PyAutoGUI
Cts 15 Nisan 2023PyAutoGUI Kütüphanesi
PyAutoGUI, fare ve klavyeleri kontrol etmemizi sağlayan, böylece otomatik görevler yapan kodlar/botlar yazmamıza yardımcı olan güzel, faydalı bir Python kütüphanesidir (modülüdür).
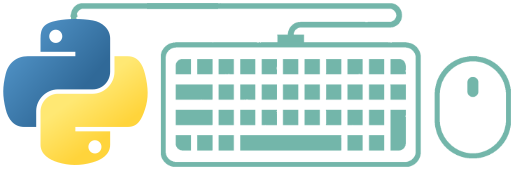
PyAutoGUI kütüphanesi ile aşağıda listelenen işlemleri yapabiliriz;
- İmleci hareket ettirme,
- İstenilen yere tek, çift ya da daha fazla tıklama,
- Pencere, diyalog kutusu taşıma, kaydırma çubuğunu hareket ettirme,
- Klavyeden yazı yazma, Ekrandaki metnin bir bölümü ya da tamamını seçme,
- Komut gönderme,
- Ekran görüntüsü alma,
- Ekran görüntüsüne sahip olduğumuz buton, pencere ve simgeleri bulma ve tıklama.
PyAutoGUI kütüphanesini indirme/yükleme konusunda bu adresten ya da şu adresten bilgi alabilirsiniz.
Pip Yüklemek;
Pip, python kütüphanelerini barındıran bir paket yönetim sistemidir. Paket yönetim sistemi ise, geliştiriciler tarafından hazırlanan o dile ya da yazılıma ait kütüphaneleri / modülleri tek komut kullanarak kolayca yükleyebilmenizi, güncelleyebilmenizi ve isterseniz silebilmenizi sağlayan araçtır.
Eğer bilgisayarınızda pip yüklü değilse öncelikle pip3'ü yüklemelisiniz.
sudo apt-get install python3-pip
PyAutoGUI kütüphanesini yüklemek;
Windows Kullanıcısı;
Windows işletim sistemi kullanıyorsanız PyAutoGUI kütüphanesini yüklemek için aşağıdaki komutu, komut satırına yazmalısınız.
C:\Python34\pip.exe install pyautogui
Linux Kullanıcısı;
Linux işletim sistemi kullanıyorsanız PyAutoGUI kütüphanesini yüklemek için aşağıdaki komutu, terminale yazmalısınız.
pip3 install python3-xlib
sudo apt-get ins
Genel Fonksiyonlar;
Öncelikle pyautogui modülünü, çalışmamıza dahil (import) edelim.
import pyautogui
size()
Ekran Boyutunu öğrenelim.
print(pyautogui.size())
Çıktı:
python Size(width=1920, height=1080)
onScreen(x, y)
Belirttiğimiz (0, 3000) Koordinatları, ekran sınırları içerisinde mi? Öğrenelim.
print(pyautogui.onScreen(0, 3000))
Çıktı
python False
UYARI:
PyAutoGUI kütüphanesini kullanırken, koordinatlar hakkında bilmeniz gereken bir husus var. Fare kontrolü yapabilmemiz için ekrandaki koordinat sistemini anlayabilmemiz gerekir.
Bu koordinat sistemi X (yatay) ve Y (dikey) düzlemlerden oluşmaktadır.
Başlangıç Koordinatı olan (0, 0) noktası (Orijin), Ekranın sol üst kısmıdır. X ekseni sağa doğru artarken, Y ekseni aşağı yönde artış gösterir.
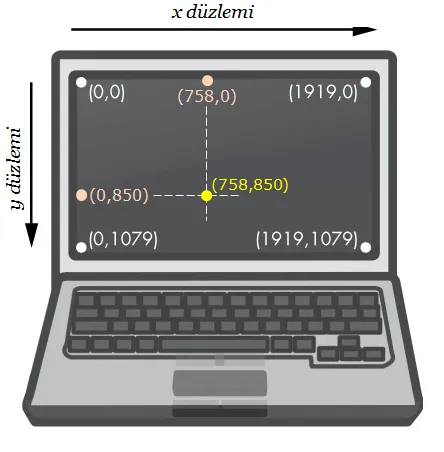
Fare Hareketi Fonksiyonları;
position()
İmleç konumunu tespit et, x ve y değerlerini al, "a" ve "b" değişkenlerine ata. Değişkenleri ekrana yazdır.
a, b = pyautogui.position()
print(a, b)
Çıktı:
python 1583 259
İmleç konumunu doğrudan ekrana yazdır;
print(pyautogui.position())
Çıktı;
python Point(x=1577, y=229)
displayMousePosition()
Bu fonksiyon, İmleç koordinatlarını eş zamanlı şekilde konsolda görüntüler. Ayrıca imleçin bulunduğu konumun RGB renk kodunu da görüntüler. Komuttan çıkmak için, imleç konsoldayken Ctrl + C tuşlarına basmalısınız.
pyautogui.displayMousePosition()
Çıktı
python Press Ctrl-C to quit. X: 1018 Y: 991 RGB: ( 62, 68, 80)
moveTo(x, y)
İmleci X'te 100 ve Y'de 200 konumuna taşı.
pyautogui.moveTo(100, 200)
İmleci X'te sabit tut ve Y'de 500 konumuna taşı.
pyautogui.moveTo(x, 500)
İmleci X'te 600 konumuna taşı, Y'de mevcut (500 konumunda) sabit tut.
pyautogui.moveTo(600, x)
imleci 2 saniye süre içinde X'te 100, Y'de 200 koordinatlarına taşı.
pyautogui.moveTo(100, 200, 2)
moveRel(x, y)
İmleci mevcut bulunduğu konumdan 50 pixel sağa (x ekseni yönünde) taşı
pyautogui.moveRel(50, 0)
İmleci (fareyi) bulunduğu konumdan 50 pixel sola (-x ekseni yönünde) taşı
pyautogui.moveRel(-50, 0)
dragTo(x, y, button="right/left")
Farenin sol tuşuna basılı tutarak imleci X'te 750, Y'de 200 piksel konumuna sürükle-bırak. Sürükle-bırak işlemi yapar.
pyautogui.dragTo(750, 200, button="left")
Farenin sağ tuşuna basılı tutarak 2 saniye içinde imleci bulunduğu konumdan 30 pixel sağa sürükle.
pyautogui.dragRel(30, 0, 2, button="right")
dragRel(x,y)
Farenin sol tuşuna basılı tutarak imleci mevcut bulunduğu konumdan X'te 150 sağa, Y'de 200 piksel yukarı sürükle-bırak.
pyautogui.dragRel(150,-200)
duration parametresi ile, sürükle-bırak işleminin kaç saniye içerisinde yapılması gerektiğini belirtebilirsiniz.
pyautogui.dragRel(-150,200,duration=3)
click()
Hiç bir parametre girilmeden çalıştırılırsa bulunduğu konumda farenin sol butonu ile bir kez tıklar.
pyautogui.click()
click(x, y)
x'te 100, y'de 200 koordinatlarına git ve sonra sol tıkla.
pyautogui.click(x=100, y=200)
click(button='right')
Bulunduğu konumda *farenin sağ butonu* ile tıklar. Bunun için rightClick(x, y)** komutu da kullanılabilir. Bu komut aşağıda anlatıldı.
pyautogui.click(button='right')
click(clicks=...)
Farenin sol butonu ile birden fazla tıklar. Çift (iki kez) tıklamak için doubleClick(x, y) metodu da kullanılabilir. doubleClick() metodu aşağıda anlatıldı.
pyautogui.click(clicks=2)
click(interval=...)
Farenin sol butonu ile çift tıklarken, tıklamalar arasında 0.25sn süre ile bekler.
pyautogui.click(clicks=2, interval=0.25)
Farenin sağ butonu ile üç kez tıklarken, tıklamalar arasında 0.25sn süre ile bekler.
pyautogui.click(button="right", clicks=3, interval=0.25)
click("resim.png")
click() metodunun bir başka kullanım yöntemi de, bir görseli referans olarak belirterek, o görselin koordinatlarını otomatik olarak belirleyip o koordinata tıklamasıdır. Bunu aşağıdaki kod ile basit bir şekilde gerçekleştirebiliriz.
click("begen.png")
Referans resme sağ tıklamak için;
pyautogui.click("link.png", button="right")
PyAutoGUI kütüphanesini referans resimler/grafikler ile kullanırken dikkat etmemiz gerekir. Kodları yazdığımız bilgisayar ile kodu/uygulamayı kullanacağımız bilgisayarın ekran çözünürlüklerinin farklı olması halinde, referans resimlere ait görselleri uygulamayı kullanacağımız bilgisayarda yeniden almamız gerekir. Zira referans görüntülerdeki ufak değişiklikler bile kütüphane için olumsuz sonuçlar verecektir. Ayrıca ekranda referans görüntünün bir benzerinin olmaması gerekir. Aksi taktirde yanlış koordinat elde edilir ve istediğimizden farklı bir koordinata tıklanarak yanlış sonuç elde edebiliriz.
rightClick(x, y)
İstenilen (örneğin 650, 550) konuma gidip farenin sağ butonuna tıkla.
pyautogui.rightClick(650, 550)
middleClick(x, y)
İstenilen (örneğin 500, 1000) konuma gidip farenin orta butonuna tıkla.
middleClick(500, 1000)
doubleClick(x, y)
İstenilen (örneğin 100, 200) konuma gidip farenin sol butonuna çift tıkla.
pyautogui.doubleClick(100, 200)
tripleClick(x, y)
İstenilen (örneğin 300, 600) konuma gidip farenin sol butonuna üç kez tıkla.
pyautogui.tripleClick(300, 600)
mouseDown() / mouseUp()
Farenin sol butonuna bas (mouseDown()) ve elini butondan çek (mouseUp())
pyautogui.mouseDown(); pyautogui.mouseUp()
mouseDown(x, y, button="left/right")
Farenin sağ / sol / orta butonuna bas, çek komutu gelmeden butonu bırakma. Kopyalamak amacıyla Metin seçimi yaparken kullanabileceğimiz bir fonksiyon.
pyautogui.mouseDown(864, 486, button="left")
pyautogui.mouseUp(864, 864, button="left")
mouseDown(button='right / left / middle')
Farenin Sağ / Sol / Orta butona bas.
pyautogui.mouseDown(button='right')
mouseUp(x, y, button='right / left / middle')
(100,200) koordinatlarına gittikten sonra farenin sağ butonuna basmayı bırak. Bu fonksiyon, Metin seçimi yaparken, seçimin nerede bitmesi gerektiğini belirtirken kullanılabilir.
pyautogui.mouseUp(button='right', x=100, y=200)
Parametreler yer değiştirebilir. Aynı kod aşağıdaki şekilde de yazılabilir;
pyautogui.mouseUp(x=100, y=200, button='right')
scrool(...)
Sayfada kaydırma işlemi yapar. Fare tekerini 5 kez yukarı (ileri) hareket ettirelim.
pyautogui.scroll(5)
Kodu çalıştırdığımızda öncelikle imlec (1750, 400) konumuna gidip bir kez sol tıklasın ardından fare tekerini 50 kez aşağı (geri/kendimize) doğru hareket ettirsin.
pyautogui.moveTo(1750,400)
pyautogui.click()
pyautogui.scroll(-50)
Klavye Kontrol Fonksiyonları;
typewrite('...')
İmlecin bulunduğu konuma, anında "Merhaba Dünya" yazdırır.
pyautogui.typewrite('Merhaba Dünya!')
Karakterler arası çeyrek (0.25) saniye bekleyerek "Merhaba Dünya" yazar.
pyautogui.typewrite("Merhaba Dunya!", interval=0.25)
KEYBOARD_KEYS
Özel tuşların listesine ulaşmak için aşağıdaki kodu çalıştırabilirsiniz.
print(pyautogui.KEYBOARD_KEYS)
Çıktı;
python ['\t', '\n', '\r', ' ', '!', '"', '#', '$', '%', '&', "'", '(', ')', '*', '+', ',', '-', '.', '/', '0', '1', '2', '3', '4', '5', '6', '7', '8', '9', ':', ';', '<', '=', '>', '?', '@', '[', '\\', ']', '^', '_', '`', 'a', 'b', 'c', 'd', 'e', 'f', 'g', 'h', 'i', 'j', 'k', 'l', 'm', 'n', 'o', 'p', 'q', 'r', 's', 't', 'u', 'v', 'w', 'x', 'y', 'z', '{', '|', '}', '~', 'accept', 'add', 'alt', 'altleft', 'altright', 'apps', 'backspace', 'browserback', 'browserfavorites', 'browserforward', 'browserhome', 'browserrefresh', 'browsersearch', 'browserstop', 'capslock', 'clear', 'convert', 'ctrl', 'ctrlleft', 'ctrlright', 'decimal', 'del', 'delete', 'divide', 'down', 'end', 'enter', 'esc', 'escape', 'execute', 'f1', 'f10', 'f11', 'f12', 'f13', 'f14', 'f15', 'f16', 'f17', 'f18', 'f19', 'f2', 'f20', 'f21', 'f22', 'f23', 'f24', 'f3', 'f4', 'f5', 'f6', 'f7', 'f8', 'f9', 'final', 'fn', 'hanguel', 'hangul', 'hanja', 'help', 'home', 'insert', 'junja', 'kana', 'kanji', 'launchapp1', 'launchapp2', 'launchmail', 'launchmediaselect', 'left', 'modechange', 'multiply', 'nexttrack', 'nonconvert', 'num0', 'num1', 'num2', 'num3', 'num4', 'num5', 'num6', 'num7', 'num8', 'num9', 'numlock', 'pagedown', 'pageup', 'pause', 'pgdn', 'pgup', 'playpause', 'prevtrack', 'print', 'printscreen', 'prntscrn', 'prtsc', 'prtscr', 'return', 'right', 'scrolllock', 'select', 'separator', 'shift', 'shiftleft', 'shiftright', 'sleep', 'space', 'stop', 'subtract', 'tab', 'up', 'volumedown', 'volumemute', 'volumeup', 'win', 'winleft', 'winright', 'yen', 'command', 'option', 'optionleft', 'optionright']
press("...")
Enter tuşuna bas ve çek.
pyautogui.press("enter")
F1 tuşuna bas ve çek.
pyautogui.press("f1")
Sol ok tuşuna bas ve çek.
pyautogui.press("left")
typewrite() fonksiyonu gibi birden fazla tuşa press() fonksiyonu ile bas.
pyautogui.press(['left', 'left', 'left'])
Yukarıdaki kod, bizi şu şekilde kod yazmaktan kurtarıyor.
pyautogui.press('left')
pyautogui.press('left')
pyautogui.press('left')
keyDown('...')
Shift tuşuna basılı tut. Bırak komutu gelinceye kadar basmaya devam et. Büyük harf ya da üst karakterleri yazdırmak istediğimizde kullanabiliriz.
pyautogui.keyDown('shift')
keyUp('...')
Shift tuşuna basmayı bırak.
pyautogui.keyUp('shift')
keyDown() ve keyUp() metotları ile basit bir örnek yapalım;
pyautogui.keyDown("shift")
pyautogui.typewrite("8")
pyautogui.keyUp("shift")
pyautogui.typewrite("150")
pyautogui.keyDown("shift")
pyautogui.typewrite("7")
pyautogui.keyUp("shift")
pyautogui.typewrite("3")
pyautogui.keyDown("shift")
pyautogui.typewrite("9")
pyautogui.keyUp("shift")
Çıktı;
python (150/3)
hotkey('...', '...')
Ctrl+Shift+Esc kısayol tuşlarına bas.
pyautogui.hotkey('ctrl', 'shift', 'left')
Shift+Home kısayol tuşlarına bas.
pyautogui.hotkey('shift', 'home')
Bu metodu, iş hayatında en sık kullandığımız komutlardan olan Kopyala - Yapıştır tuşları için kullanabiliriz.
pyautogui.hotkey('ctrl', 'c')
pyautogui.hotkey('ctrl', 'v')
Mesaj Kutusu Fonksiyonları;
alert()
Bu metot, Metin, başlık ve tek bir butondan oluşan bir ileti/mesaj kutusu gösterir. Butona tıklandıktan sonra buton (button) metnini döndürür.
print(pyautogui.alert(text='Uyarı metnini buraya yazıyoruz', title='Başlığımız', button='Tamam len!'))
Çıktı;
```python
Tamam len! ```

confirm()
Liste halinde belirtilen butonları, metni ve başlığı gösteren bir metin kutusu oluşturur. (Liste halinde yazılmak kaydıyla) butonlar birden fazla olabilir. Butonlara tıklandığında sonuç olarak tıklanan butonun (buttons) metnini gönderir.
print(pyautogui.confirm(text='Doğruluyor musun?', title='Emin misiniz?', buttons=['Doğruluyorum', 'Doğrulamıyorum']))
Doğruluyorum* yazan butona bastığımızda döndürülen sonuç / çıktı;
python Doğruluyorum

prompt()
Metin girebileceğimiz / yazabileceğimiz bir Metin alanı (Text Area), “Ok” ve “Cancel” butonlarının bulunduğu bir metin kutusu görüntülenir. “Ok” butonuna tıklandığında sonuç olarak girilen metni, “Cancel” butonuna tıklandığında None değerini döndürür.
print(pyautogui.prompt(text='Metninizi yazın...', title='Başlık'))
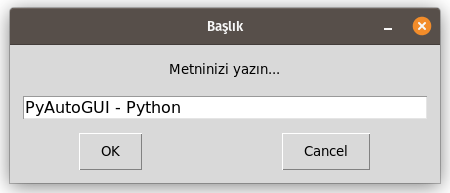
OK butonuna basıldığında elde edilen çıktı;
python PyAutoGUI - Python
password()
Metin girebileceğimiz / yazabileceğimiz bir Metin alanı (Text Area), “Ok” ve “Cancel” butonlarının bulunduğu bir metin kutusu görüntülenir. Bu fonksiyonun prompt() fonksiyonundan tek farkı, yazılan metinler * şeklinde görüntülenir. “Ok” butonuna tıklanır ise yazılan metin, “Cancel” butonuna tıklanır ise None değerini sonuç olarak döndürür.
print(pyautogui.password(text='Şifrenizi Giriniz:', title='Giriş Ekranı', mask='*'))

OK butonuna basılınca elde edilen çıktı;
deneme
Ekran Görüntüsü Fonksiyonları;
screenshot('...')
Ekran görüntüsünü almak için kullanacağımız fonksiyondur. Bu işlemi python konsolunda yaptığınızda fotoğrafı python’nun yüklü olduğu dizine kaydeder.
resim = pyautogui.screenshot('ekran_goruntum.png')
region=(a,b,c,d)
Ekranının sadece belirli bir kısmının görüntüsünü almak isteyince "region" argümanını/parametresini kullanacağız. Burada vereceğimiz değerilerin ilk ikisi x, y başlangıç koordinatını daha sonra vereceğimiz iki değer ise ilki x ekseni boyunca (sağa doğru) genişliğini, ikincisi ise y ekseni boyunca (aşağı doğru) yüksekliğini belirtir.
resim = pyautogui.screenshot("goruntu.png", region=(20, 50, 100, 500))
locateCenterOnScreen()
Bu metot ile, bilgisayarınızda kayıtlı bir resmin, ekranda olup olmadığını denetler, varsa koordinatlarını döndürür. İlgili görsel birden fazla varsa tümüne ait koordinatları döndürür.
Resimler klasöründe bulunan Like.png isimli resim ekranda varsa koordinatlarını tespit et, x ve y değişkenlerine ata. Ardından imleci belirlenen (x, y) konuma 1 saniyede taşı ve bir kez sol tıkla.
x,y = pyautogui.locateCenterOnScreen("/home/halil/Resimler/Like.png")
print(x, y)
(650, 325)
pyautogui.moveTo(x, y, duration=1)
pyautogui.click()
Resmin bulunmasını hızlandırmak için aramayı siyah beyaz resim üzerinde yapmak için grayscale=True parametresi kullanabiliriz.
x,y = pyautogui.locateCenterOnScreen("/home/halil/Resimler/Like.png", grayscale=True)
print(x, y)
(650, 325)
pyautogui.moveTo(x, y, duration=1)
pyautogui.click()