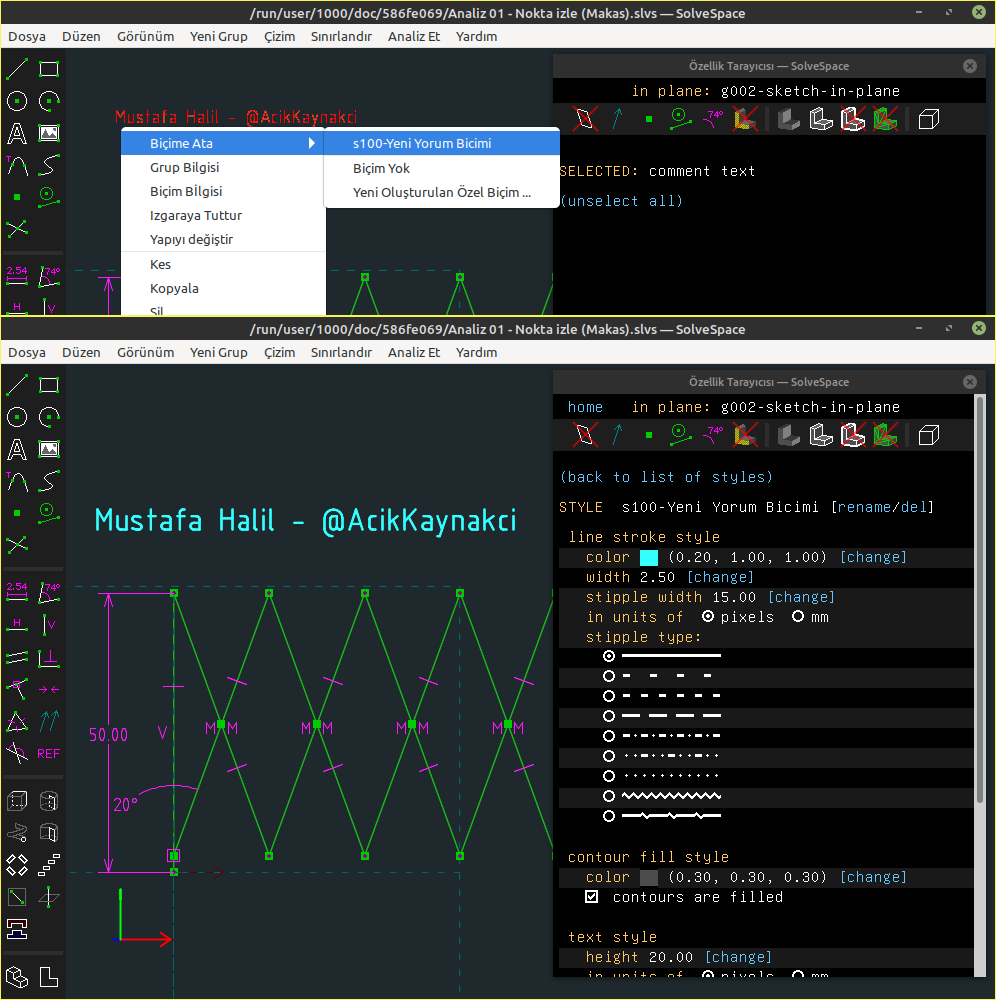Solvespace Bölüm 3: Kısıtlamalar
Prş 06 Ocak 2022Bölüm 3: Kısıtlamalar
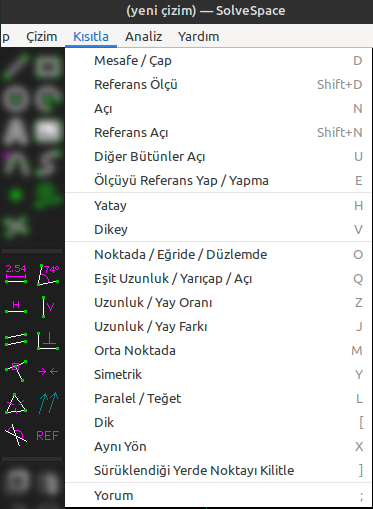
Genel
Bir kısıtlama oluşturmak için önce
sınırlandırılacak geometriyi seçin. Örneğin, iki nokta arasındaki
mesafeyi sınırlandırırken, önce bu iki noktayı seçin. Ardından
Sınırlandır menüsünden uygun kısıtlamayı seçin.
Neyin seçildiğine bağlı olarak, aynı menü seçeneği
farklı kısıtlamalar oluşturabilir. Örneğin, Mesafe / Çap menü seçeneği,
bir daire seçilirse bir çap kısıtlaması oluşturur, ancak bir çizgi
parçası seçilirse bir uzunluk kısıtlaması oluşturur. Seçilen öğeler,
uygulanmak istenen kısıtlamaya karşılık gelmiyorsa (yanlış ya da hatalı
seçim ya da kısıtlama seçeneği seçilmişse), SolveSpace bir hata mesajı
görüntüler ve mesajda mevcut kısıtlamaların (neleri kapsadığına dair)
bir listesi sunar.
Çoğu kısıtlama, hem 3B hem de öngörülen biçimde
mevcuttur. Bir çalışma düzlemi etkinse, kısıtlama, geometrinin o çalışma
düzlemine izdüşümüne uygulanır. Hiçbir çalışma düzlemi aktif değilse,
bu durumda kısıtlama, boş alandaki (çizim uzayındaki) gerçek geometriye
uygulanır.
Örneğin, aşağıda gösterilen çizgiyi göz önünde bulundurun:
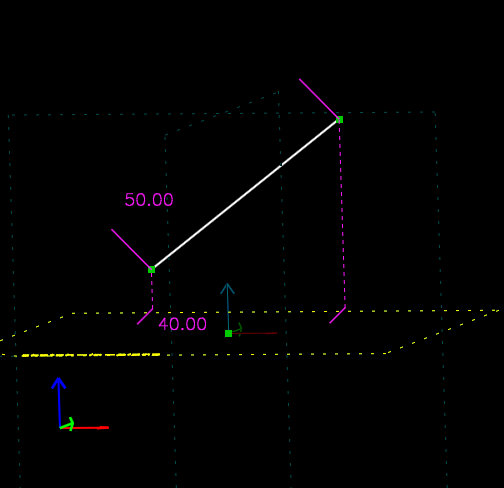
Çizginin uzunluğu iki farklı şekilde
sınırlandırılmıştır. 50mm'lik üst sınırlama, çizginin gerçek uzunluğunu
belirtir. 40mm'lik alt kısıtlama, çizginin XY düzlemine olan
izdüşümünün uzunluğunu belirtir. (XY düzlemi sarı renkle
vurgulanmıştır.) Noktalı mor çizgiler, çizgi parçasının öngörülen uç
noktalarının konumlarını (izdüşüm doğrularını) belirtmek için çizilir.
Normal çalışmada, kullanıcı bir çalışma düzlemini etkinleştirir (veya örneğin bir "Yeni Çalışma Düzleminde Çizim Yap"
grubu oluşturularak bir çalışma düzlemi otomatik olarak
etkinleştirilir). Kullanıcı daha sonra bir öğe, örneğin bir çizgi çizer.
Bir çalışma düzlemi aktif olduğundan, çizgi o çalışma düzleminde
oluşturulur. Kullanıcı daha sonra örneğin uzunluğunu belirterek bu
çizgiyi sınırlandırır. Çalışma düzlemi hâlâ aktif olduğundan, kısıtlama
aslında çizgi parçasının çalışma düzlemine izdüşümü için geçerlidir.
Bu durumda, öngörülen mesafe 3B mesafeye eşdeğerdir.
Çizgi parçası çalışma düzleminde bulunuyorsa, o çizgi parçasının
çalışma düzlemine izdüşümü sadece o çizgi parçası olur. (Yani çalışma
düzlemi içerisinde yapılan çizim öğeleri, aslında çalışılan düzlemin
izdüşümüdür.) Bu, bir çalışma düzleminde çizim yaparken bunların çoğunun
göz ardı edilebileceği anlamına gelir.
Yine de, öngörülen kısıtlamaları daha karmaşık
şekillerde kullanmak mümkündür. Örneğin, kullanıcı çalışma düzlemi A'da
bir çizgi parçası oluşturabilir ve projeksiyonunu çalışma düzlemi B'ye
sınırlayabilir.
Kısıtlamalar eskiz üzerinde mor renkle
oluşturulmuştur. Bir kısıtlamanın kendisiyle ilişkili bir etiketi varsa
(örneğin mesafe veya açı), bu etiket fare ile sürüklenerek yeniden
konumlandırılabilir. Boyutu değiştirmek için, etikete çift tıklayın;
ekranda yeni değerin girilebileceği bir metin kutusu belirecektir.
Değişikliği uygulamak için Enter'a, iptal etmek için ESC'ye basın.
Otomatik Kısıtlamalar
Yapılandırma ekranında "enable automatic line constraints (otomatik çizgi kısıtlamalarını etkinleştir)" etiketli bir seçenek
vardır. Bu seçenek işaretliyse ve çizilen çizgi neredeyse yataysa,
çizginin ortasında yatay ve dikey bir kısıtlama (H harfi) belirecek ve
çizginin ikinci noktasının yerine tıklandığında kısıtlama
uygulanacaktır. Benzer şekilde, neredeyse dikey bir çizgi çizildiğinde,
otomatik olarak bir "V" kısıtlaması görünecektir. Doğru, yatay veya
dikeye yeterince yakın değilse, herhangi bir kısıtlama eklenmez. Çizim
yaparken CTRL tuşunu basılı tutmak da bu özelliği devre dışı bırakacaktır.
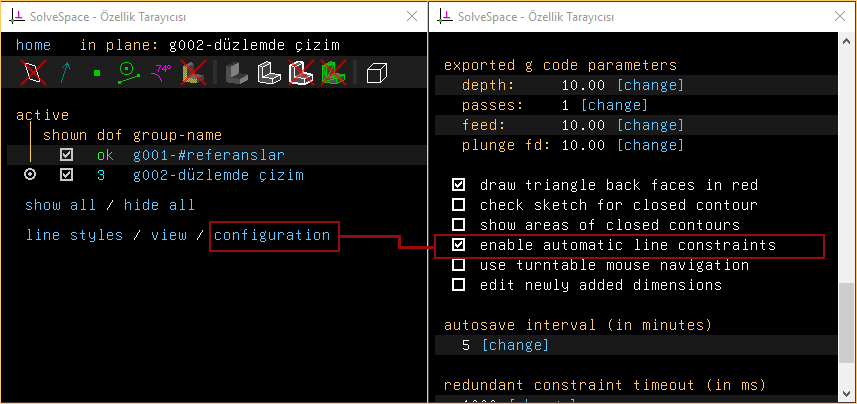
Otomatik kısıtlama fazlaysa veya çizimin aşırı
sınırlandırılmasına neden olacaksa, çizgi yerleştirme sırasında
kısıtlama harfi gösterilse bile oluşturulmaz. Benzer şekilde, çizimi
aşırı sınırlayacak bir mesafe veya çap kısıtlaması eklenirse, bu
kısıtlama bir referans (REF) olarak oluşturulacaktır. (Örneğin
dikdörtgenin kısa kenarlarından biri ölçülendirilip kısıtlandıktan
sonra, diğer kısa kenar da ölçülendirilmek istenildiğinde, bu ölçü REF
etiketi ile gösterilecektir. Bu ölçü değiştirilemez, değiştirilmesine
imkan verilmiyor anlamı çıkar.)
Yapılandırma ekranındaki diğer bir seçenek de "edit newly added dimensions (yeni eklenen boyutları düzenle)" seçeneğidir. Bu seçenek
etkinleştirildiğinde, yeni bir Mesafe, Uzunluk Oranı veya Uzunluk Farkı
kısıtlaması eklendiğinde, belirli bir değerin girilebilmesi için giriş
kutusu otomatik olarak görünür. Seçenek kapalıyken, kullanıcının
kısıtlamayı oluşturması ve ardından değeri düzenlemek için üzerine çift
tıklaması gerekir ki, bu neredeyse her zaman yapmak istediğimiz şeydir.
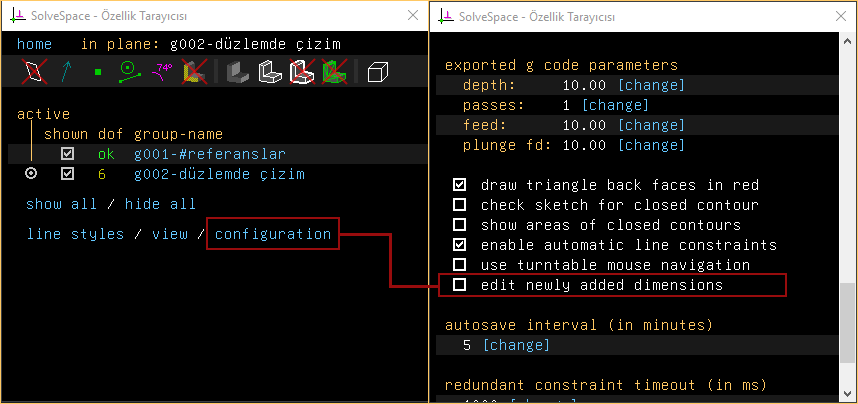
Çözümlenememe (Çözüm Başarısızlığı)
Bazı durumlarda, çözücü başarısız olur. Bunun
nedeni genellikle belirtilen kısıtlamaların tutarsız veya gereksiz
olmasıdır. Örneğin, iç açıları 30, 50 ve 90 derece olan bir üçgen
tutarsızdır - açıların toplamı 180 değildir, bu nedenle üçgen asla
birleştirilemez. Bu bir hatadır.
İç açıları 30, 50 ve 100 derece ile sınırlandırılmış
bir üçgen de bir hatadır. Bu tutarsız değildir, çünkü açıların toplamı
180 derecedir; ama gereksiz, çünkü bu açılardan sadece ikisinin
belirtilmesi gerekiyor.
Çizim tutarsız veya (kısıtlamalar) fazlaysa, grafik
penceresinin arka planı (normal siyah renk yerine) kırmızıya boyanır ve
özellik penceresinde bir hata görüntülenir:
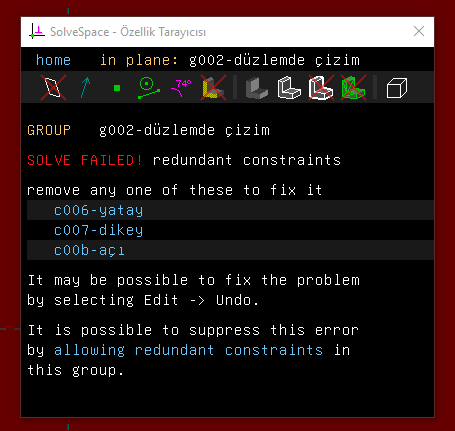
SolveSpace kolaylık sağlamak adına, çizimi tekrar
tutarlı hale getirmek için kaldırılabilecek bir kısıtlama listesi
hesaplar. Bunların hangi kısıtlamalar olduğunu görmek için fareyi
özellik penceresindeki bağlantıların üzerine getirin; kısıtlama, grafik
penceresinde vurgulanmış olarak görünecektir. Bu listedeki bir veya daha
fazla kısıtlamayı silerek kullanıcı, çizimi tekrar tutarlı hale
getirebilir.
Çözücü yakınsayamadığında farklı türde bir hata
oluşur. Bu, çözücüde bir kusur olabilir veya imkansız geometri
belirtildiği için oluşabilir (örneğin, kenar uzunlukları 3, 4 ve 10 olan
bir üçgen; 3 + 4 = 7 < 10). Bu durumda, benzer bir hata mesajı
görüntülenir, ancak bir şeyleri düzeltmek için kaldırılacak bir
kısıtlama listesi yoktur. Sorun, kısıtlamaları kaldırarak veya
düzenleyerek veya Düzen → Geri Al'ı seçerek çözülebilir.
Referans Ölçüler
( Menü Yolu: Sınırlandır → Ölçüyü Referans Yap / Yapma - Kısayol tuşu: E )
Varsayılan olarak, ölçülendirme geometriyi
yönlendirir. Bir çizgi parçası 20,00mm uzunluğa sahip olacak şekilde
sınırlandırılmışsa, bu uzunluk doğru olana kadar çizgi parçası
değiştirilir.
Referans ölçülendirme bunun tersidir: Geometri
ölçülendirmeyi yönlendirir. Bir çizgi parçasının uzunluğu üzerinde bir
referans boyutu varsa, bu uzunluğu serbestçe değiştirmek yine de
mümkündür ve boyut, bu uzunluk ne olursa olsun görüntülenir. Referans
ölçümlendirme geometriyi kısıtlamaz.
Bir ölçülendirmeyi referans ölçümlendirmeye dönüştürmek için, Sınırlandır → Ölçüyü Referans Yap / Yapma'yı seçin. Görüntülenen uzunluk veya açıya eklenen "REF"
ibaresi ile bir referans boyuta dönüşür. Bir referans ölçüye çift
tıklamak hiçbir şey yapmaz (ölçüyü değiştirmek için metin kutusu
görüntülenmez); ölçü kullanıcı tarafından değil geometri tarafından
belirlenir, bu nedenle referans ölçü için yeni bir değer girmek anlamlı
değildir.
Özel Kısıtlamalar
Belirli bir kısıtlama hakkında bilgi / yardım almak için, öncelikle herhangi bir öğe seçmeden (hiç bir şey seçili olmadan) Sınırlandır menüsünden ilgili seçeneği seçin. Seçmiş olduğunuz sınırlandırma
seçeneğine ait tüm olasılıkları listeleyen bir hata mesajı
görüntülenecektir.
Genel olarak, öğelerin seçilme sırası önemli
değildir. Örneğin, kullanıcı nokta-çizgi arasındaki mesafeyi
kısıtlıyorsa, noktayı ve ardından çizgiyi veya çizgiyi ve ardından
noktayı seçebilir ve sonuç aynı olur. Bazı istisnalar mevcuttur ve
aşağıda belirtilmiştir.
Mesafe / Çap
( Menü Yolu: Sınırlandır → Mesafe / Çap - Kısayol tuşu: D )
Bu kısıtlama, bir yayın veya dairenin çapını ya da
bir doğru parçasının uzunluğunu veyahut bir nokta ile başka bir öğe
arasındaki mesafeyi belirler.
Bir nokta ile bir düzlem veya bir nokta ile bir
düzlem yüzeyi ya da bir çalışma düzleminde bir nokta ile bir çizgi
arasındaki mesafe kısıtlanırken, mesafe işaretlenir. Mesafe, noktanın
düzlemin üstünde veya altında olmasına bağlı olarak pozitif veya negatif
olabilir. Mesafe çizimde her zaman pozitif olarak gösterilir; diğer
tarafa çevirmek için negatif bir değer girin.
Açı
( Menü Yolu: Sınırlandır → Açı - Kısayol tuşu: N )
Bu kısıtlama, iki vektör arasındaki açıyı belirler.
Vektör, yönü olan herhangi bir şeydir; SolveSpace'de çizgi parçaları ve
normaller vektörlerdir. (Yani kısıtlama, iki doğru parçasına ya da bir
doğru parçasına ve bir normale veyahut iki normale uygulanabilir.) Açı
kısıtlaması hem projeksiyonlu (İzdüşümlü) hem de 3B uzayında mevcuttur.
Açı daima 0 ile 180 derece arasında olmalıdır. Daha
büyük veya daha küçük açılar girilebilir, ancak bunlar 180 derecelik
modüle alınacaktır. Ölçülendirmede açı işareti (°) gösterilmez.
İki doğru kesiştiğinde dört açı oluşur. Bu açılar
iki eşit çift oluşturur. Örneğin, resimdeki çizgiler 30 derece ve 150
derecede kesişiyor. Bu iki açı (30 ve 150) bütünler açılar olarak
bilinir ve her zaman 180 derecedir.
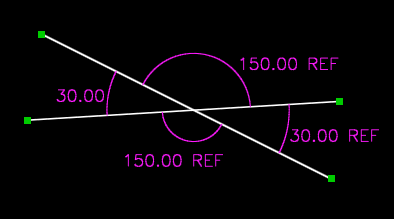
(Çizimde açı kısıtlamalarından üçünün referans
ölçü olduğuna dikkat edin. Açılardan herhangi biri verildiğinde, diğer
üçünü hesaplayabiliriz; bu nedenle, bu açılardan birden fazlasını
belirten bir çizim aşırı kısıtlanmış olur ve çözülemez.)
Yeni bir açı kısıtlaması oluşturulduğunda,
SolveSpace hangi tamamlayıcı açının sınırlandırılacağını keyfi olarak
seçer. Hangi açının seçildiğini belirtmek için çizim üzerinde bir yay
çizilir. Kısıtlama etiketi (ölçü yazısı) sürüklendikçe yay, etiketi
(ölçüyü) takip edecektir.
Yanlış tamamlayıcı açı sınırlandırılmışsa (yani açı
etiketi, diğer bütünler açı ile görüntülenmek istenirse), kısıtlamayı
(ölçü etiketini) seçip ardından Sınırlandır → Diğer Tümler Açı'yı seçin. Bir bütünler açıda 30 derecelik bir kısıtlama, diğerinde 150 derecelik bir kısıtlamaya tam olarak eşdeğerdir.
Yatay / Dikey
( Menü Yolu: Sınırlandır → Yatay - Kısayol tuşu: `H )
( Menü Yolu:Sınırlandır → Dikey- Kısayol tuşu:V` )
Bu kısıtlama, bir çizgi parçasını yatay veya dikey
olmaya zorlar. Bu kısıtlama iki noktaya da uygulanabilir, bu durumda bu
noktaları birleştiren (sanal) doğru parçasına uygulanır, yani noktalar
yatay da ya da dikeyde aynı hizaya göre sınırlandırılmış olur.
Bu ısıtlama için, bir çalışma düzlemi etkin
olmalıdır, çünkü "yatay" veya "dikey" (ibarelerinin anlamı), çalışma
düzlemi tarafından tanımlanır.
Mümkün olduğunda yatay ve dikey kısıtlamaları
kullanmak iyidir. Bu kısıtlamaların çözülmesi çok basittir ve yakınsama
sorunlarına yol açmaz. Mümkün olduğunda, çalışma düzlemlerini, çizgiler
bu çalışma düzlemleri içinde yatay ve dikey olacak şekilde tanımlayın.
Noktada / Eğride / Düzlemde
( Menü Yolu: Sınırlandır → Noktada / Eğride / Düzlemde - Kısayol tuşu: O )
Bu kısıtlama, iki noktanın çakışmasını veya bir
noktanın bir eğri üzerinde ya da bir noktanın bir düzlem üzerinde
bulunmasını/yerleşmesini sağlar.
Nokta-çakışma kısıtlaması, hem 3B hem de 2B (2
boyutlu, bir düzlem üzerinde) çizimde mevcuttur. 3B nokta-çakışma
kısıtlaması, üç serbestlik derecesini kısıtlar; 2B yalnızca iki tanesini
kısıtlar. Bir çalışma düzleminde iki nokta çizilir ve ardından 3B'de
çakışık olarak sınırlandırılırsa, bir hata ortaya çıkar - bunlar zaten
bir boyutta (düzlemin normal boyutu) çakışıktır, bu nedenle üçüncü
kısıtlama denklemi gereksizdir. (2B'de çizim yapıldığında zaten düzlem
koordinatı, bir noktayı kısıtlamış oluyor.)
Bir noktanın bir daire (veya bir dairenin yayı)
üzerine yerleştirilerek kısıtlandığında, gerçek kısıtlama noktayı bu
daire boyunca silindirik yüzey üzerinde durmaya zorlar. Nokta ve daire
zaten aynı düzlemdeyse (örneğin, her ikisi de aynı çalışma düzleminde
çizilmişse), nokta eğri üzerinde durur, aksi halde olmaz.
Eşit Uzunluk / Yarıçap / Açı
( Menü Yolu: Sınırlandır → Eşit Uzunluk / Yarıçap / Açı - Kısayol tuşu: Q )
Bu kısıtlama, iki uzunluğu, açıyı veya yarıçapı eşit olmaya zorlar.
Eşit açı kısıtlaması, girdi olarak dört vektör
gerektirir: iki eşit açı, her bir girdi çifti arasındaki açıdır.
Örneğin, A, B, C ve D doğru parçalarını seçin. Kısıtlama, A ve B
doğruları arasındaki açıyı, C ve D doğruları arasındaki açıya eşit
olmaya zorlar. Yanlış tamamlayıcı açı seçilirse, açı kısıtlaması için
olduğu gibi, Sınırlandır → Diğer Bütünler Açı'yı seçin.
Bir çizgi öğesi ve dairenin bir yayı seçilirse,
çizginin uzunluğu yayın uzunluğuna (yarıçapına değil) eşit olmaya
zorlanır.
Uzunluk Oranı
( Menü Yolu: Sınırlandır → Uzunluk Oranı - Kısayol tuşu: Z )
Bu kısıtlama, iki doğru parçasının uzunlukları
arasındaki oranı belirler. Örneğin, A çizgisi ve B çizgisi 2:1 uzunluk
oranına sahipse, A 50 mm uzunluğunda ve B 25 mm uzunluğundaysa kısıtlama
karşılanır.
Çizgilerin seçilme sırası önemlidir; A çizgisi B
çizgisinden önce seçilirse, oran A'nın uzunluğu: B'nin uzunluğudur.
Uzunluk Farkı
( Menü Yolu: Sınırlandır → Uzunluk Farkı - Kısayol tuşu: J )
Bu kısıtlama, iki doğru parçasının uzunlukları
arasındaki farkı belirler. Örneğin, A çizgisi ve B çizgisi 5 mm uzunluk
farkına sahipse, A 50 mm uzunluğunda ve B 55 mm uzunluğunda veya 45 mm
uzunluğundaysa kısıtlama karşılanır.
Daha kısa olan öğenin kısıtlamasını düzenlerken,
negatif bir fark girilebileceğini/yazılabileceğini unutmayın. Aynı
zamanda değer, her zaman pozitif bir sayı (mutlak fark) olarak
görüntülenir ve pozitif sayıların girilmesi/yazılması "yönü"
değiştirmez.
Orta Noktada
( Menü Yolu: Sınırlandır → Orta Noktada - Kısayol tuşu: M )
Bu kısıtlama, bir noktayı bir çizginin orta noktasında sabitlemeye/yerleştirmeye zorlar.
Orta nokta kısıtlaması ayrıca bir çizginin orta
noktasını bir düzleme sabitlemeye/yerleştirmeye zorlayabilir; bu, bir
nokta oluşturmaya, o noktayı çizginin orta noktasında sınırlamaya ve
ardından bu orta noktayı düzlemde sabitlemeye şekilde sınırlamaya
eşdeğerdir.
Simetrik
( Menü Yolu: Sınırlandır → Simetrik - Kısayol tuşu: Y )
Bu kısıtlama, iki noktayı bir düzlem etrafında
simetrik olmaya zorlar. Kavramsal olarak bu, simetri düzlemine bir ayna
yerleştirirsek ve A noktasının yansımasına bakarsak, o zaman B
noktasının üzerinde duruyormuş gibi görüneceği anlamına gelir.
Simetri düzlemi, bir çalışma düzlemi seçilerek
açıkça belirtilebilir. Veya simetri düzlemi, bir çalışma düzleminde bir
çizgi olarak belirtilebilir; simetri düzlemi bu çizgiden geçer ve
çalışma düzlemine diktir. Veya simetri düzlemi atlanabilir; bu durumda,
aktif çalışma düzleminin dikey eksenine veya yatay eksenine paralel
olduğu sonucuna varılır. Noktaların başlangıçta çizildiği konfigürasyona
hangisinin daha yakın olduğuna bağlı olarak yatay veya dikey eksen
seçilir.
Dik
( Menü Yolu: Sınırlandır → Dik - Kısayol tuşu: [ )
Bu kısıtlama, 90 (doksan) derecelik bir açı
kısıtlamasına tam olarak eşdeğerdir. (Bu kısıtlama ile seçili çizgiler
bir birine 90° olacak şekilde sınırlandırılır.)
Paralel / Teğet
( Menü Yolu: Sınırlandır → Paralel / Teğet - Kısayol tuşu: L )
Bu kısıtlama, iki vektörü paralel olmaya zorlar.
2B'de (yani, bir çalışma düzlemi aktifken), sıfır
derecelik açı kısıtlaması paralel kısıtlamaya eşdeğerdir. 3B'de öyle
değil.
Bir A birim vektörü ve bir teta açısı verildiğinde,
genel olarak A ile bir teta açısı yapan sonsuz sayıda birim vektör
vardır. (Örneğin, bize vektör (1, 0, 0) verilmişse, o zaman (0, 1) , 0),
(0, 0, 1) ve diğer birçok birim vektörün tümü A ile doksan derecelik
bir açı yapar.) Ancak bu, teta = 0 için doğru değildir; bu durumda,
sadece iki tane vardır, A ve -A.
Bu, normal bir 3B açı kısıtlamasının yalnızca bir
serbestlik derecesini kısıtlarken, bir 3B paralel kısıtlamanın iki
serbestlik derecesini kısıtladığı anlamına gelir.
Bu kısıtlama aynı zamanda bir doğruyu bir eğriye
teğet olmaya zorlayabilir veya iki eğriyi (örneğin bir daire ve bir
kübik eğri) birbirine teğet olmaya zorlayabilir. Bunu yapmak için, iki
eğrinin bir uç noktasını paylaşması gerekir; bu genellikle bir
nokta-çakışma kısıtlaması ile elde edilir. Kısıtlama onları bu noktada
da teğet olmaya zorlayacaktır.
Aynı Yön
( Menü Yolu: Sınırlandır → Aynı Yön - Kısayol tuşu: X )
Bu kısıtlama, iki normali (normal doğrultuyu) aynı yönelime sahip olmaya zorlar.
Normalin bir yönü vardır; bu yönde bir ok olarak
çizilir. O okun yönü iki açıyla belirtilebilir. Normal, bu iki açıyı ve
bu okla ilgili bükülmeye karşılık gelen bir ek açıyı belirtir.
(Teknik olarak normal, bir koordinat sisteminden
diğerine dönüş matrisini temsil eder. Dahili olarak bir birim
kuaterniyon (dörtlü grup) olarak temsil edilir.)
Örneğin, aşağıdaki resim, normalleri paralel olacak
şekilde sınırlandırılmış iki çalışma düzlemini göstermektedir:
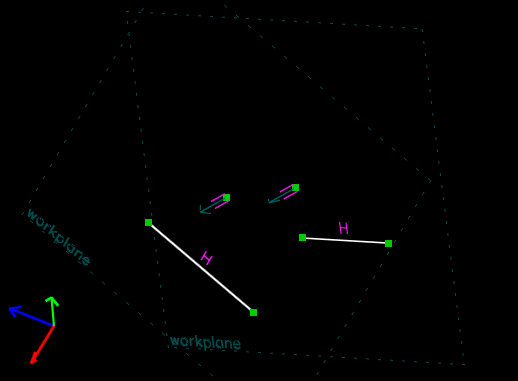
Normaller paralel olduğundan, düzlemler
paraleldir. Ancak bir düzlem diğerine göre eğilmiştir/açılıdır, bu
nedenle düzlemler aynı değildir. Soldaki çizgi en soldaki düzlemde yatay
olacak şekilde sınırlandırılır ve sağdaki çizgi en sağdaki ile yatay
olacak şekilde kısıtlanır. Çalışma düzlemlerinin normalleri paralel
olmasına rağmen bu çizgiler paralel değildir.
"Aynı Yön" kısıtlamasını "Paralel" kısıtlamasıyla değiştirirsek, iki çalışma düzlemi aynı olur ve iki yatay çizgi paralel hale gelir.
Bu sınırlama, bir montaj işlemi oluştururken yararlı
bir kısıtlamadır; tek bir "aynı yön" kısıtlaması, bağlantılı bir
parçanın dönme serbestlik derecelerinin üçünü de sabitleyecektir.
Sürüklendiği Yerde Montajı Kilitle
( Menü Yolu: Sınırlandır → Sürüklendiği Yerde Montajı Kilitle - Kısayol tuşu: ] )
Çözücünün, konumunu değiştirmeyeceği şekilde bir
noktayı sınırlayın. Bu, noktanın, üzerinde olduğu (bağlı, sahibi olan)
öğeyi veya noktanın kendisini sürükleyerek doğrudan konumun
değiştirilmesini engellemez. Çözücüye, noktayı tamamen sınırlandırılmış
olarak düşünmesi talimatını verir. Bu, kenarları eşit ve bir noktası
kilitli olan bir eşkenar üçgen çizerek kolayca gösterilebilir. Bu
kilitli noktanın karşısındaki tarafı sürüklemek konumunu değiştirmez,
bunun yerine üçgeni yeniden boyutlandırır.
Yorum
(Menü Yolu: Sınırlandır → Yorum - Kısayol tuşu: ; [noktalı virgül] )
Yorum, çizimde görünen tek satırlık bir metindir. Bir yorum oluşturmak için, Sınırlandır → Yorum'u seçin ve ardından yeni yorumun orta noktasının konumunu belirtmek için farenin sol tuşuna tıklayın. Yorumu taşımak için fare ile sürükleyin. Metni değiştirmek için çift tıklayın.
Yorumun, geometri üzerinde hiçbir etkisi yoktur;
sadece insanlar tarafından okunabilen bir nottur. Varsayılan olarak
yorum, kısıtlamalarla aynı renkte gösterilir; ancak çizgi genişliğini ve
rengini, metin yüksekliğini, metin kaynağını (sol, sağ, üst, alt, orta)
ve metin açısını belirlediğimiz özel bir çizgi biçimi oluşturulup bu
yeni biçimi yorum/açıklama biçimi olarak atayabiliriz.
Bir çalışma düzleminde bir yorum oluşturulursa,
metin o çalışma düzleminin yüzeyi içinde çizilecektir/konumlanacaktır.
Aksi takdirde (örneğin; Yeni Grup → 3d'de Çizim Yap menü
yolu seçildikten sonra çizim uzayına bir yorum eklenirse), metin her
zaman ekran düzleminde öne bakacak şekilde çizilir, (yani görüntüyü /
modeli döndürsek/çevirsek bile yorum metni düz, ve okunaklı görünür).
Varsayılan olarak yorumlar, grupları etkin/aktif
olmadığında, diğer tüm kısıtlamalarda olduğu gibi gizlenir. Bir yorum
özel bir biçime atanmışsa, bu yorum, biçim (ve grup ve genel olarak
kısıtlamalar) gösterildiği sürece, grubu etkin olmadığında bile
gösterilecektir.