FreeCAD - Curves WB - Surface - 0 -
Cts 05 Kasım 2022 ZebraTool:
ZebraTool komutu, yüzeylerin birleşim yerlerindeki sürekliliği ve yüzeyler arası geçiş yumuşaklığını incelememize yardımcı olmak için, yüzey üzerinde değişen siyah ve beyaz
şeritlerden müteşekkil Zebra dokusu görüntüler.
Zebra çizgileri, standart bir ekranda görülmesi zor olabilecek bir yüzeydeki küçük değişiklikleri görmenizi sağlar. ZebraTool komutu, uzun ışık şeritlerinin çok parlak bir yüzey üzerindeki yansımasını simüle eder. ZebraTool sayesinde bir yüzeydeki bozuklukları veya kusurları kolayca görebiliriz.
ZebraTool, modellerimizin kalitesini, hızlı ve ayrıntılı bir şekilde görmek için kullanılabilecek güçlü bir araçtır. Yüksek kaliteli, iyi görünen bir yüzeye sahip olmak istiyorsak, ZebraTool aracını kullanmak faydalı olacaktır.
Kullanım: Komutu çalıştırmak için aşağıdaki adımları sırası ile uygulayın:
- Curves araç çubuğunda bulunan ilgili düğmeye basın, ya da
- Curves WB (Çalışma Tezgahındayken) Surface menüsündeki ZebraTool seçeneğini kullanın.
- ZebraTool parametrelerini ihtiyacınıza göre değiştirin.
Parametreler:
Black Stripes Width: Siyah şerit genişliğini değiştirir.
Scale: Zebra çizgilerini ölçeklendirir.
Rotation: Zebra çizgilerini döndürür.
ZebraTool komutunu incelemek için Sketcher (Eskizci) çalışma tezgahındaki Bezier eğrisi komutu yardımıyla, bir biri ile bağlantılı 3 adet eğri oluşturuyorum.
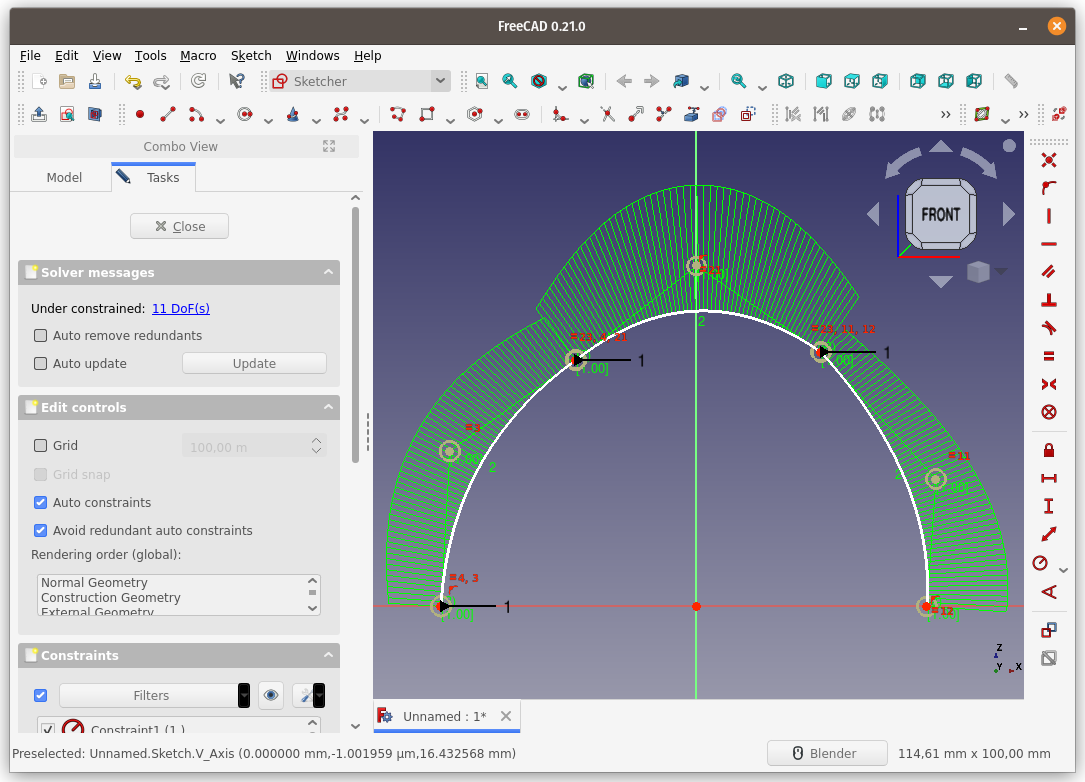
Oluşturduğum eğrileri, Part (Parça) çalışma tezgahındaki Extrude (Katıla) komutu ile, katılıyorum/ekstrude ediyorum.
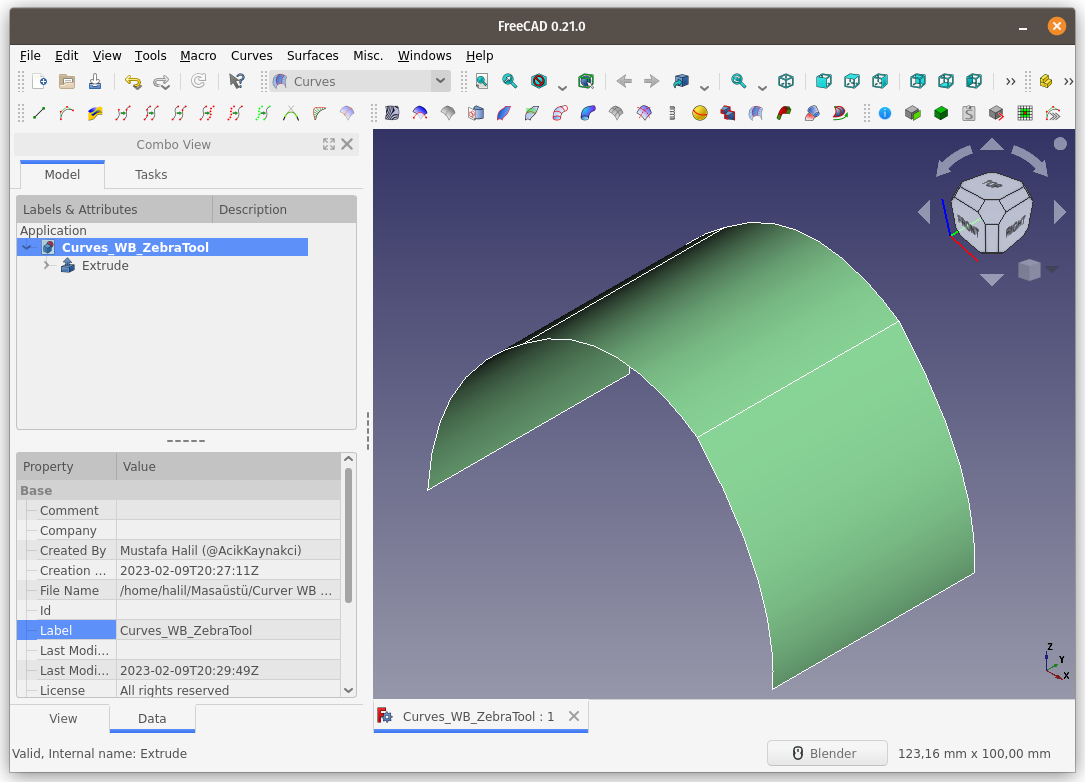
Komutu çalıştırmak için Curves araç çubuğunda bulunan ZebraTool düğmesine basabilir, ya da Surface menüsündeki ZebraTool seçeneğini kullanabilirsiniz.
Not:
ZebraTool komutundan çıkmak için Quit (Çık) düğmesine tıklayın.
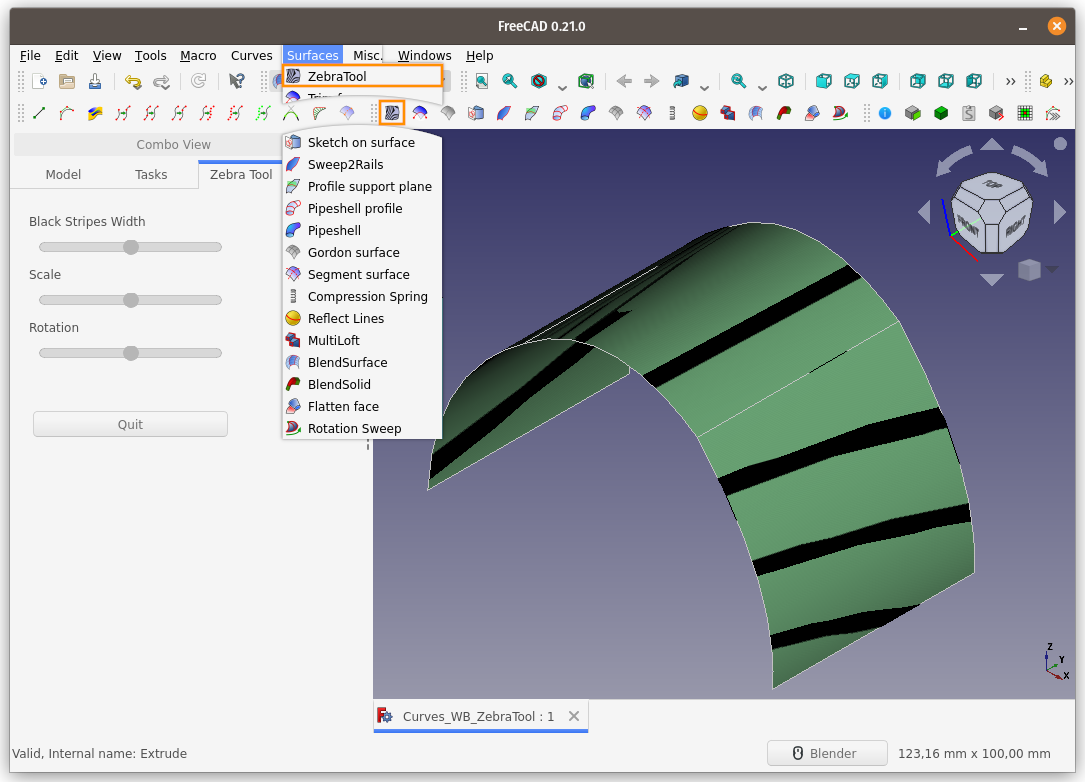
Yüzeylerin birleşim noktalarındaki kusurları, sürekliliği veya yüzeyler arası geçiş yumuşaklığını inceleyebilmek için Scale ve Rotation Parametrelerini değiştirerek, zebra çizgilerinin Ölçeğini ve Yönünü değiştiriyorum.
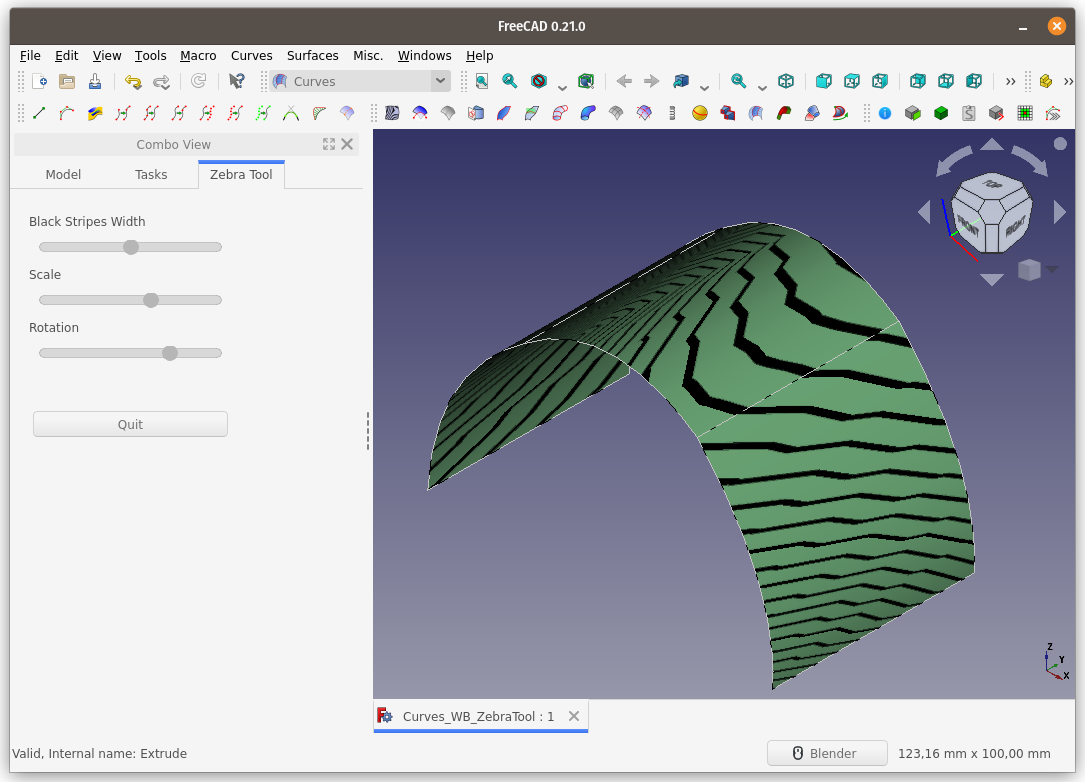
Modeli iki yönden de inceliyorum ve birleşim noktalarının sorunlu olduğunu görüyorum.
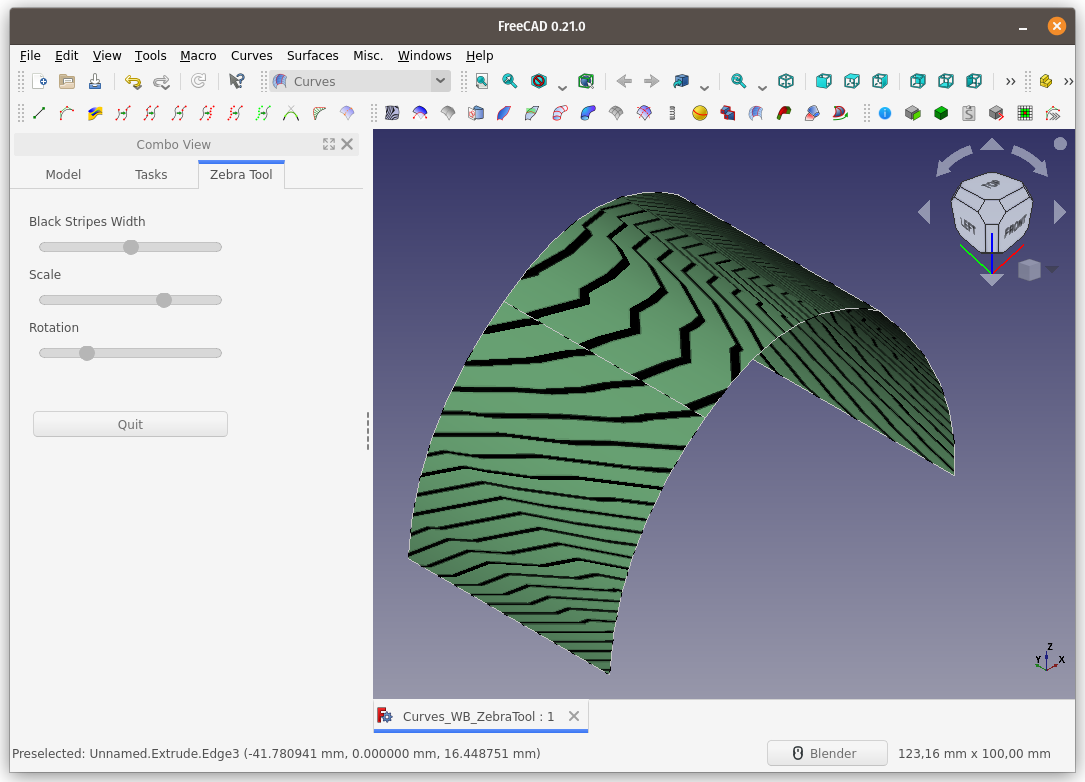
Yüzeylerin birbirini teğete yakın şekilde takip etmesi için, oluşturduğum eskizi (sketch'i) düzenliyorum.
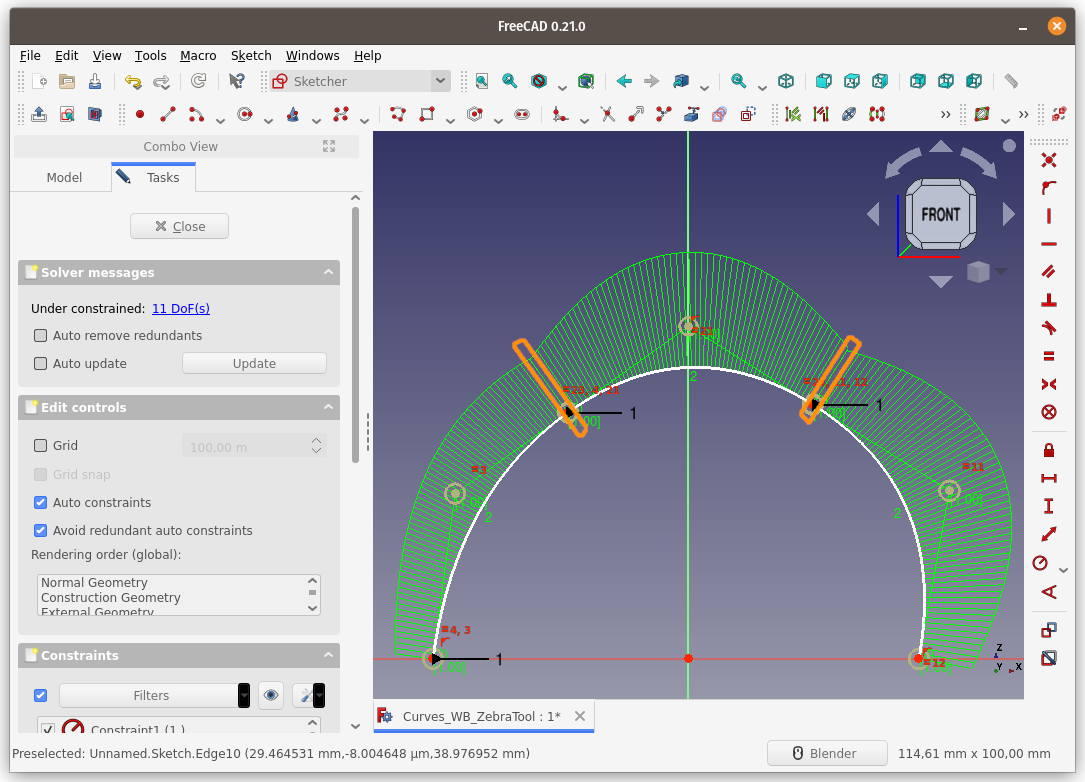
Bezier eğrilerin uç (birleşim) noktalarındaki eğriselliğin neredeyse eşit olduğunu görebiliyoruz.
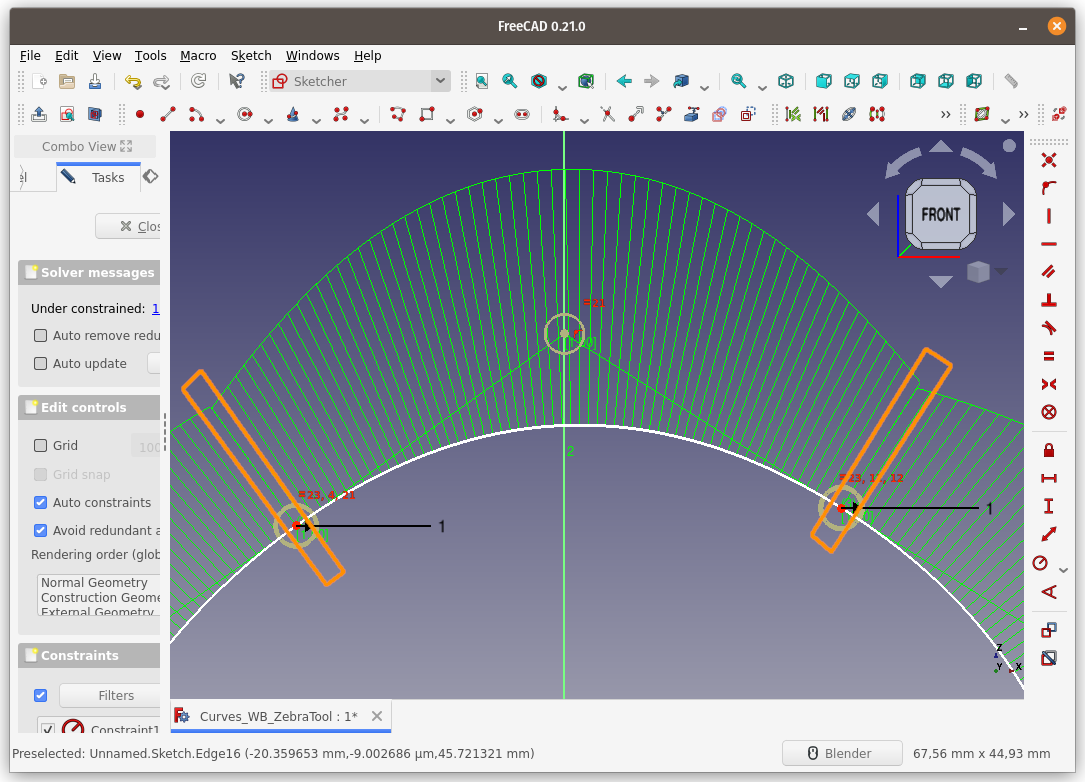
Yüzeylerin birbirini teğete yakın şekilde takip etmesi amacıyla düzenlediğim eskizin (sketch'in) son hali aşağıdadır.
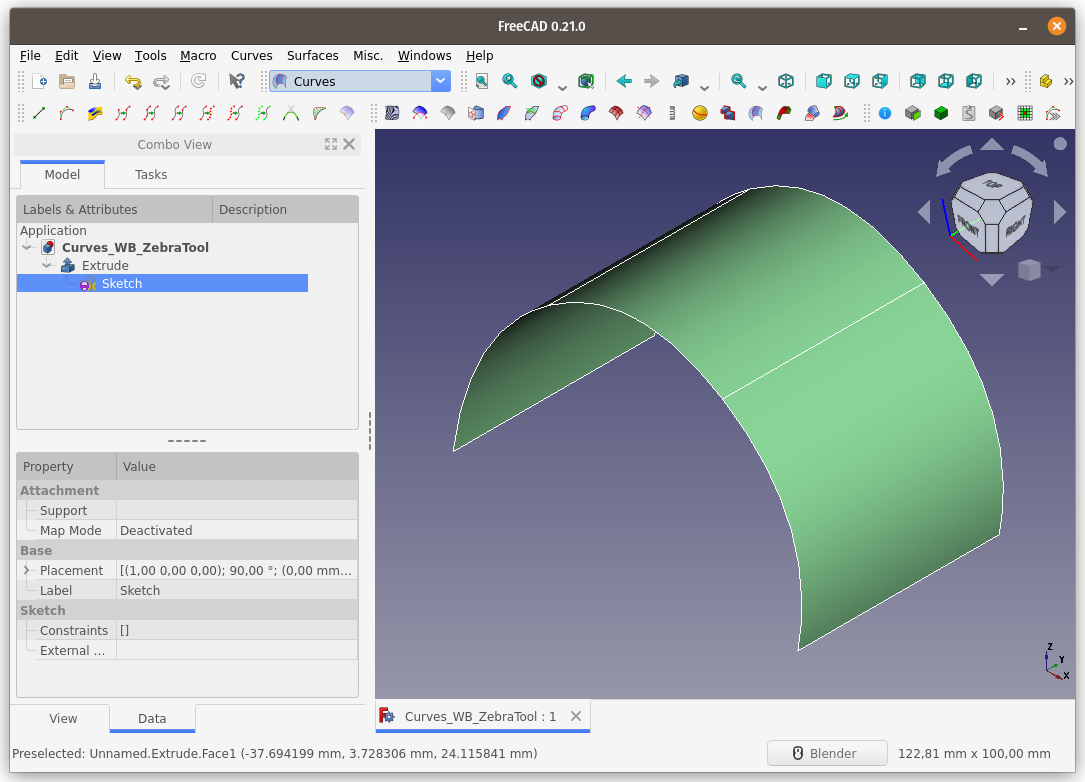
Yüzeylerin birleşim noktalarındaki sürekliliği ve yüzeyler arası geçiş yumuşaklığını inceleyebilmek için ZebraTool komutunu tekrar çalıştırıyor, Scale ve Rotation parametrelerini, bakış açıma uygun olacak şekilde değiştiriyorum.
!ZebraTool_09
Modeli daha yakından inceleyelim.
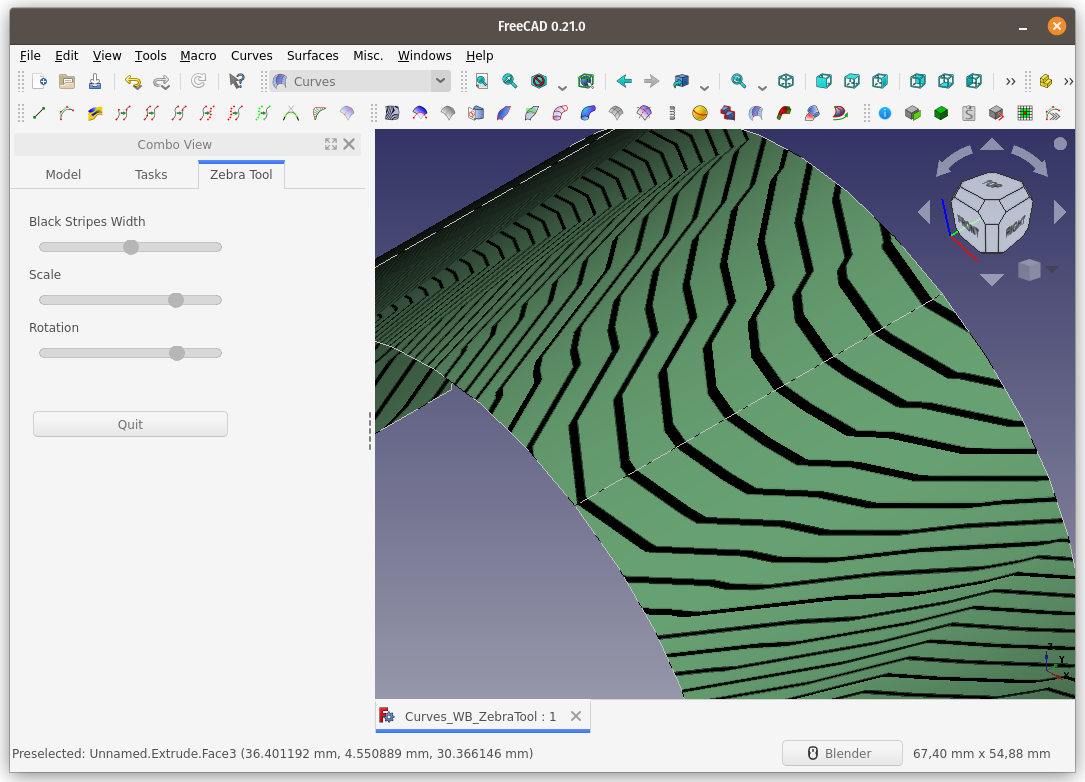
Bir de modelin diğer tarafına bakalım.
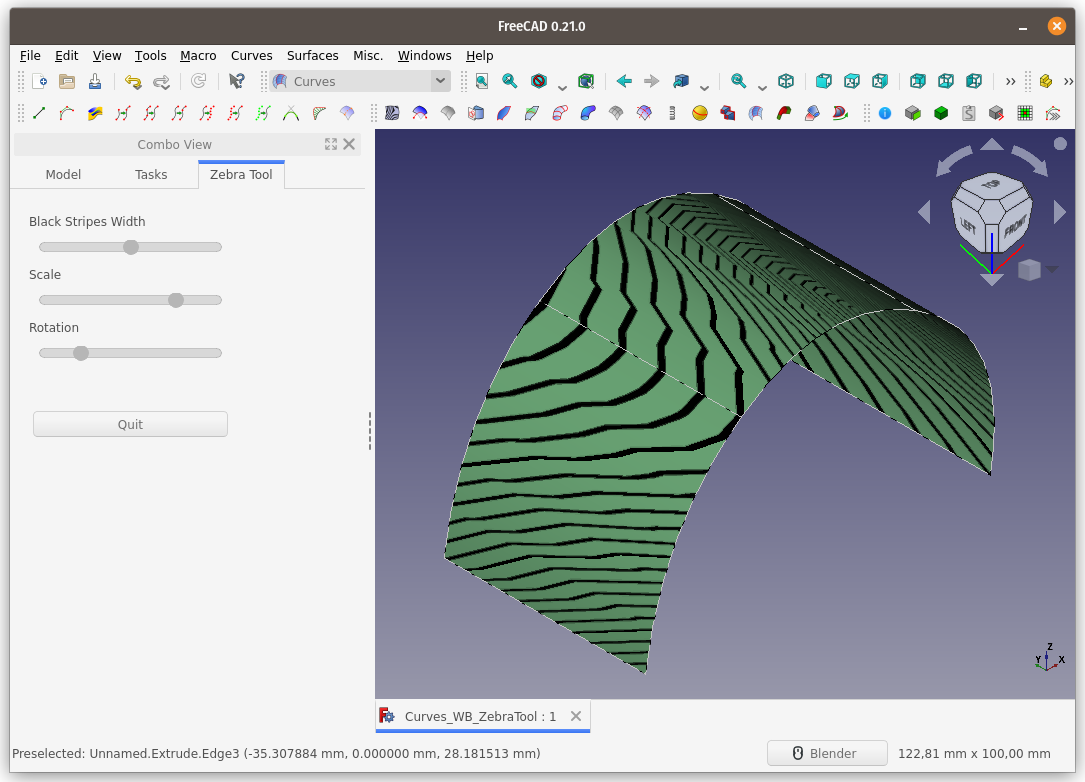
Yakından incelediğimizde, yüzey sürekliliği gayet güzel ve temiz görünüyor.
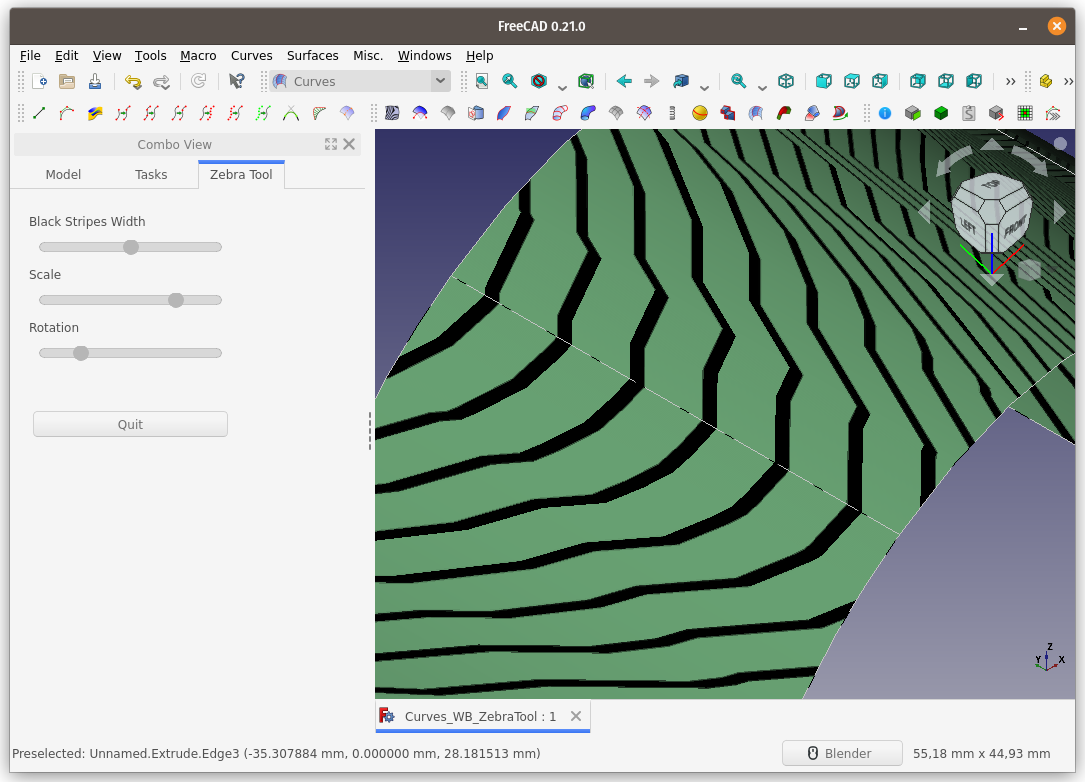
Trim face:
Trim face komutu, kesişme eğrisi oluşturmadan yüzleri kırpmanıza olanak tanır. Bu, yüzeyleri eğrilerle kırpan veya ayıran komuttur.
Kullanım: Komutu çalıştırmak için aşağıdaki adımları sırası ile uygulayın:
- Öncelikle eğri(ler)i / kenar(lar)ı ve ardından yüzey(ler)i seçin. (Birlikte seçim için
CTRLtuşunu kullanın) - Curves araç çubuğunda bulunan ilgili düğmeye basın, ya da
- Curves WB (Çalışma Tezgahındayken) Surface menüsündeki Trim face seçeneğini kullanın.
Aşağıdaki şekilde göreceğiniz gibi elimizde eğrisel bir yüzey ve bir elips var.
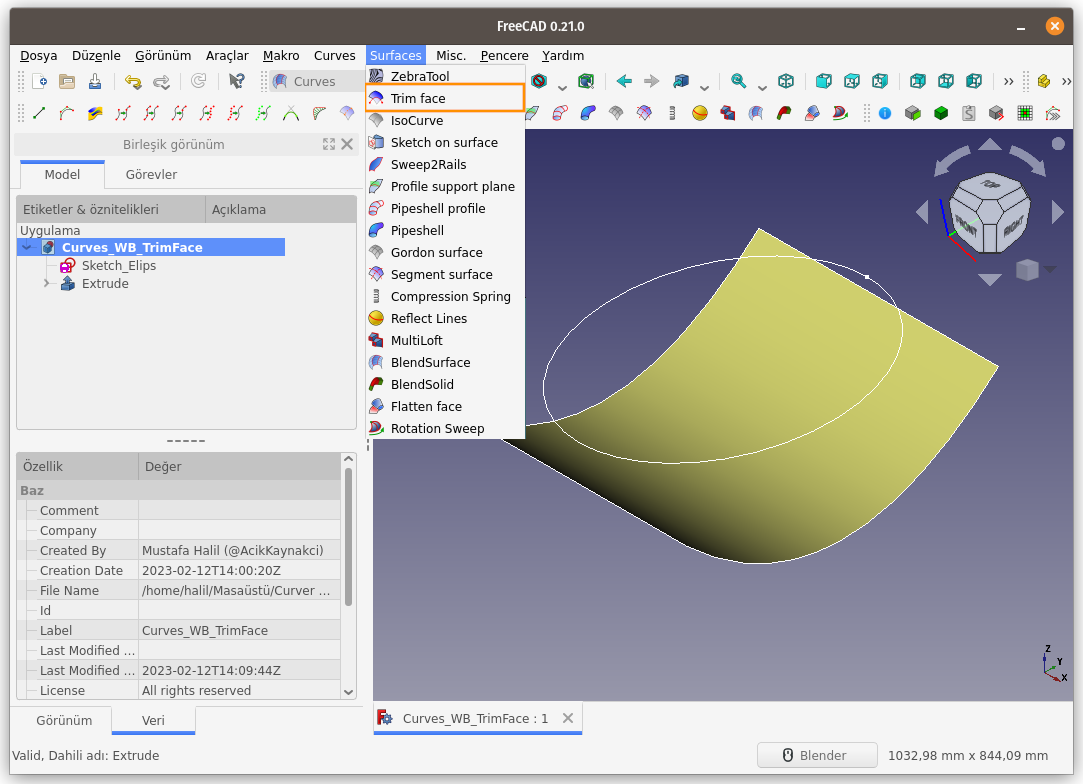
Evvela Üst görünüşe geçerek önce eğriyi ardından yüzeyi seçiyoruz. Yüzeyi seçerken eğrinin dış ya da iç kısmında kalan bir yerin seçilmesinin önemli olduğu bilinmelidir. Aşağıdaki örnekte, Eğri seçildikten sonra, eğrinin dış kısmında kalan bir yere tıklanarak seçimin yapıldı ve ardından Trim face komutu çalıştırılmıştır.
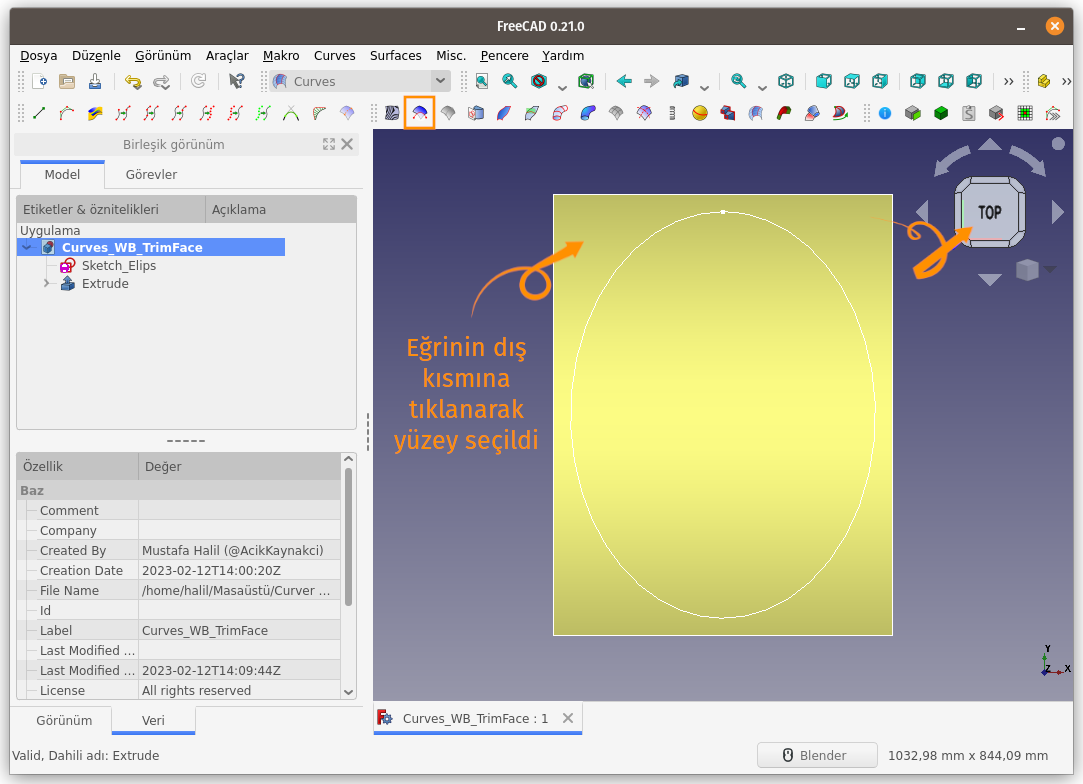
İşlem sonucu karşımızda. Yüzey seçimi yaparken, Eğrinin dışında kalan bir yere tıkladığımız için bu bölümün kalmasını istiyorum, geri kalan kısmı sil, at demiş oluyoruz.
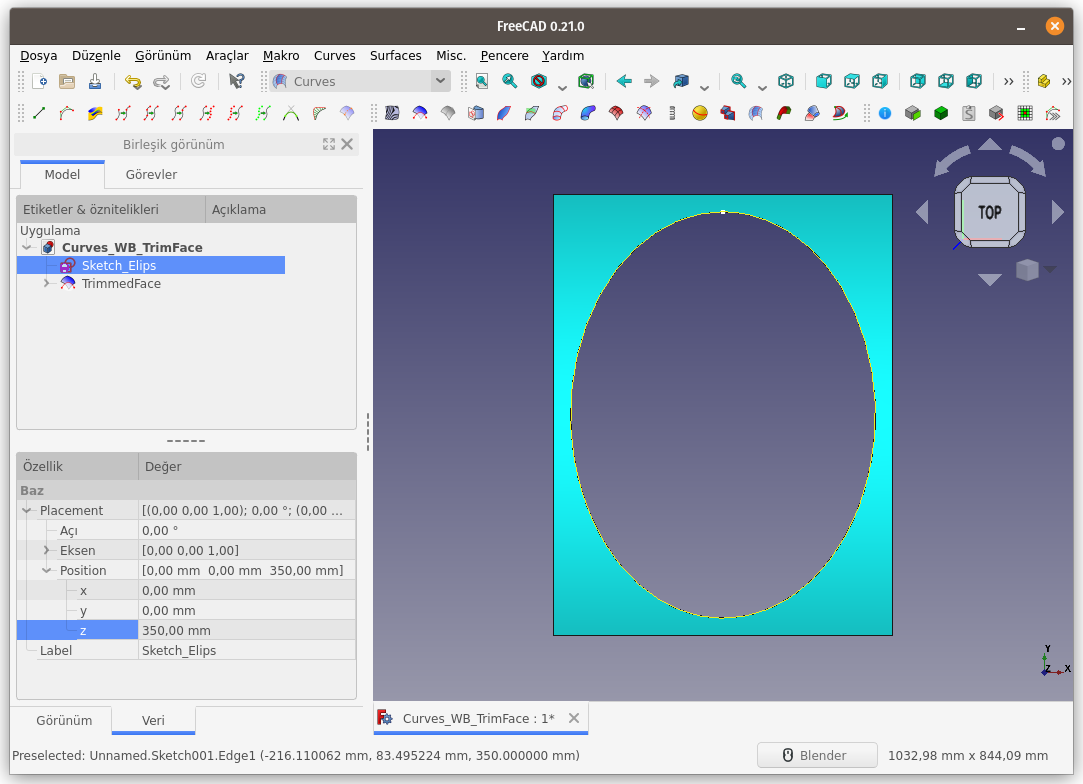
Modelin İzometrik görünümü bu şekildedir.
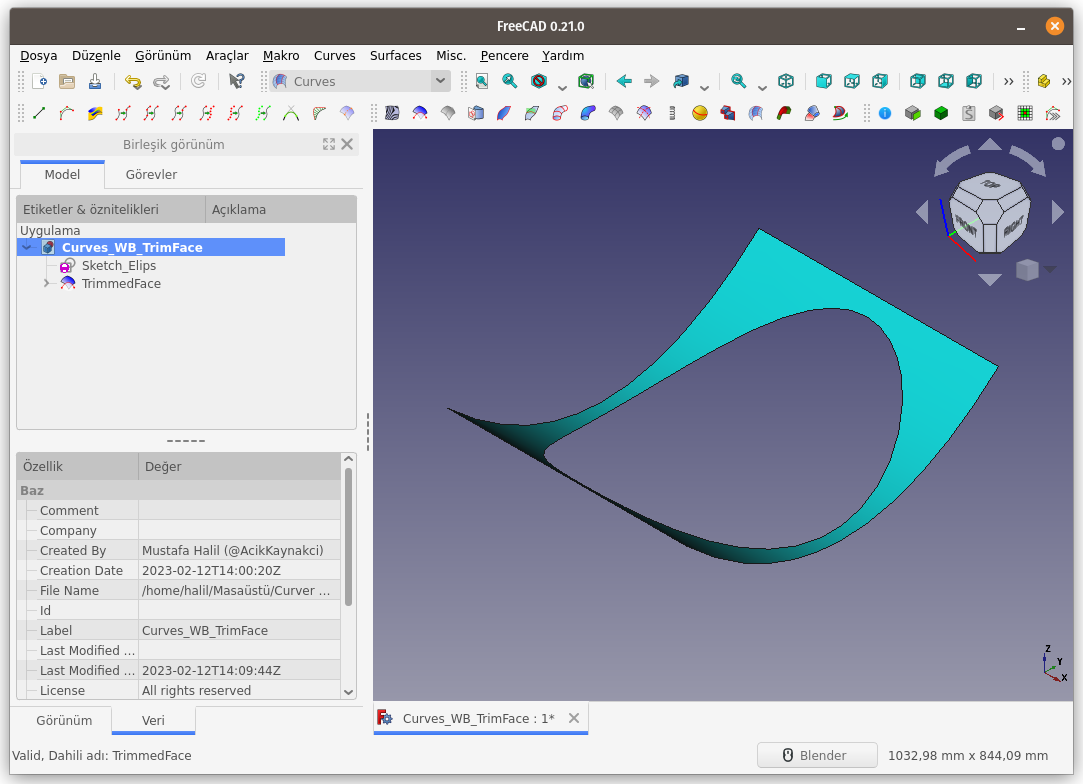
Önce eğriyi ardından eğrinin iç kısmında kalan bir yeri seçerek yüzey seçimi yaptıktan sonra Üst görünüşe geçerek Trim face komutu çalıştırıp sonucu görelim.
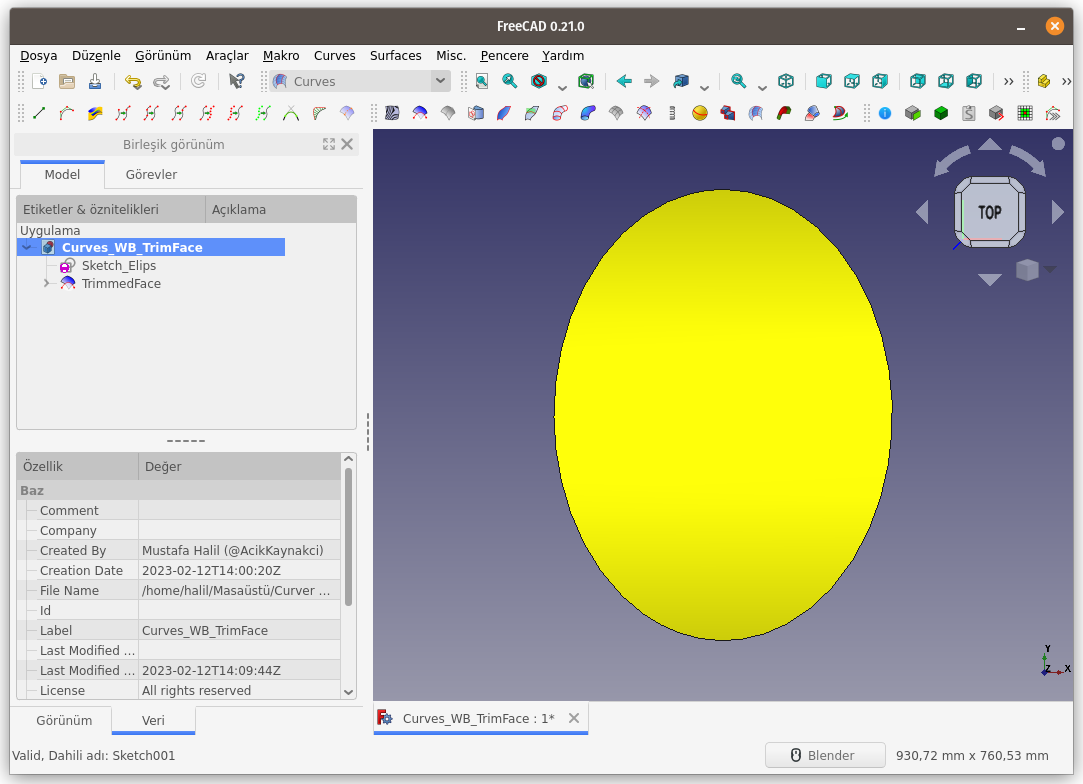
İşlem sonucu elde ettiğimiz model bu şekilde:
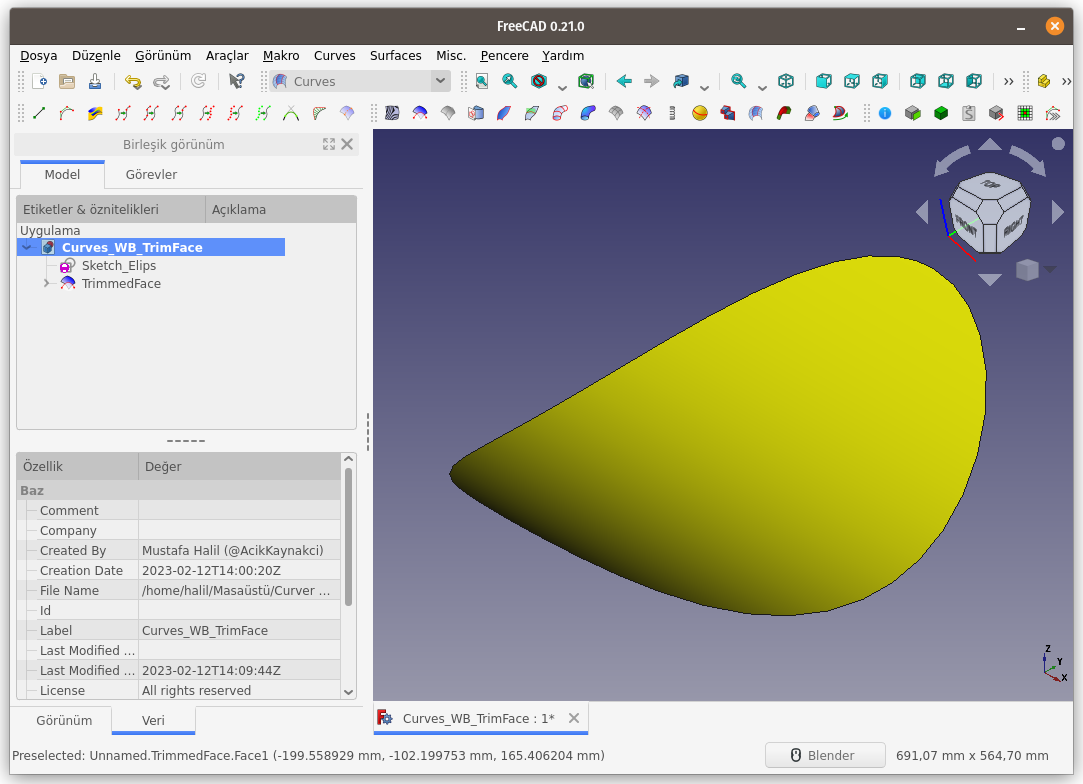
Oluşan yüzeye Parça Çalışma Tezhagı (Part WB) içerisindeki 3D Offset.. komutu ile et kalınlığı verip kenarlarını da Fillet komutu ile yuvarlatırsak ne elde etmiş oluruz acaba? :)
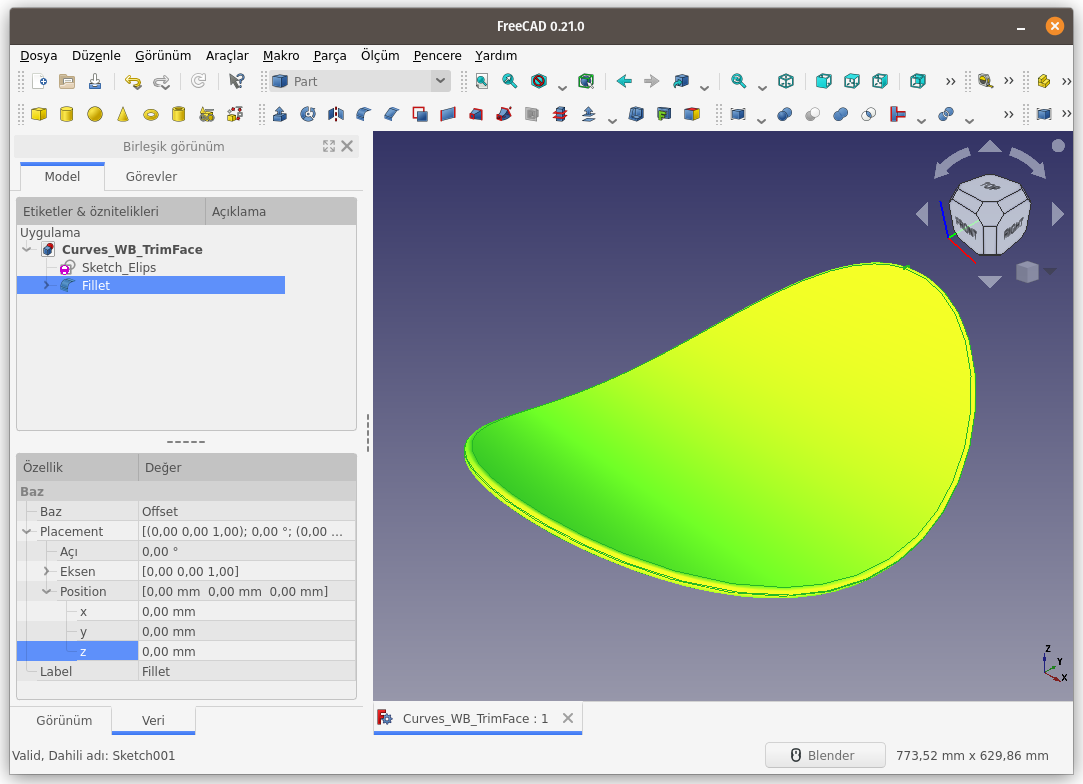
Dikkat ettiyseniz, yukarıdaki anlatımlarda Trim face komutunu çalıştırmadan önce, sürekli Üst görünüşe geçilmesi ifade edildi. Bunun sebebi, Trim face komutunun, sahneye bakış açısı doğrultusunda çıkarma/silme işlemi yapmasıdır. Aşağıdaki örnekte, sahneye izometrik bakış açısı ile bakıldığı esnada önce eğri ardından eğrinin iç kısmındaki yüzey seçilerek "Trim face" komutunu uygulanmaktadır.
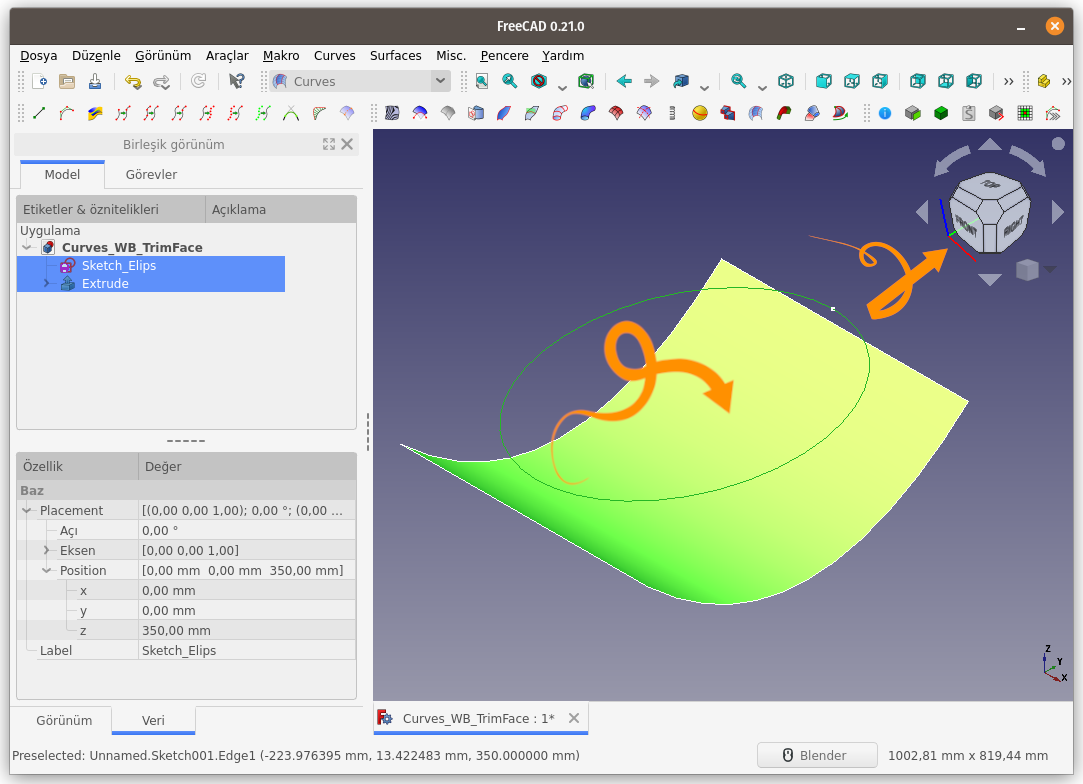
Sonuç, beklediğimiz gibi.
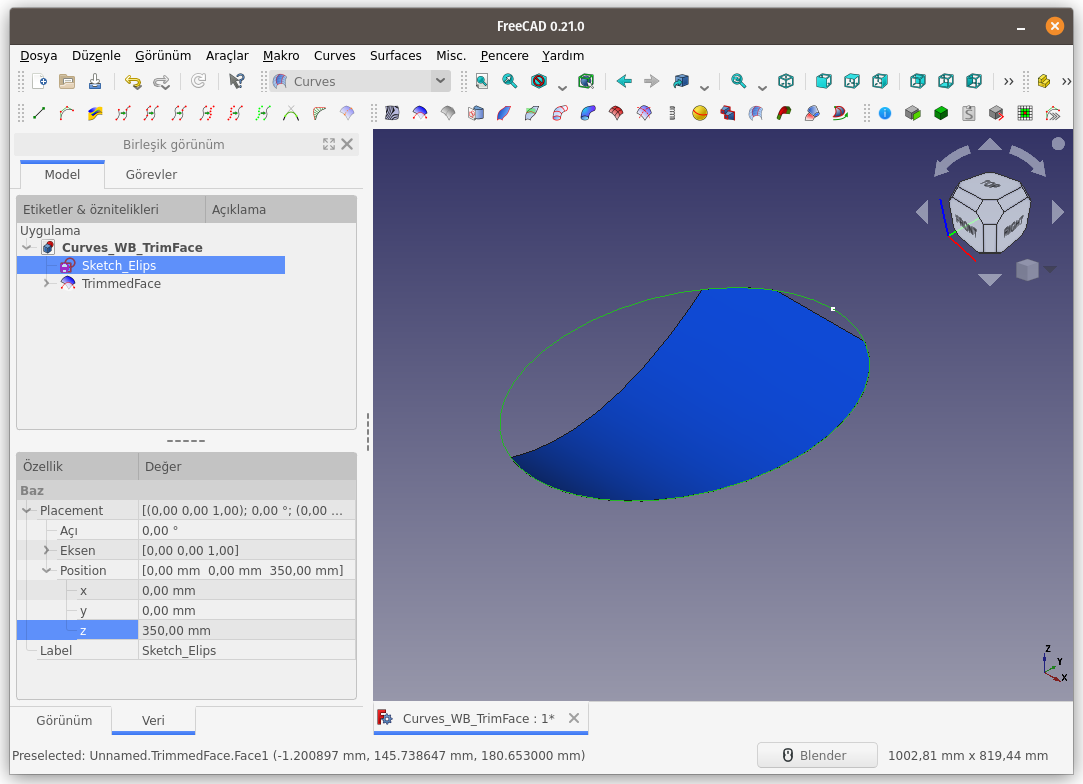
Sonuca daha yakından bakacak olursak;
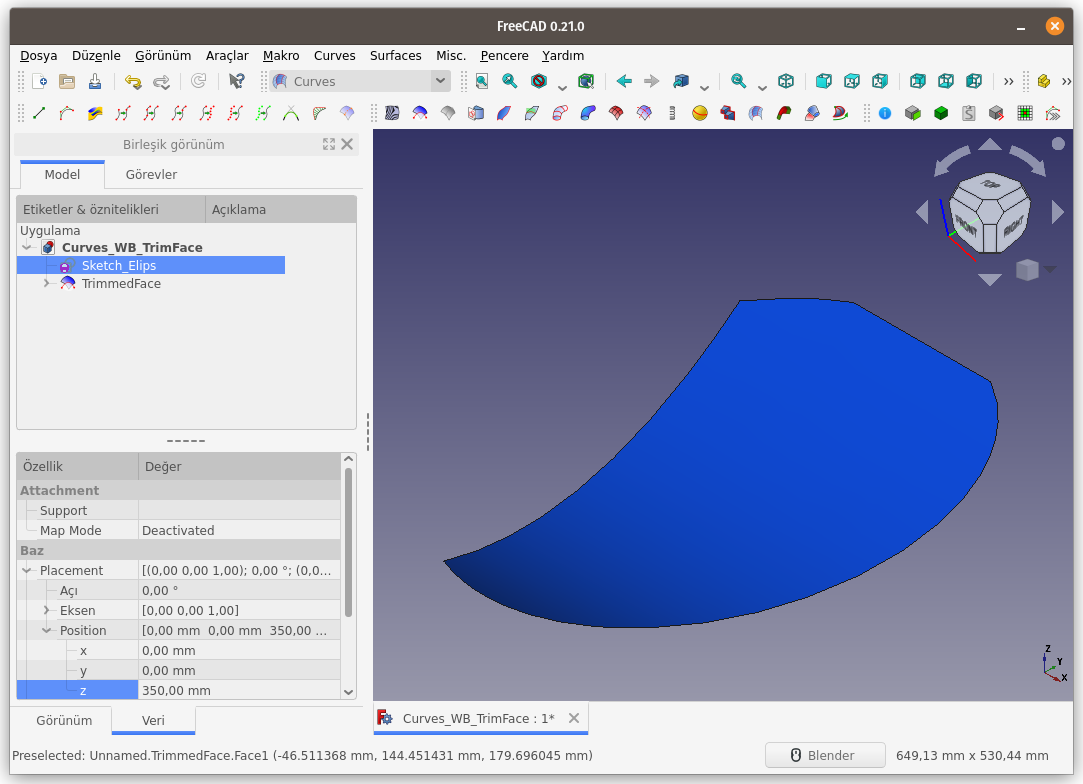
Bu kez de sahneye farklı bir bakış açısı ile bakarak, eğrinin dışında kalan yüzey kısmını seçerek Trim face komutunu çalıştıralım.
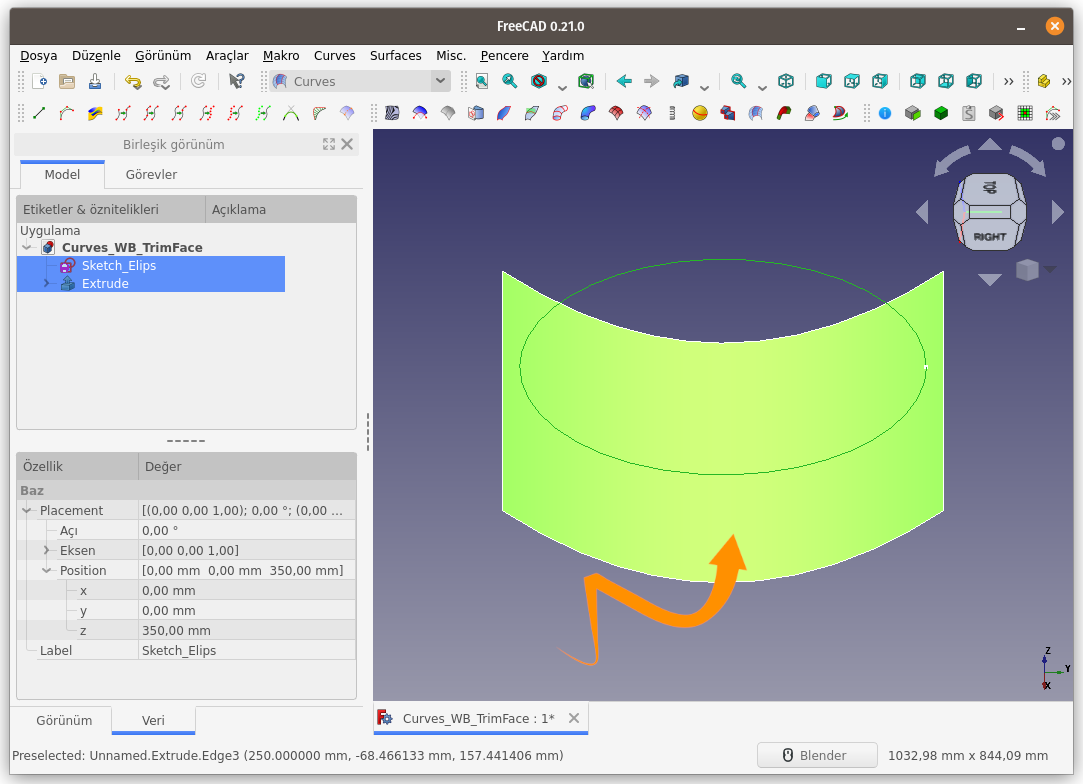
Yüzeyin, seçilen (eğrinin dışında kalan) kısmı kaldı, seçilmeyen (eğrinin iç kısmı) silinip atıldı.
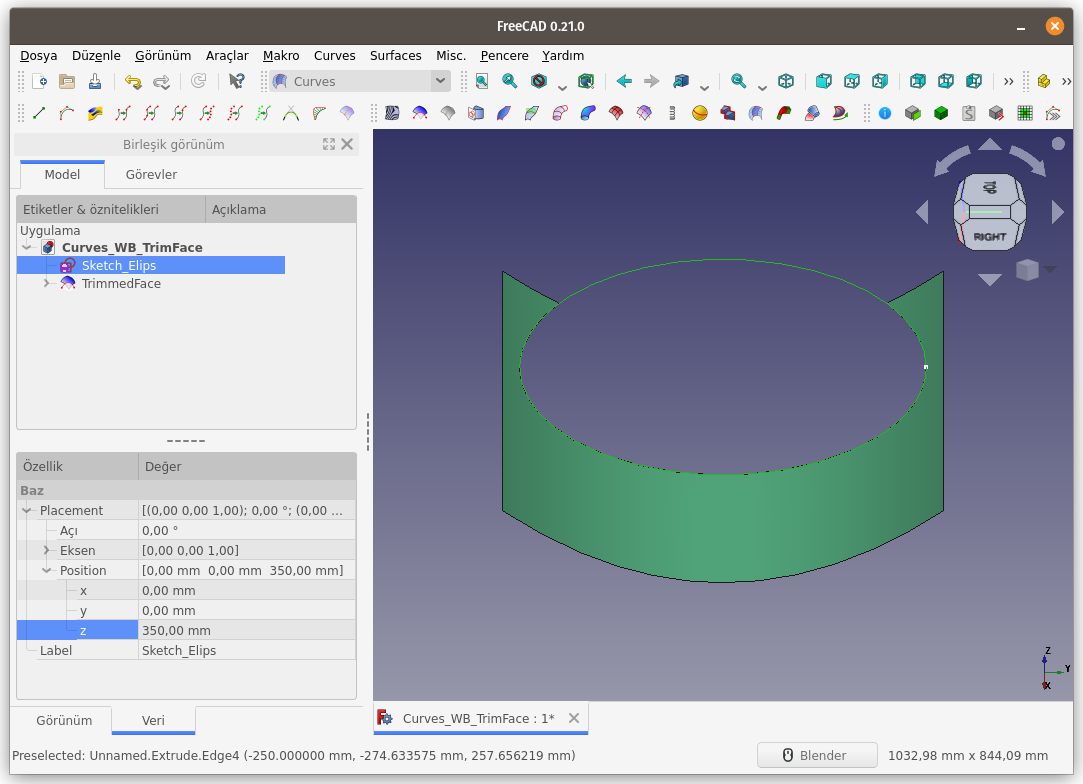
Modelin izometrik görünümü:
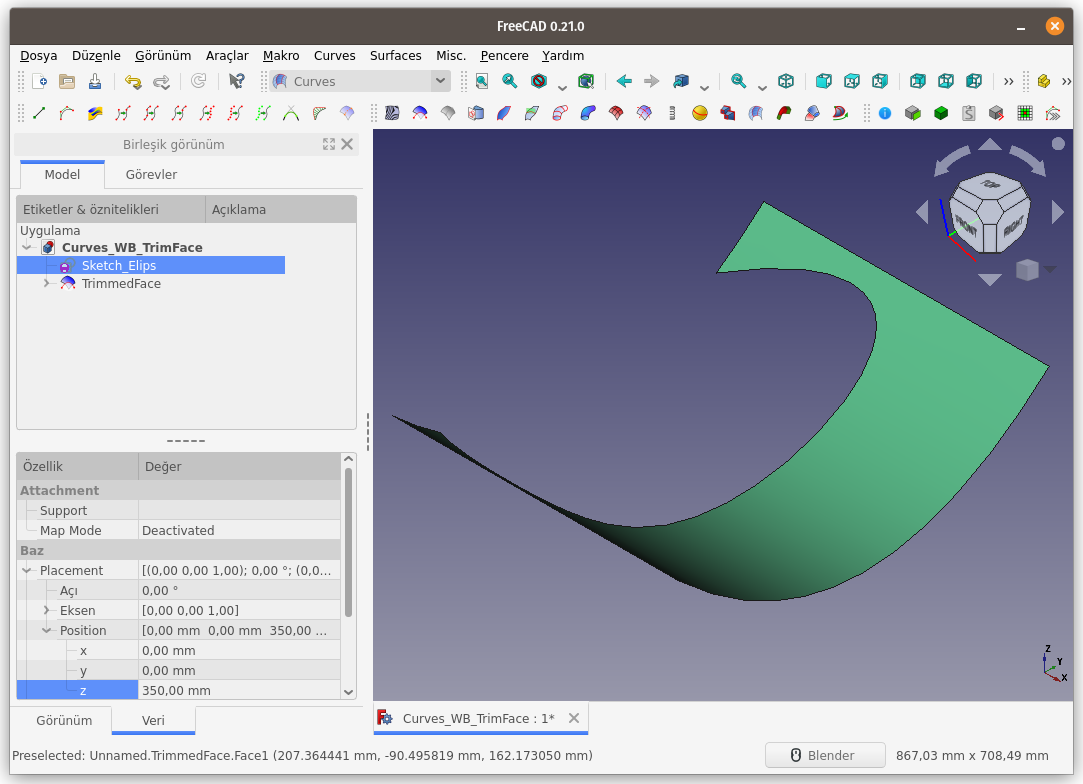
Trim face komutunu kullanmak için çember, elips, dikdörtgen,..vb kapalı eğri kullanmak zorunda değiliz. Aşağıdaki resme bakın.
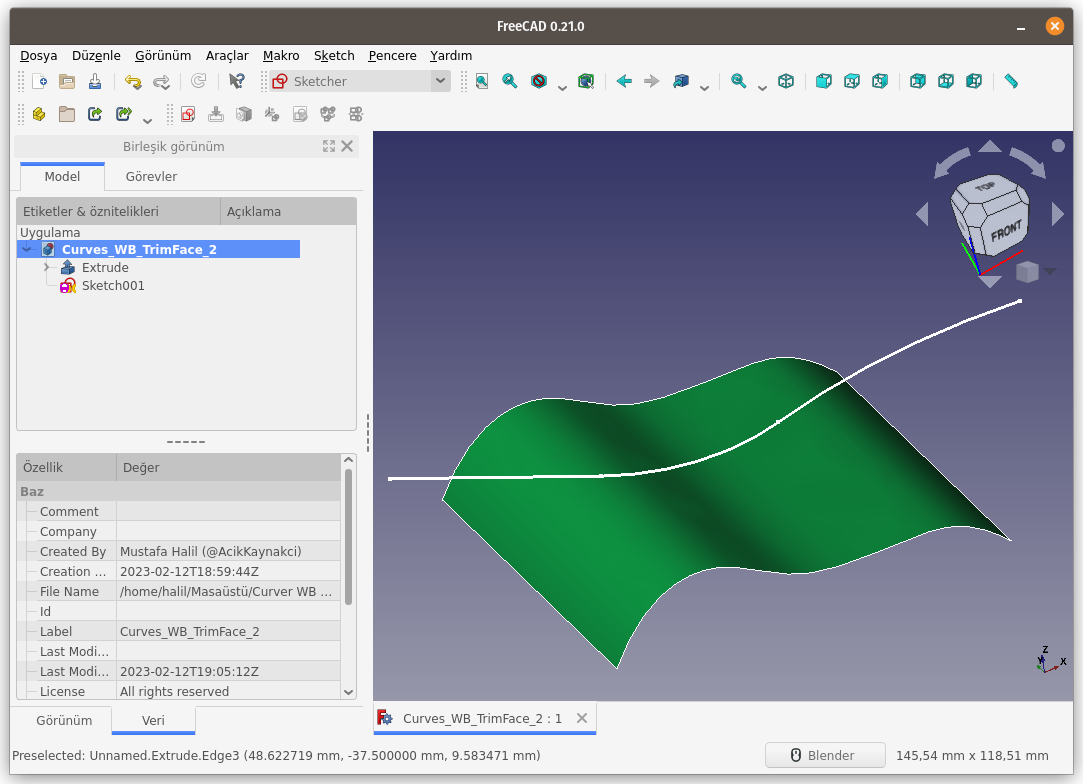
Üst görünüşten bakarak önce eğri parçalarını ardından yüzeyi seçiyorum.
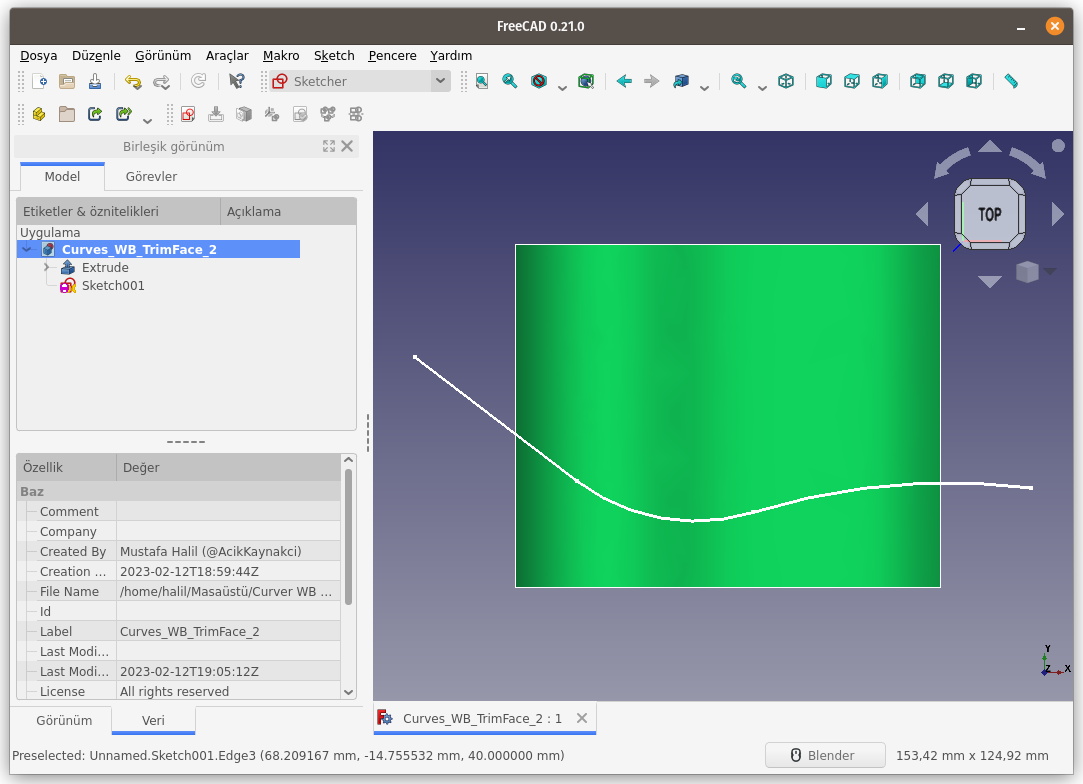
Yüzey seçimi yaparken, eğrinin alt kısmına tıklıyorum.
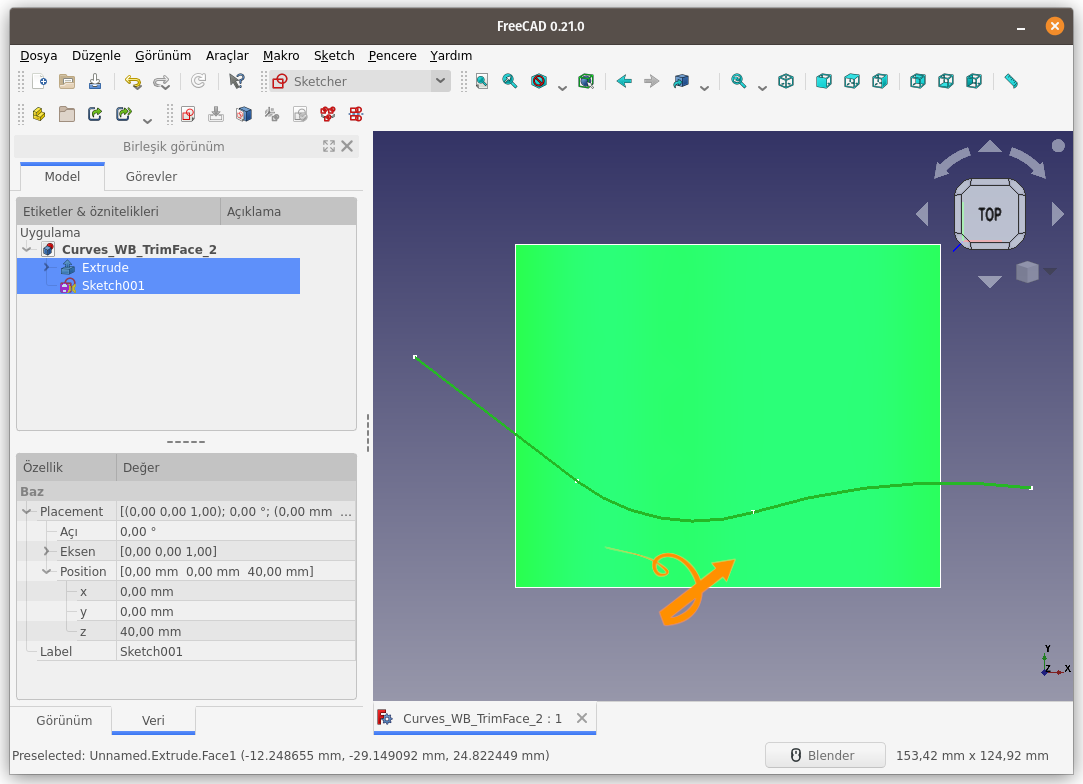
Trim face komutu çalıştırıldığında, seçili yüzey tarafı (eğrinin alt kısmı) kalıyor, eğrinin üst kısmı kesilip atılıyor.
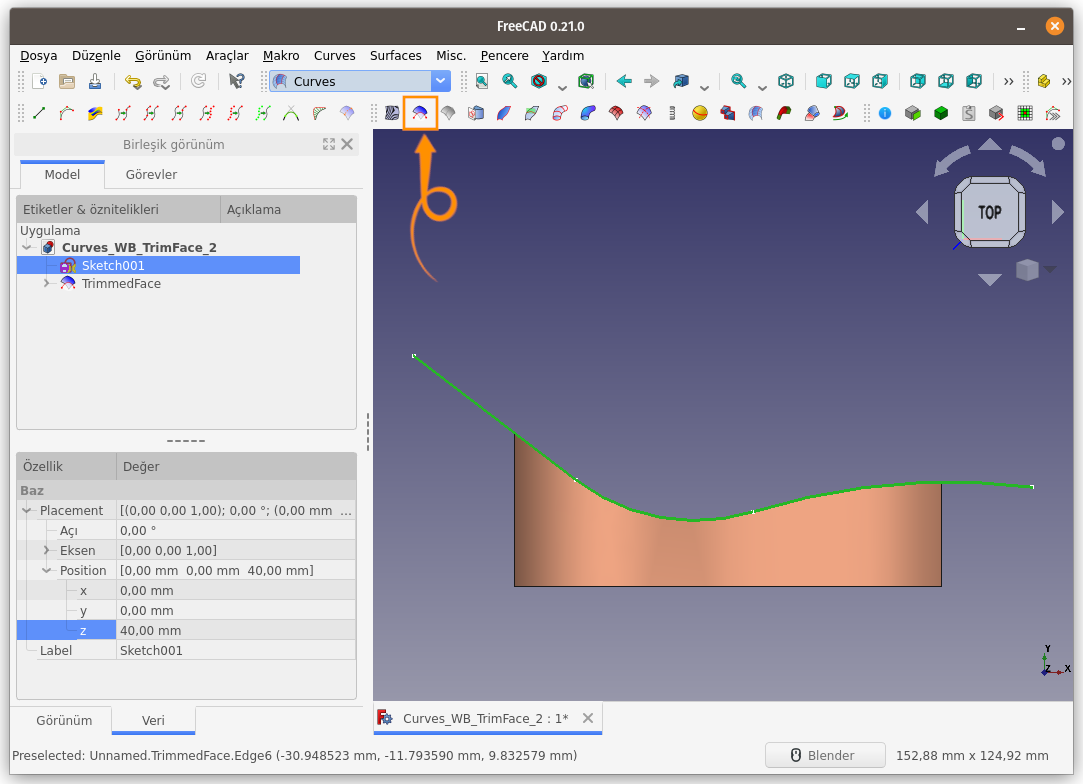
İşlem sonrası izometrik görünüş;
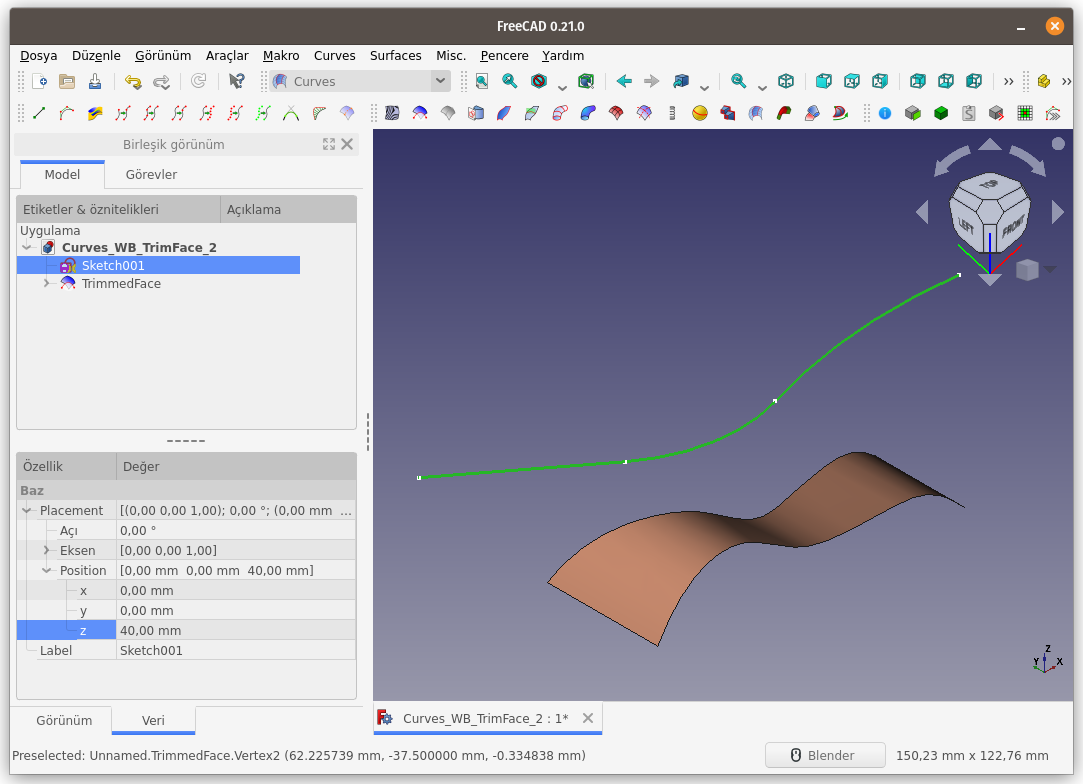
Bu kez, üst görünüşten bakarak önce eğri parçalarını ardından eğrinin üst kısmındaki yüzeyi seçerek komutu çalıştırıyorum.
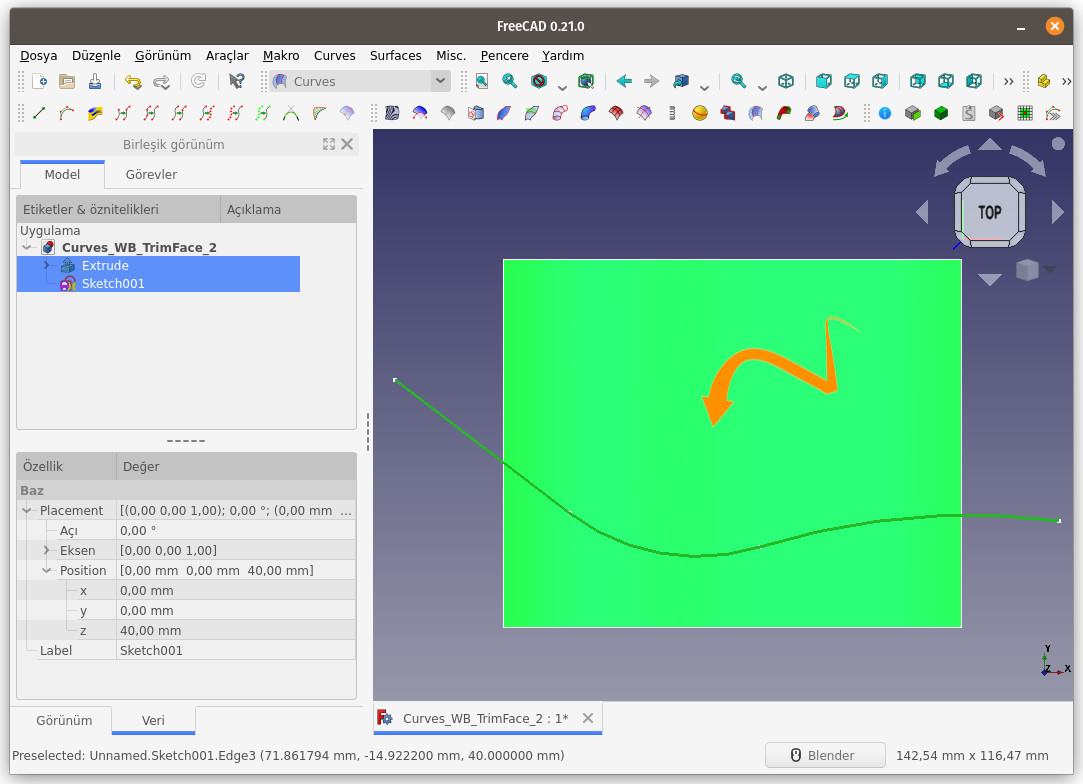
Beklediğimiz gibi, eğrinin alt kısmındaki yüzey parçası siliniyor.
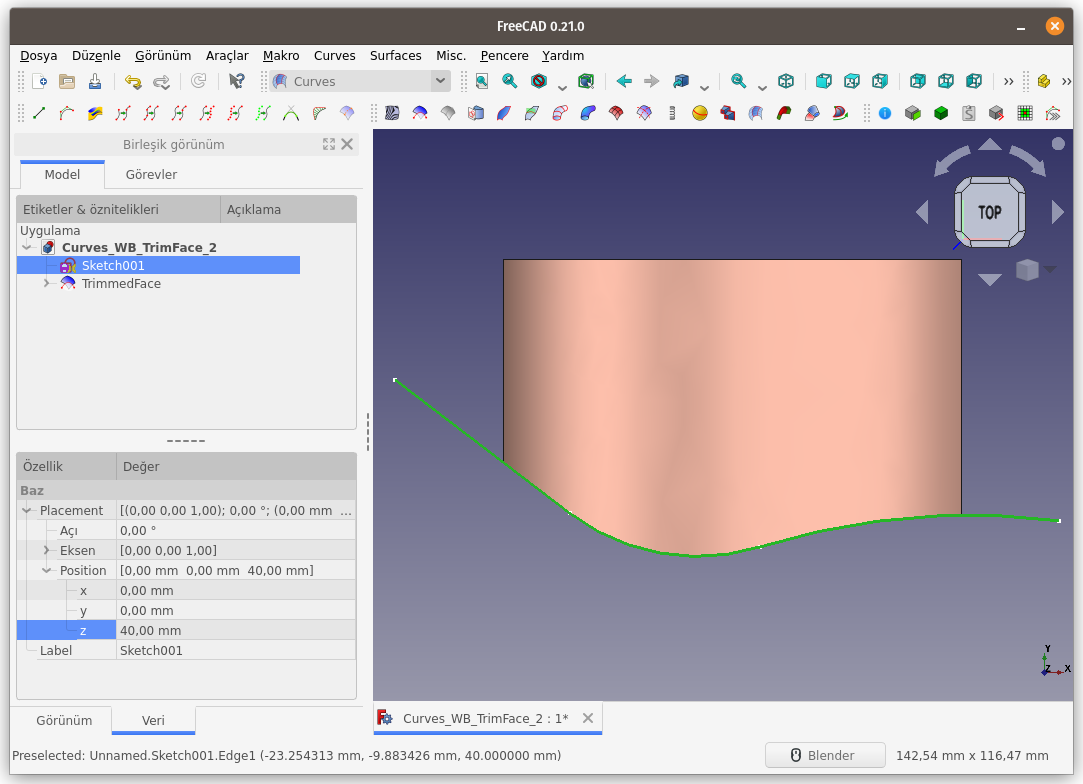
İzometrik görünüş;
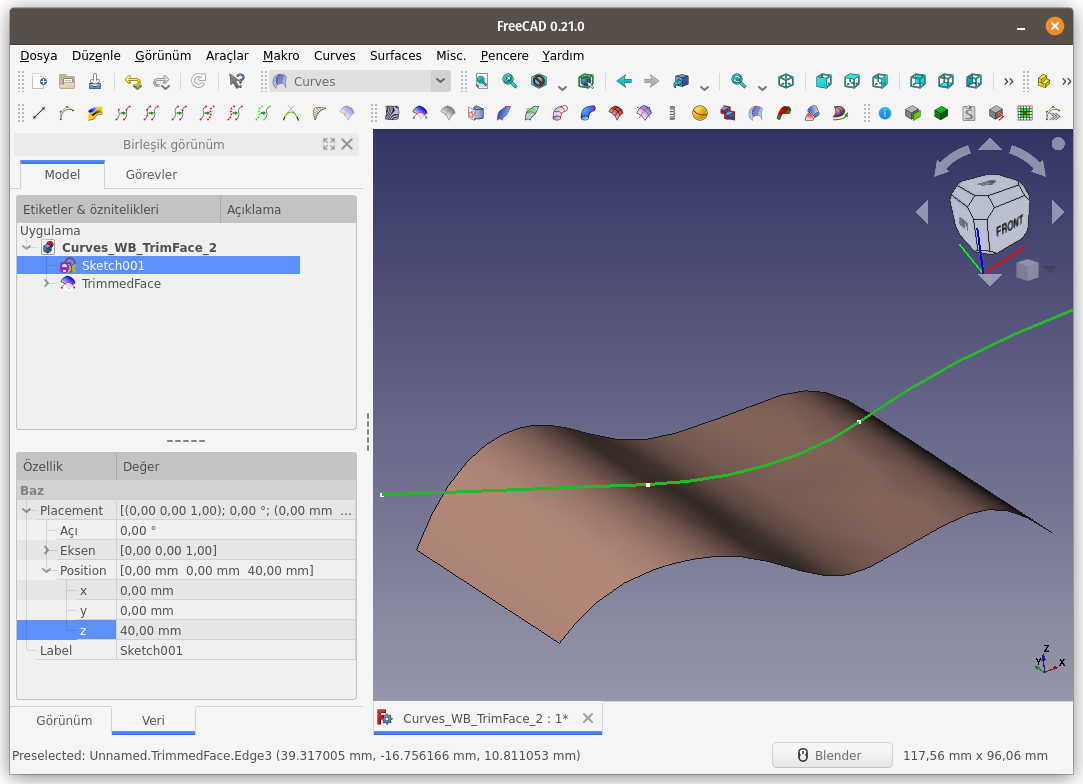
Eğer bir kaç yüzey parçasının uc uca eklenmesi ile elde edilmiş yüzey yapısı varsa, bu komut nasıl çalışır, bu konuyu inceleyelim.
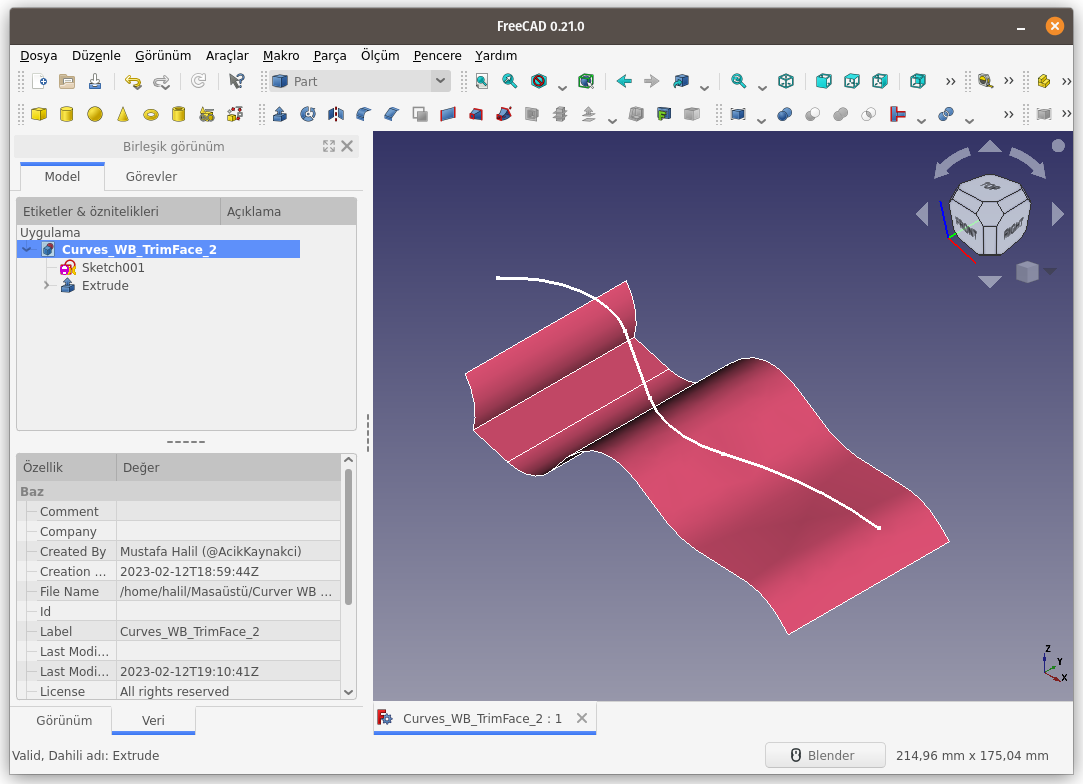
Eğri parçalarının ardından, en sağdaki yüzeyin üst kısmını seçiyorum. Yüzey rengine bakarak hangi yüzeylerin seçili olduğunu anlayabilirsiniz.
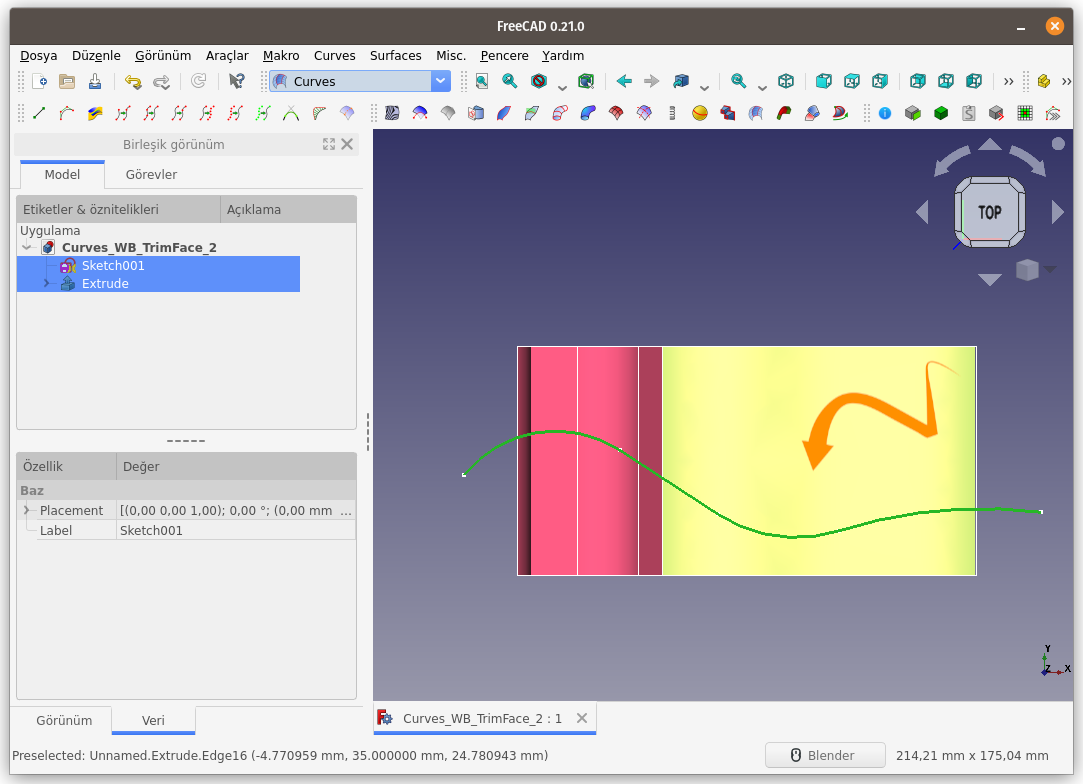
Gördüğünüz gibi "Trim face" komutu, sadece seçili yüzeyi etkiledi. Seçilmeyen yüzeylerin tamamı silindi.
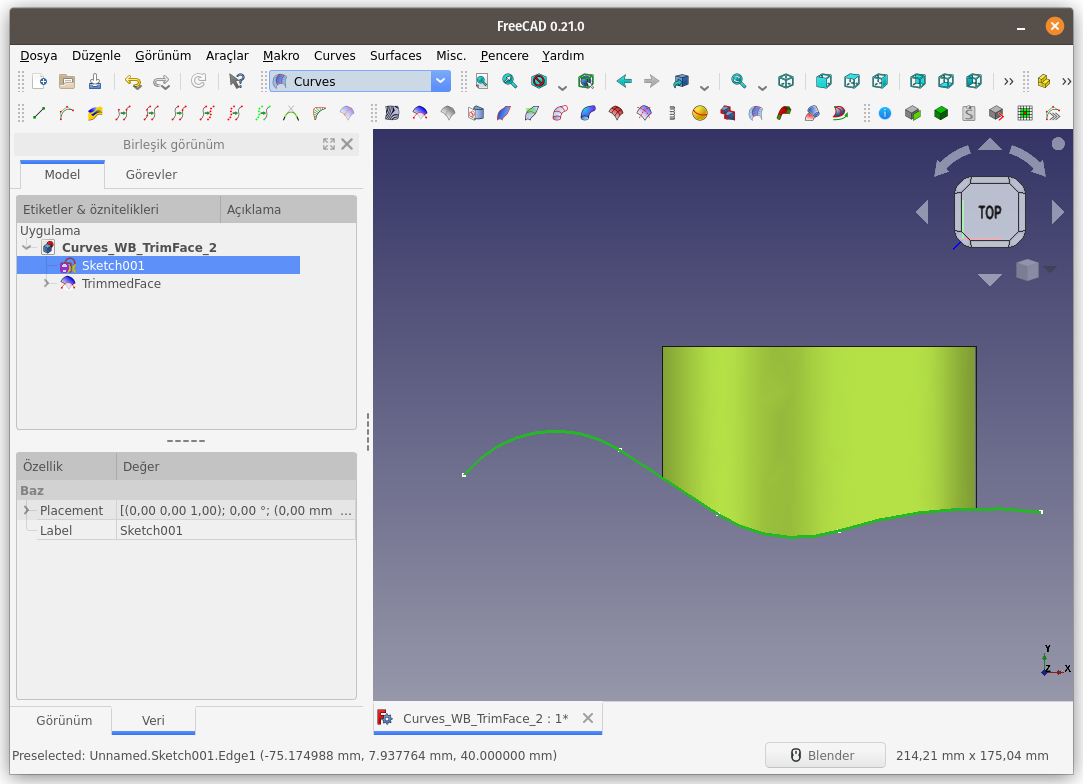
İzometrik görünüş;
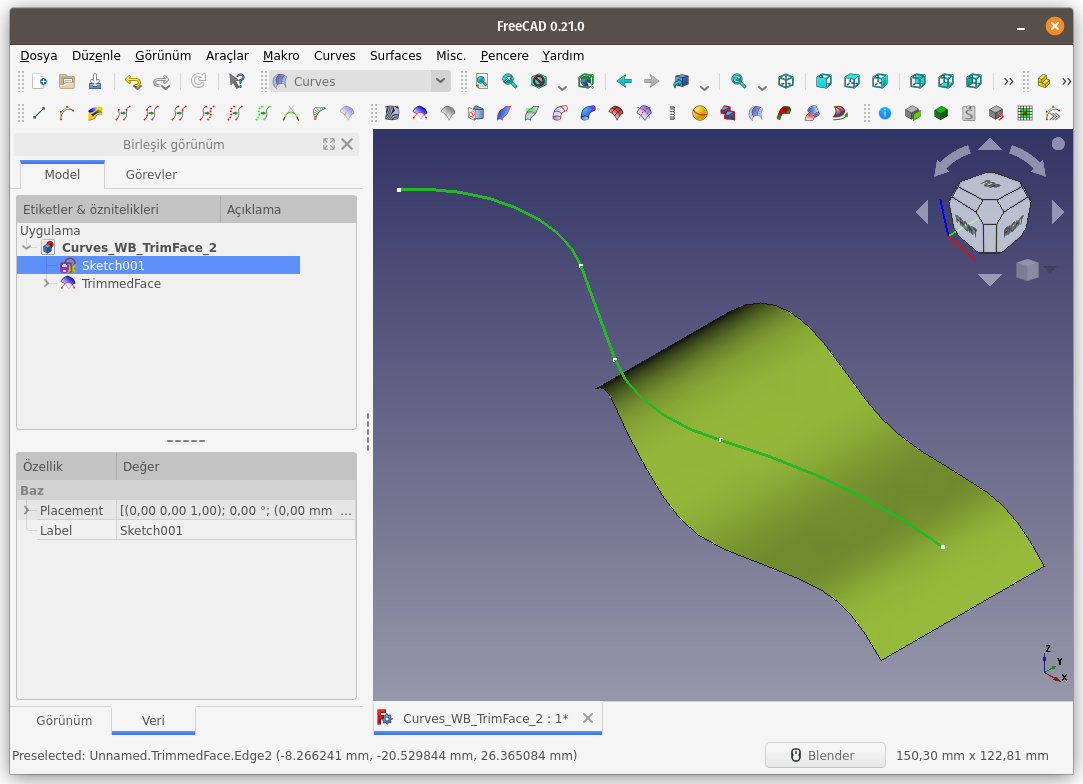
Yüzey seçimi yaparken Sağ taraftan başlayarak bağlantılı üç yüzeyi Ctrl tuşu yardımıyla seçiyorum.
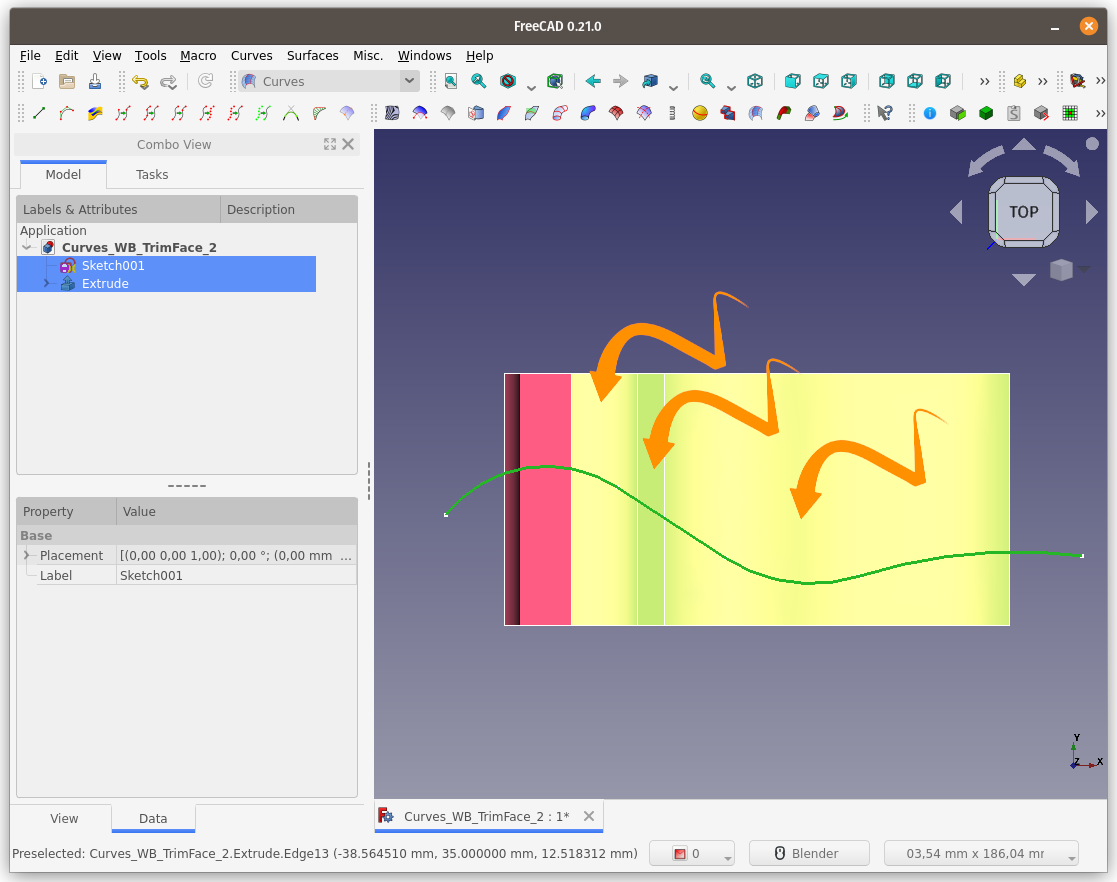
Görülüyor ki, sadece seçili 3 yüzey üzerinde kesme işlemi uygulanmış.
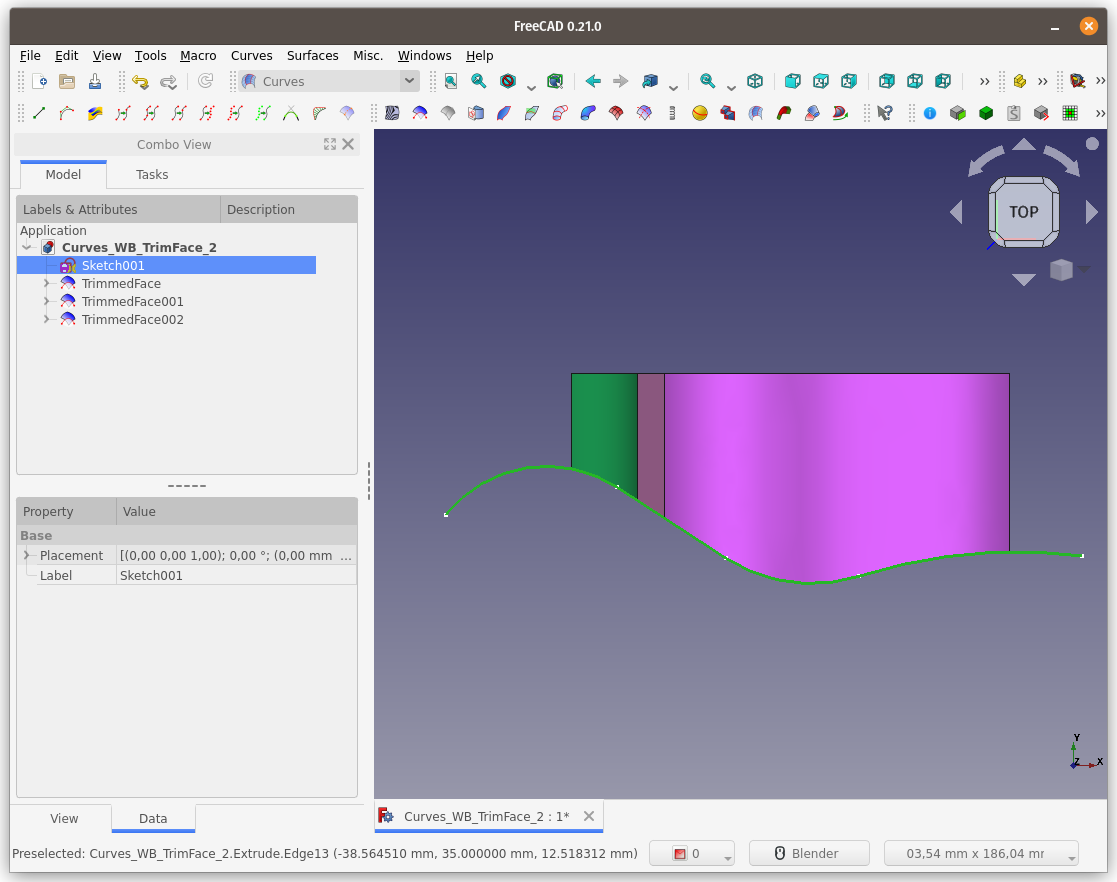
Seçilmeyen tüm yüzeyler silinmiş.
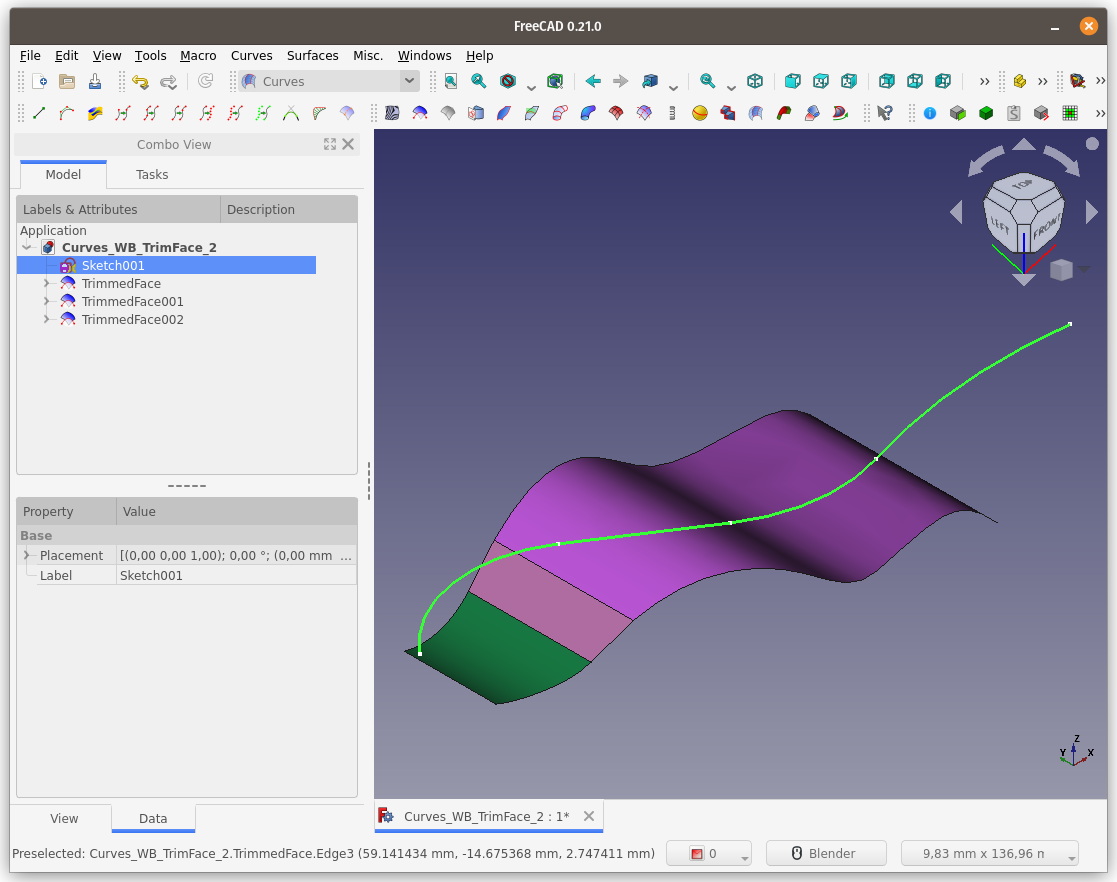
Şimdi tüm yüzeyleri seçerek komutu çalıştıralım.
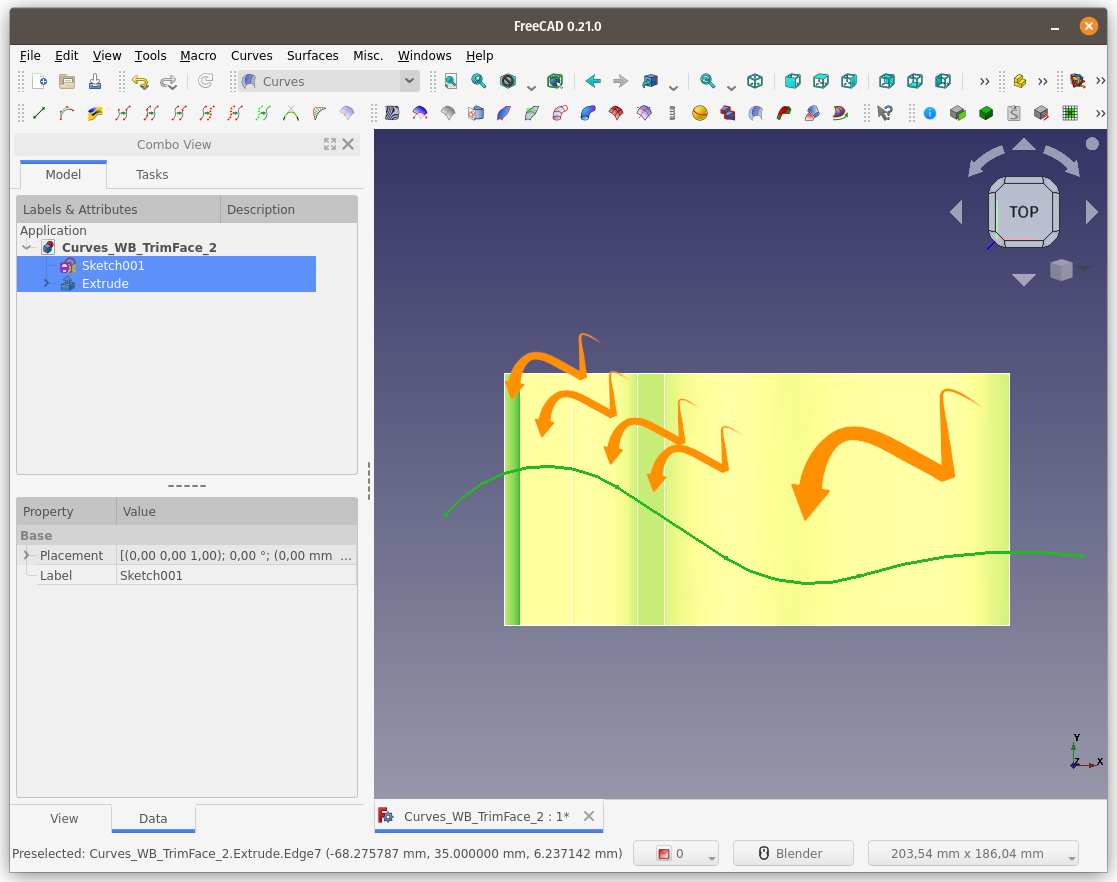
Sonuç beklediğimiz gibi, tüm yüzeyler üzerinde kesim işlemi gerçekleşmiş.
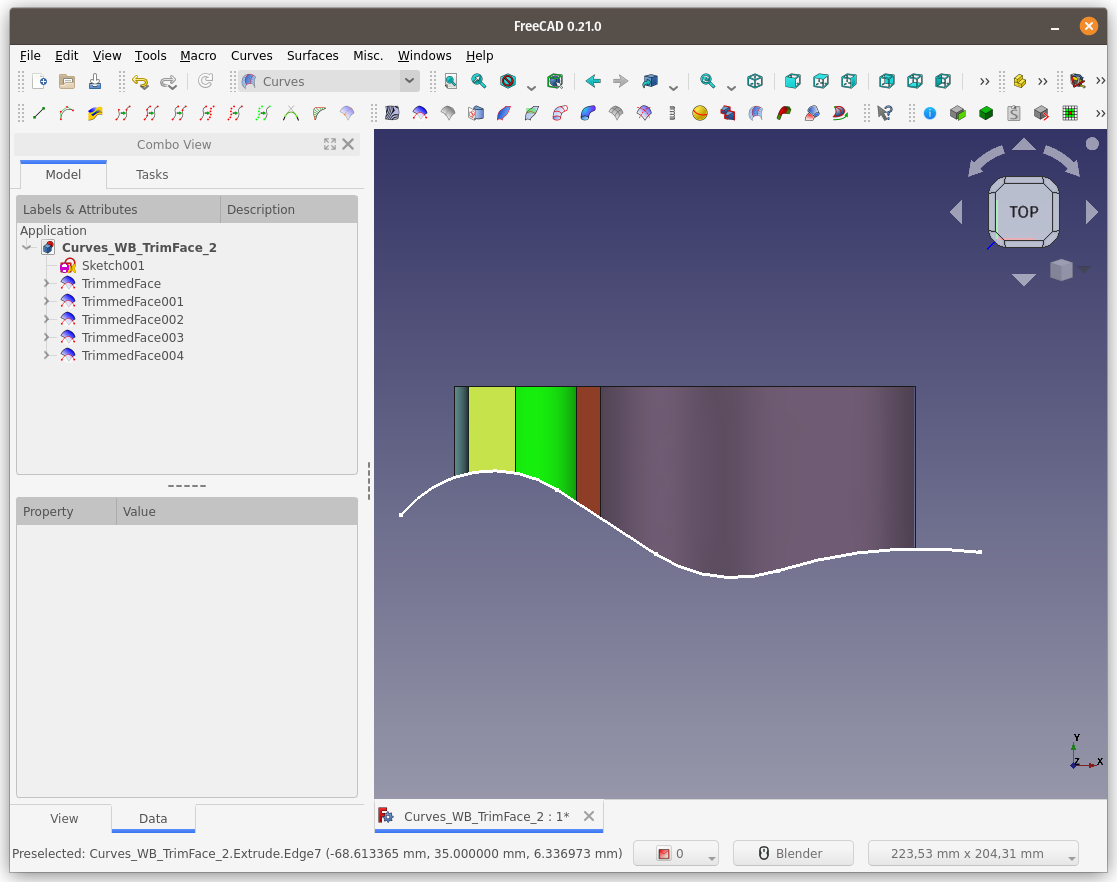
İzometrik görünüş (Sol - Üst)
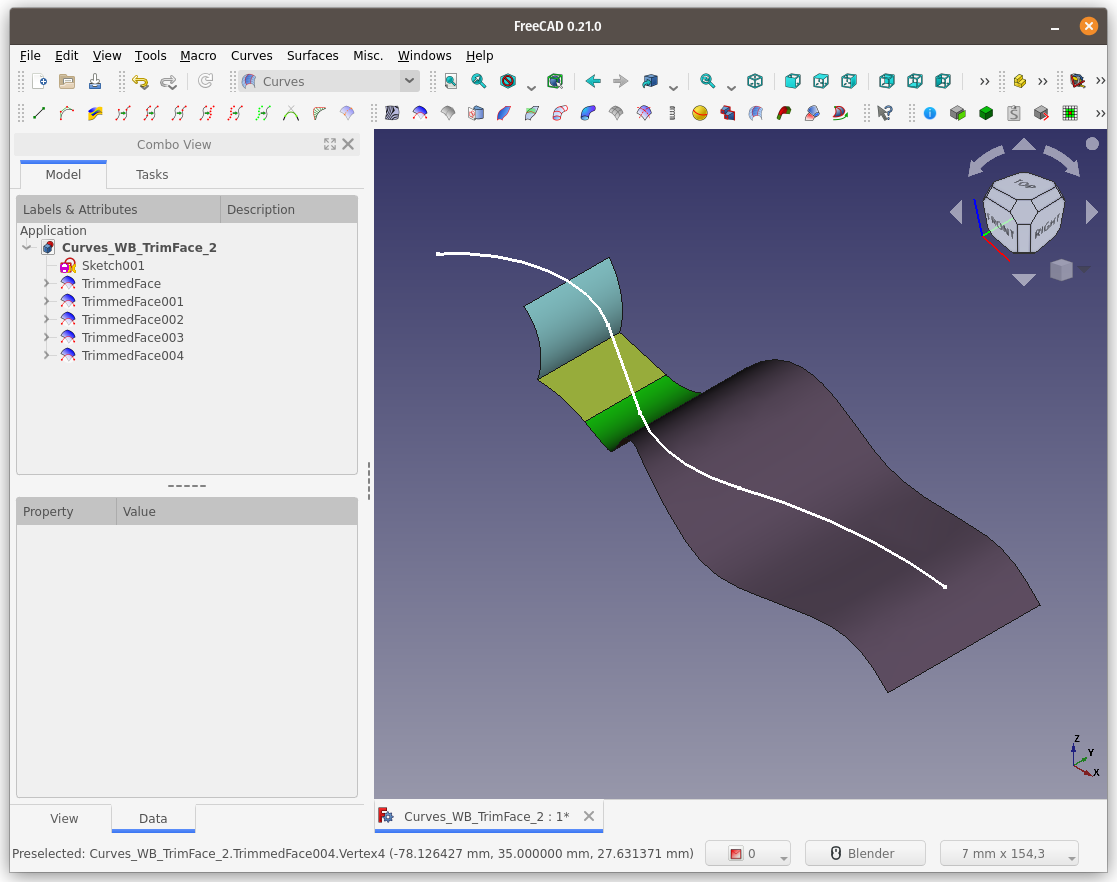
İzometrik görünüş (Sağ - Üst)
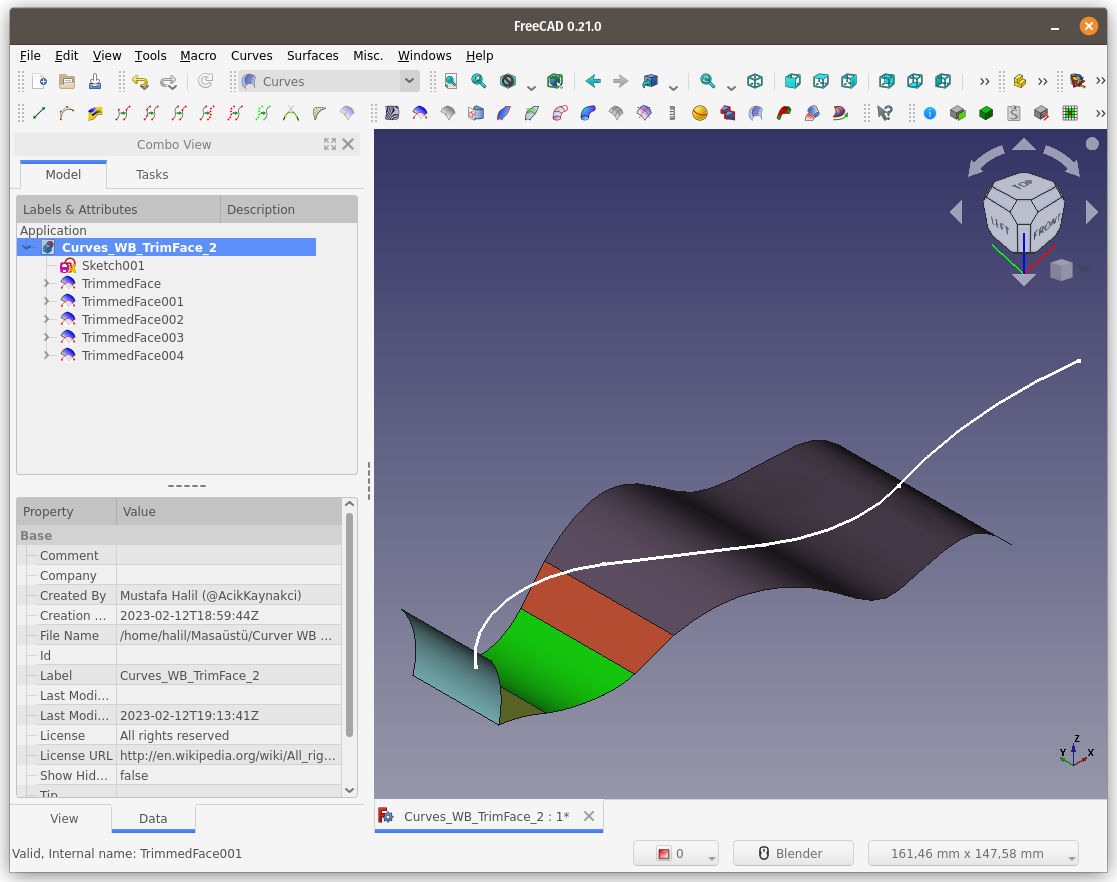
IsoCurve:
IsoCurve komutu, seçilen bir yüzeye UV yönelimli bir kafes yapısı uygular. Yani seçili yüzeyin, Yatay ve Düşey doğrultularında, yüzeyi kaplayacak şekilde, belirlenen sayıda eğriden oluşan wireframe denilen kafes yapısına oluşturur. Oluşan eğriler yüzeye
temas eder.
Kullanım: Komutu çalıştırmak için aşağıdaki adımları sırası ile uygulayın:
- Öncelikle bir veya birkaç yüzey seçin. (Birlikte seçim için
CTRLtuşunu kullanın) - Curves araç çubuğunda bulunan ilgili düğmeye basın, ya da
- Curves WB (Çalışma Tezgahındayken) Surface menüsündeki IsoCurve seçeneğini kullanın.
Daha önce Modellemiş olduğum Burgu Vazo çalışmasını açıyorum. Herhangi bir yüzey seçili olmadığı için, IsoCurve butonu pasif vaziyette.
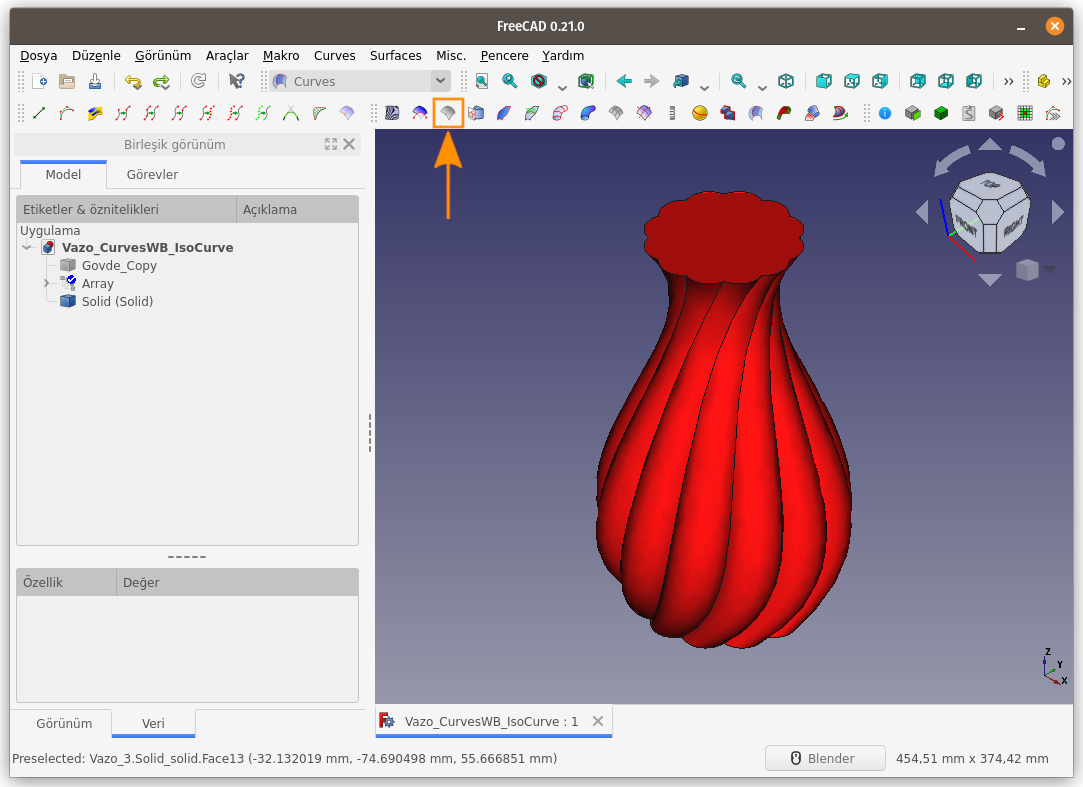
Bir yüzey seçtim ve butonu aktif hale geldi.
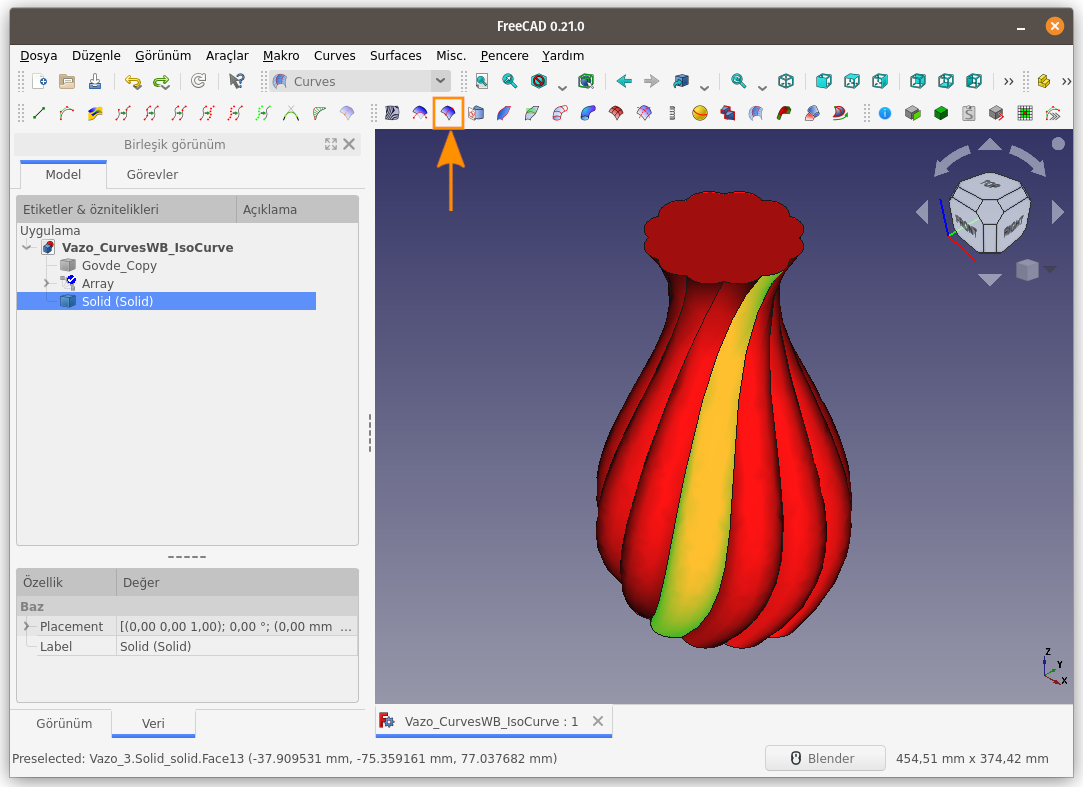
Aktifleşen IsoCurve butonuna tıklıyorum ve seçili yüzey üzerinde 5 yatay ve 5 düşey eğriden müteşekkil bir kafes yapısı oluşuyor.
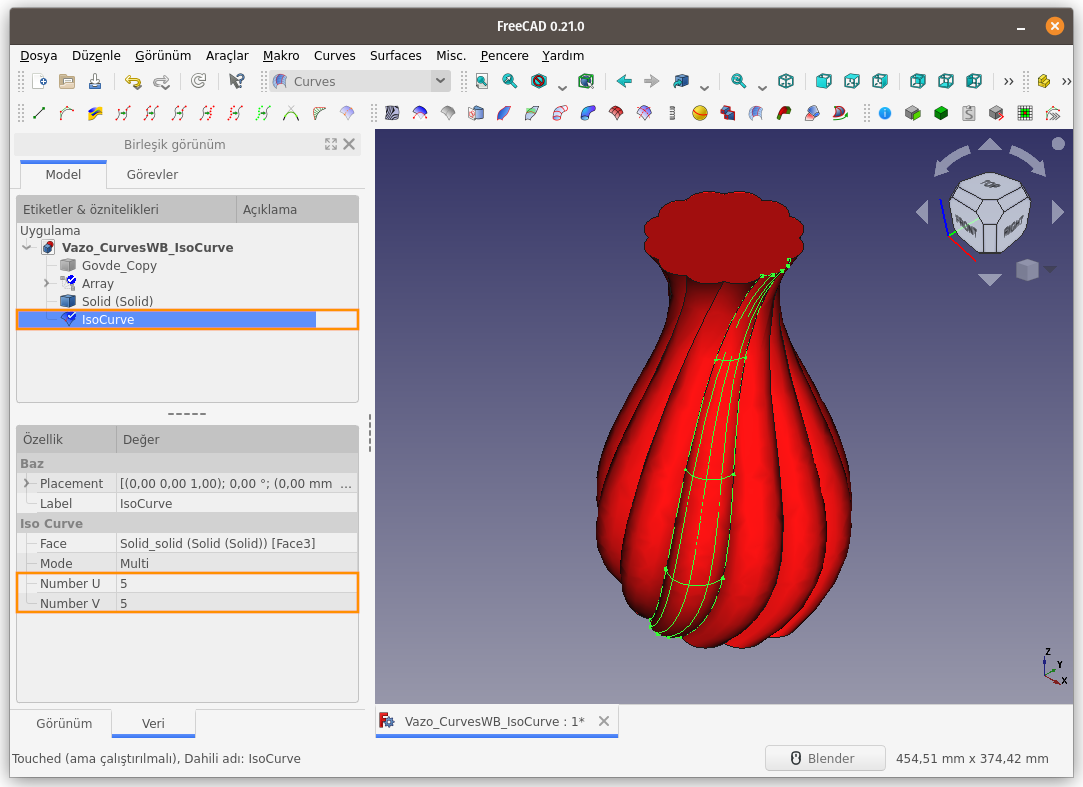
Unsur ağacından IsoCurve nesnesi seçiliyken, Özellikler panelinde Iso Curve başlığı altında Number U ve Number V değerleri değiştirilerek, kafes yapısını oluşturan eğri sayısı artırılıp azaltılabilir.
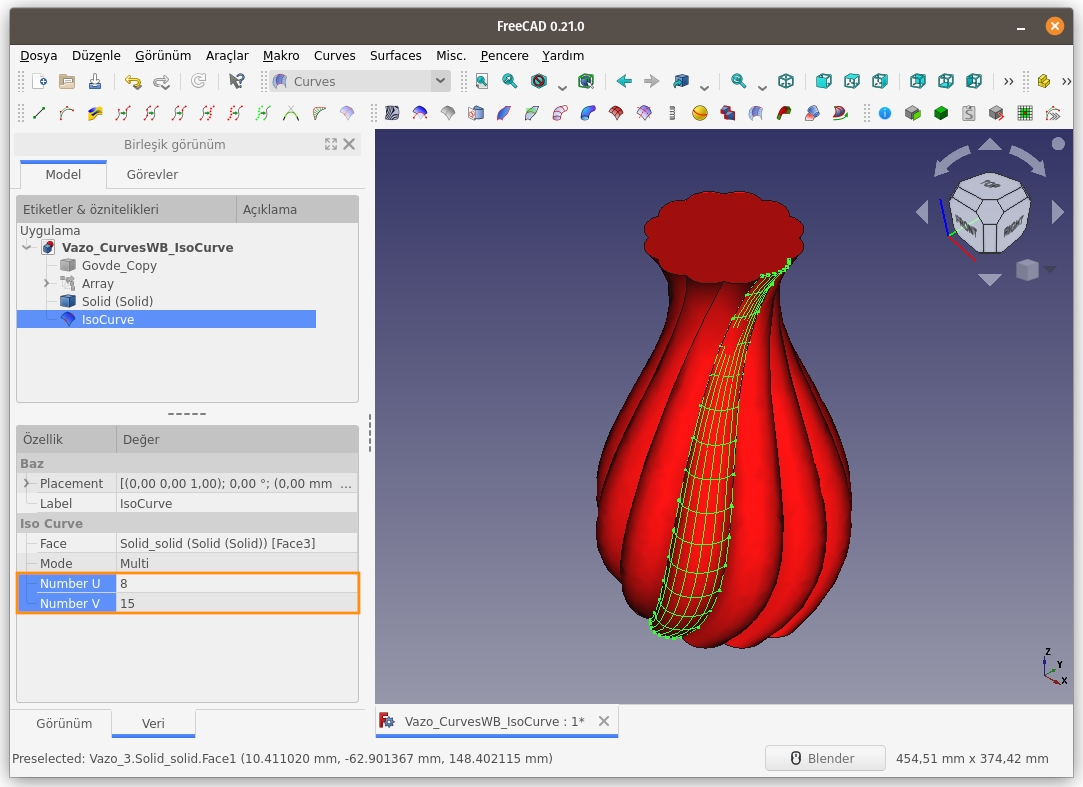
Burgu Vazo nesnemizi gizleyip IsoCurve komutu ile oluşturduğumuz kafes yapısını incelersek, aşağıdaki şekil ile karşılaşırız.
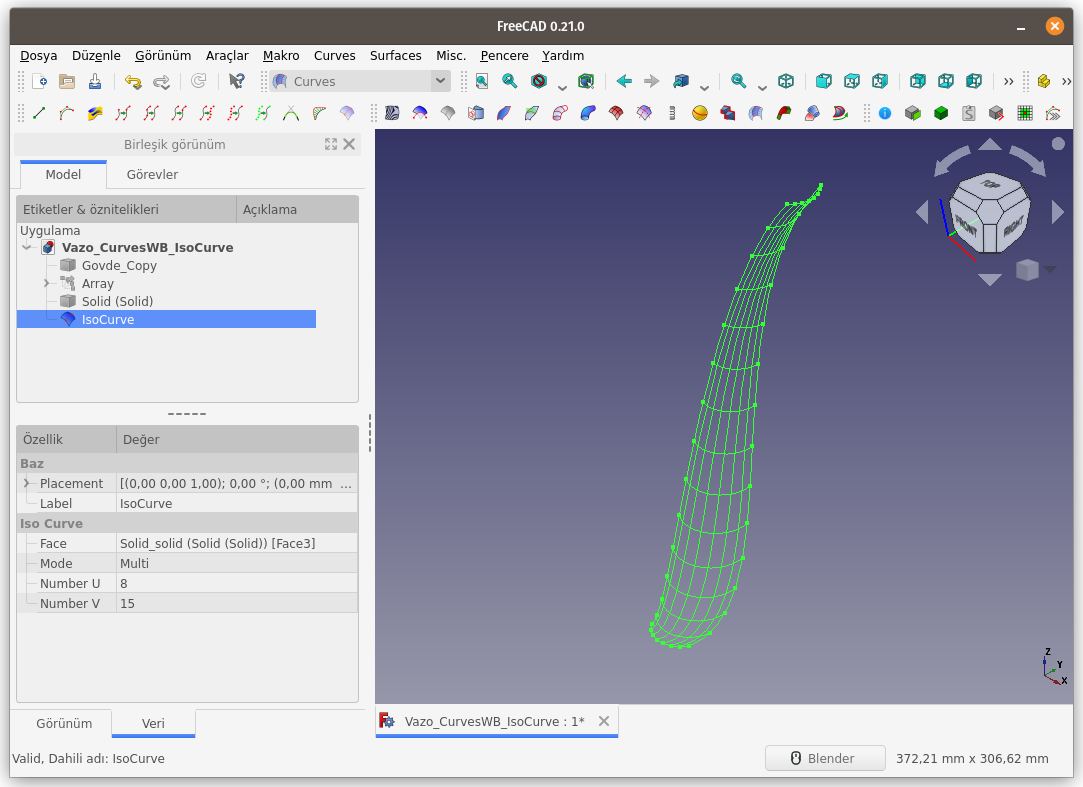
Sketch on Surface:
Bu komut sayesinde seçili yüzeyin, sanal UV'si açılır ve bu düzlem yüzeye 2 boyutlu Eskiz (sketch) çizimi yapmamıza imkan verilir.
Komut sonlandırıldığında, çizilen 2 boyutlu eskiz, yüzey üzerine uygulanır.
Kullanım: Komutu çalıştırmak için aşağıdaki adımları sırası ile uygulayın:
- Öncelikle bir yüzey seçin.
- Curves araç çubuğunda bulunan ilgili düğmeye basın, ya da
- Curves WB (Çalışma Tezgahındayken) Surface menüsündeki Sketch on Surface seçeneğini kullanın.
Yüzüğe benzer İçi boş bir silindir modelin dış yüzeyine eskiz (şekiller) çizip, bu eskizi, silindir yüzeyinden çıkarmaya çalışalım.
Parça Çalışma Tezgahı (Part WB) komutlarından olan Tüp/Boru (Tube) komutunu çalıştırıp parametrelerimizi belirleyelim.
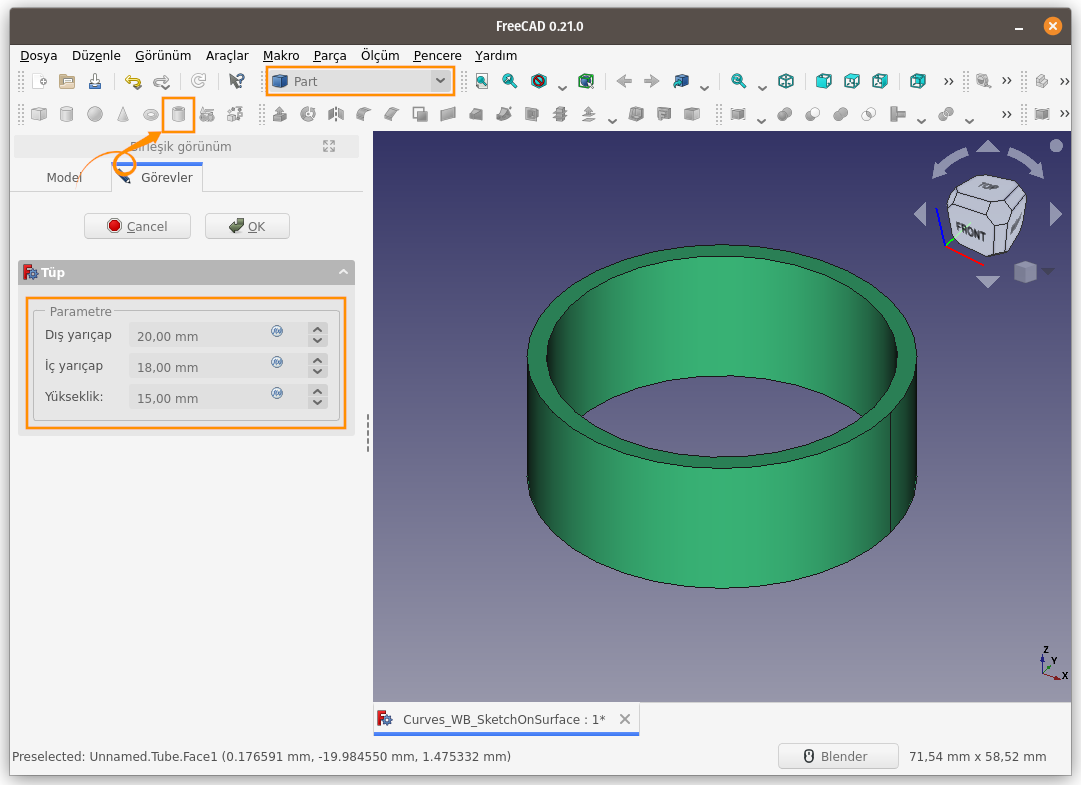
Modelin dış yüzeyini seçip Surface menüsündeki Sketch on surface komutunu çalıştıralım.
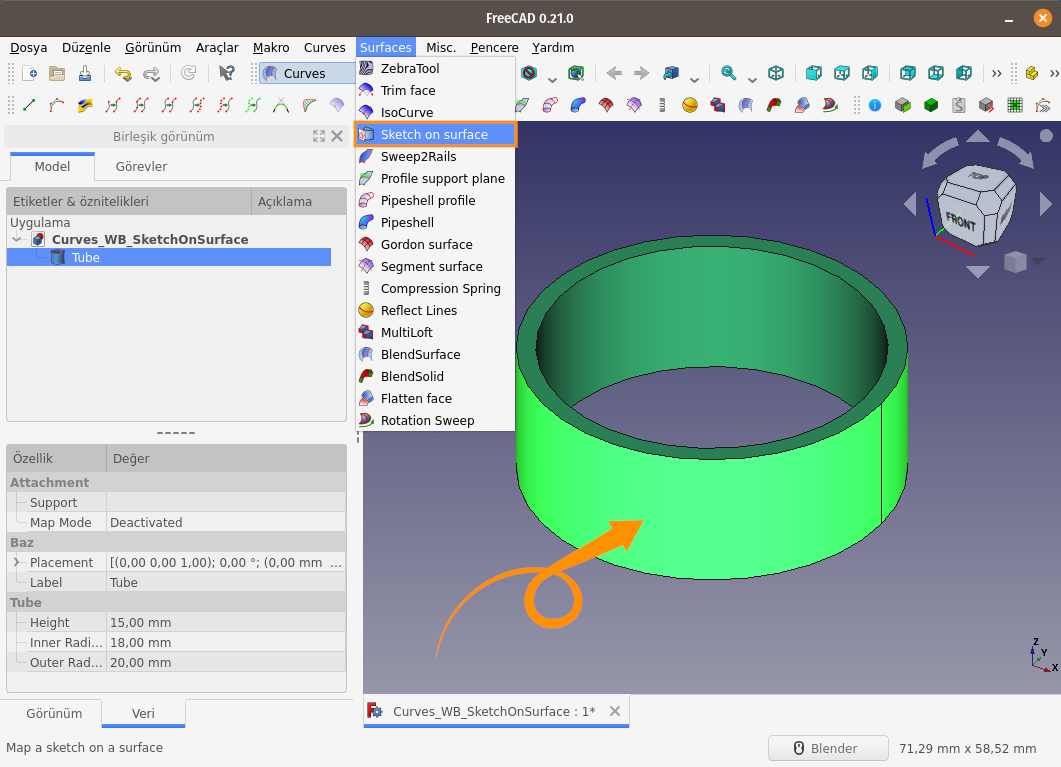
Komut sonrasında, Unsur ağacında Sketch on Surface ve Mapped_Sketch unsurlarının oluştuğunu göreceksiniz.
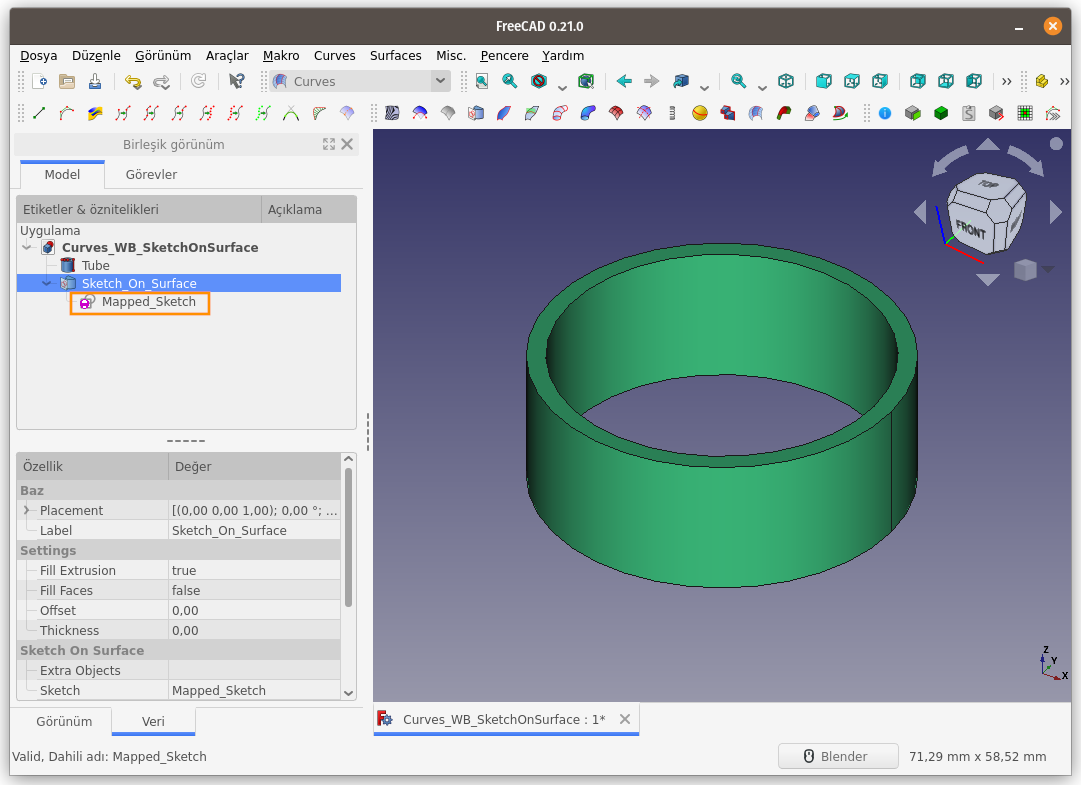
Mapped_Sketch unsuruna çif tıklayarak düzenleme moduna girdiğimizde referans çizgilerden oluşan bir dikdörtgen göreceksiniz. Bu dikdörtgen şekil, seçili yüzeyin kumaş gibi açılıp karşınıza sunulduğu UV yapısını temsil eder. Anlaşılması açısından, U: eskizin X eksenini, V: eskizin Y ekseninin tanımlar diyebiliriz.
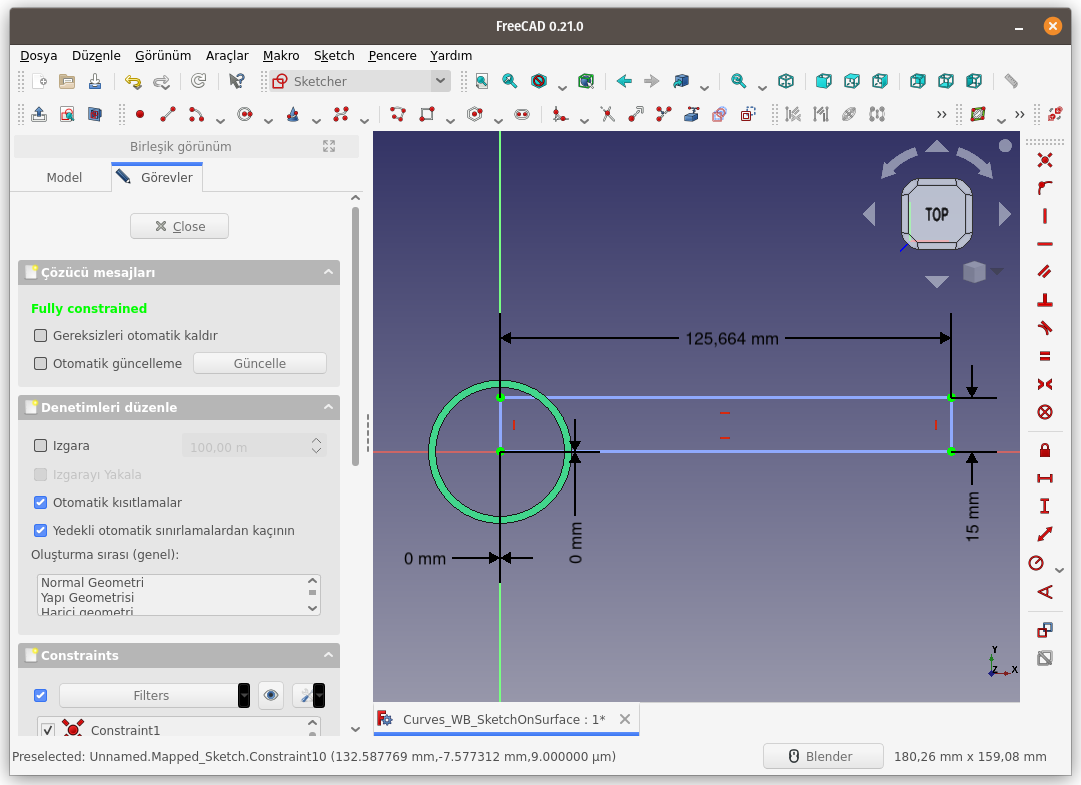
Referans çizgilerden oluşan bir dikdörtgenin içine istediğiniz şekli çizebilirsiniz. Aşağıdaki şekli çizip çoğaltarak sonucu görmek istiyorum.
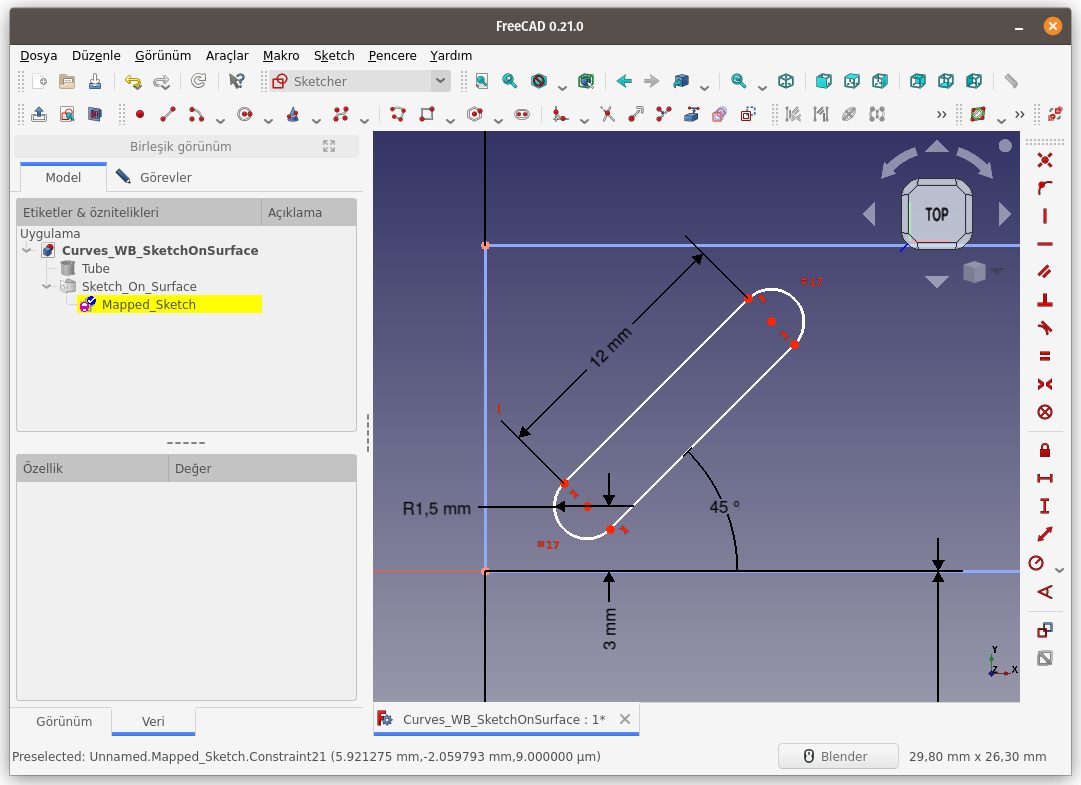
Çizimin doğrusal 10 kopyasını çıkarıyorum / çoğaltıyorum ve Sol paneldeki Close butonu ile eskizden çıkıyorum.
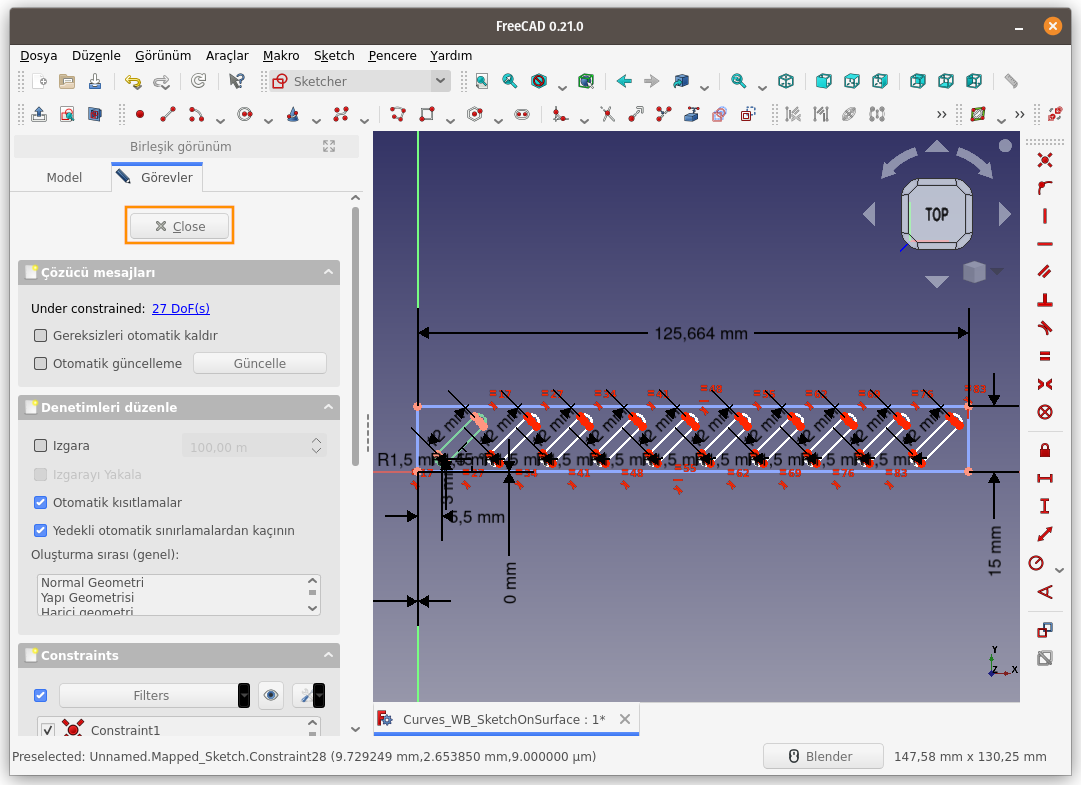
Eskizi rahat çizebilmek adına Boru (Tube) modelini gizlemiştim. Şimdi unsur ağacından Tube nesnesini seçip tekrar Boşluk (Space) tuşu yardımıyla görünür hale getirelim.
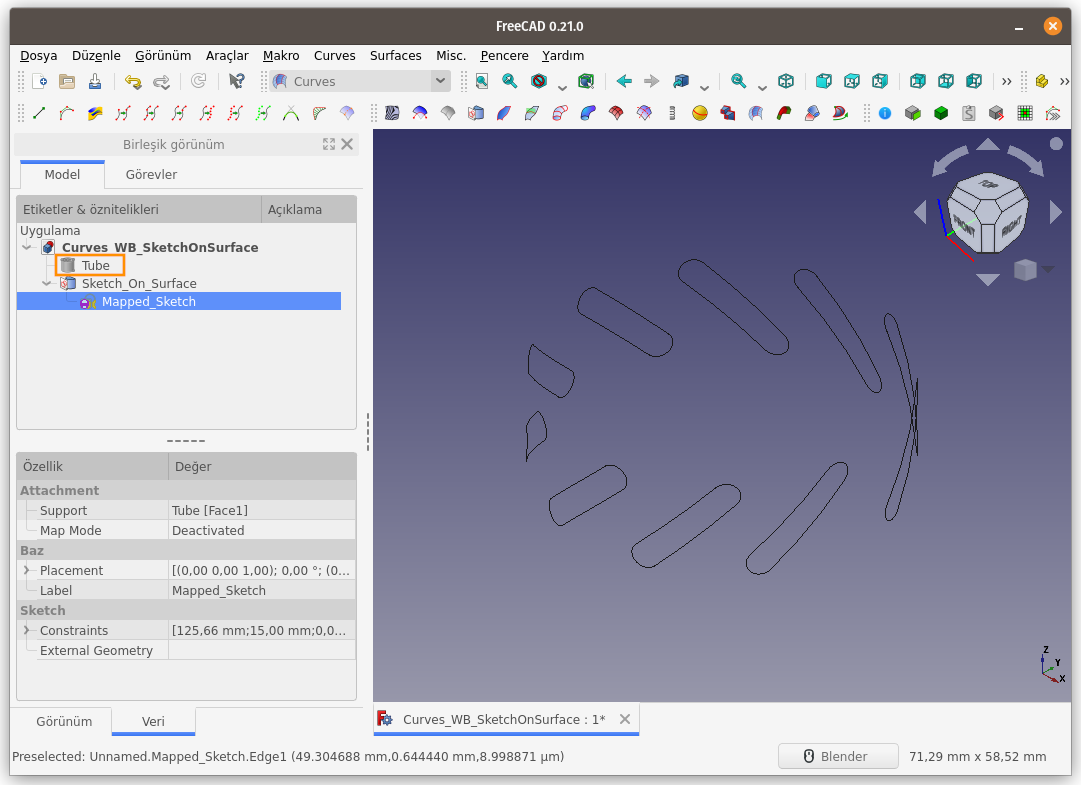
Sonuç, beklediğimiz gibi. Çizdiğimiz eskiz, Boru (Tube) modelinin seçili yüzeyine ilişkilendirildi.
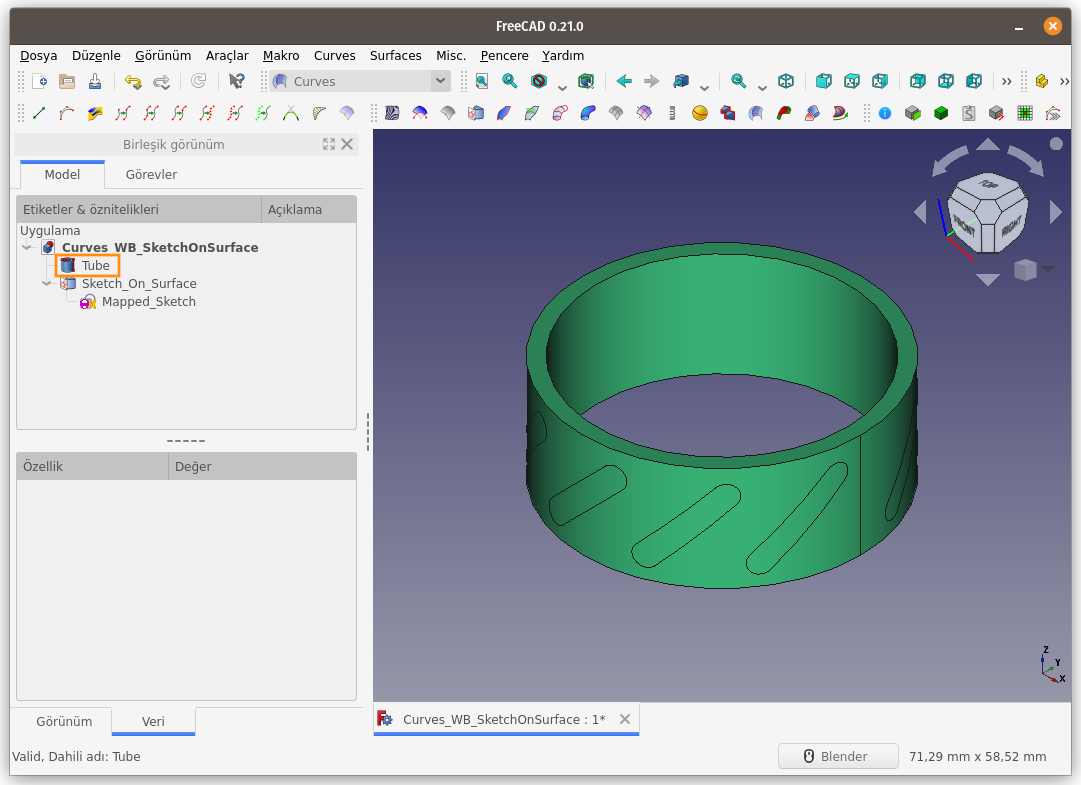
Şimdi sıra, Sketch on Surface komutunun Ayarlarını (Settings) incelemeye geldi.
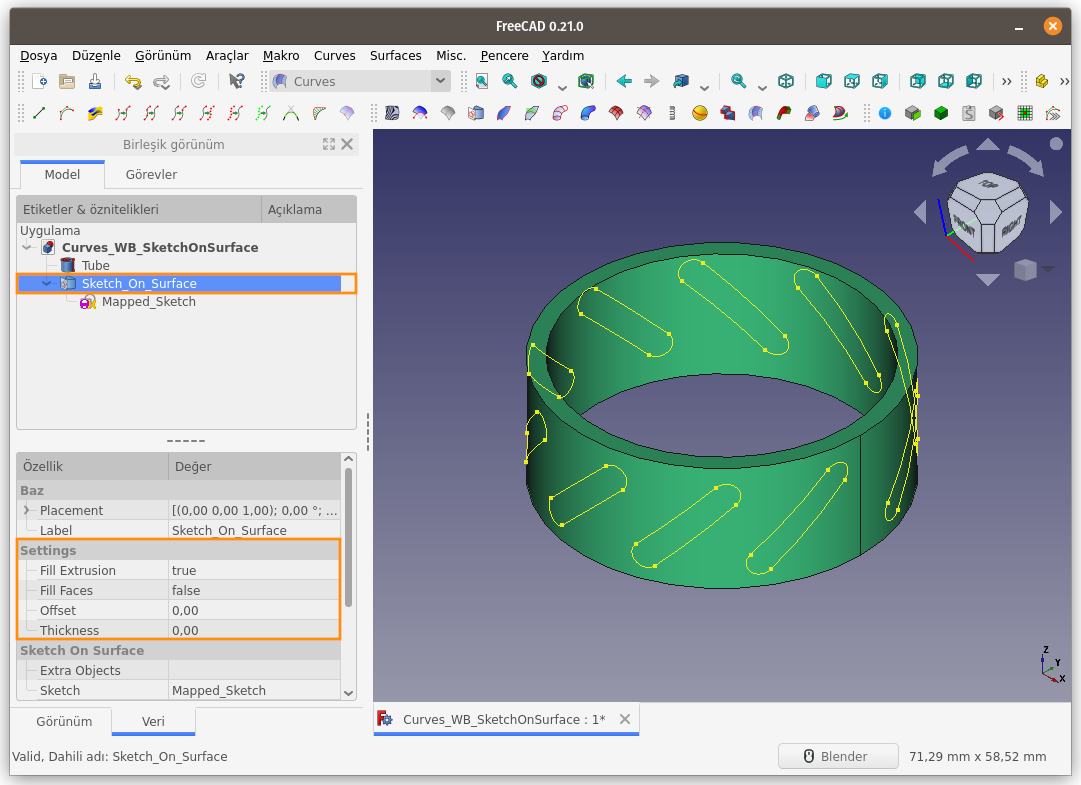
Fill Faces (Yüzeyleri Doldur) seçeneği, çizilen eskizin kapalı çokgenlerinin iç kısmını doldurarak, yüzeye dönüştürür.
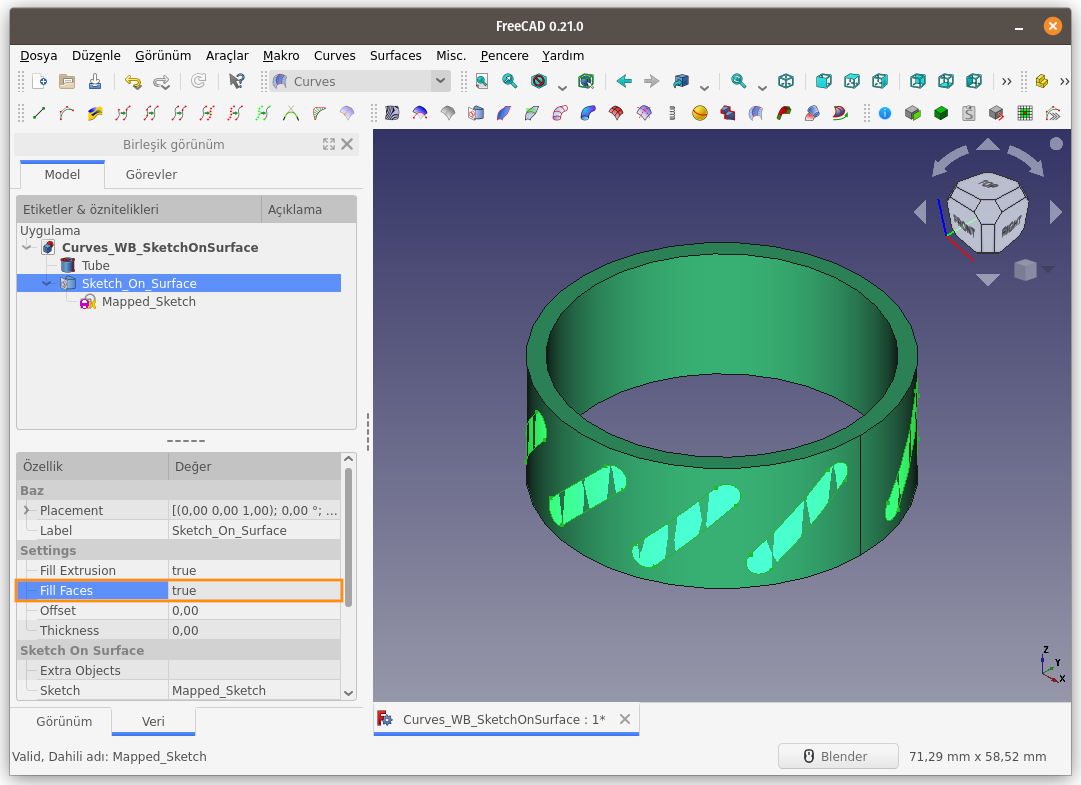
Thickness (Kalınlık) seçeneği, çizilen eskize, extrude komutuna benzer şekilde kalınlık kazandırır. Fill Faces (Yüzeyleri Doldur) seçeneği true ya da false olabilir. Her iki seçenekte de komut çalışır.
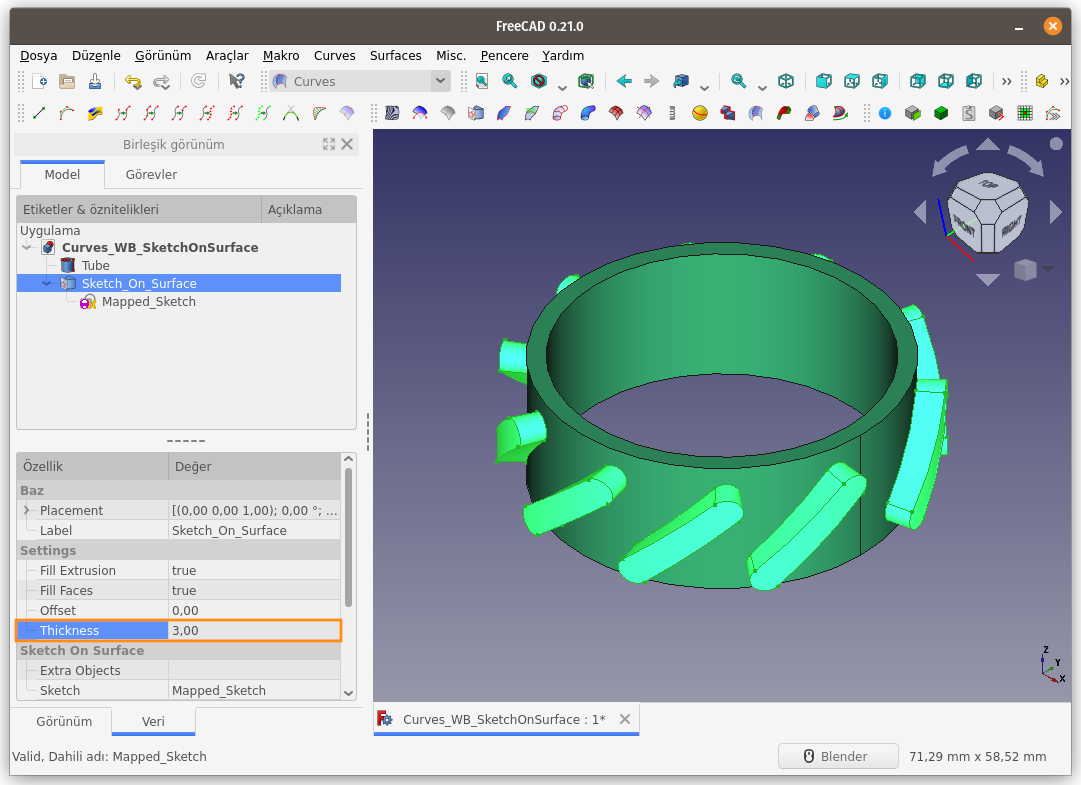
Offset (Ötele) seçeneği, Çizilen eskizin, seçilen yüzeyden ne kadar ötelenerek eşleştirileceğini belirttiğimiz ayar bölümüdür.
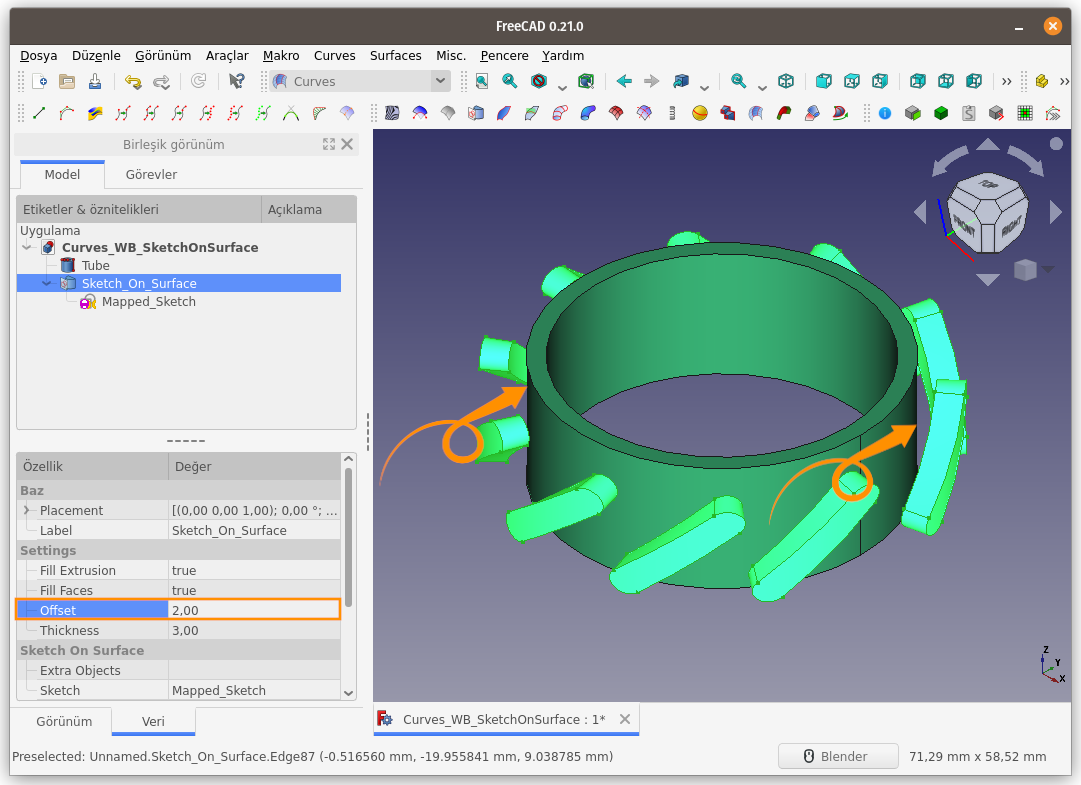
Ayarlar bölümündeki değerler her zaman pozitif olmak zorunda değildir. Örneğin Thickness değerini Negatif yapalım ve sonucu görelim.
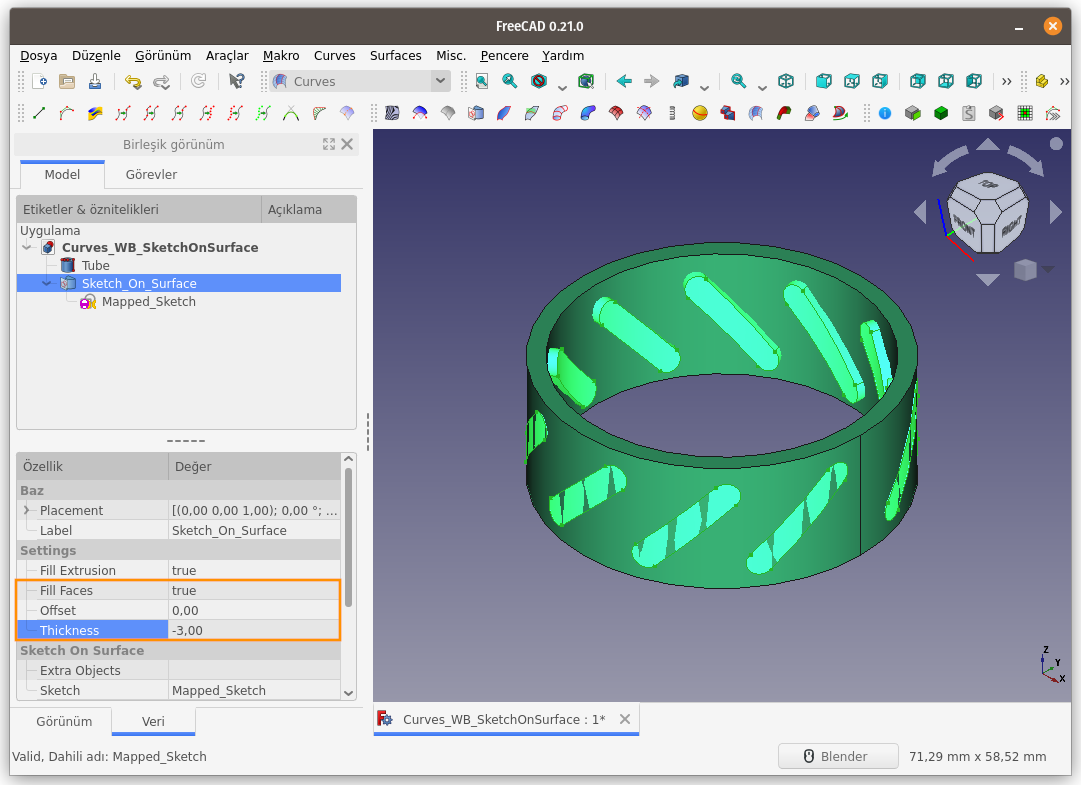
Görüldüğü üzere Thickness değeri negatif olduğunda, eskiz, ters doğrultuda kalınlık kazandı. Son olarak ta, Tube nesnemizden, kalınlık verdiğimiz eskiz nesnemizi çıkaralım. Önce Tube sonra Sketch on surface nesnemizi seçelim.
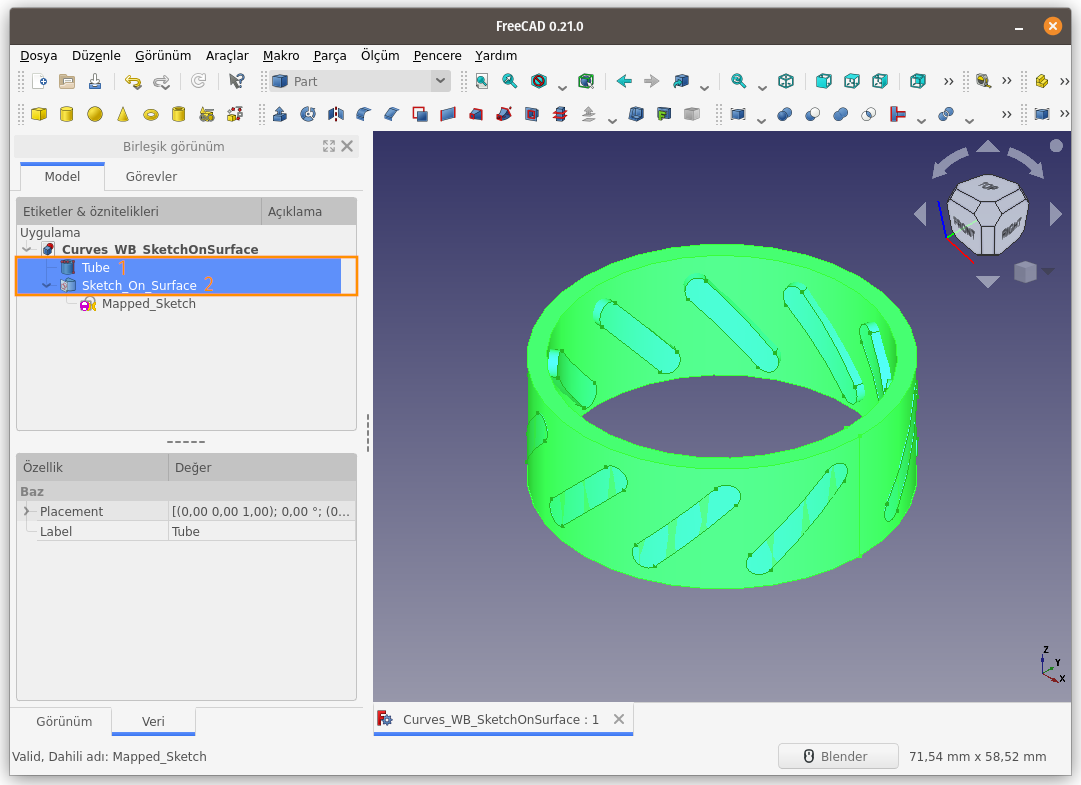
Parça Çalışma Tezgahı (Part WB) komutlarından olan Kes (Cut) komutu ile 2. seçili nesneyi, ilk seçili nesneden çıkaralım.
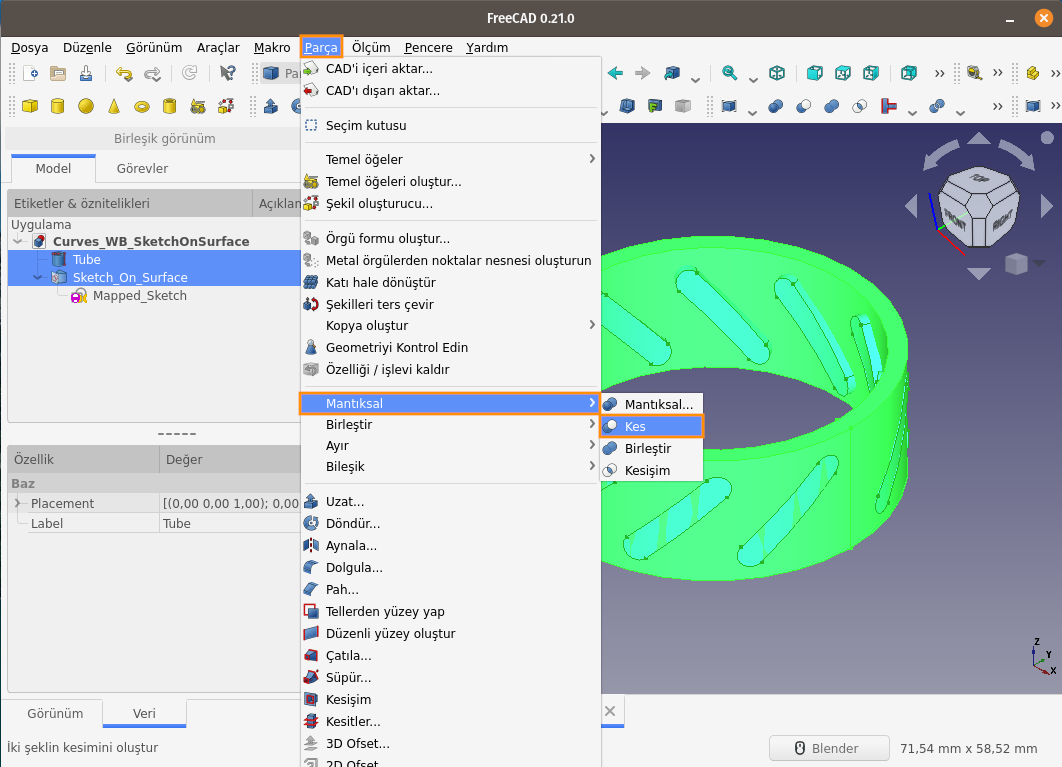
Sonuç ortada:
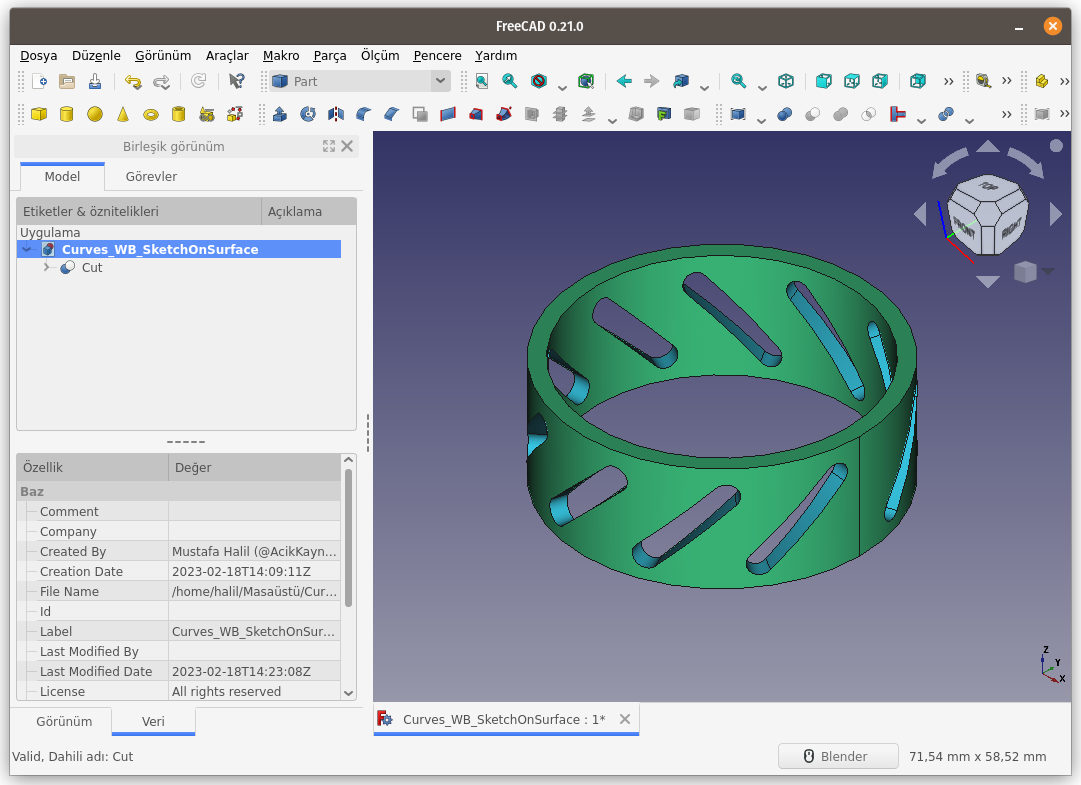
Yüzey'e şekil yerine Yazı ekleyip boşluk oluşturmaya çalışalım ve Sketch on Surface komutunun Rötuş/Düzeltme (Touchup) ayarlarını inceleyelim. Yukarıda anlatılanlara benzer şekilde Mapped_Sketch unsuruna çif tıklayarak düzenleme moduna girdiğimizde referans çizgilerden oluşan bir dikdörtgen içerisine yazımıza ekliyoruz.
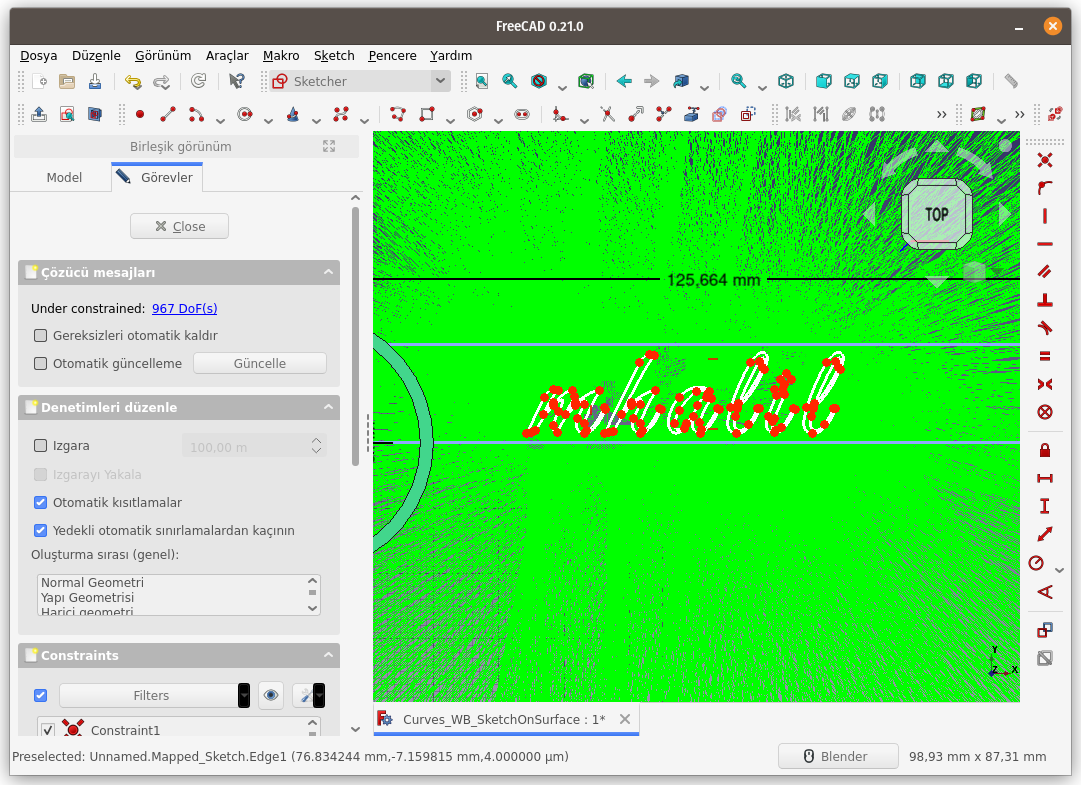
Bezier eğrinin, eğrilik tarakları ve kontrol noktaları kapatıldığında yazımız daha net görünüyor.
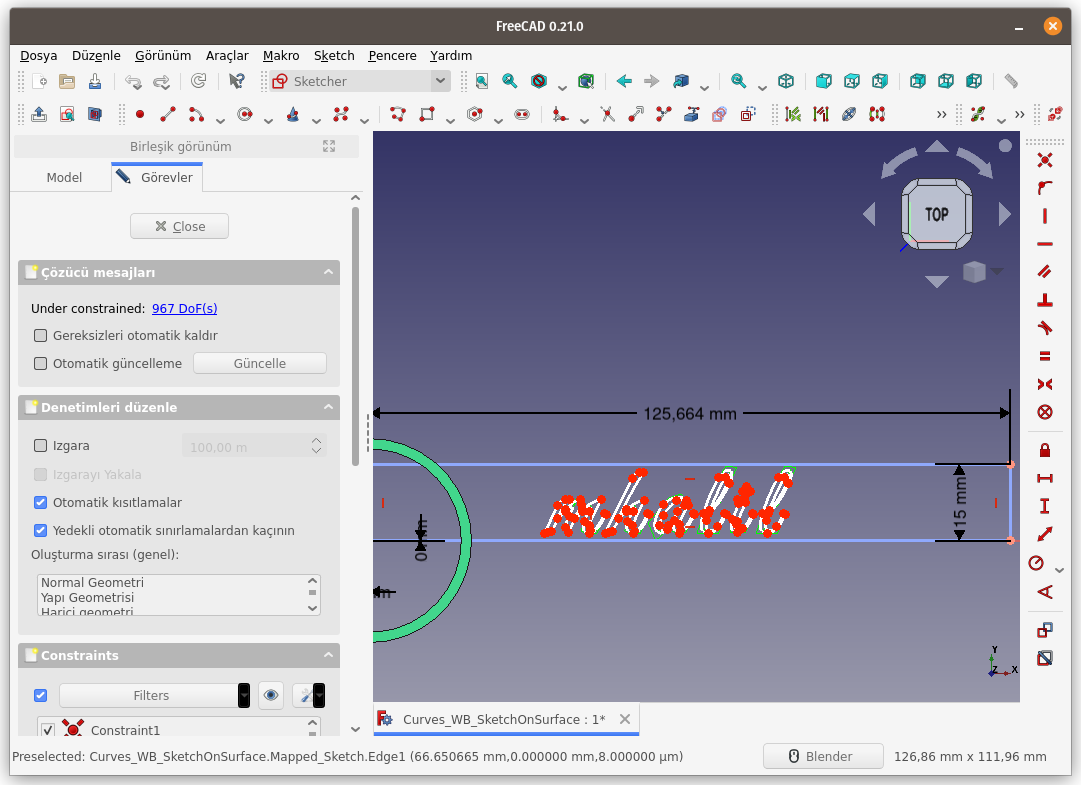
Düzenleme işlemini tamamlayıp eskizden çıktığımızda, yazımız yüzeye uygulanmış olur.
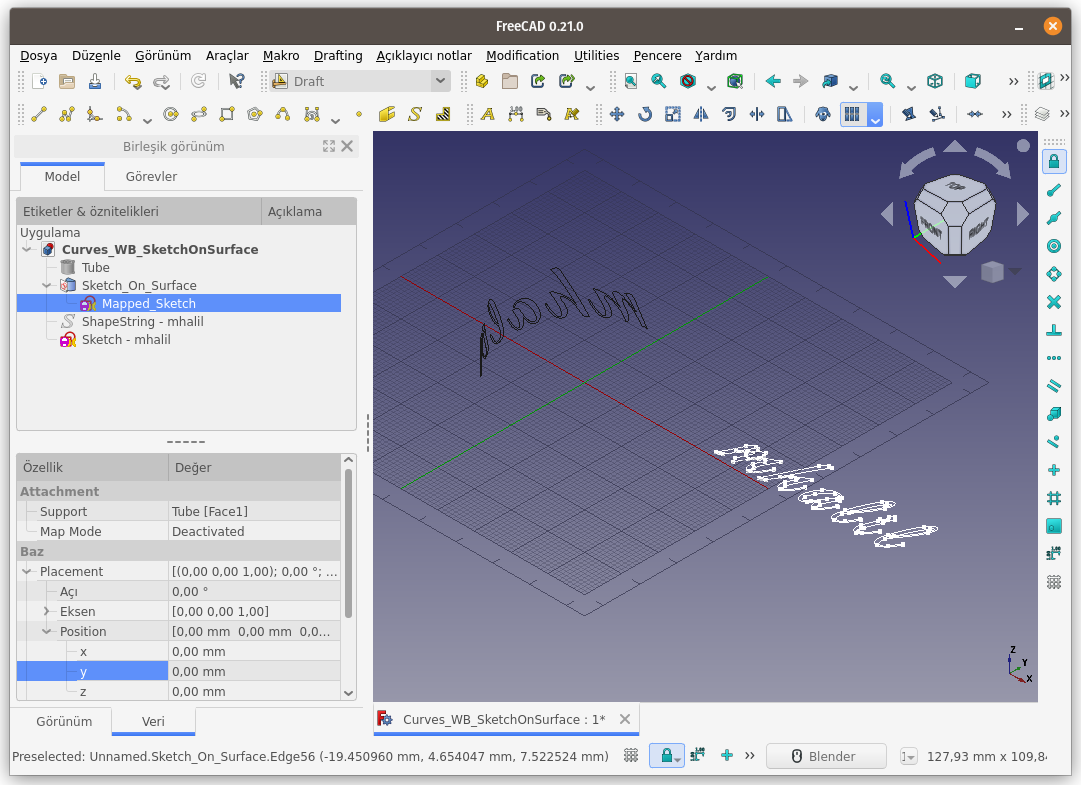
Gizlemiş olduğumuz Boru/Tüp (Tube) nesnemizi görüntüleyelim.
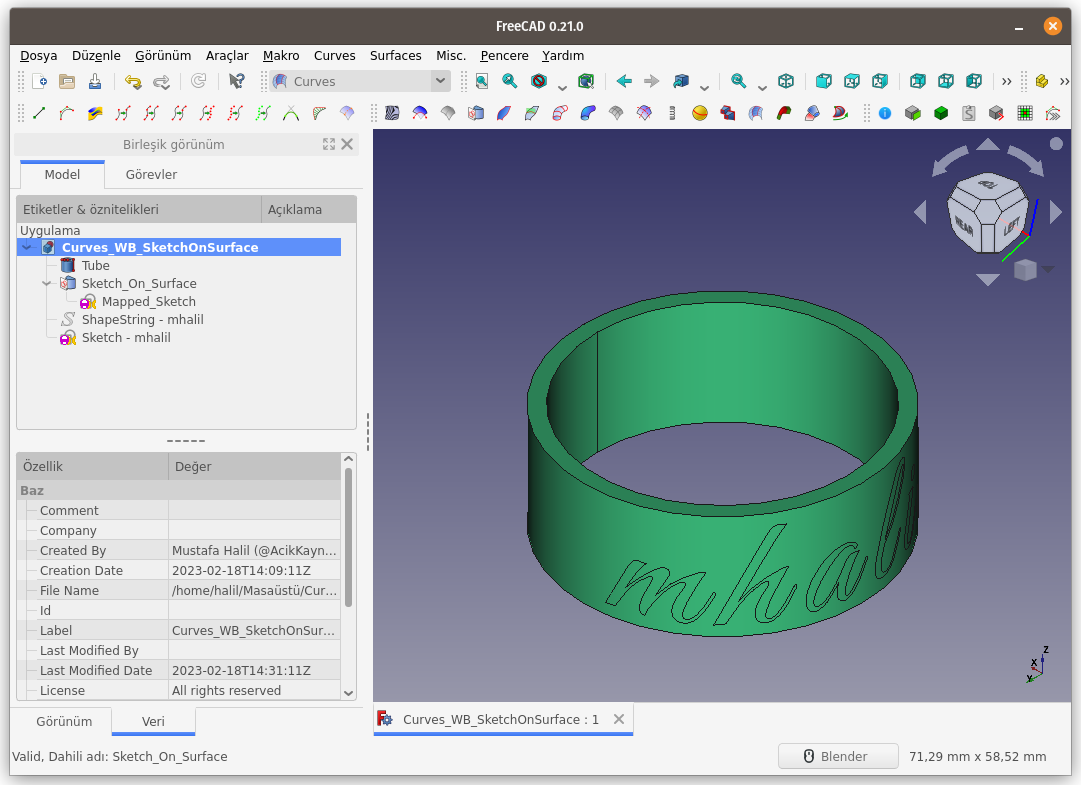
Rötuş/Düzeltme (Touchup) ayarlarını inceleyelim.
Reverse U: Yüzeye çizilen eskizi, U yönünde (bu örnekte X ekseni doğrultusunda yani YZ düzleminde) ters çevirir.
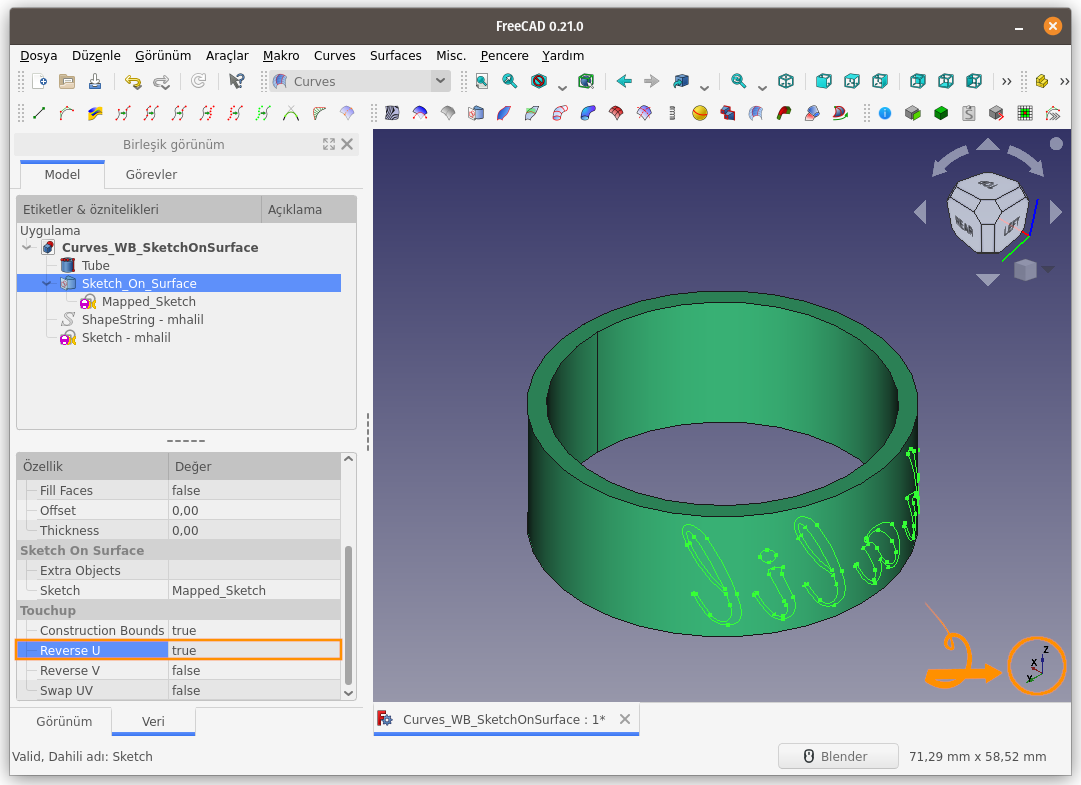
Reverse V: Yüzeye çizilen eskizi, V yönünde (bu örnekte Z ekseni doğrultusunda yani XY düzleminde) ters çevirir.
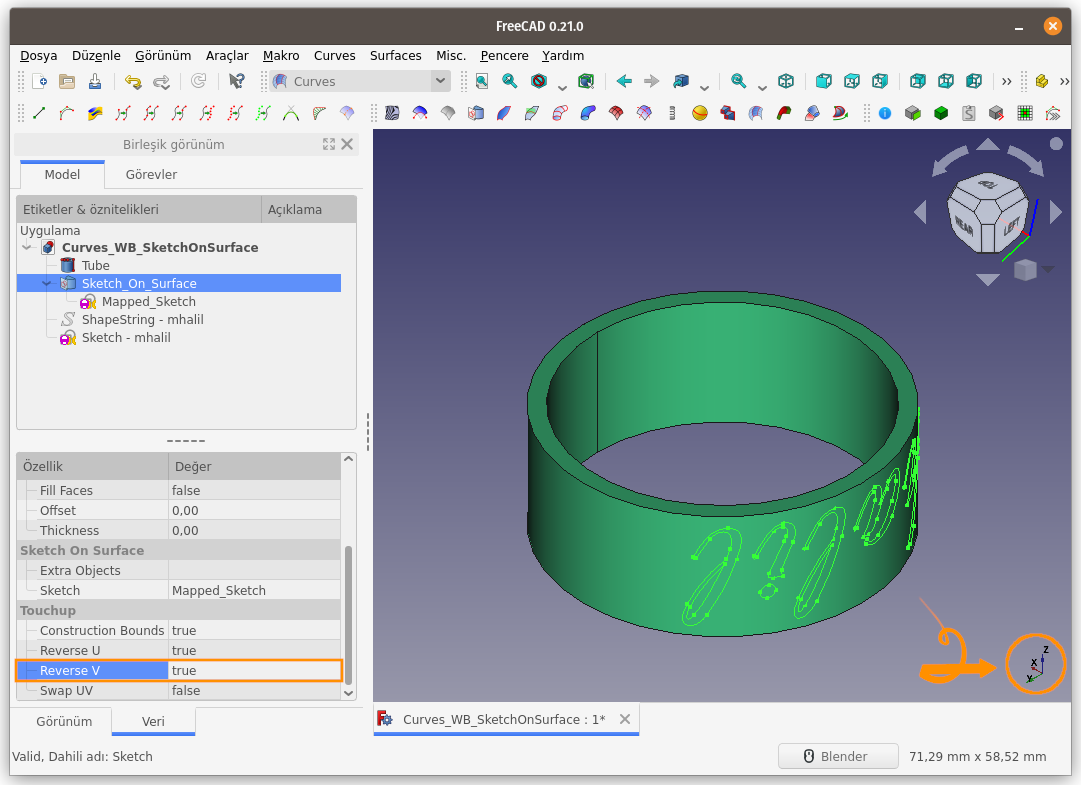
Swap UV: U ve V eksenlerinin yerlerini değiştirir, UV yapısını 90 derece çevirir / değiştirir gibi düşünebilirsiniz. Örnekte modellediğimiz Boru/Tüp (Tube) nesnemiz kısa olduğu için UV'nin 90 derece çevrilmesi oluşan yapı net olarak anlaşılamıyor. Kendi modellerinizde bu ayarı değiştirerek sonucu görebilirsiniz.
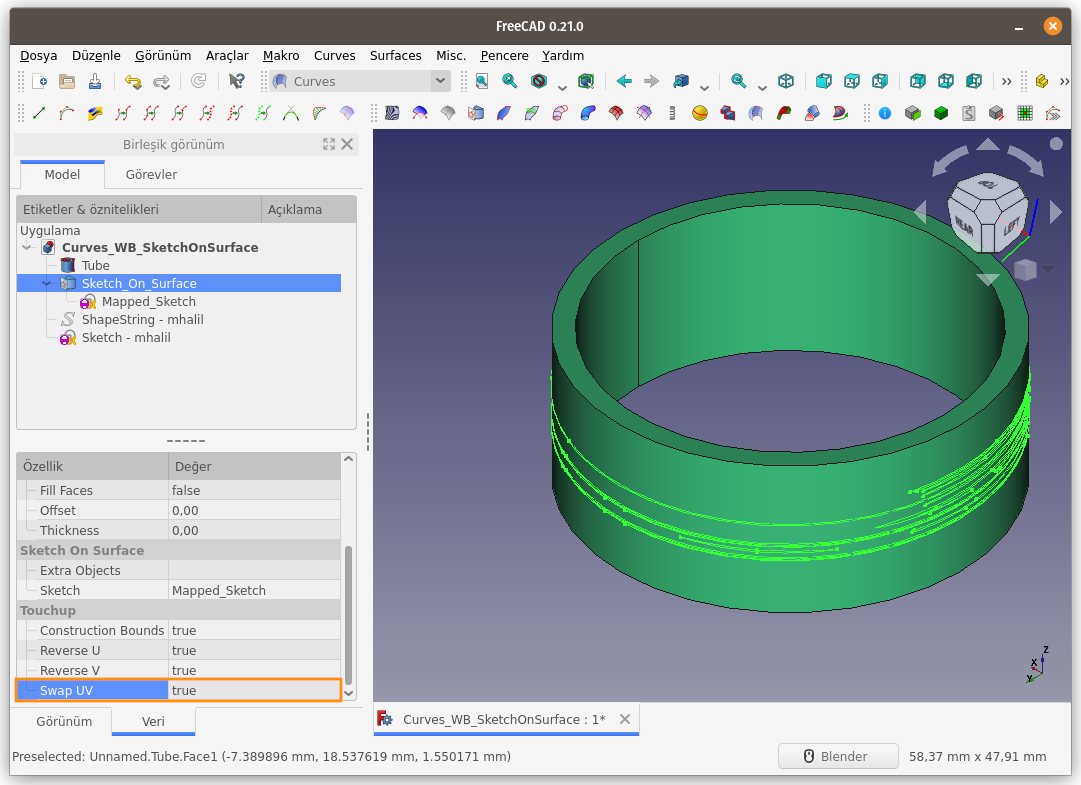
Yukarıdaki örnekte olduğu gibi, yüzeye eşleştirdiğimiz yazımıza kalınlık verip boru nesnemizden çıkaralım.
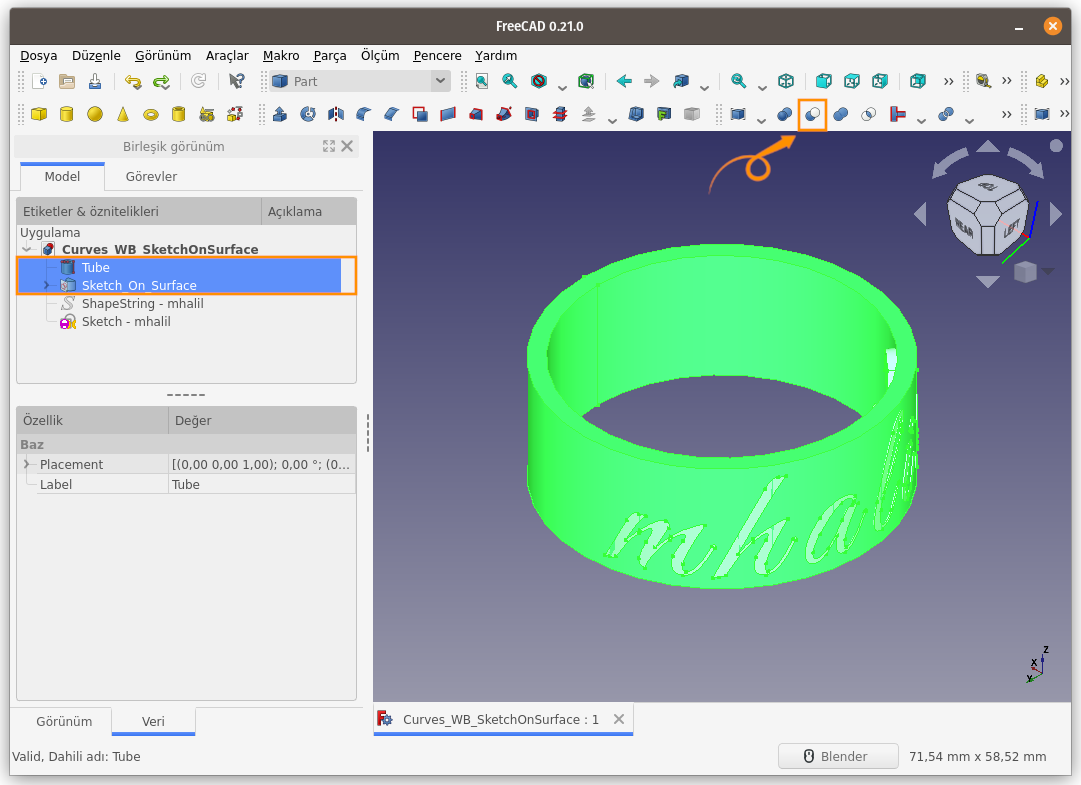
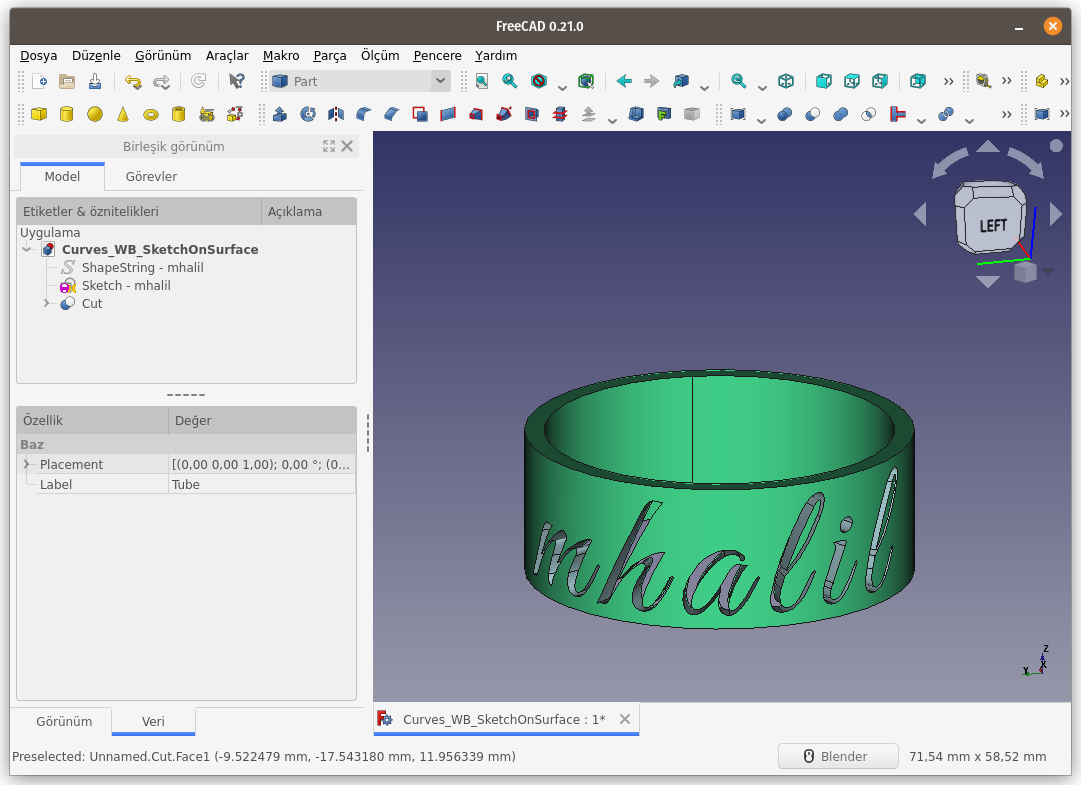
Boru/Tüp (Tube) nesnemizin yarısı keselim.
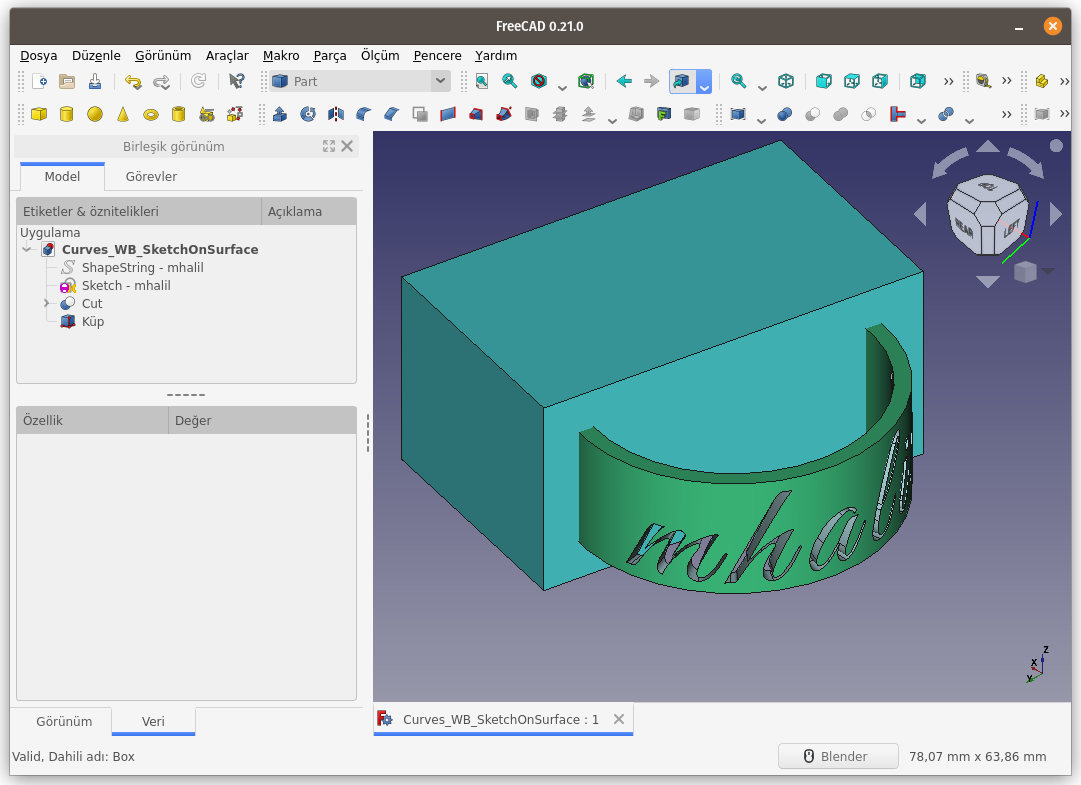
Nesnenin keskin köşeleri hoş görünmüyor, keskin köşelere radyus kazandıralım (yuvarlatalım).
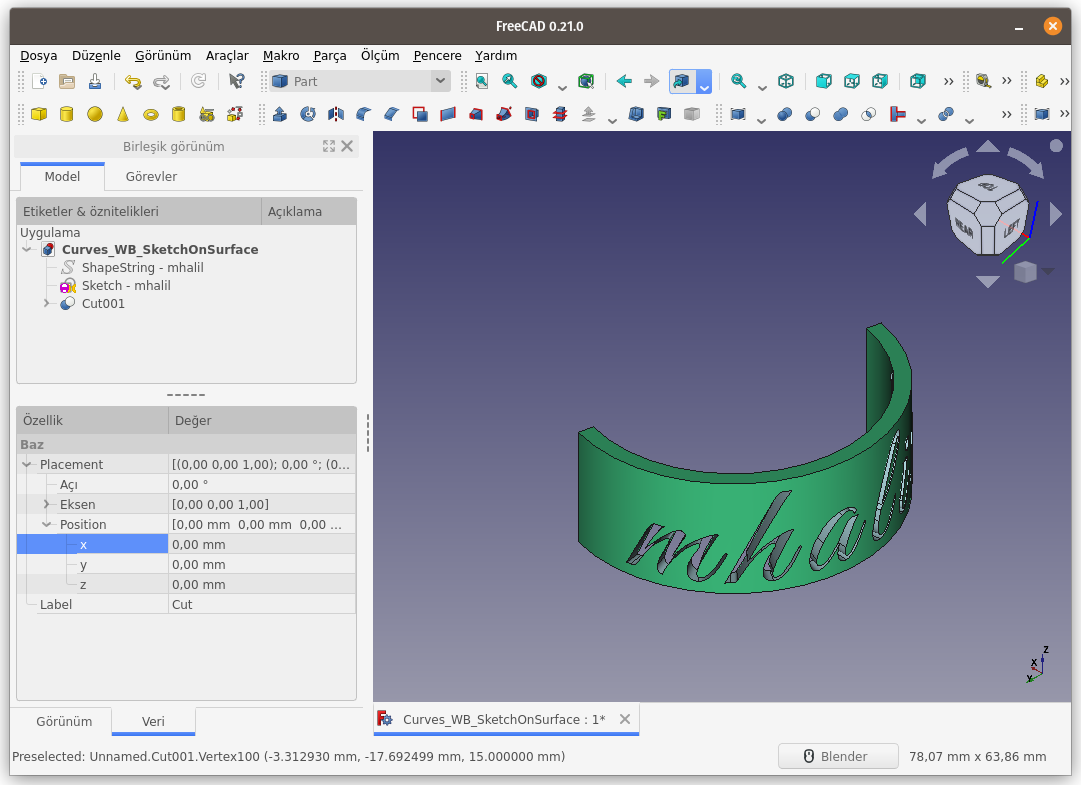
Bu şekilde daha hoş görünüyor;
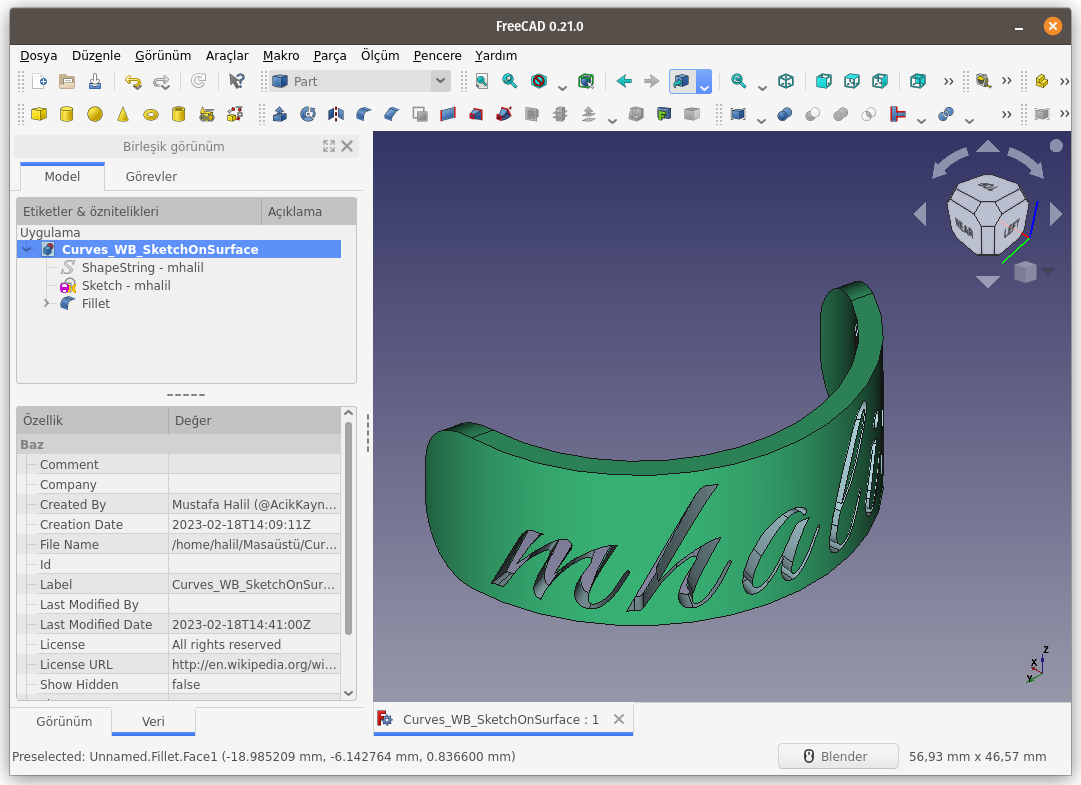
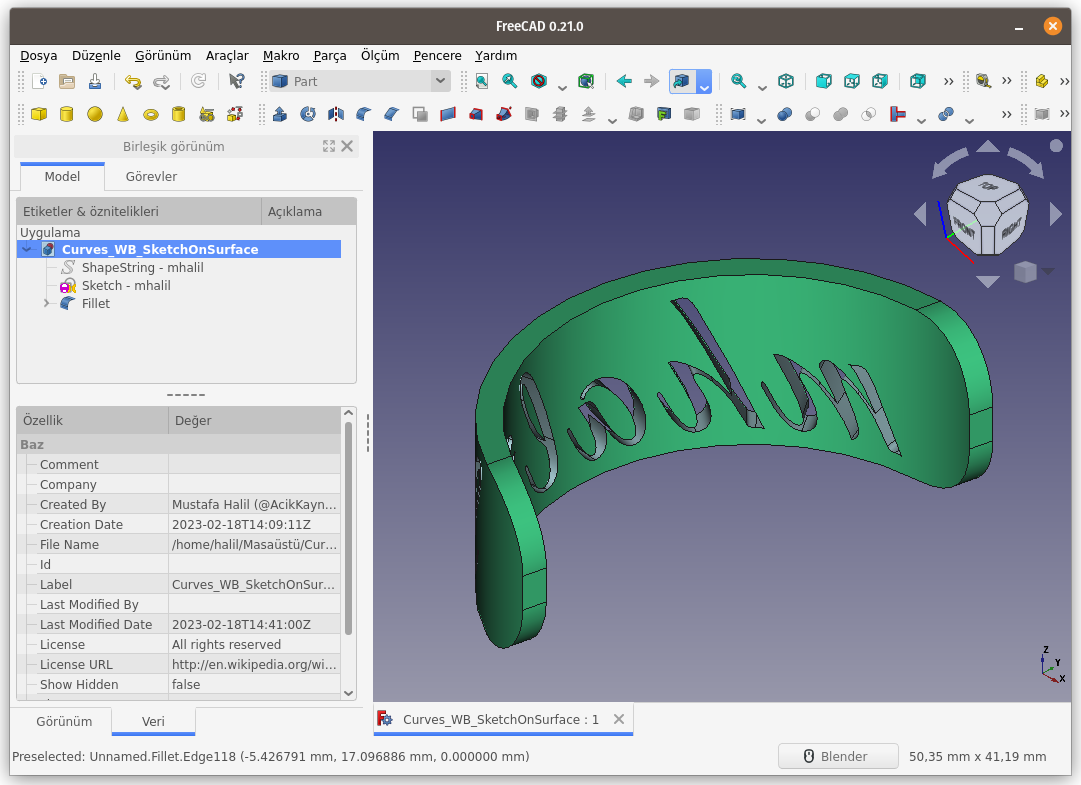
Sketch on Surface komutu ile Eğrisel yüzeylerin UV açılımı yapıldığında, bazen ölçüler beklendiğinden farklı olur.
Aşağıdaki örneklerle konuyu inceleyelim.
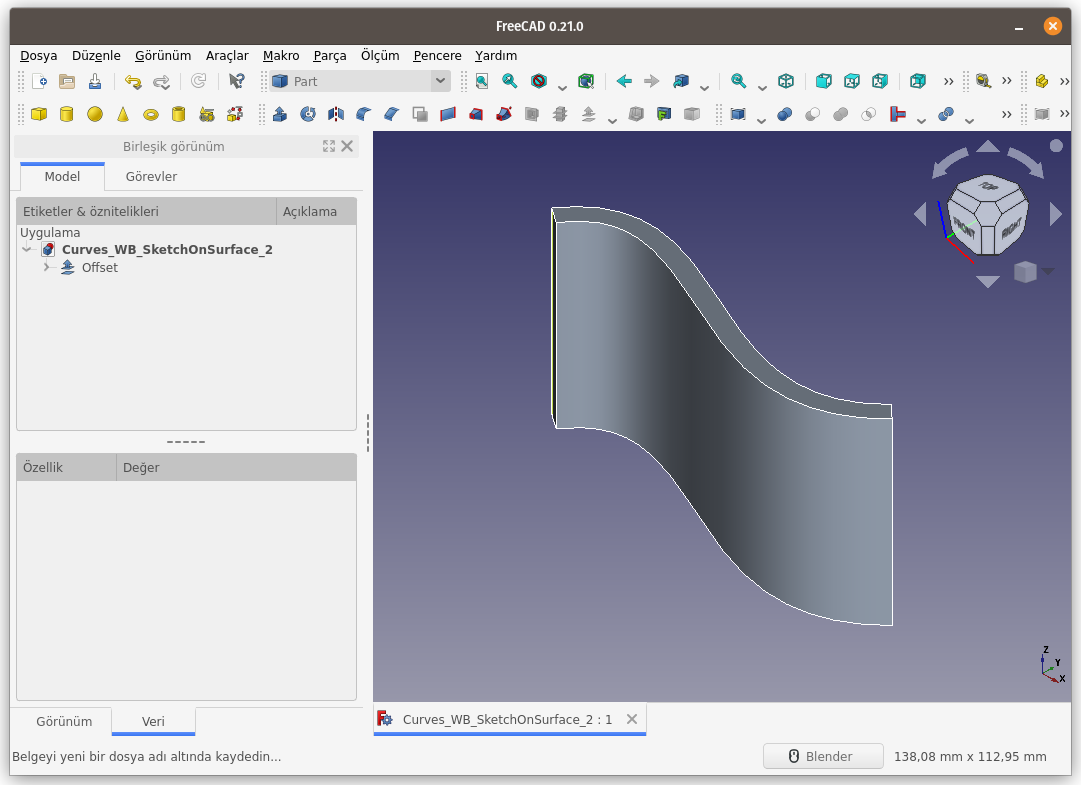
Yüzeyi seçip Sketch on Surface komutunu çalıştıralım.
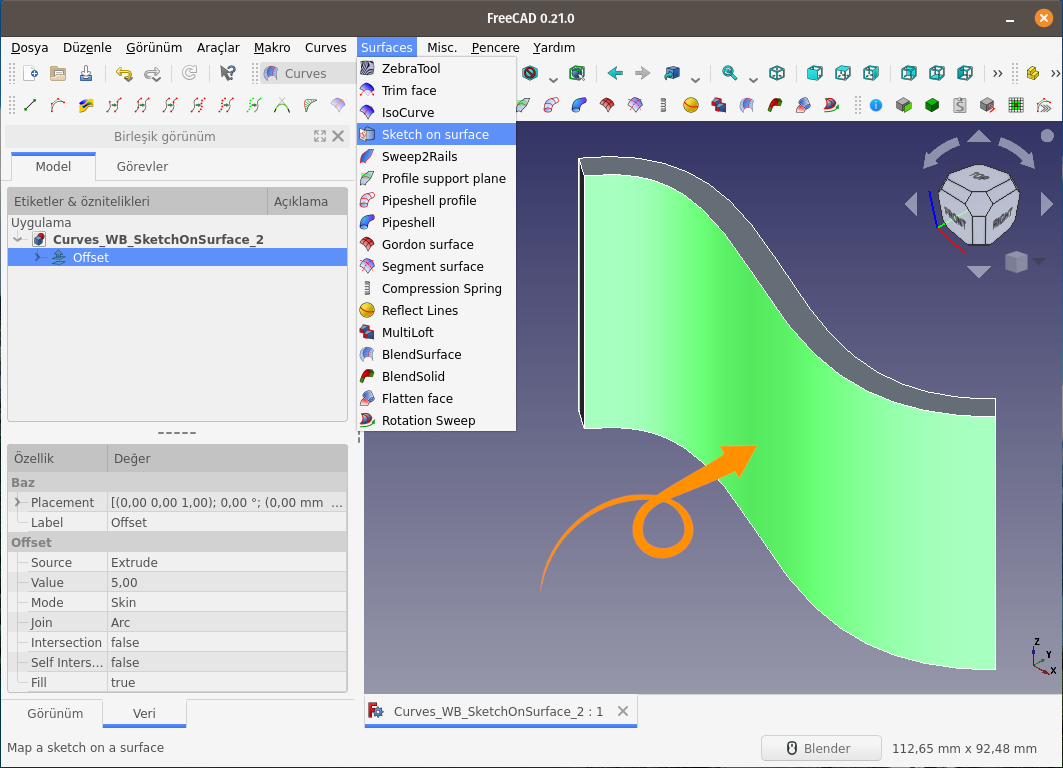
Mapped_Sketch unsuruna çift tıklayarak düzenleme moduna girelim.
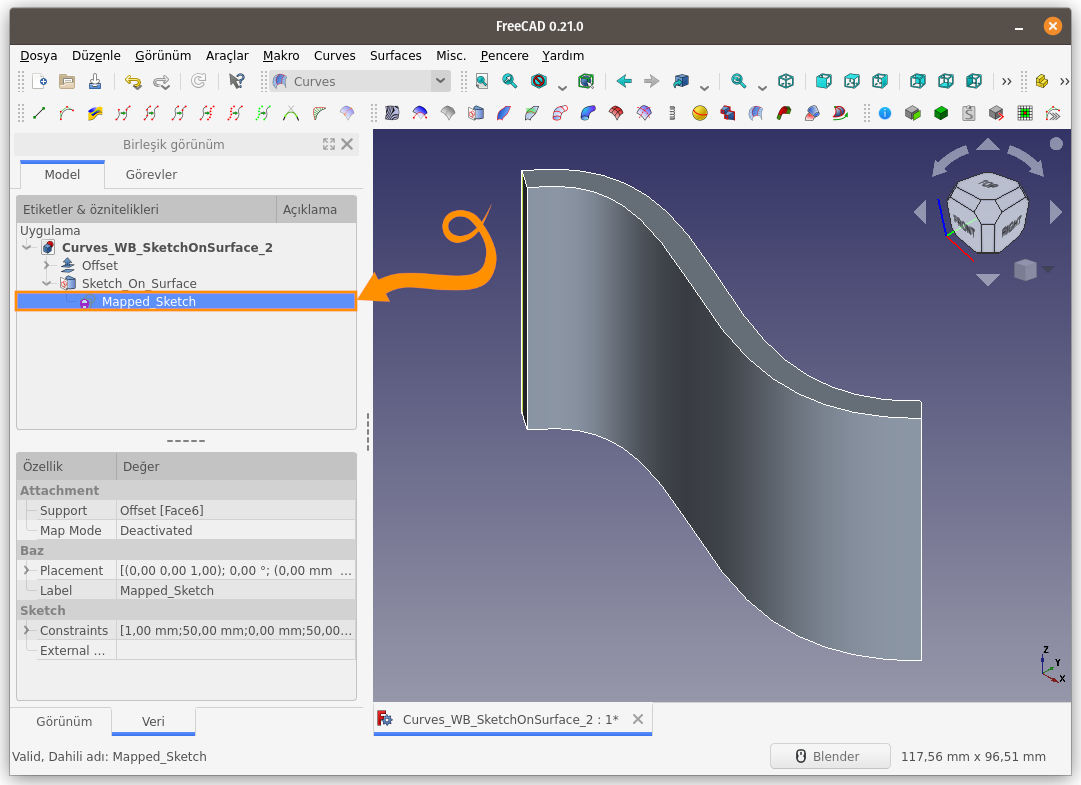
Gördüğünüz gibi, U yönü: 1mm, V yönü: 50mm belirlenerek UV oluşturulmuş.
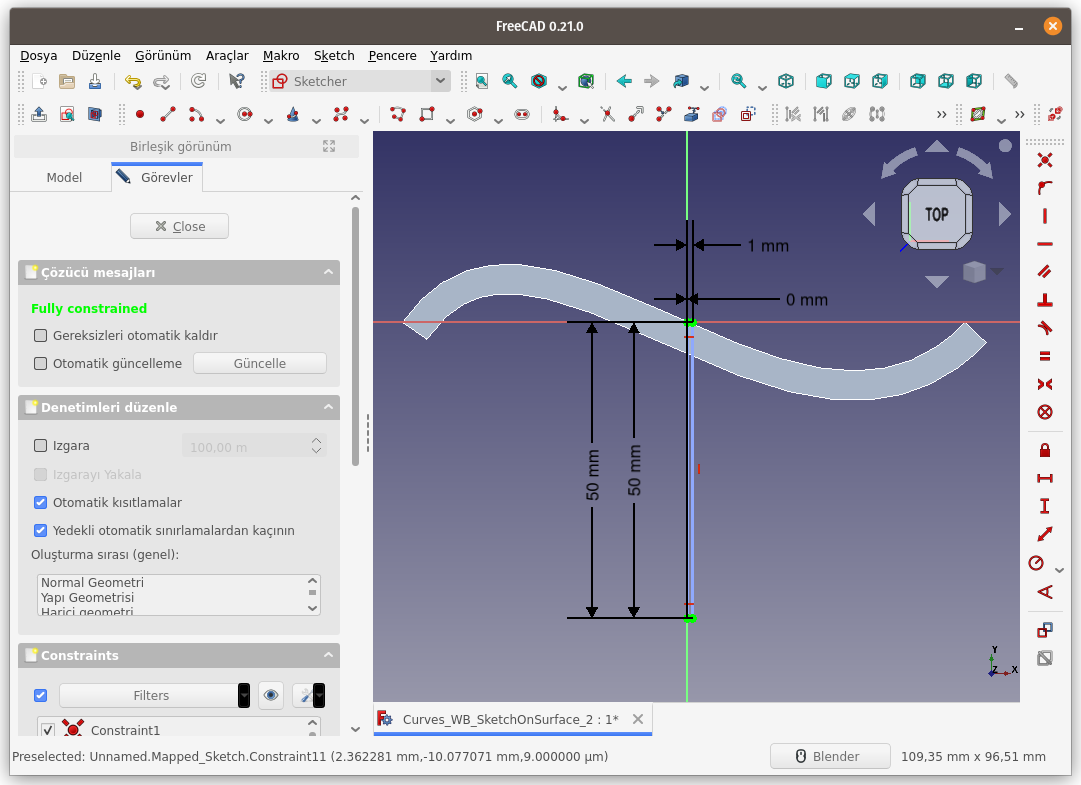
1mm olan ölçüyü 75mm olarak değiştiriyoruz.
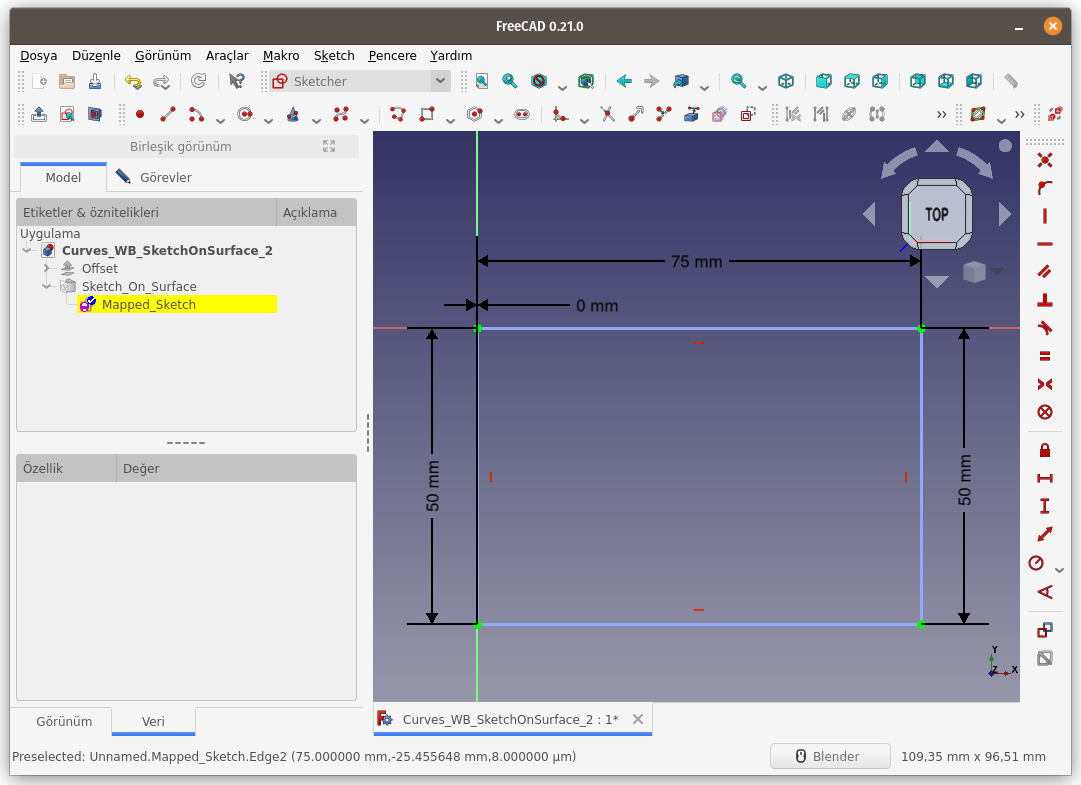
Referans çizgiler içerisinde kalacak şekilde bir eskiz çiziyor ve Close butonuna basarak eskizi kapatıyoruz.
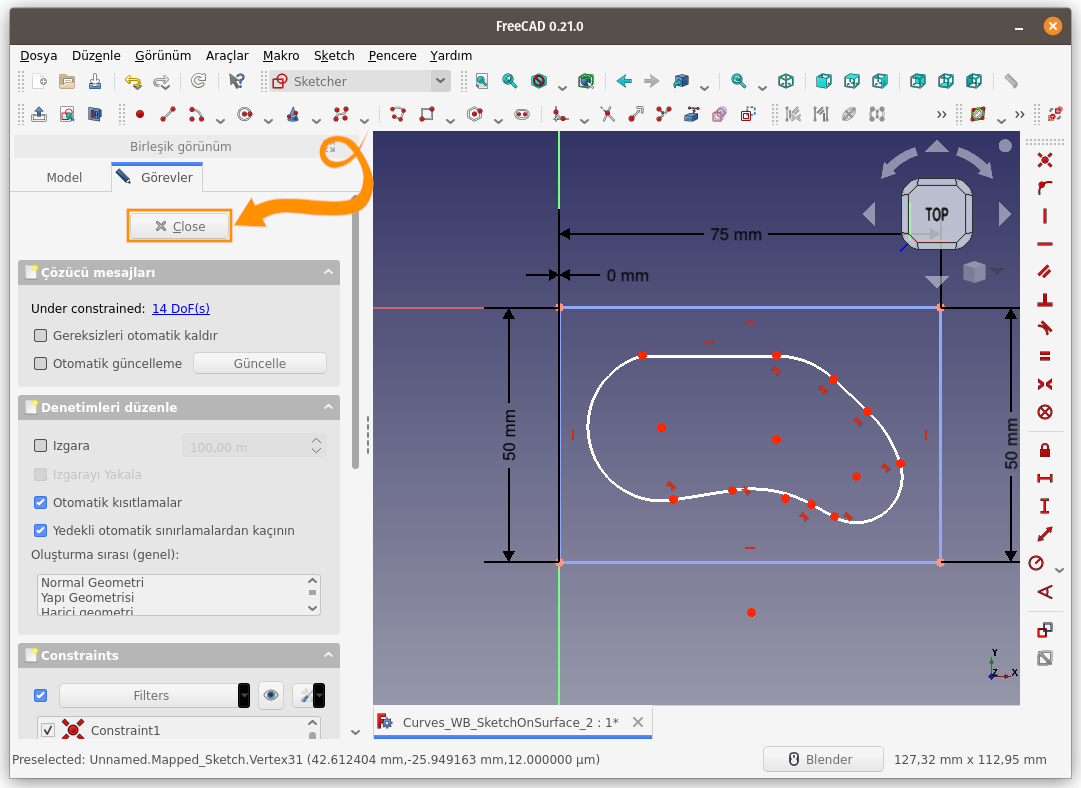
Eskiz, yüzeye eşleştirildi.
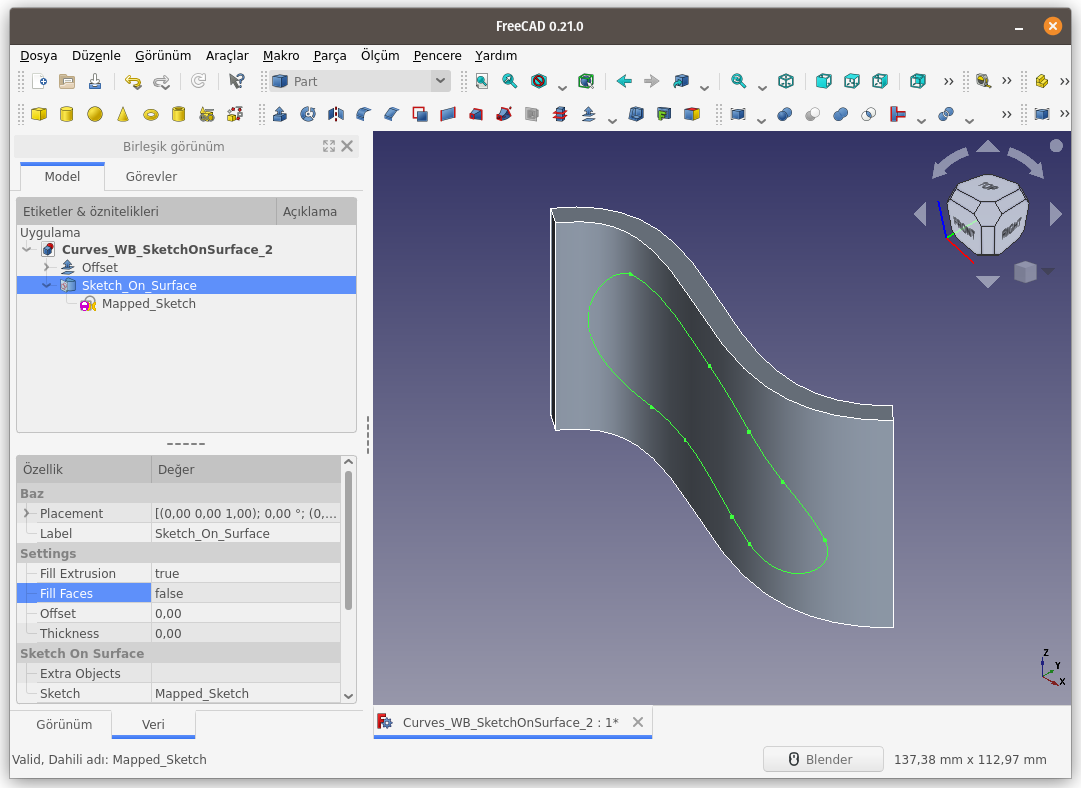
Eskizi kapalı yüzey olarak ayarlıyor ve kalınlık kazandırarak sonuçları görüyoruz.
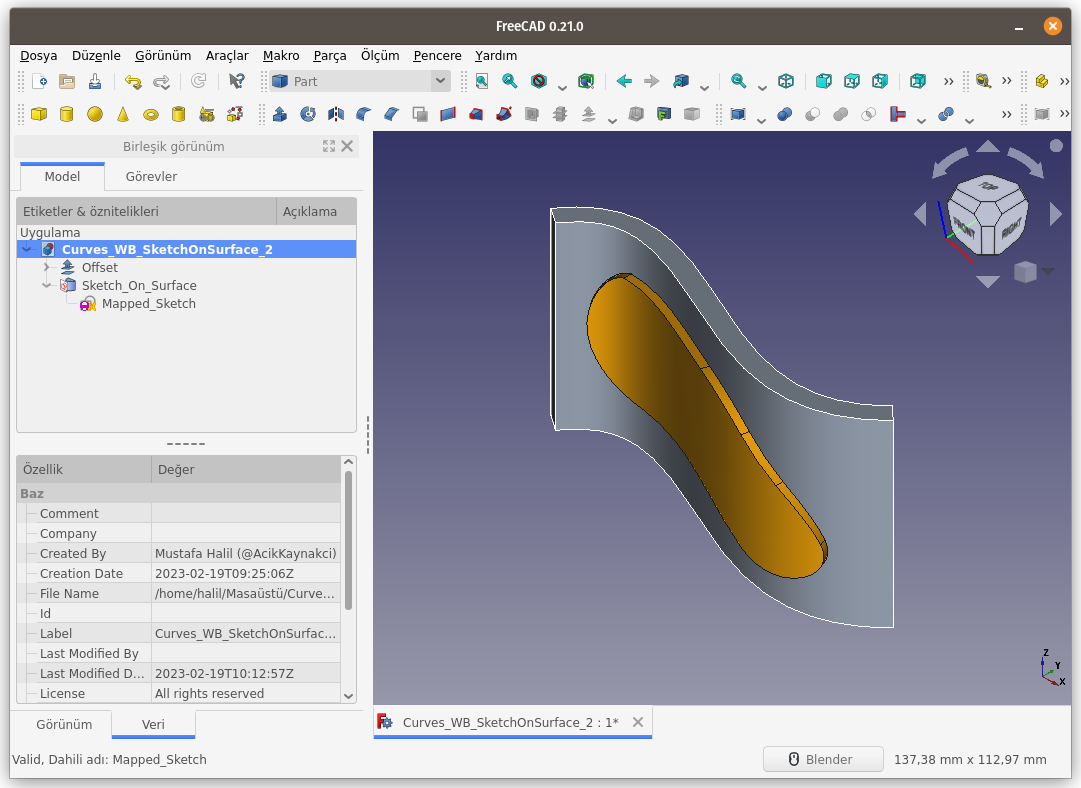
Sketch on Surface nesnesine kalınlık kazandırıp Offset nesnesini gizlersek elde edeceğimiz sonuca ait görüntüleri aşağıda görebiliriz;
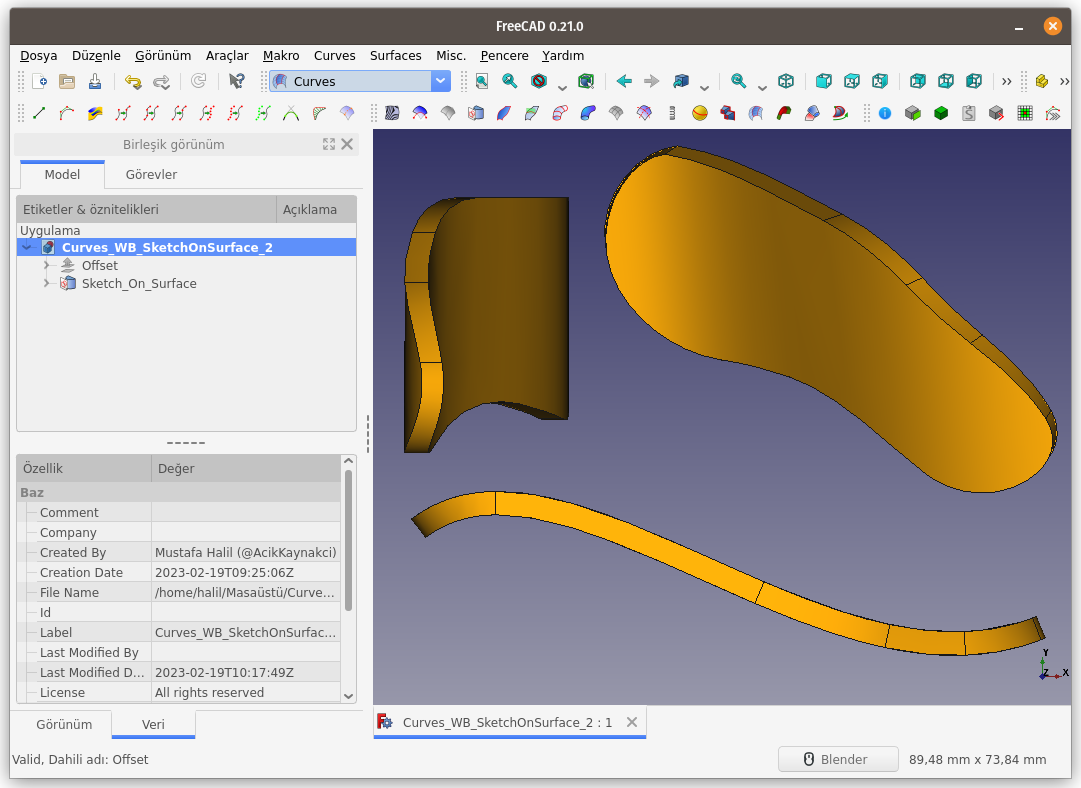
Offset nesnesi ile Sketch on Surface nesnelerini bir birinden çıkarıyoruz.
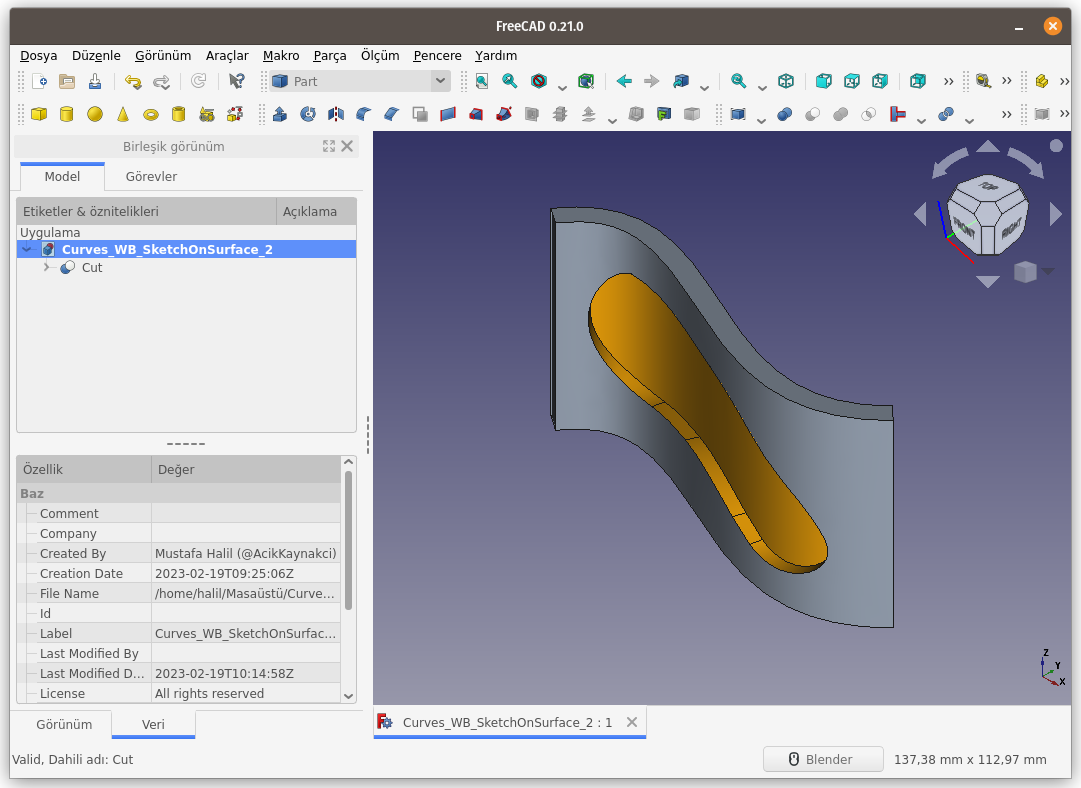
Sonucu, farklı bir bakış açısından inceliyoruz.
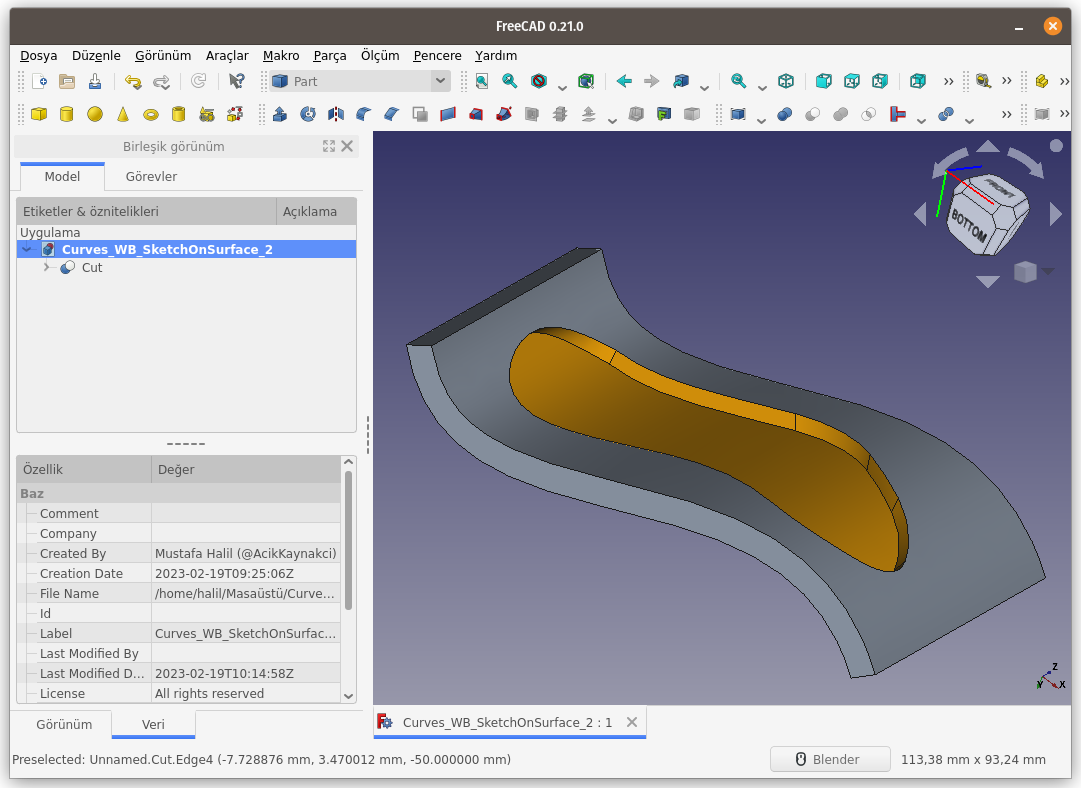
Sketch on Surface komutunun ayarlarından biri olan Extra Objects'i inceleyelim.
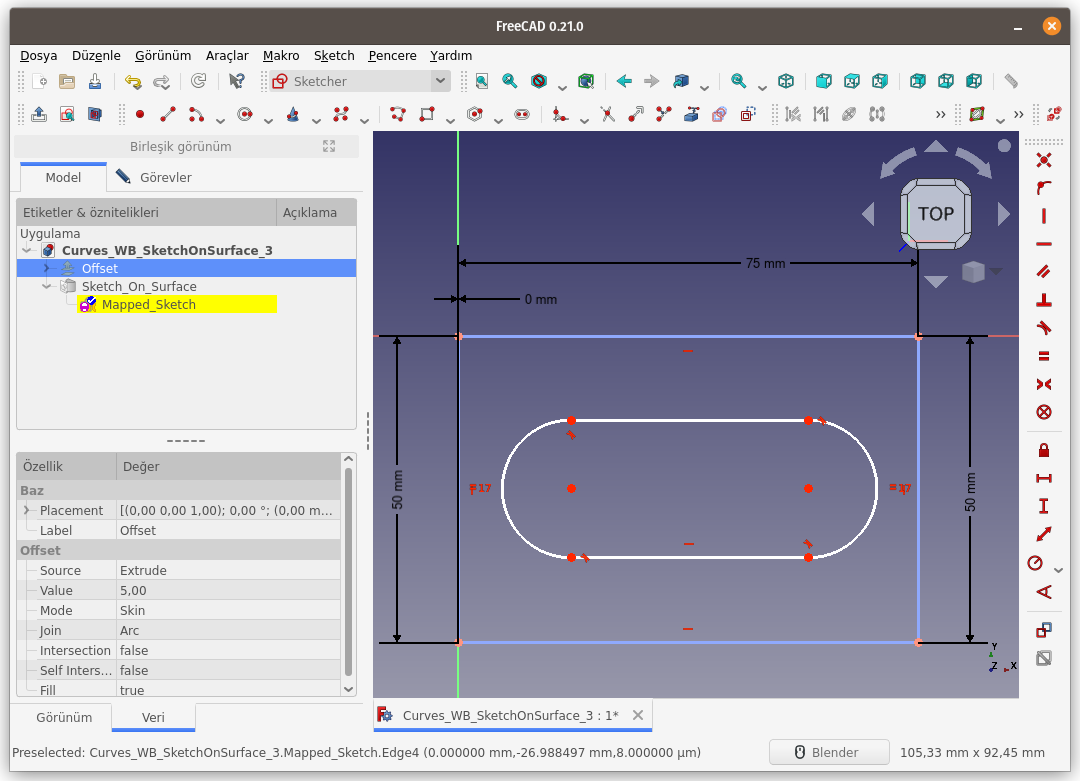
Taslak Çalışma Tezgahı (Draft WB) komutlarından biri olan Metinden şekil (Shape from text) ile bir metin oluşturduk. Aşağıdaki görüntüye bakarsanız, Metin ile Sketch on Surface düzleminin faklı yönlere baktığı ve Z ekseninde farklı seviyelerde olduğunu göreceksiniz.
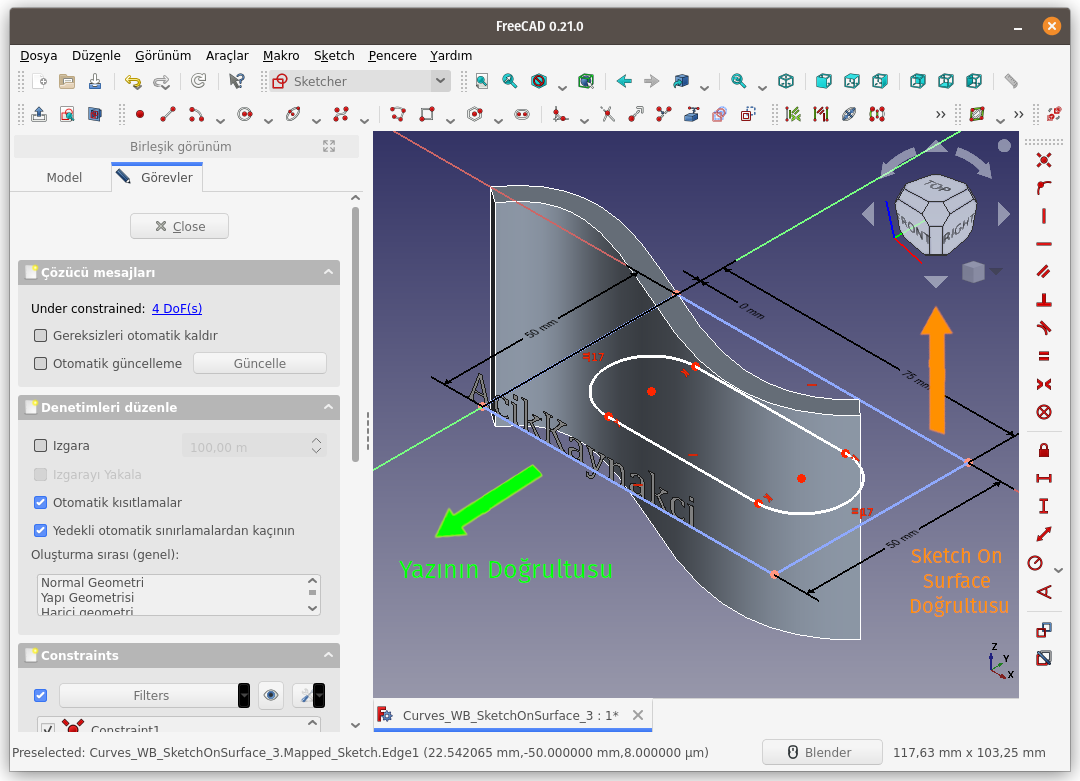
Yazıyı X ekseninde 90 derece çevrirerek iki doğrultuyu da eşitledik ancak Z ekseninde hala farklı seviyedeler.
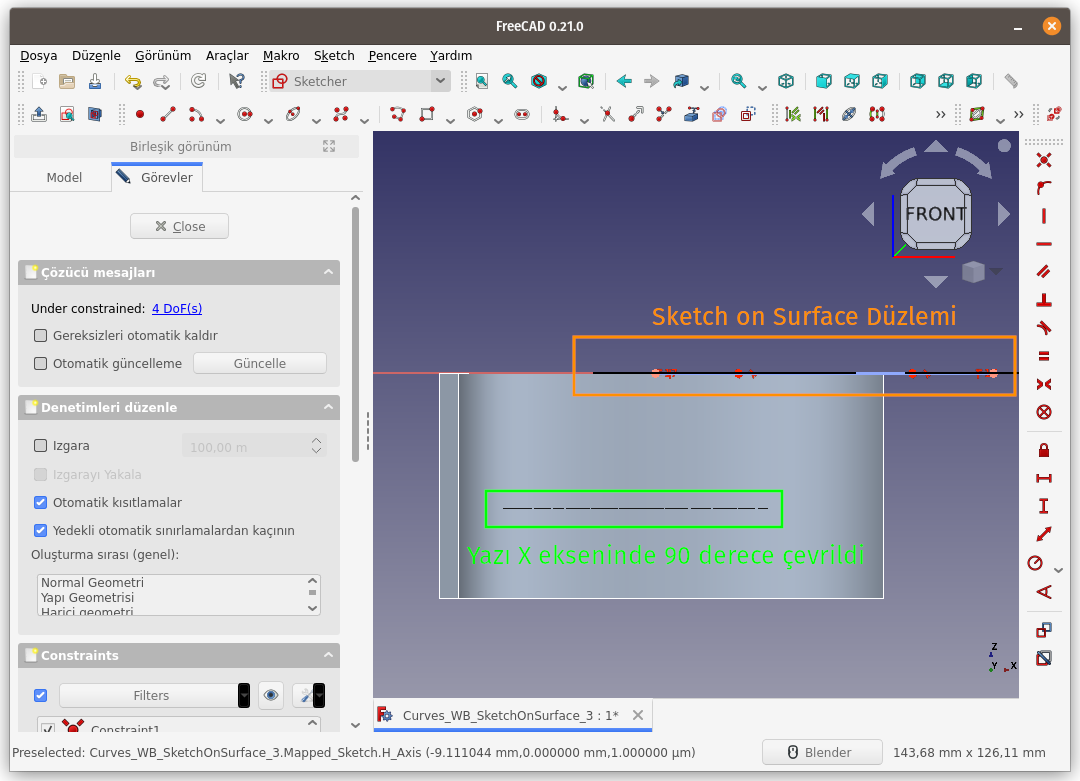
Metnin (ShapeString) açı ve konum ayarlarını değiştirerek, metni, Mapped_Sketch'in ortasına taşıdık.
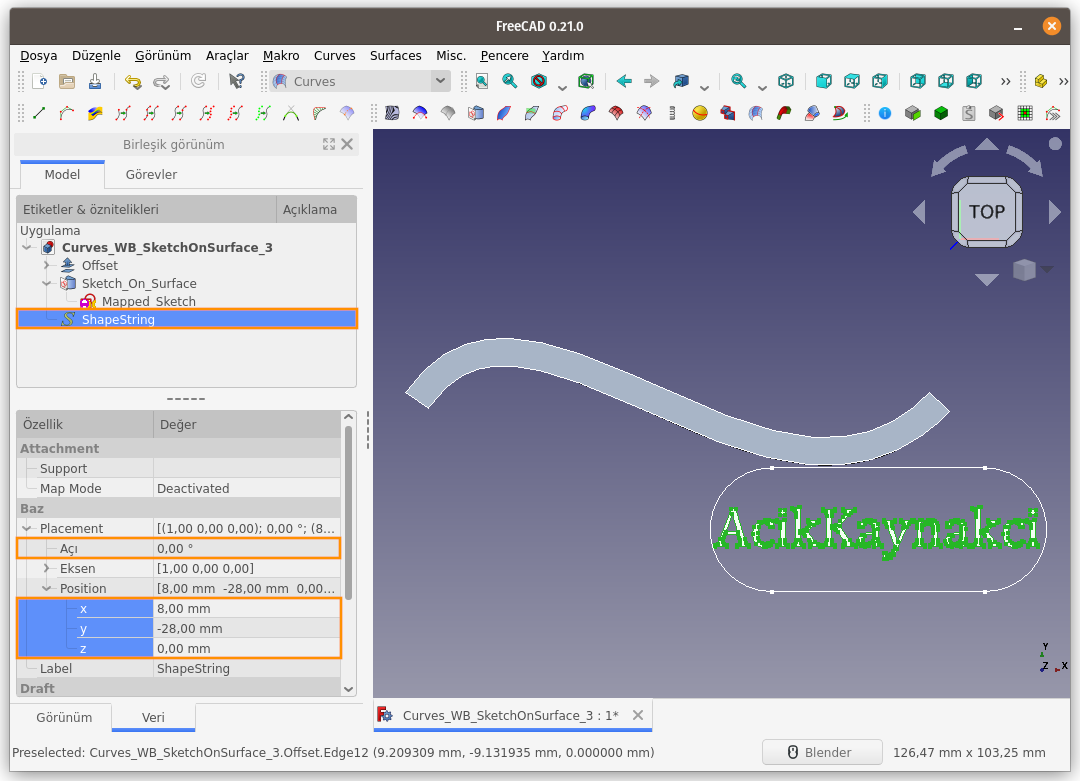
Çizim, şu an aşağıdaki gibi görünüyor. Unsur ağacından Sketch on Surface seçilir ve ayarlar kısmından Extra Objects kısmındaki butona basılırsa;
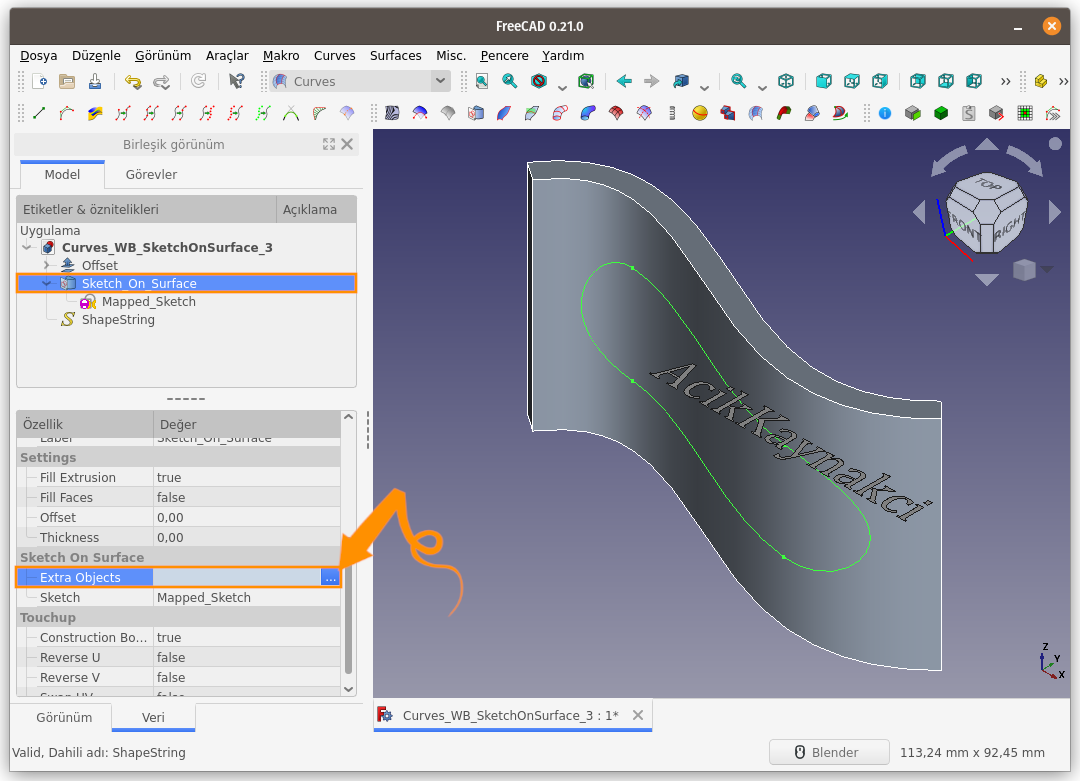
Açılan Bağlantı (Link) penceresi karşımıza gelir. Bu bölümde Metni (ShapeString) seçelim.
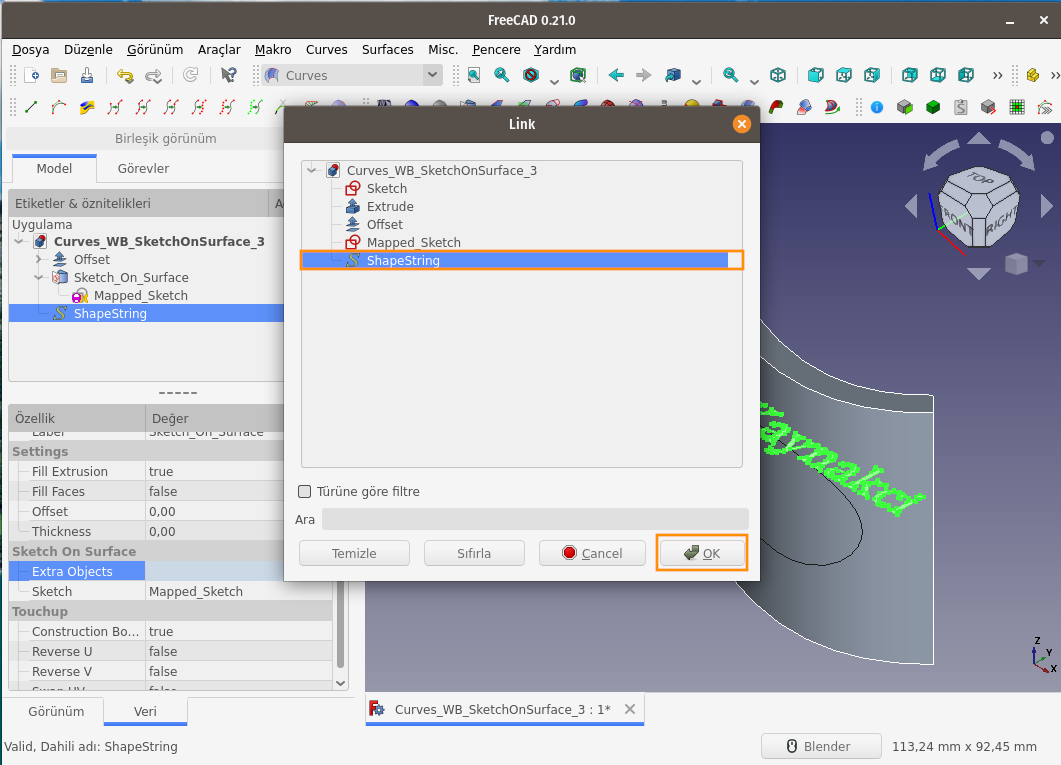
Bağlantı (Link) penceresindeki OK butonuna bastığımızda, seçmiş olduğumuz metnin, Sketch on Surface yüzeyine uygulandığını göreceksiniz.
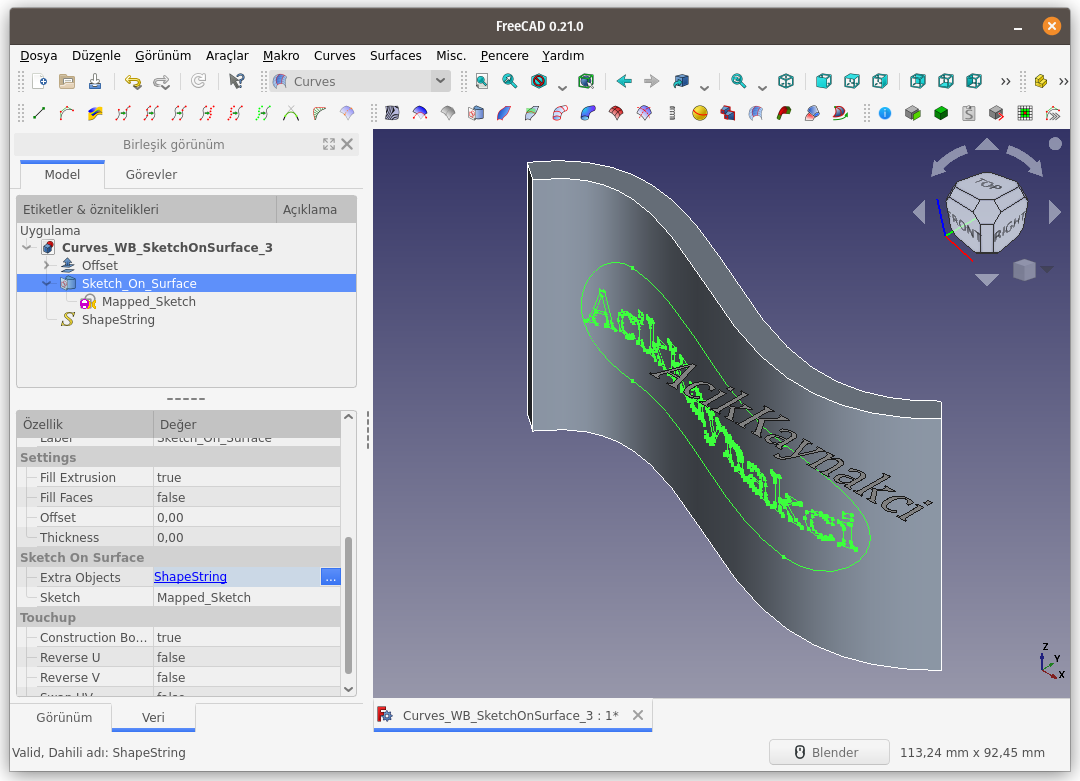
Orjinal Metni (ShapeString) gizleyelim.
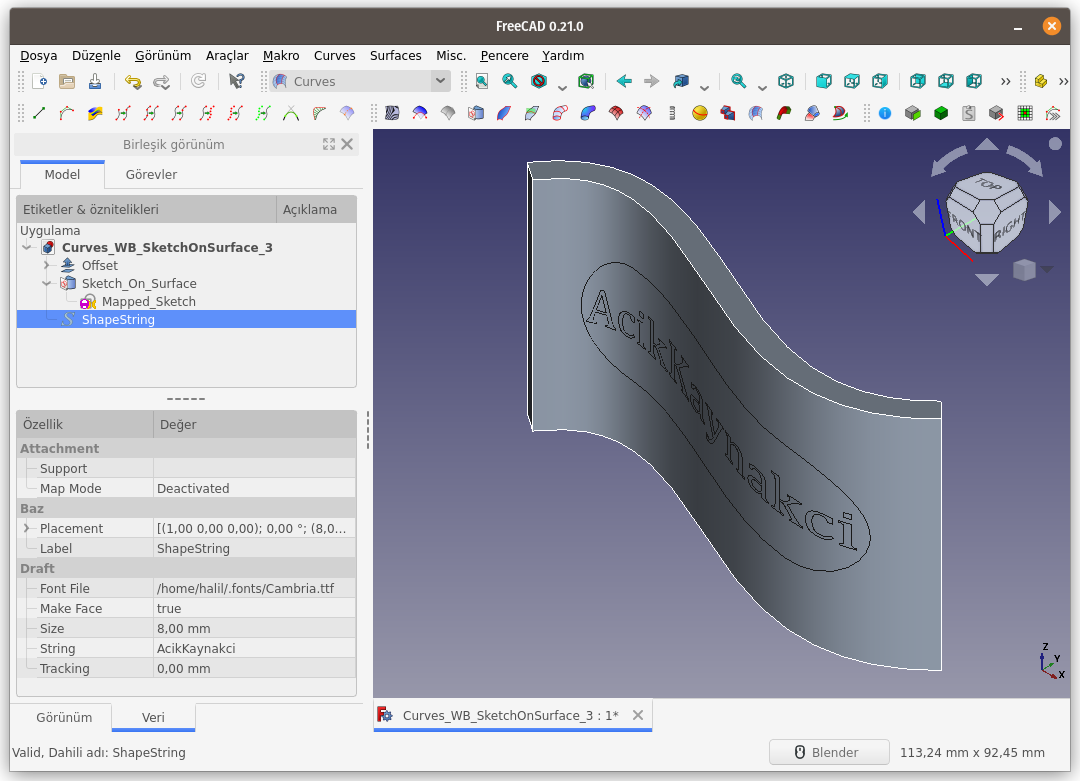
Sketch on Surface'e kalınlık kazandıralım.
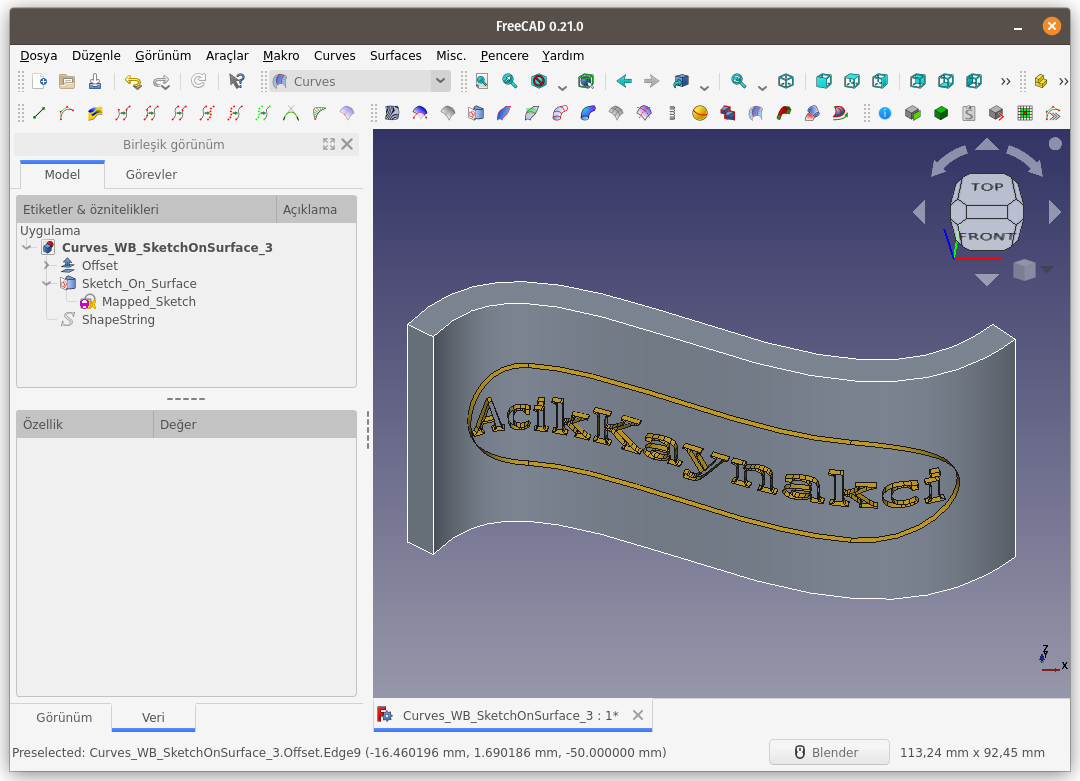
Unsur ağacından Orjinal Metni (ShapeString) seçip ayarlar kısmından Metnin içeriğini (string) ya da metin boyutunu (Size) değiştirirsek yazının güncellendiğini görürüz.
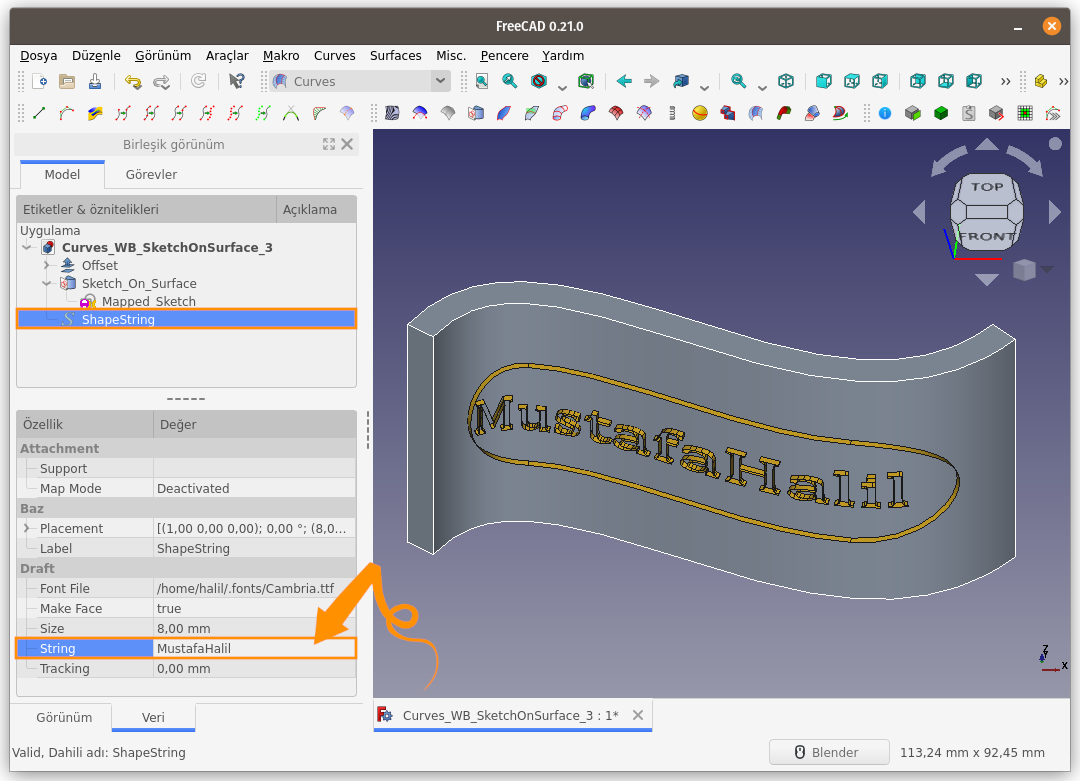
Eskiz içerisinde Metnimizin konumunu değiştirelim.
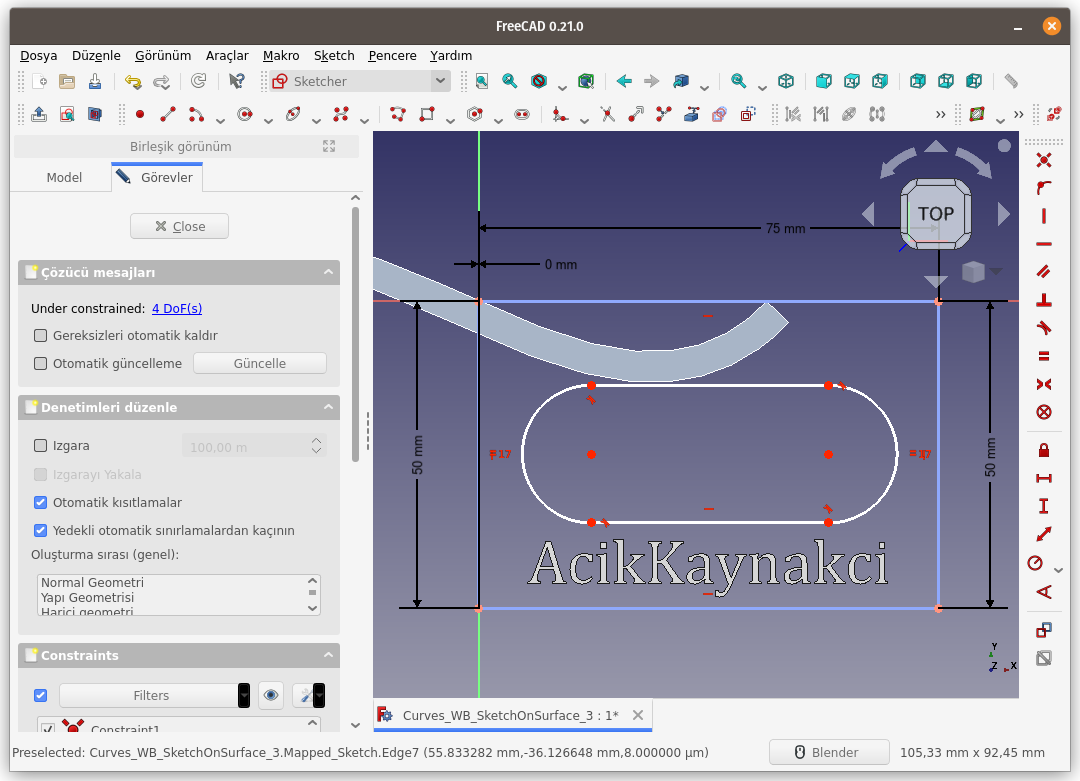
Sonucun nasıl olduğunu görüyorsunuz. İstersek çalışmaya pozitif yönde kalınlık verir dışa doğru katılarız.
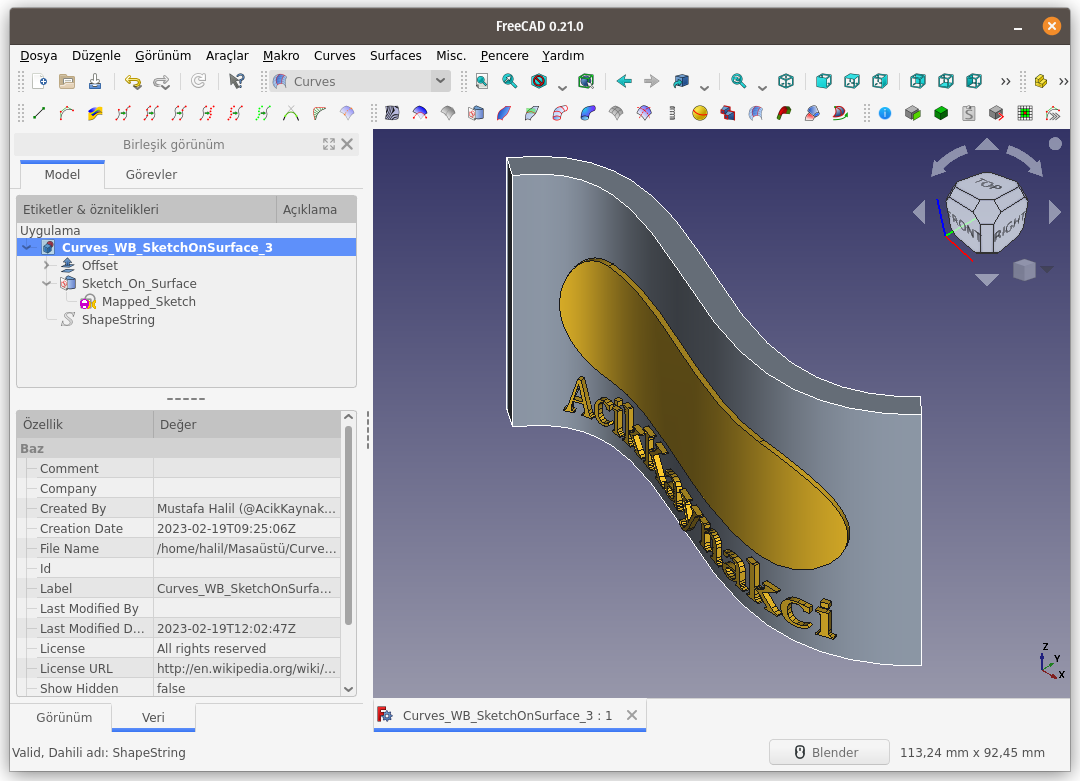
İstersek negatif yönde tarafa kalınlık verip, gövdeden çıkarırız.
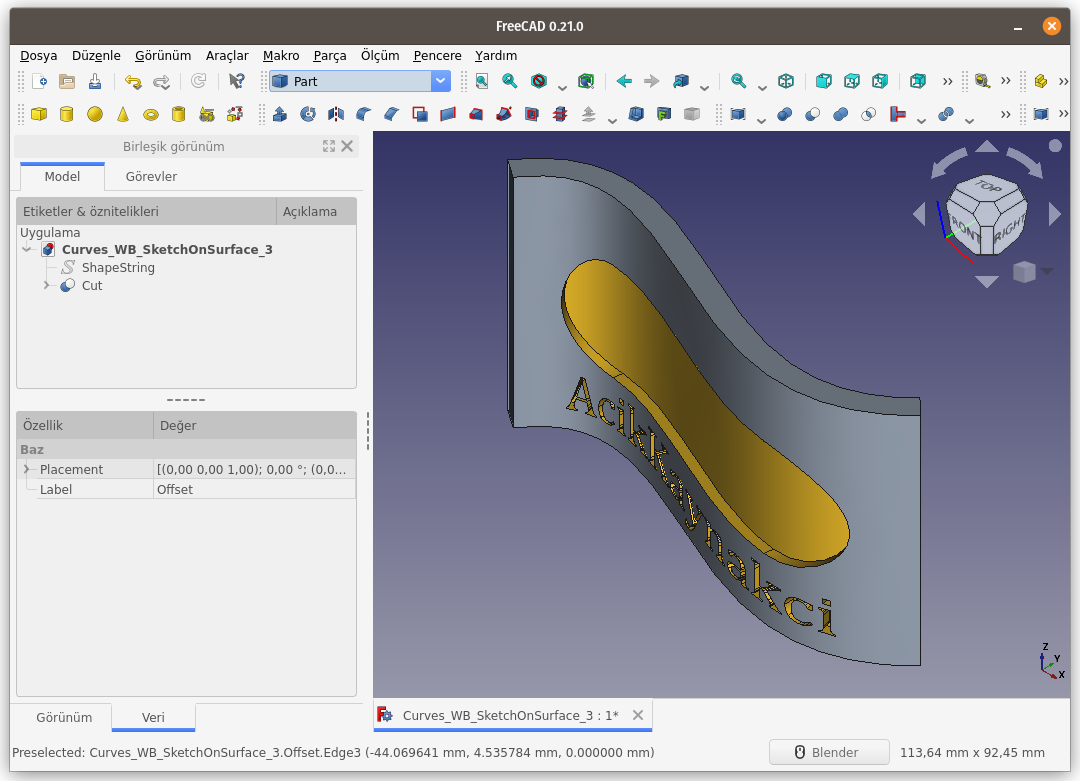
Farklı bir bakış açısından sonucu incelersek;
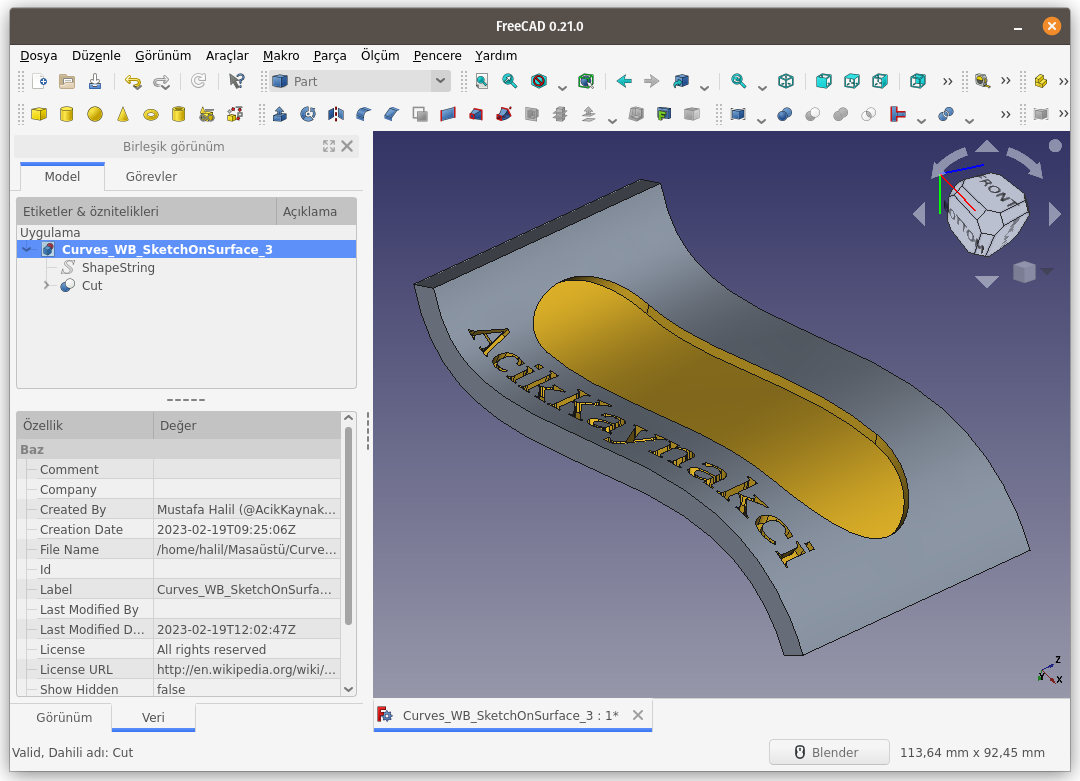
Metni Kes (Cut) komutu ile Gövdeden çıkarmış olsak bile bu aşamada orjinal metni değiştirdiğimizde, sonuç otomatik olarak güncellenir.
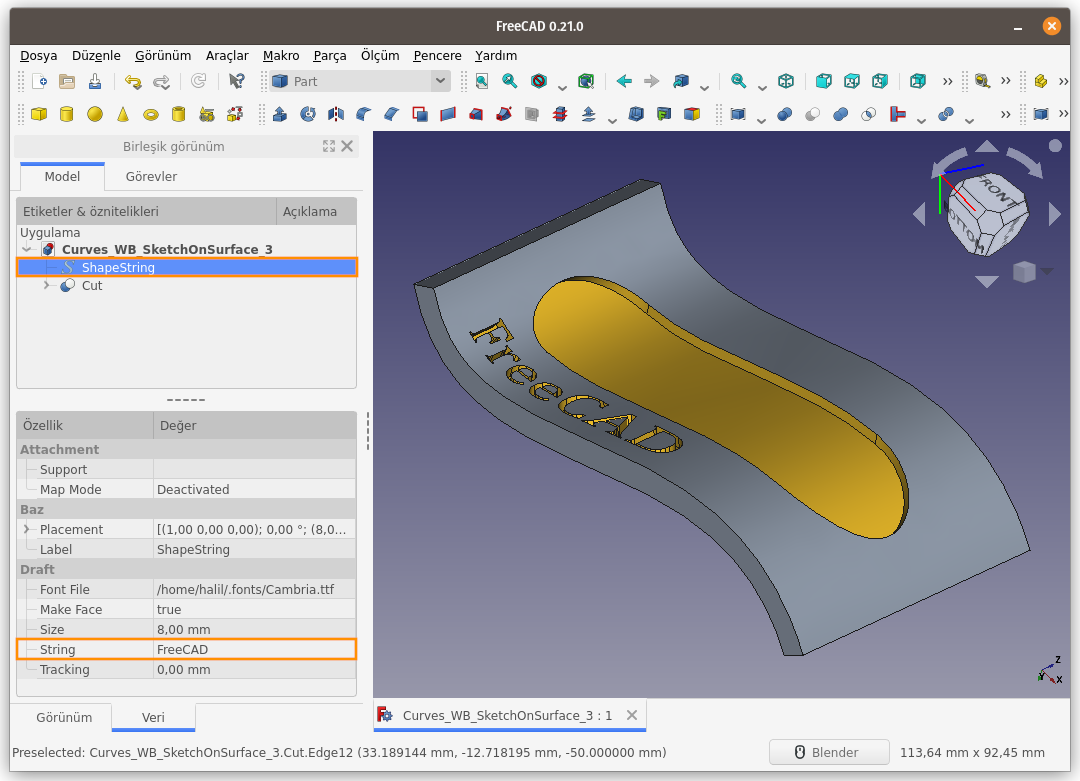
Sweep2Rails:
Sweep2Rails komutu, düzlemsel bir yüzeyden, bir dizi eğri (ray) aracılığıyla eğrisel şekilli nokta bulutu, profil/ray eğrileri ya da tel kafes yapısı oluşturmamızı sağlar. Konunun anlaşılması için aşağıdaki metinleri okuyup resimleri inceleyin lütfen.
Kullanım: Komutu çalıştırmak için aşağıdaki adımları sırası ile uygulayın:
- Öncelikle bir düzlem yüzey ve bir dizi (en az 2) eğri seçin. (Birlikte seçim için
CTRLtuşunu kullanın) - Curves araç çubuğunda bulunan ilgili düğmeye basın, ya da
- Curves WB (Çalışma Tezgahındayken) Surface menüsündeki Sweep2Rails seçeneğini kullanın.
Konunun anlaşılması amacıyla, Kürek ucuna benzer bir parça modelleyeceğiz. Öncelikle aşağıdaki resimde gördüğünüz eğrileri çizdim.
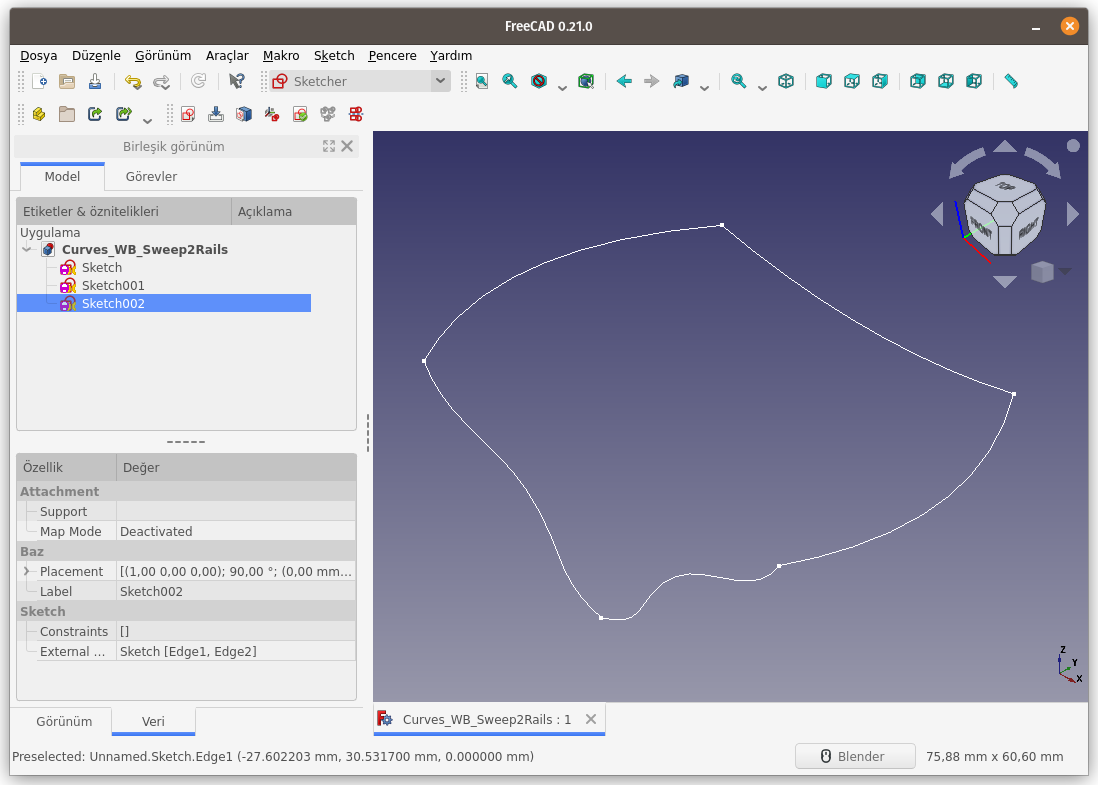
Doğrusal bir yüzey oluşturmak için 2 eğriyi seçerek, Parça Çalışma Tezgahındaki (Part WB'teki) Düzenli Yüzey Oluştur (Create ruled surface) komutunu çalıştırdım.
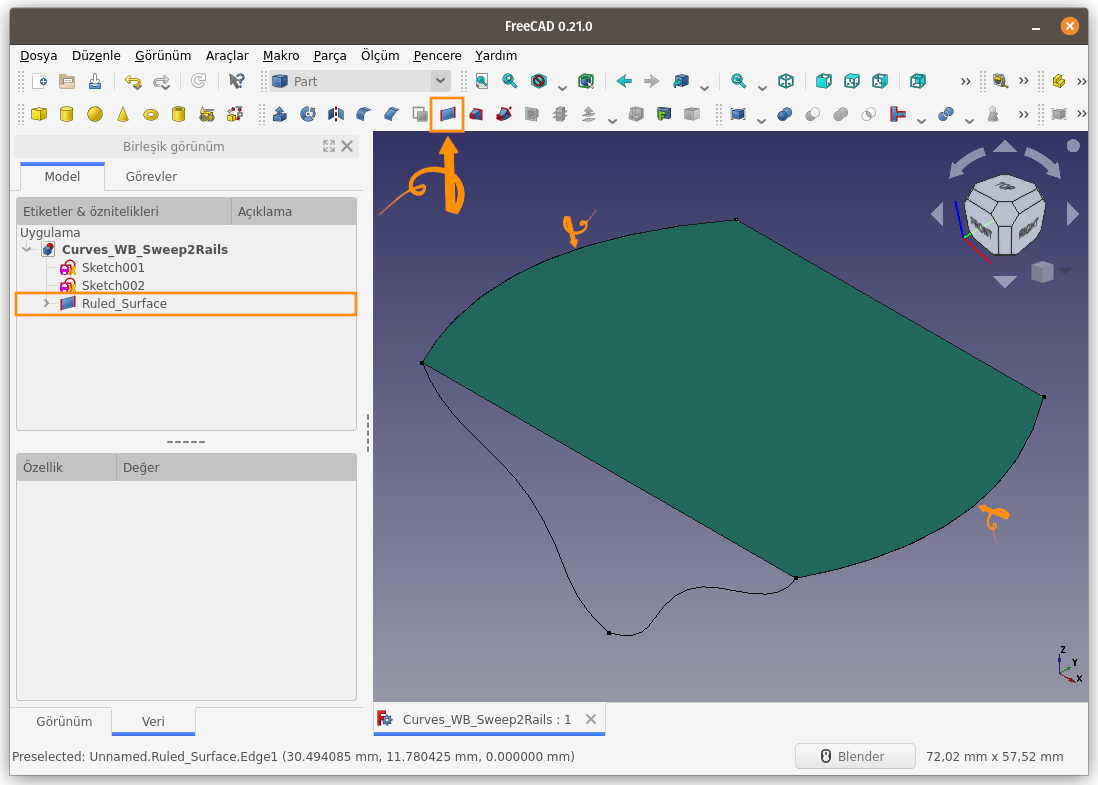
Düzlem yüzey ile 2 adet ray eğrisini seçerek Curves araç çubuğunda bulunan ilgili düğmeye basın, ya da Surface menüsündeki Sweep2Rails seçeneğini kullanın.
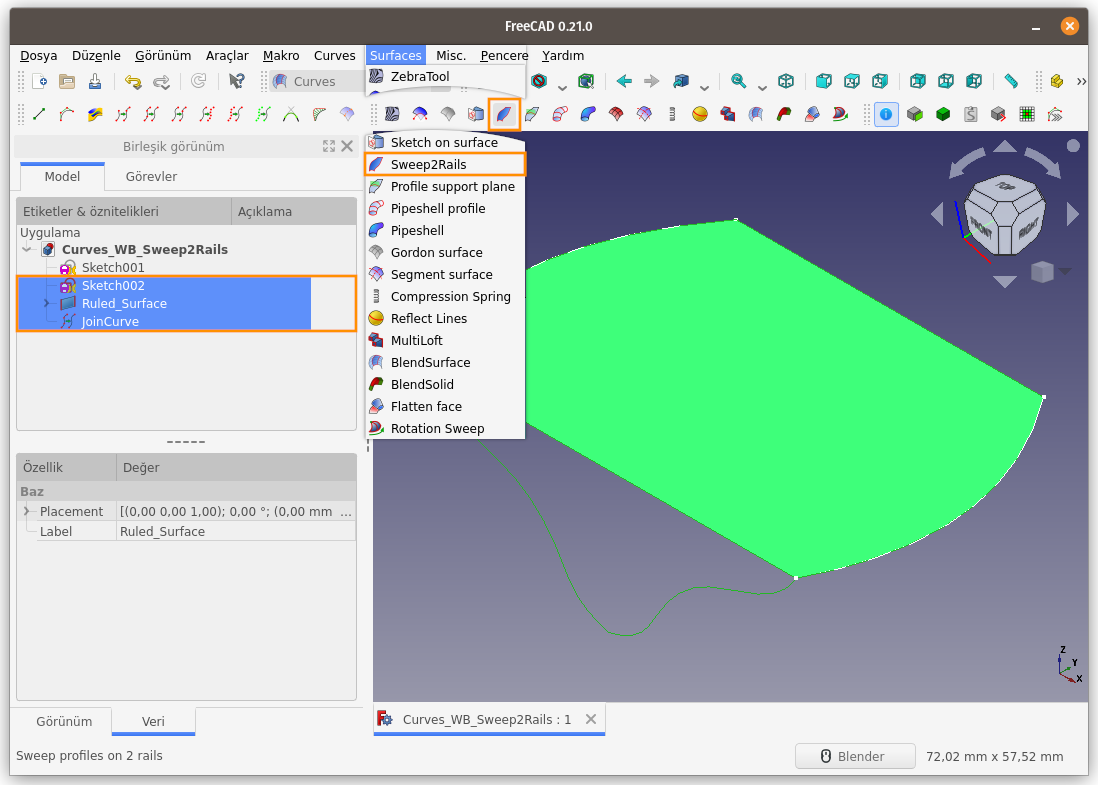
İşlem sonucunda düzlem yüzey kaybolacak ve varsayılan olarak bir noktalar / nokta bulutu (points) oluşacaktır.
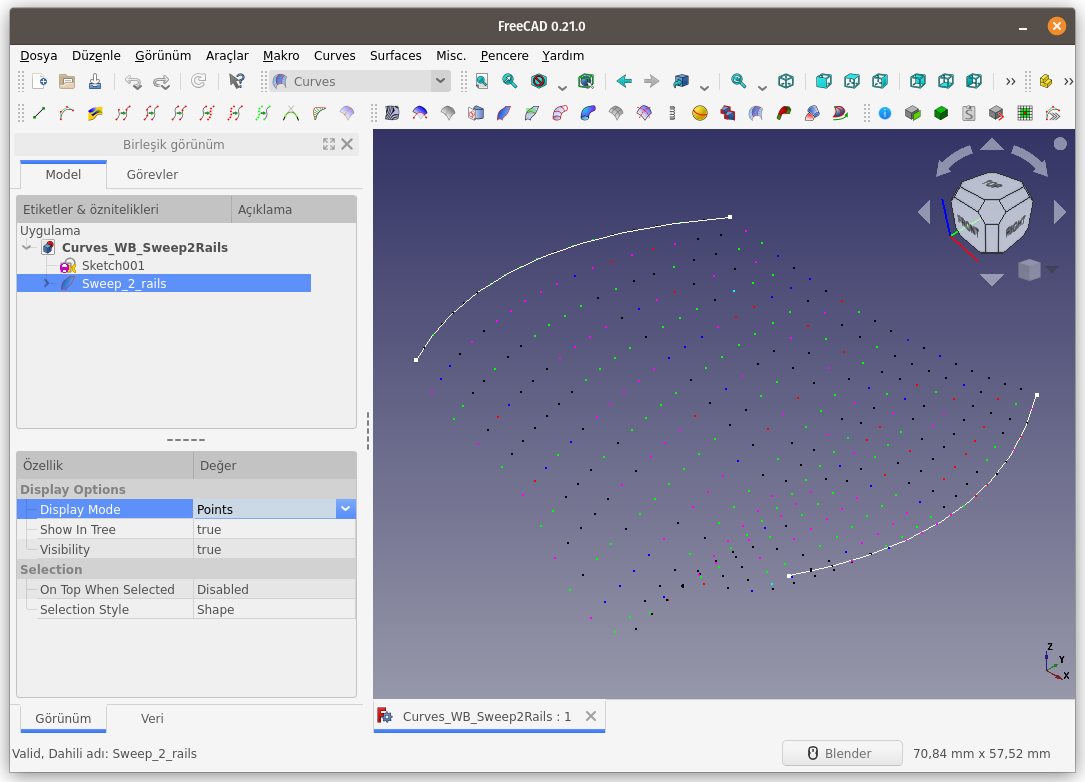
Unsur ağacından Sweep_2_rails nesnesi seçilir, Veri Sekmesinden Profile Samples ve Rail Samples değerleri değiştirilerek, oluşan nokta bulutu (points), profil(profile) / ray(rail) eğrileri ya da tel kafes yapısı (wireframe) ile oynanabilir.
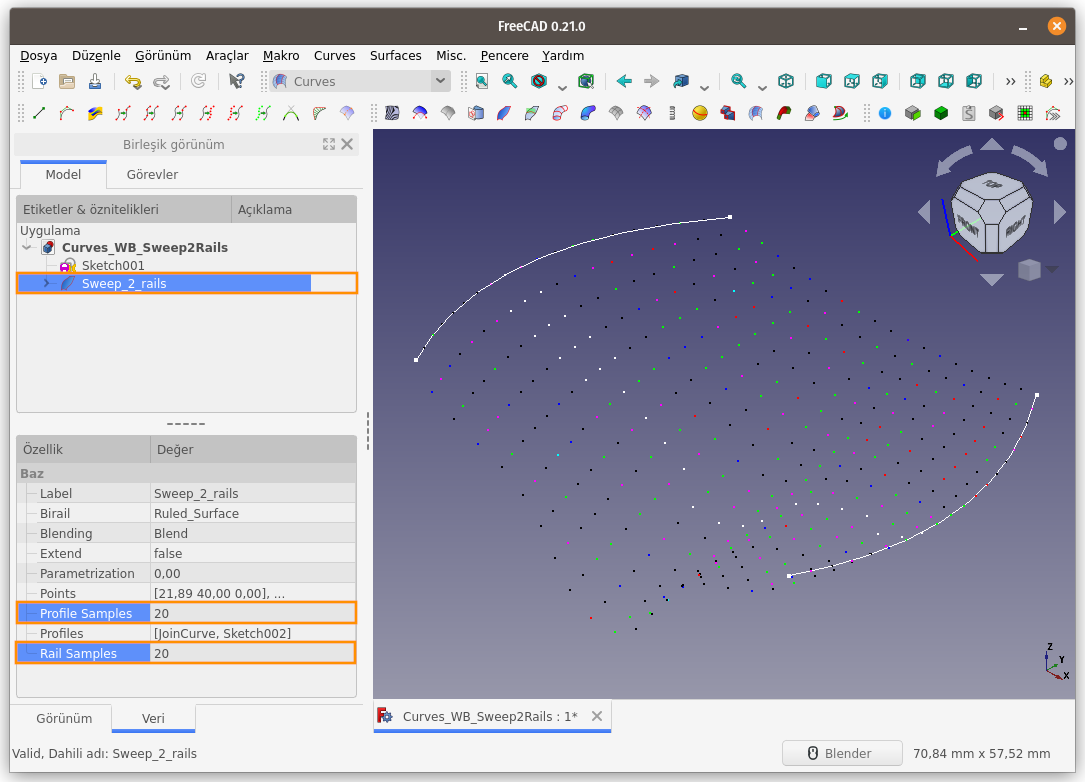
Değerleri değiştirip yapıdaki değişimi görelim;
Profile Samples:40
Rail Samples: 20
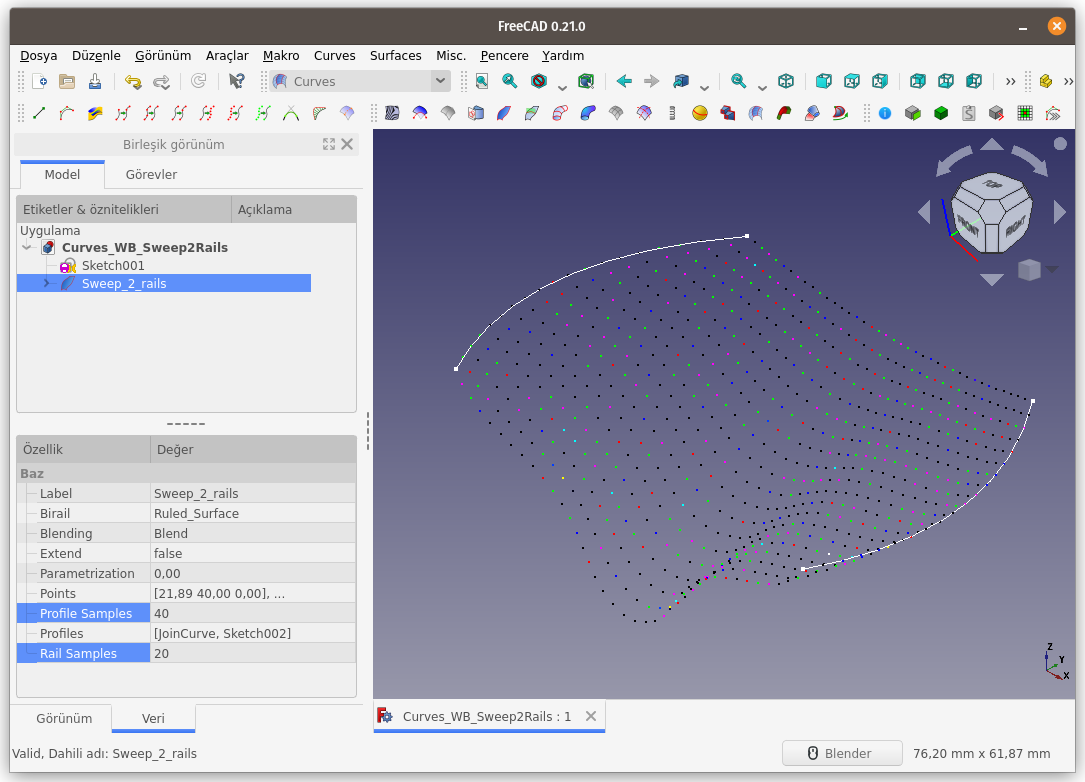
Unsur ağacından Sweep_2_rails nesnesi seçerek Görünüm Sekmesindeki Görünüm Biçimi (Display Mode) seçeneklerini değiştirerek, nokta bulutu, profil/ray eğrileri ya da tel kafes yapısı arasında geçiş yapılabilir.
Profiller (Profiles):
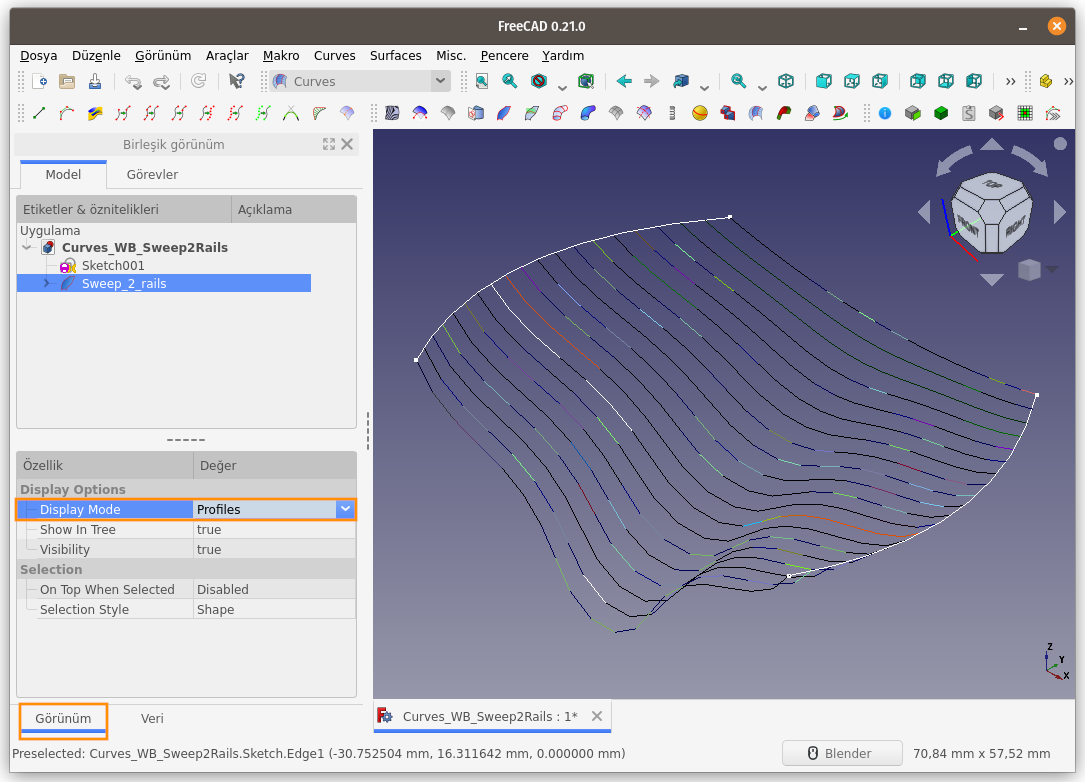
Raylar (Rails):
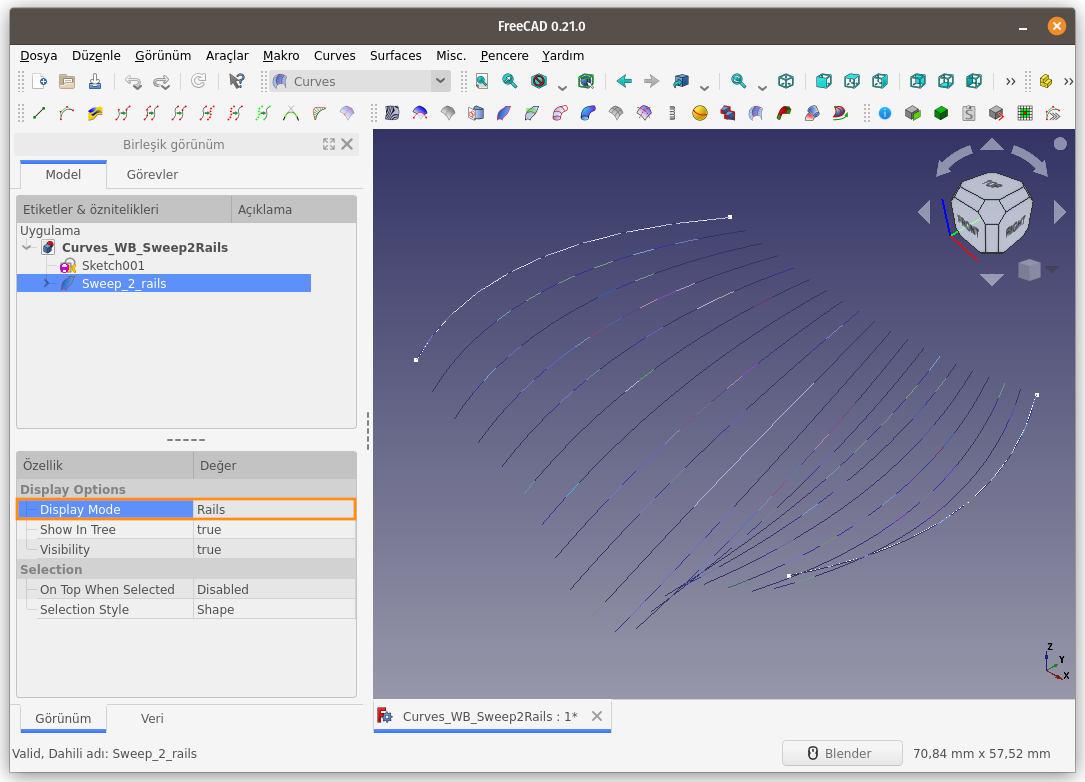
Tel Kafes Yapısı (Wireframe):
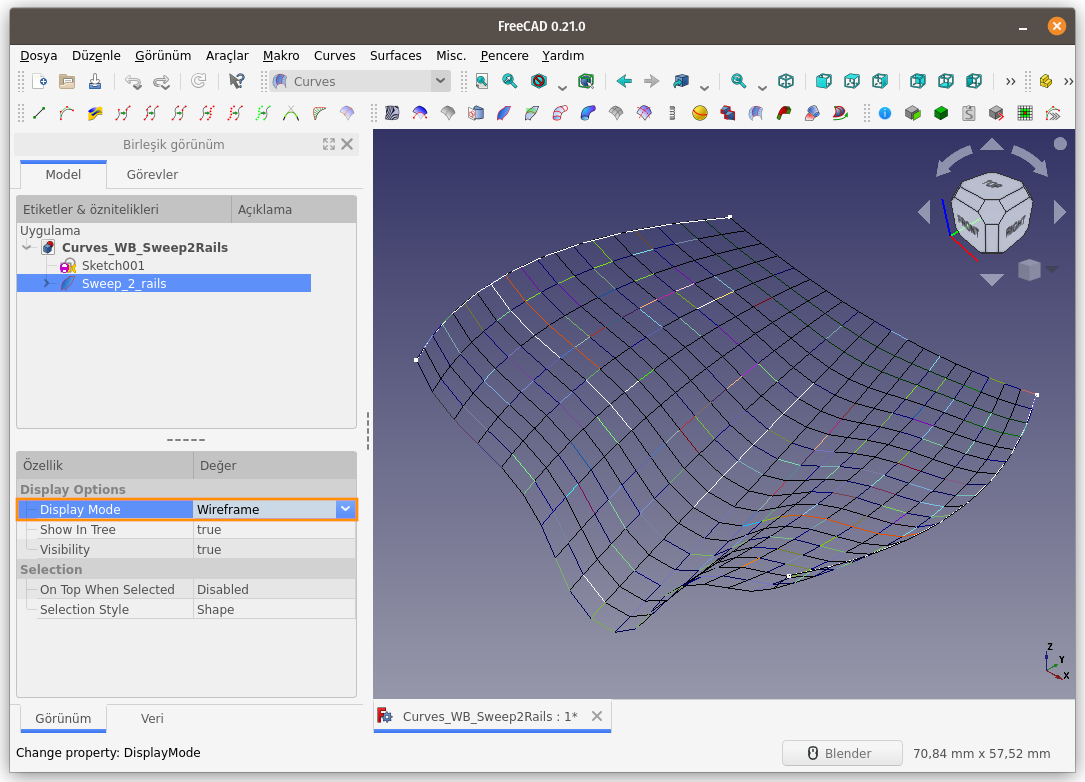
Oluşan nokta bulutu, profil/ray eğrileri ya da tel kafes yapısı, Approximate komutu yardımı ile eğrisel yüzeye dönüştürülebilir.
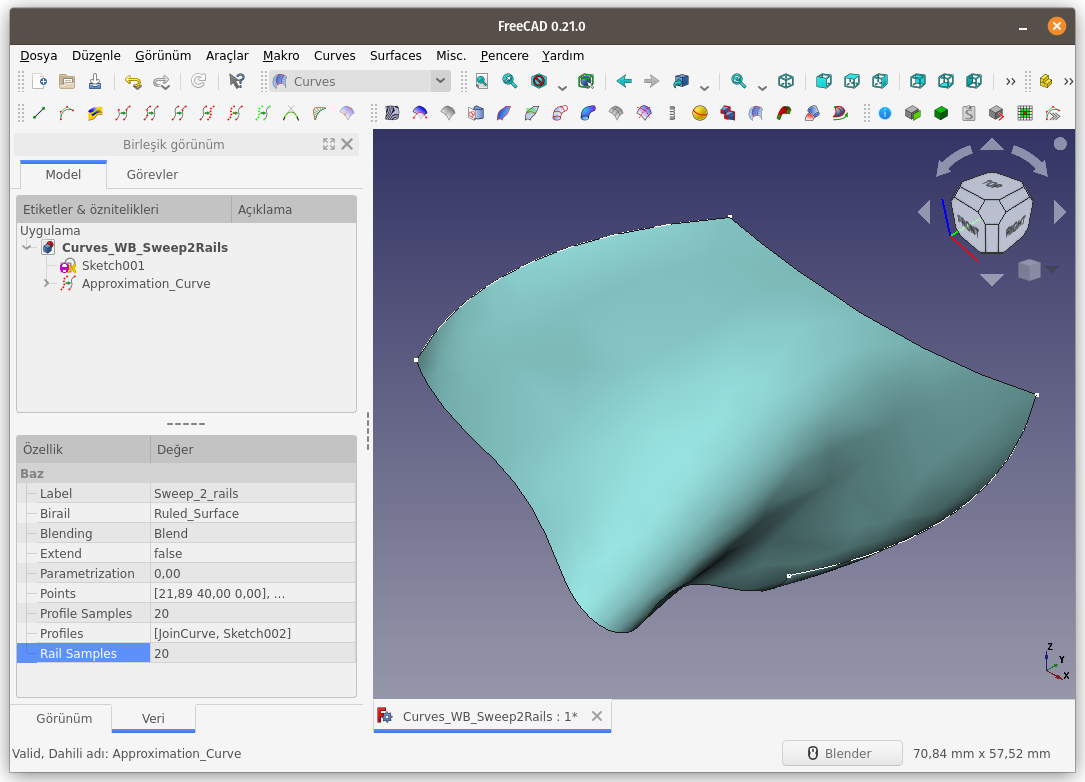
Yeni oluşan eğrisel yüzeye, Parça Çalışma Tezgahındaki (Part WB'teki) 3D Offset... komutu ile et kalınlığı verirsek, aşağıdaki sonucu elde ederiz.
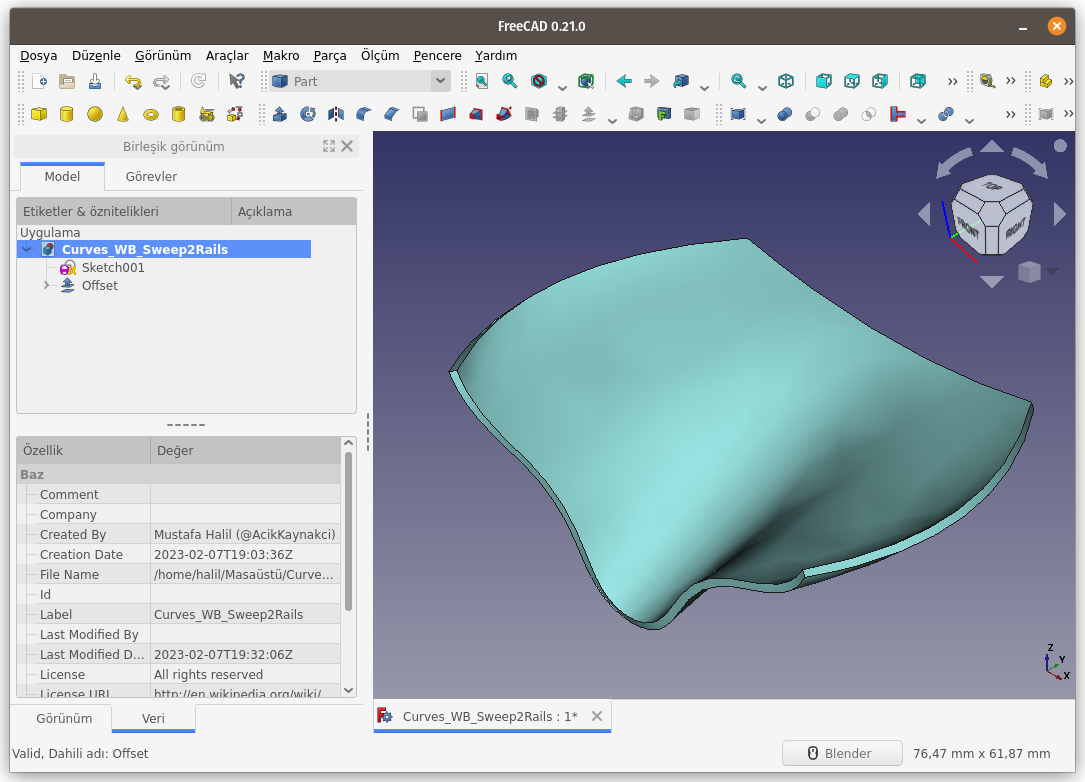
Sweep2Rails komutu ile, yukarıda oluşturmuş olduğumuz düzlem yüzeyi kullanarak, iki adet eğri yerine bir dizi (örneğin 3 adet) ve farklı yönlerde eğri (ray) kullanarak nokta bulutu ve sonrasında yüzey oluşturalım. Böylece bu komutun gücünü daha net
görelim.
Ray (Rail) olarak kullanacağımız 3 adet eğri aşağıda gösterilmektedir.
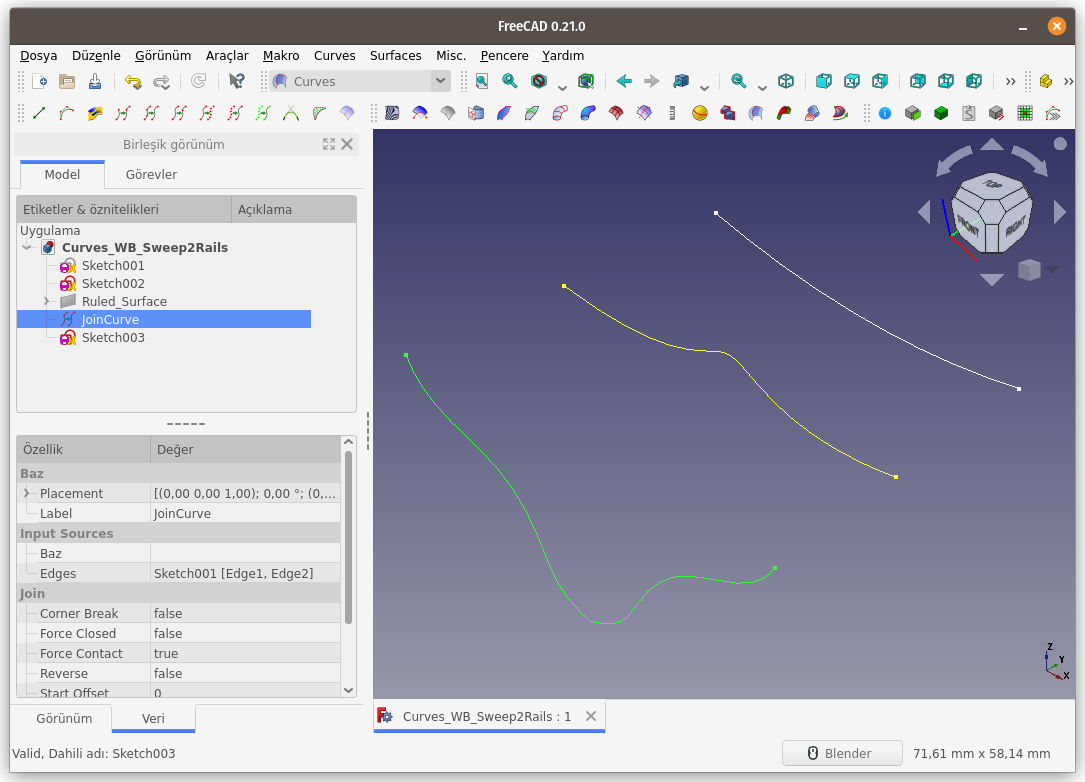
3 eğriyi ve bir yüzeyi Ctrl tuşu yardımıyla seçiyoruz.
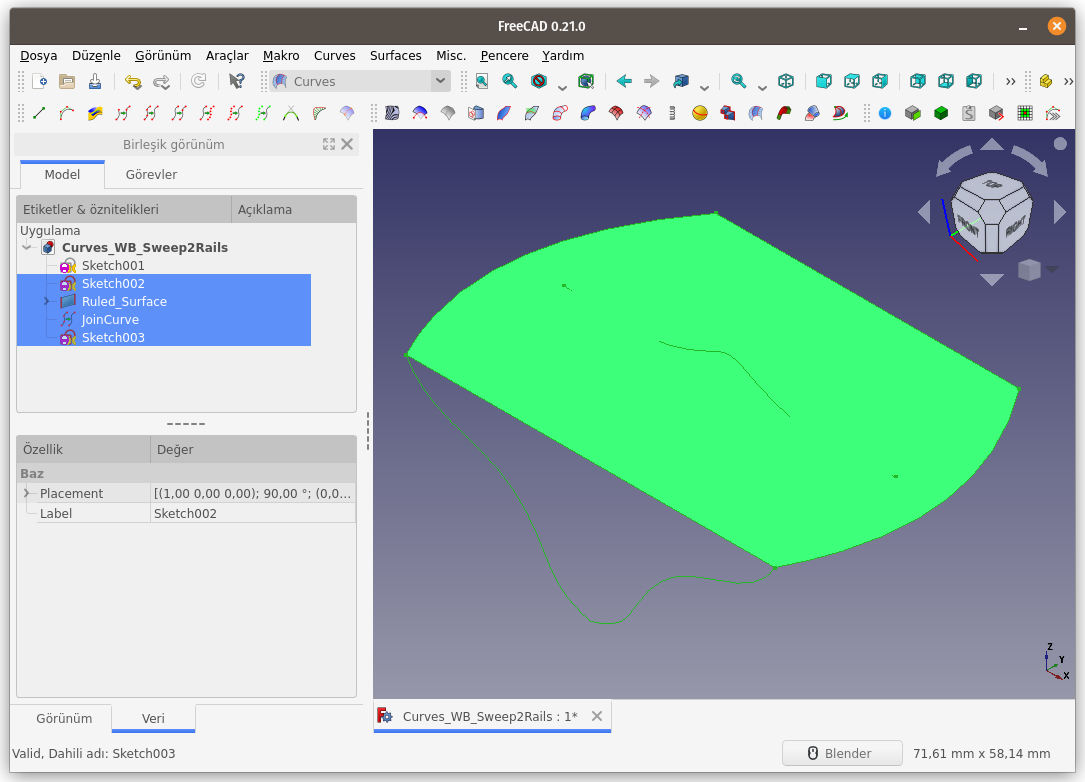
Sweep2Rails komutunu çalıştırıyoruz.
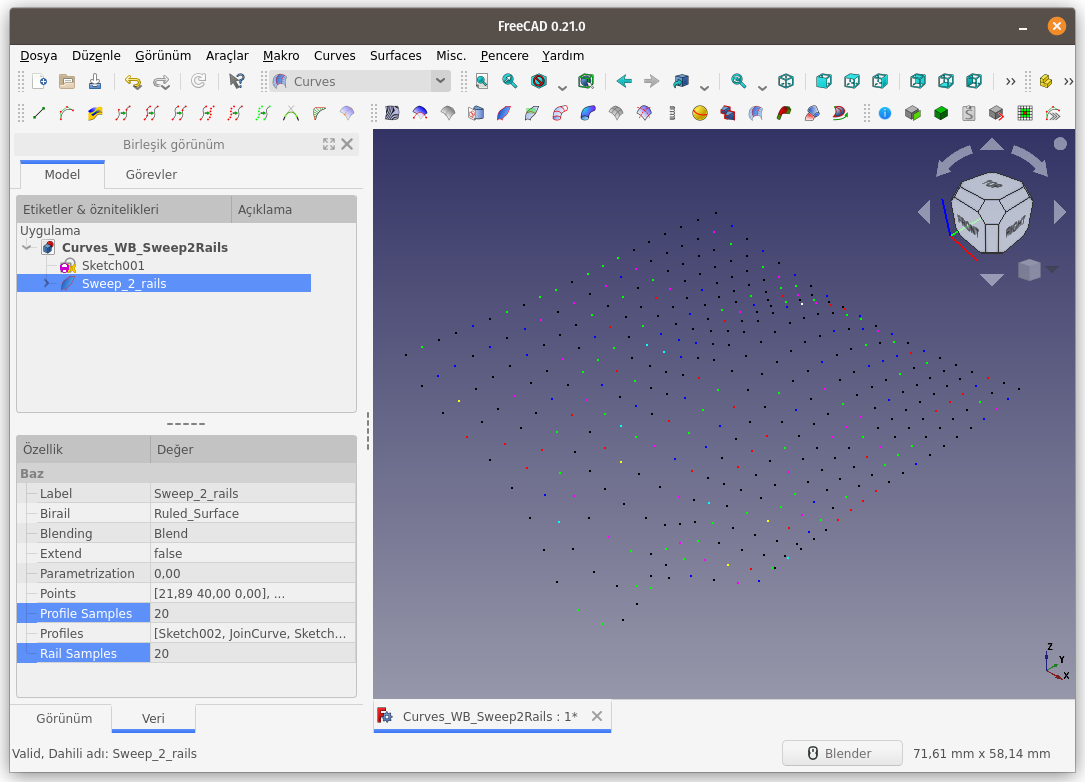
Oluşan noktaları (points), Approximate komutu yardımı ile eğrisel yüzeye dönüştürüyoruz.
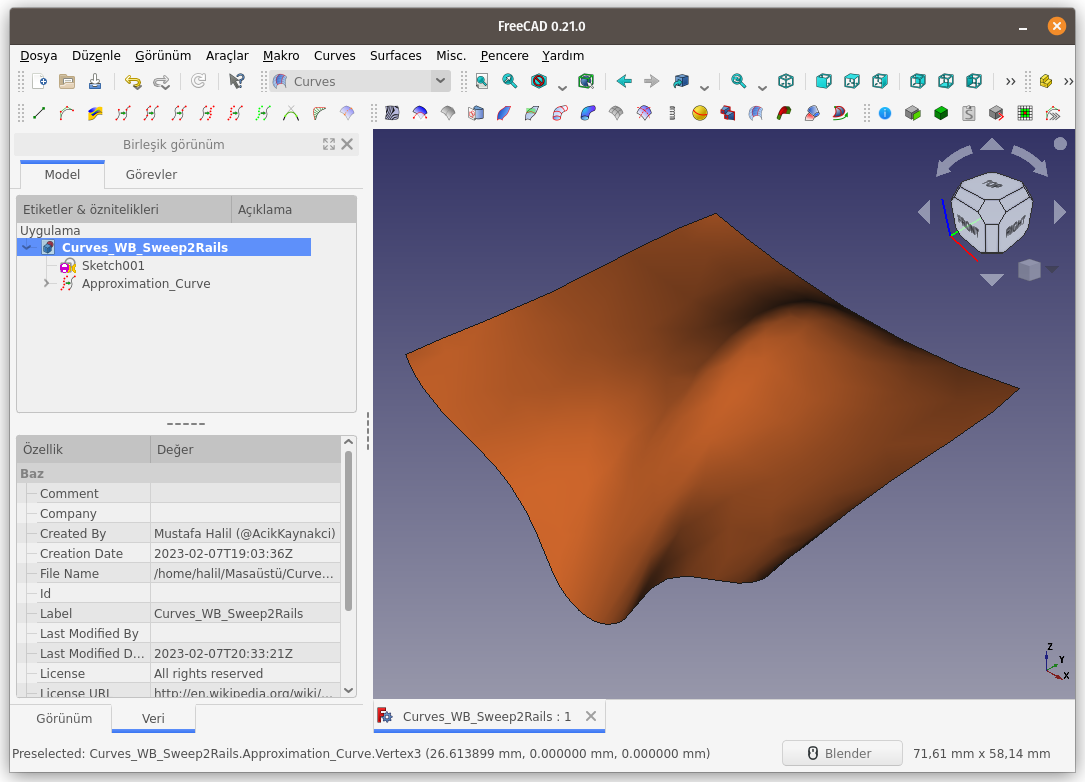
Sonuç sizce de şık olmadı mı?
Profile support plane:
Profile support plane komutu, seçili (kenar çizgisi ya da eğriye ait) iki noktadan geçen ve sahneye bakış açısına dik bir Düzlem oluşturur.
Kullanım: Komutu çalıştırmak için aşağıdaki adımları sırası ile uygulayın:
- Öncelikle bir eğri veya kenar çizgisi üzerinde birer seçim yapın. (Birlikte seçim için
CTRLtuşunu kullanın) - Curves araç çubuğunda bulunan ilgili düğmeye basın, ya da
- Curves WB (Çalışma Tezgahındayken) Surface menüsündeki Profile support plane seçeneğini kullanın.
Bir Eskiz (Sketch) içerisine bir çizgi ve bir bezier eğri çizerek komutun kullanımını inceleyelim.
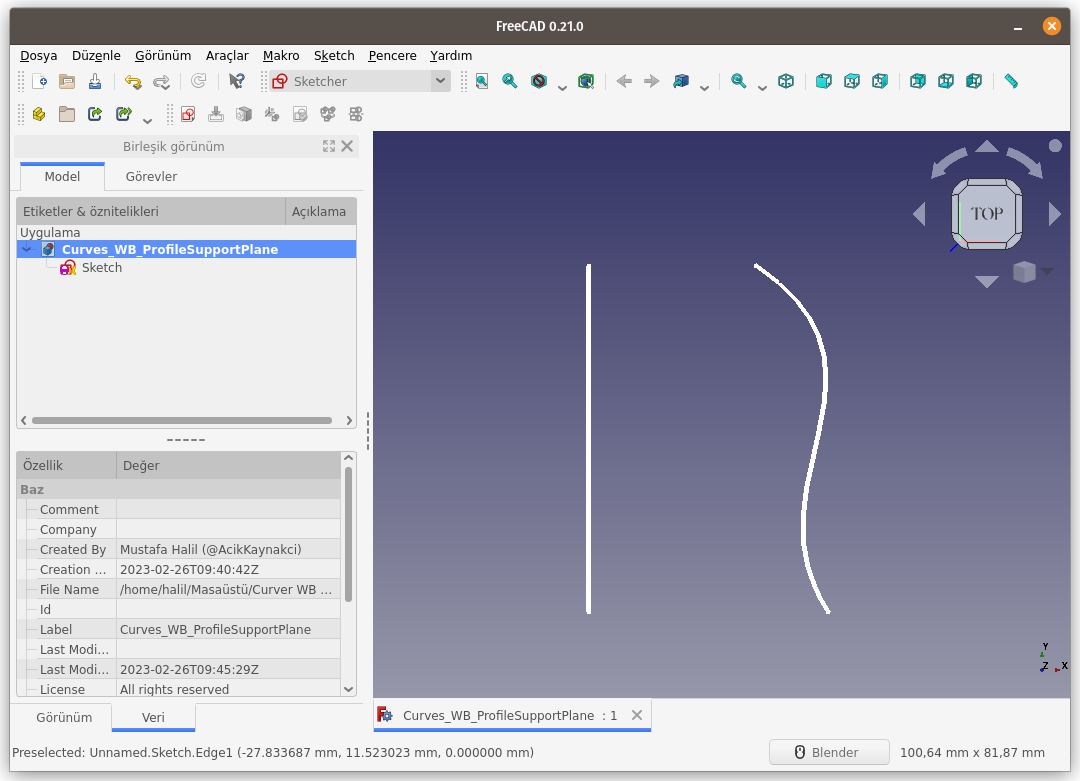
Çizgiden ve bezier eğriden birer yer seçip Profile support plane komutunu çalıştıralım.
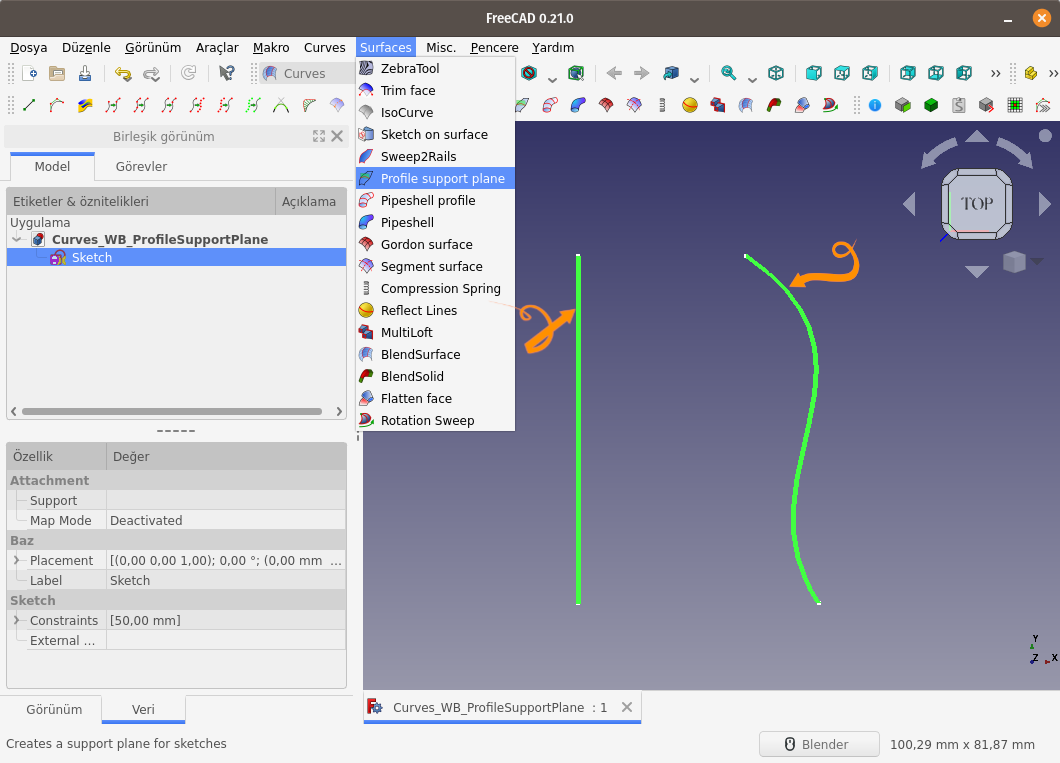
Görüldüğü üzere, seçilen yerlerden (noktalardan) geçen ve (sahneye) bakış açımıza dik bir düzlem oluştu.
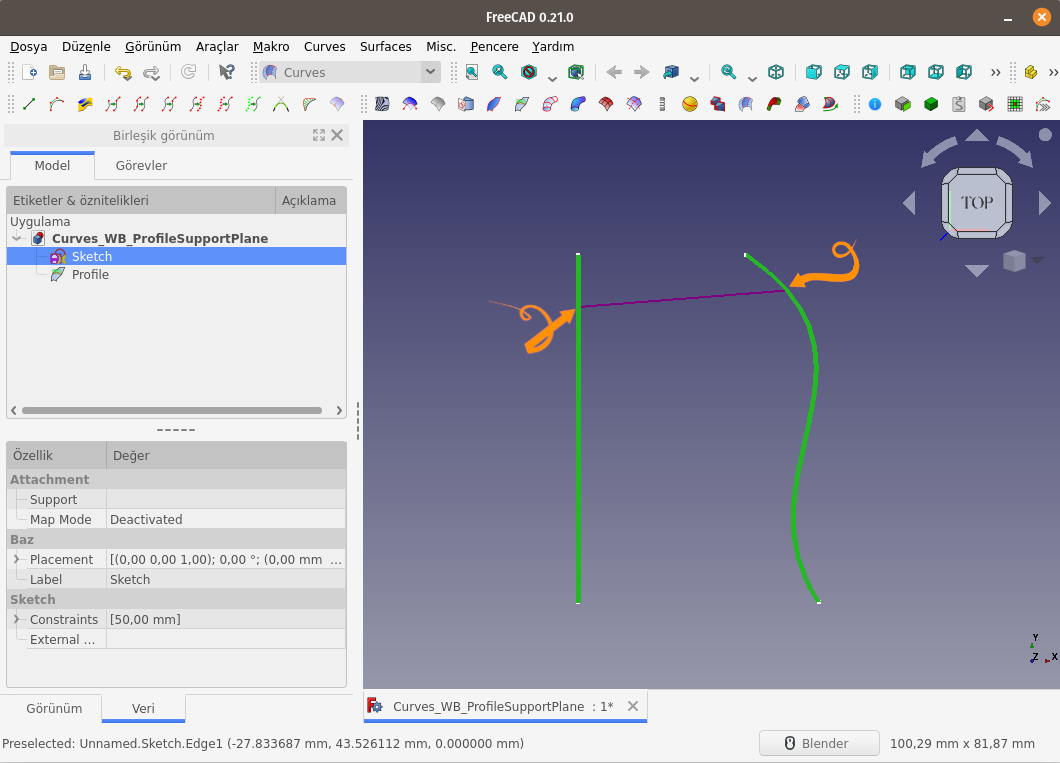
Unsur ağacından, ilgili Profili seçip Veri (Data) sekmesindeki özelliklere bakarsak, düzlemin oluşmasında Edge1, Edge2, Parameter1 ve Parameter2 değerlerinin etkin olduğunu görürüz.
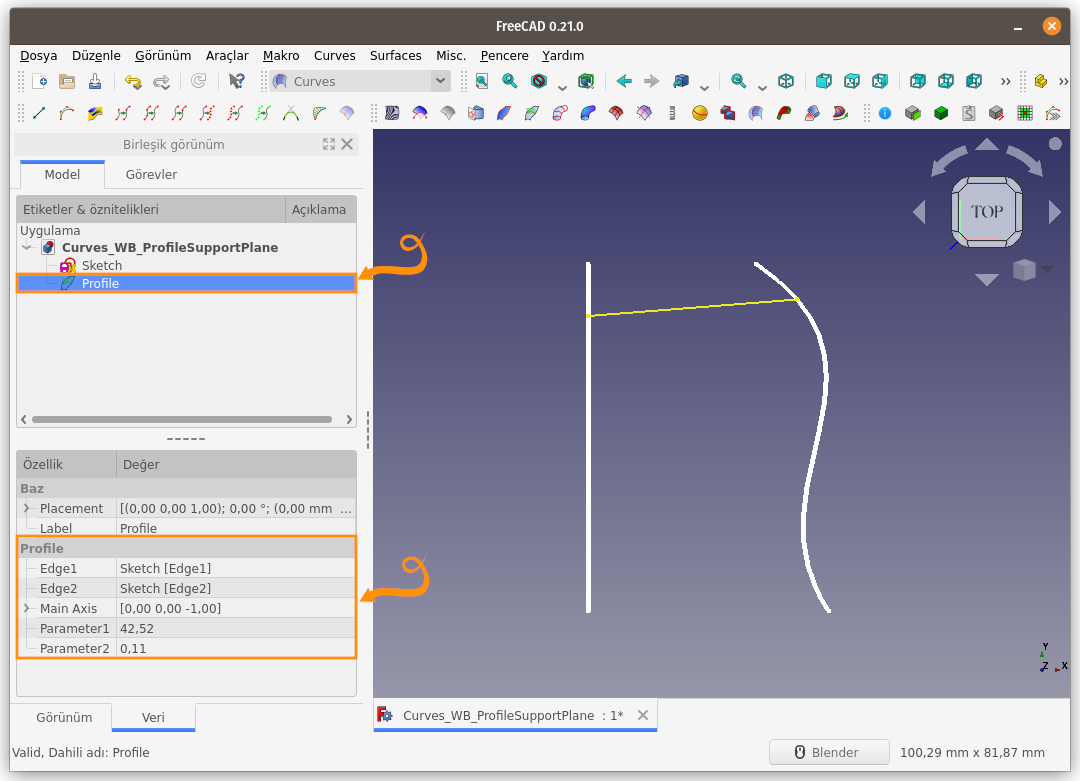
Oluşan Düzleme izometrik görünümden bakacak olursak aşağıdaki sonucu elde ederiz.
Edge1 ve Edge2 değerleri, Düzlemin oluşması esnasında kullanılan Kenar ve Eğrileri temsil eder.
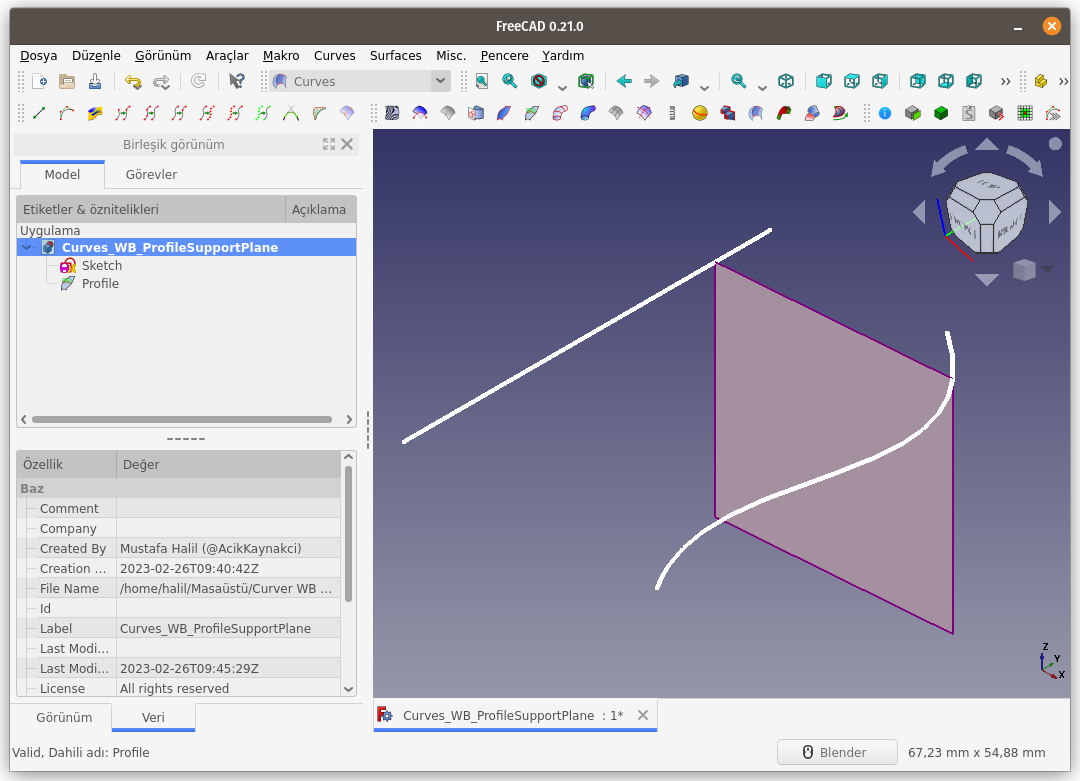
Parameter1 değerini değiştirip 10,00 olarak ayarlarsak ne olur, görelim.
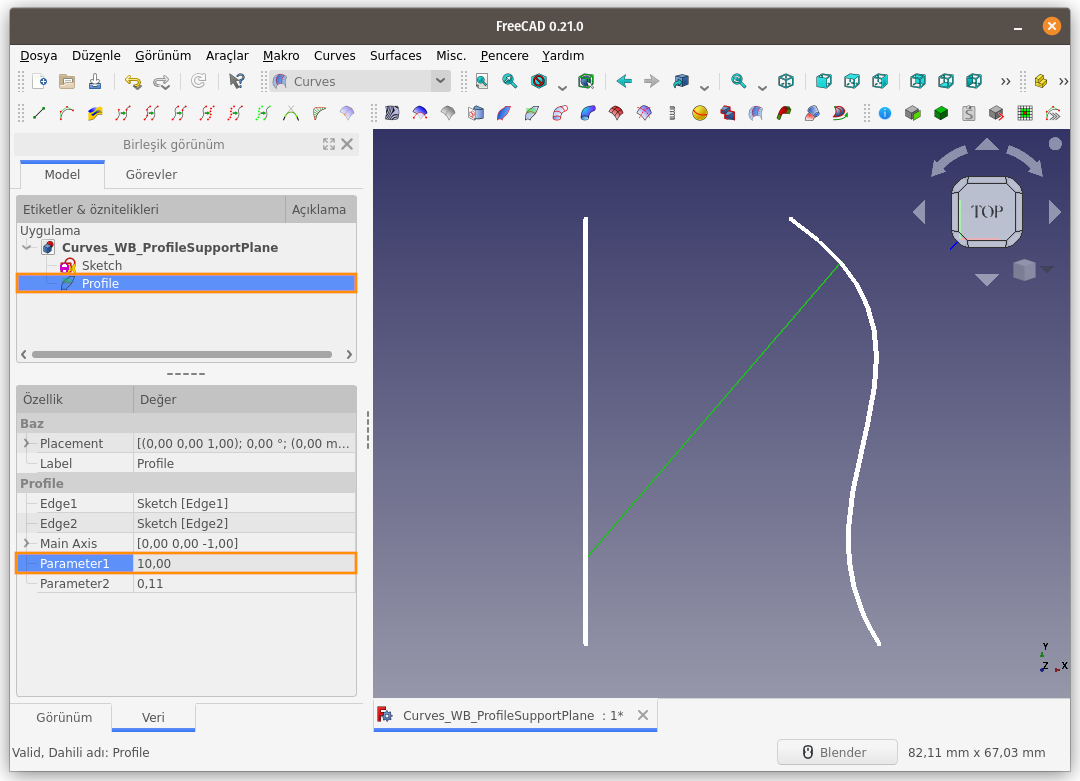
Oluşan düzlemenim yeni halini, izometrik görünümden bakarak tekrar inceleyelim.
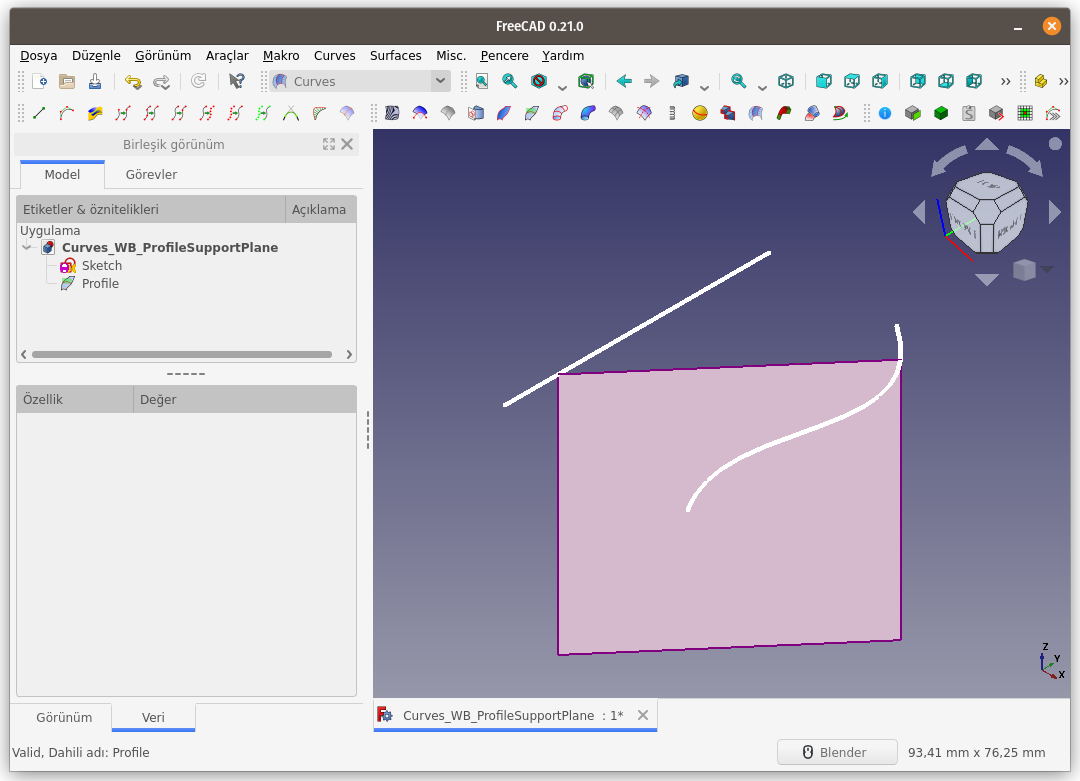
Parameter2 değerini değiştirip 1,00 olarak ayarlarsak ne olur, bir de onu görelim.
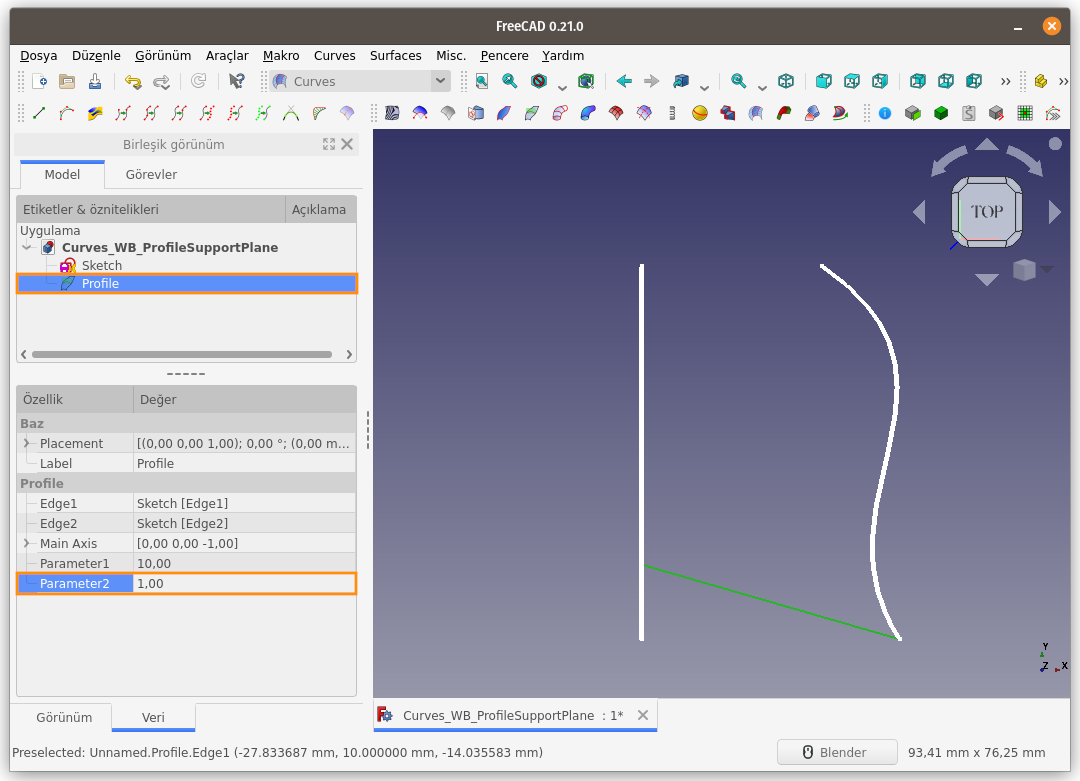
Bir de Parameter1 değerini 1000,00 olarak ayarlamaya çalışalım.
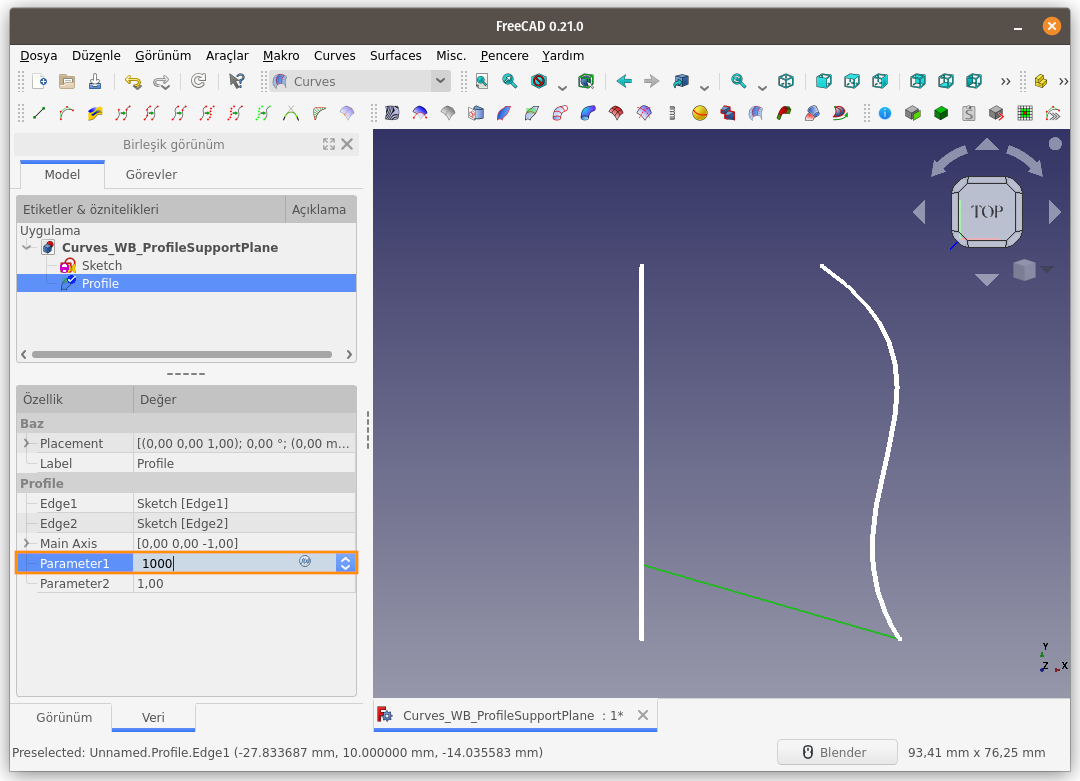
Sonuç aşağıdaki gibi, Parameter1 değerini 1000,00 olarak ayarlamaya çalışmamıza rağmen ENTER tuşuna basar bazmaz, değer 50,00 olarak değiştirildi.
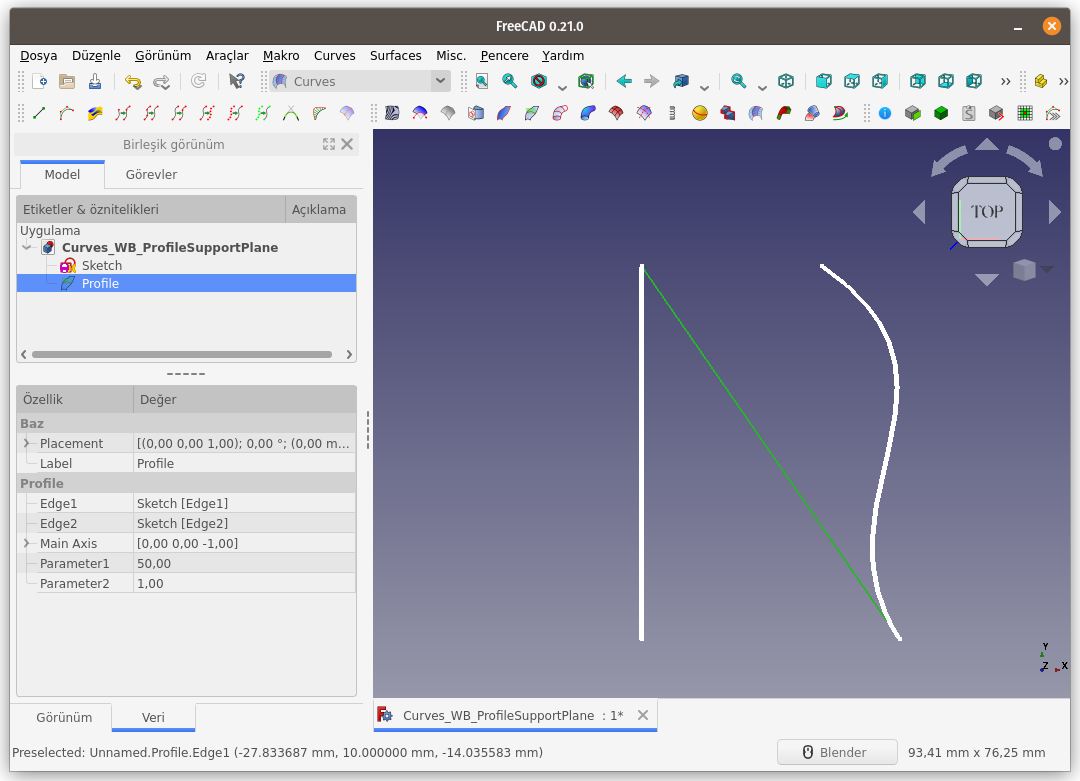
Bunun sebebini öğrenmek için Eskiz (Sketch) içerisine girip çizginin uzunluğuna bakarsak, sol taraftaki çizginin toplam uzunluğunun 50,00 birim olarak belirtilmiş olduğunu görürüz. Yani Parameter1'in alabileceği en büyük değer 50,00'dir.
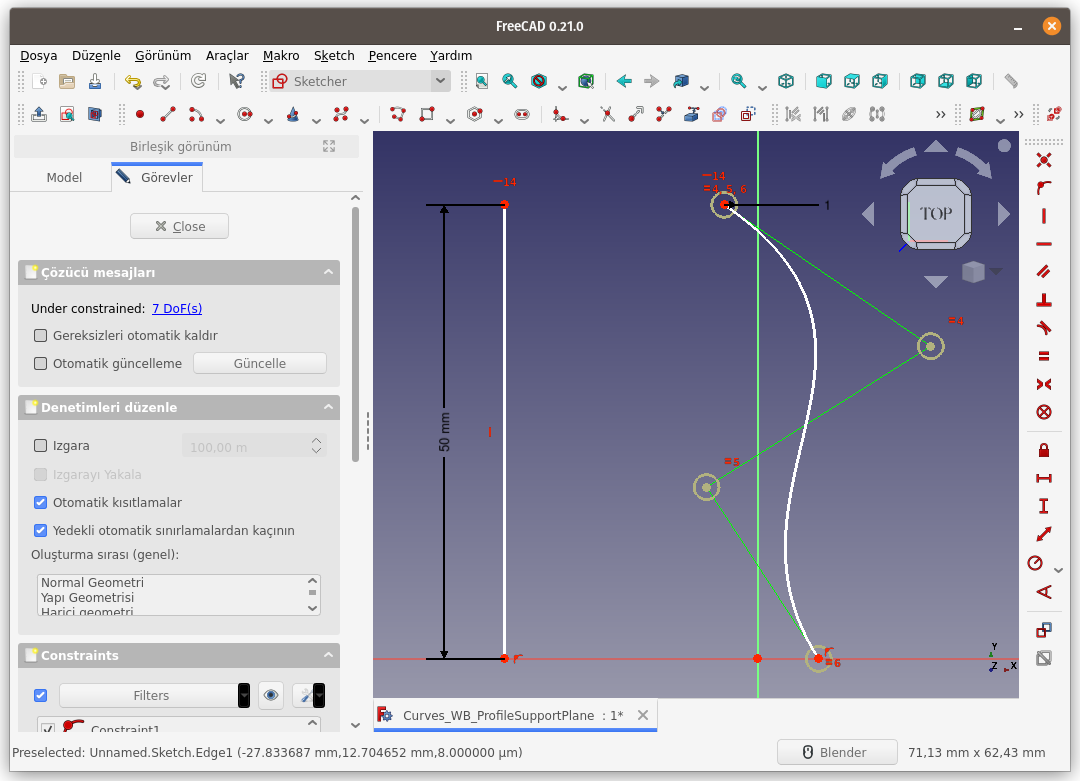
Parameter2'nin alabileceği değer aralığını inceleyecek olursak, müsaade edilen değerlerin 0,00 ile 1,00 arasında olduğunu görürüz.
Yani Eğriler yüzdelik olarak ifade ediliyor. Örneğin Parameter2 değerinin 0 (sıfır) olarak belirtilmesi, oluşan düzlemin, eğrinin uç kısmından (sıfır noktasından) geçmesi demek oluyor.
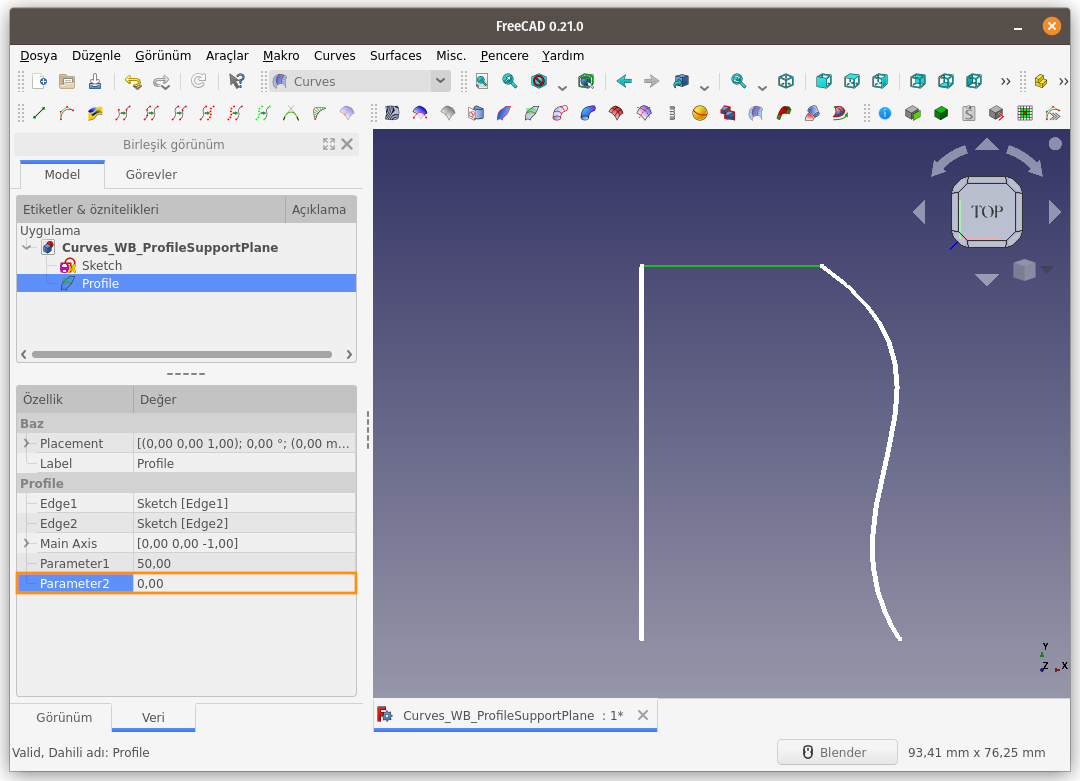
Kenar ve eğrinin uç noktalarından geçen düzlemin İzometrik görünümü.
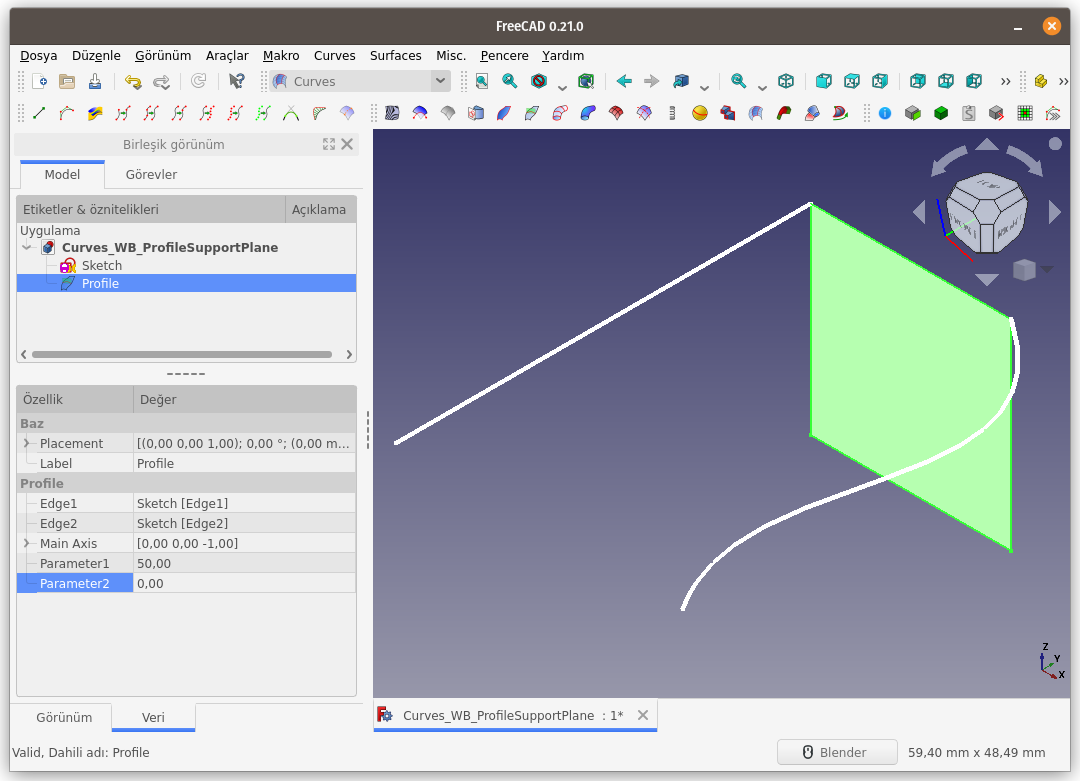
Kenar ve eğrinin dört noktasından geçen düzlemler.
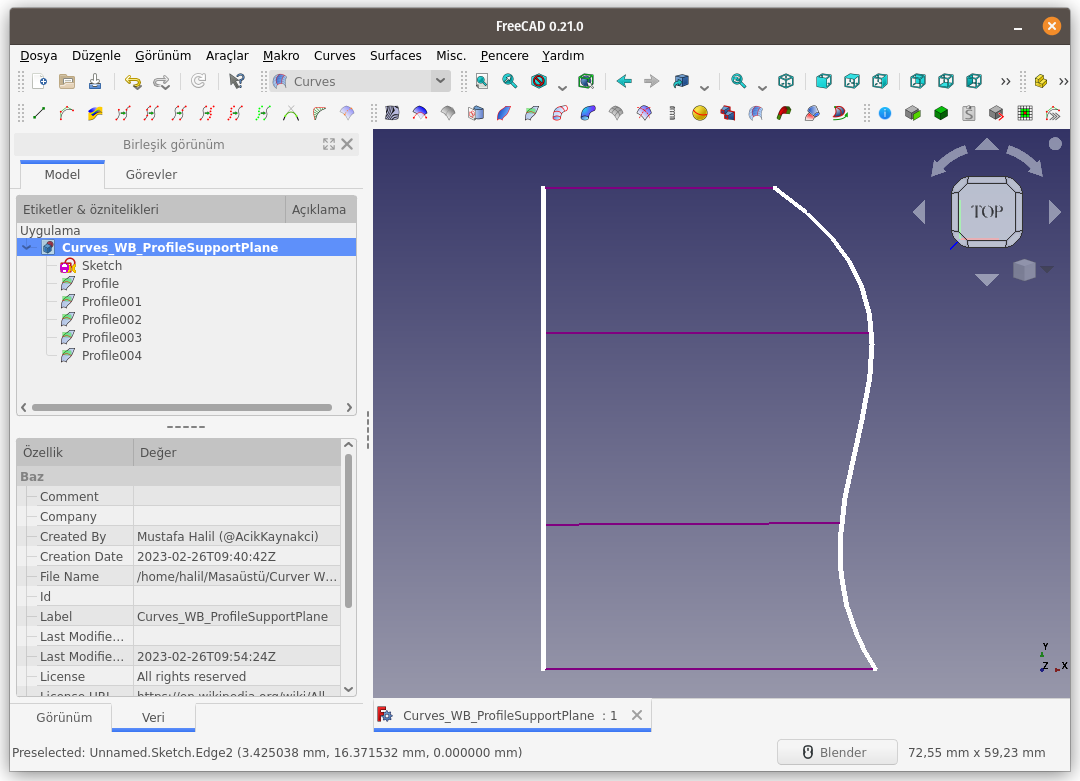
Dört Düzlemim izometrik görünümü;
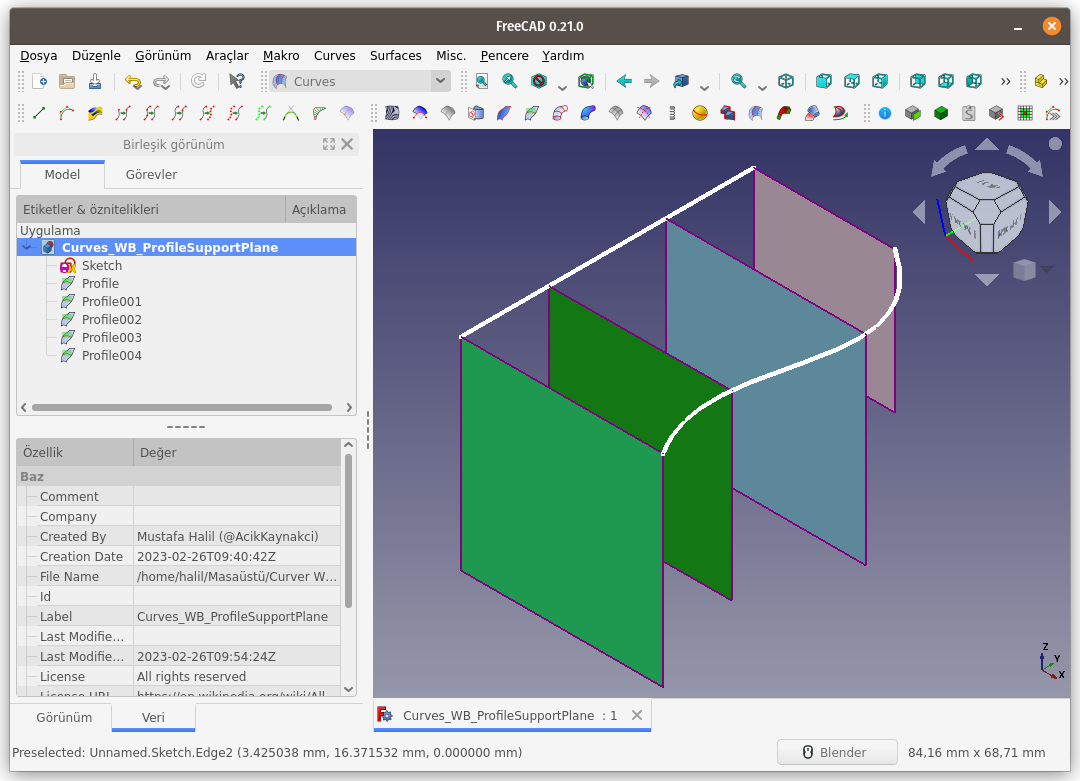
Profile support plane komutu ile yapılabilecek güzel bir uygulama örneği;
Düzlemler oluştur, düzlemler üzerine eskizler çiz.
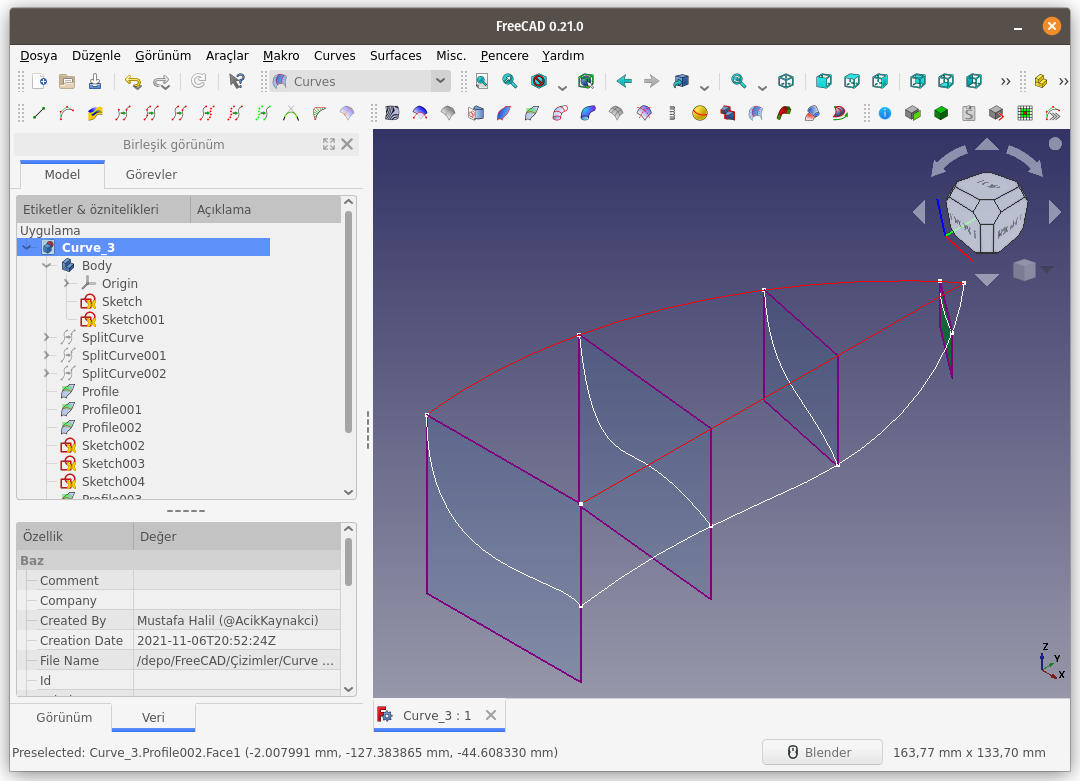
Approximate komutu ile yüzey oluştur.
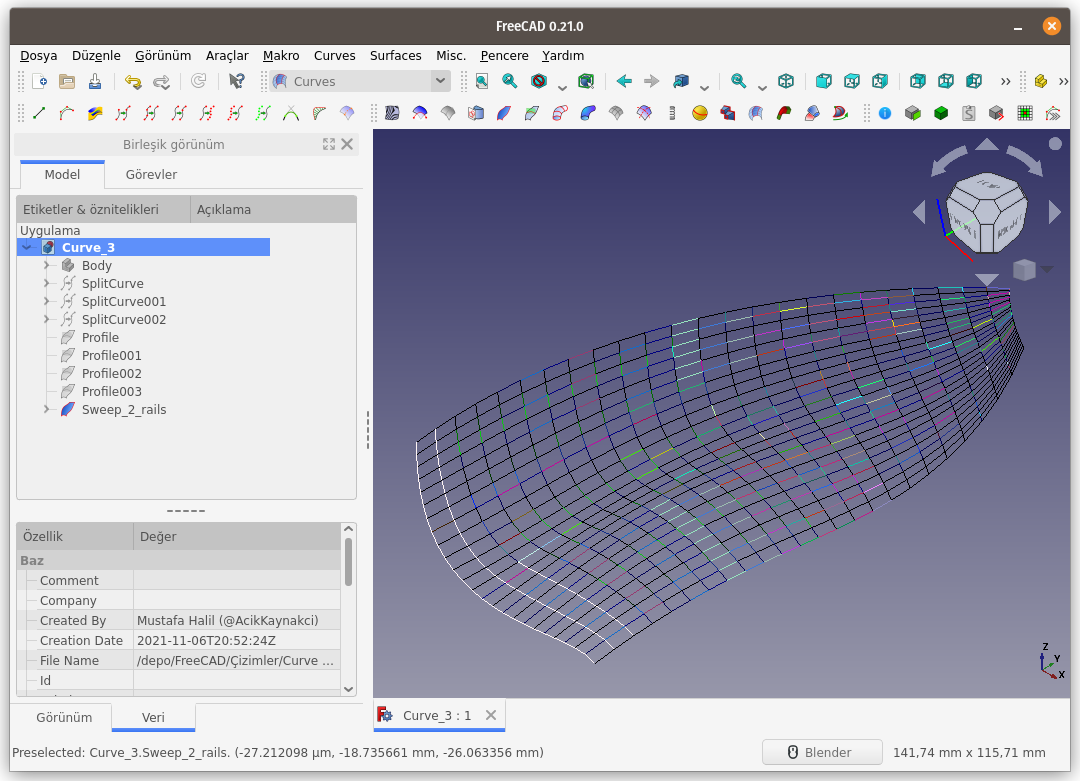
Parça Çalışma Tezhagı (Part WB) içerisindeki 3D Offset.. komutu ile et kalınlığı ver, Aynala (Mirror) komutu ile simetriğini oluştur ve iki simetrik gövdeyi Birleştir (Union) komutu ile tek gövde haline getir.
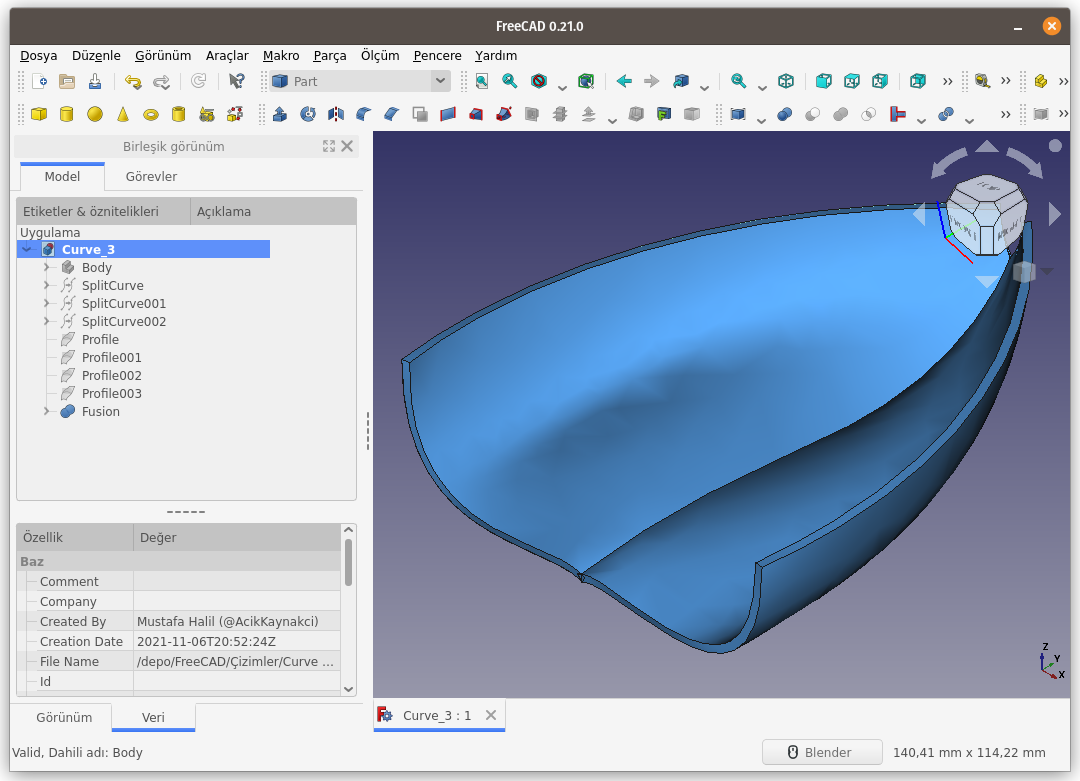
Düzlem oluşumunda kullanılan eğrilerin ve dolayısıyla düzlemin değişimini inceleyelim.
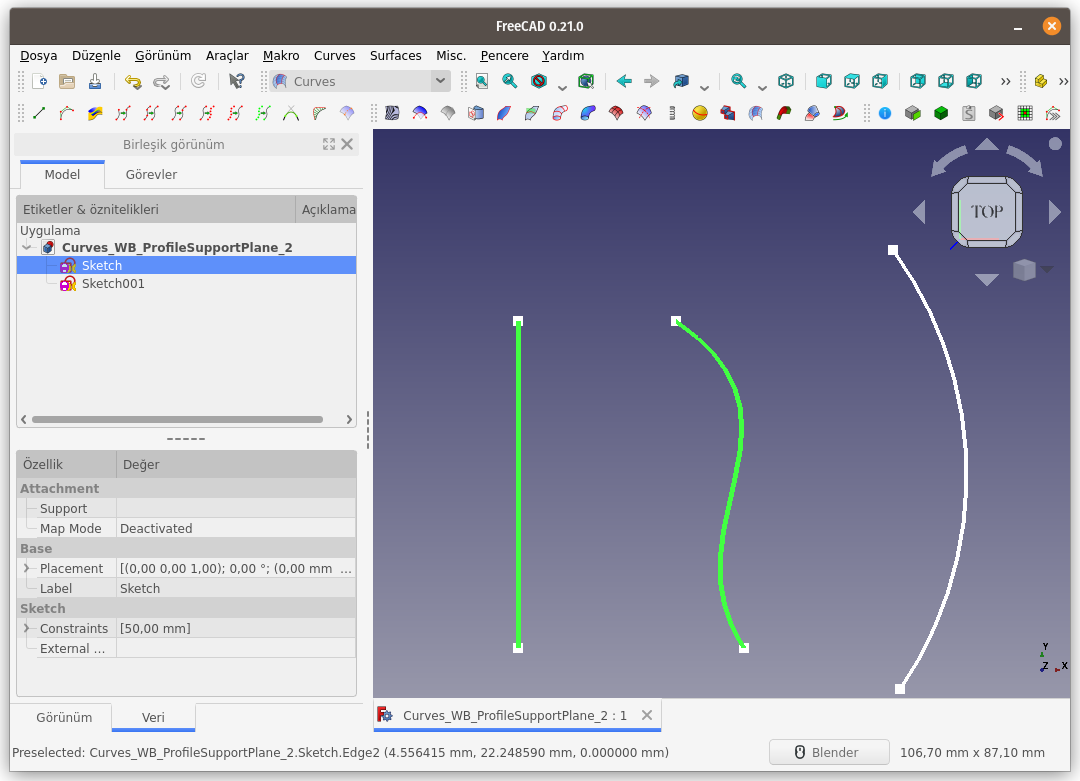
Aynı eskizde(sketch) bulunan iki nesneyi (çizgi ve eğri) seçerek bir düzlem oluşturalım. Ardından, Düzlem oluşumundaki eğriyi değiştirmek için Özellikler bölümündeki ilgili butona tıklayalım.
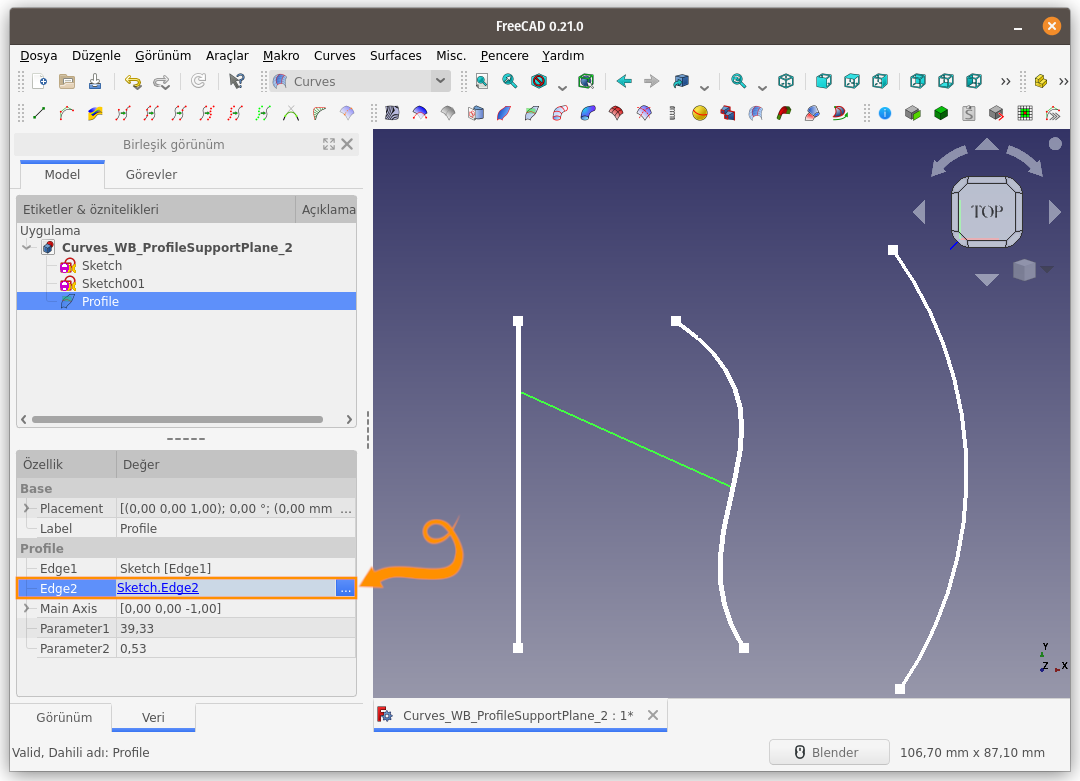
Açılan Bağlantı (Link) penceresinden, öncelikle seçili olan eğriyi silmek için Temizle (Clear) butonuna basın.
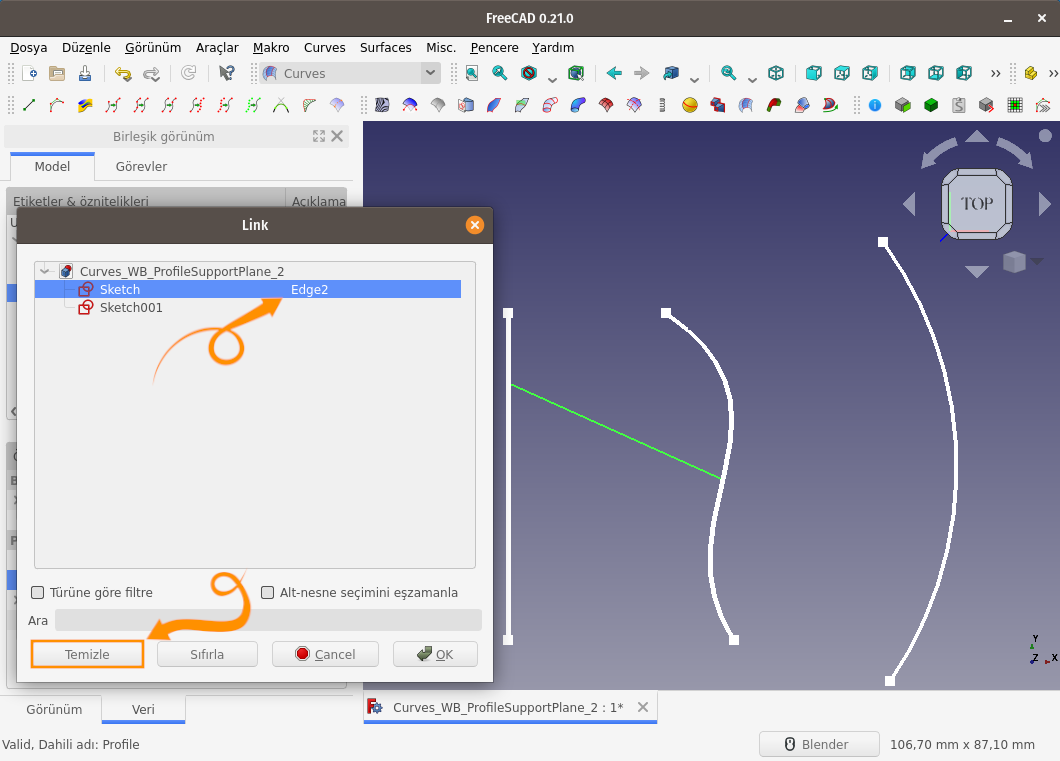
Düzlem oluşumu için gerekli ikinci bir nesne seçilmesi için bu ekranın aşağıdaki gibi boş olmasını sağlıyoruz.
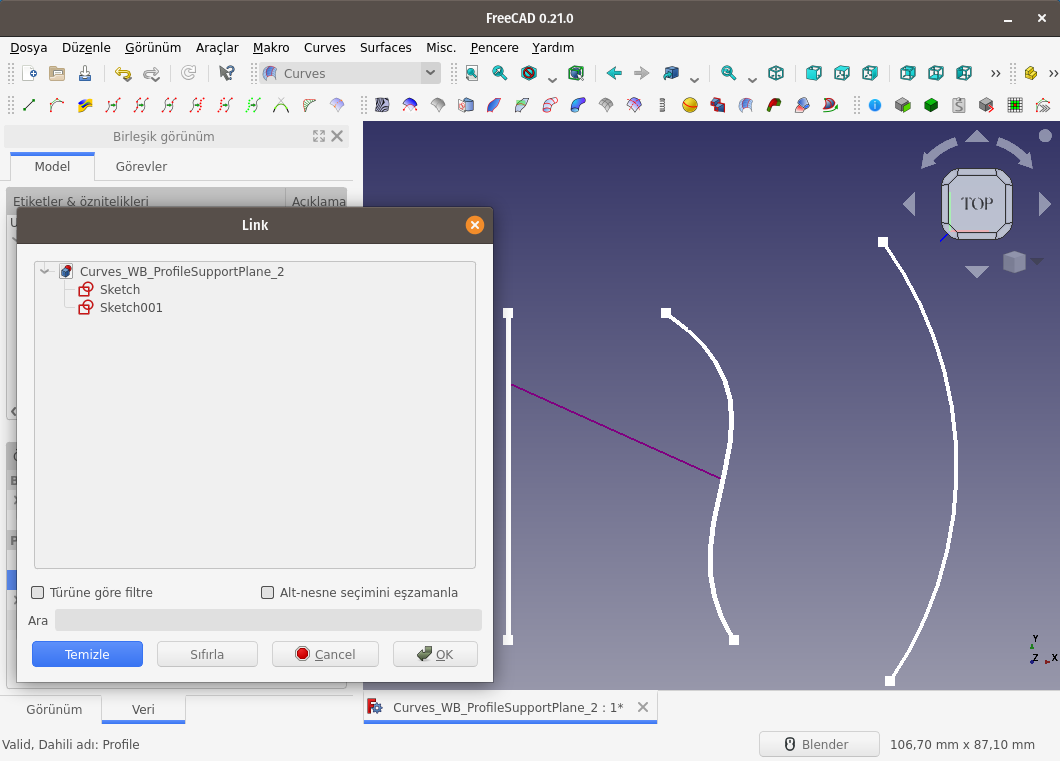
Sahneden, yeni bir nesne (çizgi, eğri, çember, yay, ...vb) seçelim.
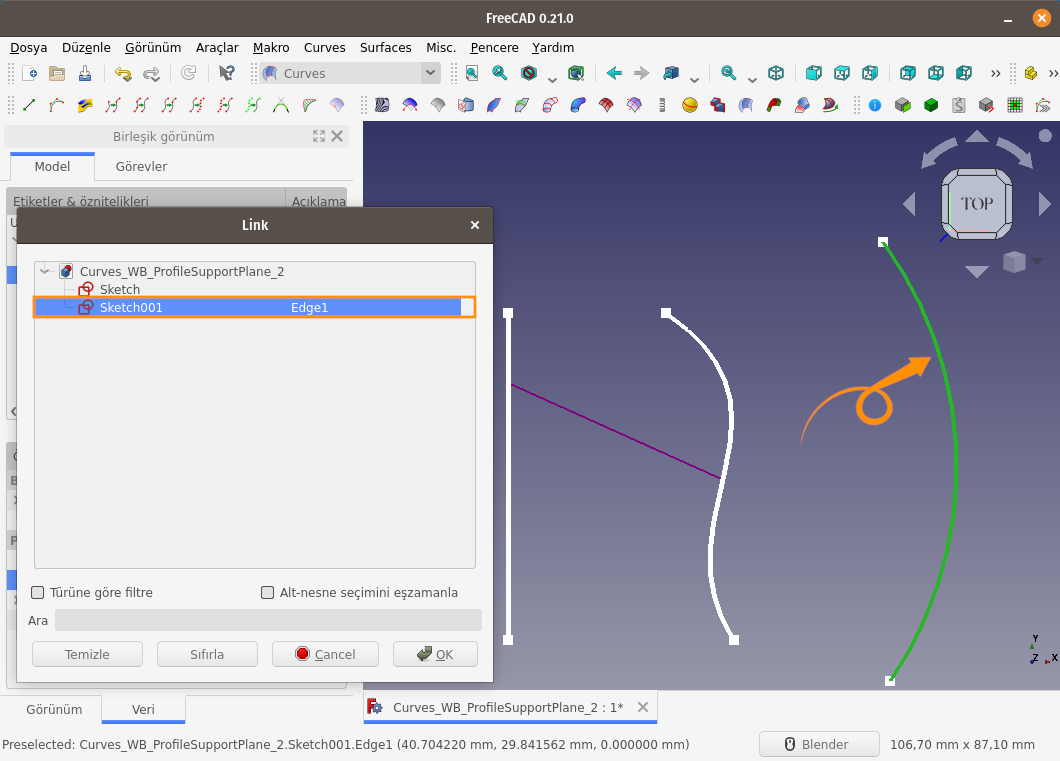
OK butonuna bastığımızda, düzlem, ilk seçilen kenar çizgisi ile son seçilen yay parçası ayarında oluşacaktır.
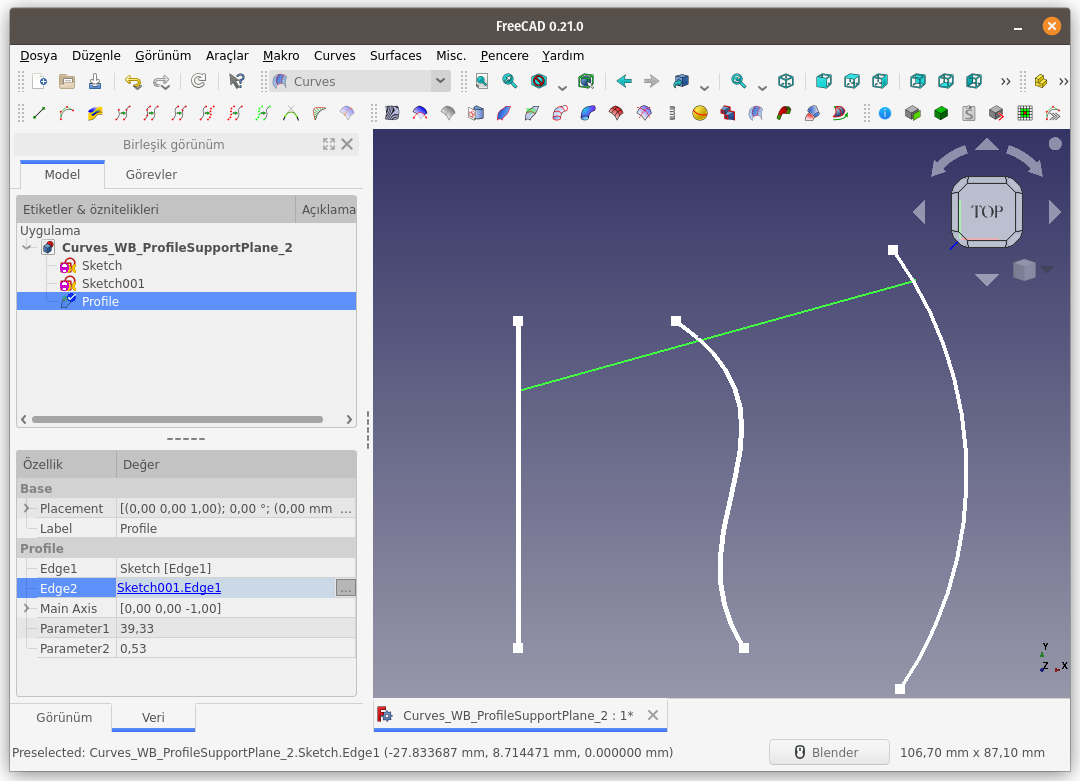
Düzlemin güncel halinin izometrik görünümü aşağıdadır.
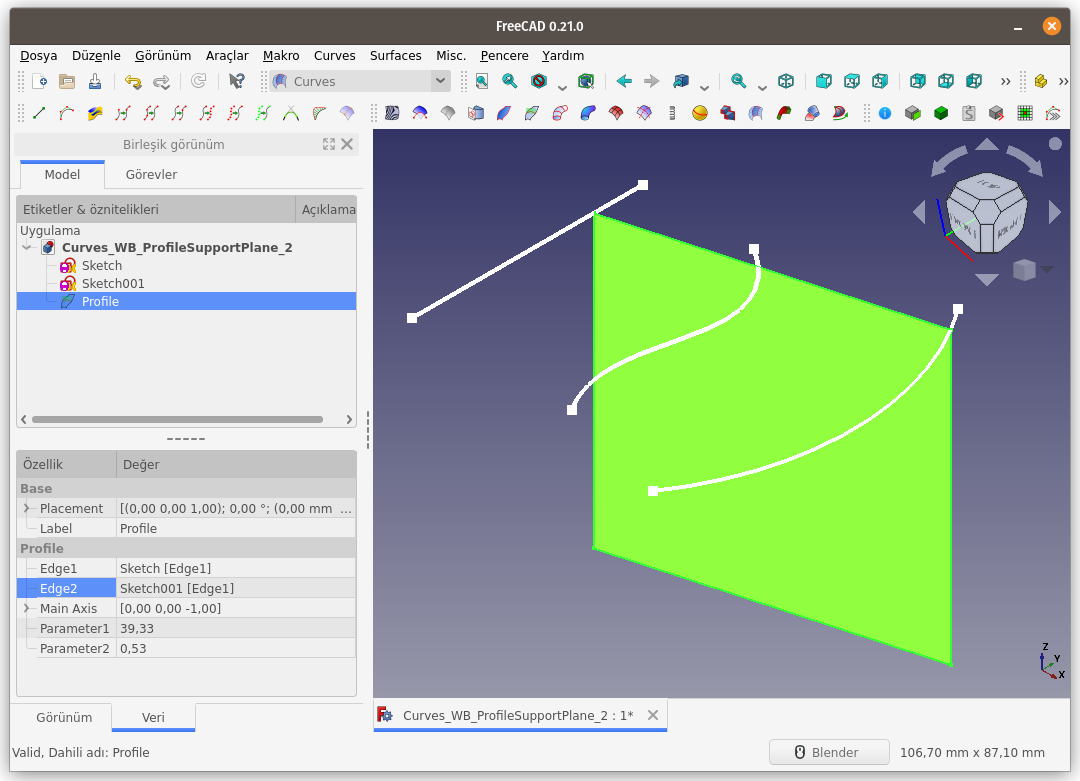
Pipeshell profile:
Pipeshell profile komutu, Parça Çalışma Tezgahı (Part WB) ve Parça Tasarımı Çalışma Tezgahı (Part Desing WB) komutlarından olan Süpür/Borula (Sweep/AddivitePipe) komutlarında kullanılan süpürülecek olan kesit alan (boru kesiti) oluşturmaya yarayan komuttur. Anlatım biraz kafa karıştırıcı olabilir. Aşağıdaki açıklamaları ve sonraki komut olan Pipeshell komutunu okurken konuyu daha net anlayacağınızı düşünüyorum.
Kullanım: Komutu çalıştırmak için aşağıdaki adımları sırası ile uygulayın:
- Öncelikle 3D ekranı içinden ya da Unsur agacından bir nesne (eğri, çizgisi, çember, ...vb) seçin.
- Curves araç çubuğunda bulunan ilgili düğmeye basın, ya da
- Curves WB (Çalışma Tezgahındayken) Surface menüsündeki Pipeshell profile seçeneğini kullanın.
3D ekranı içinden (sahneden) ya da Unsur agacından bir nesne (eğri, çizgisi, çember, ...vb) seçin.
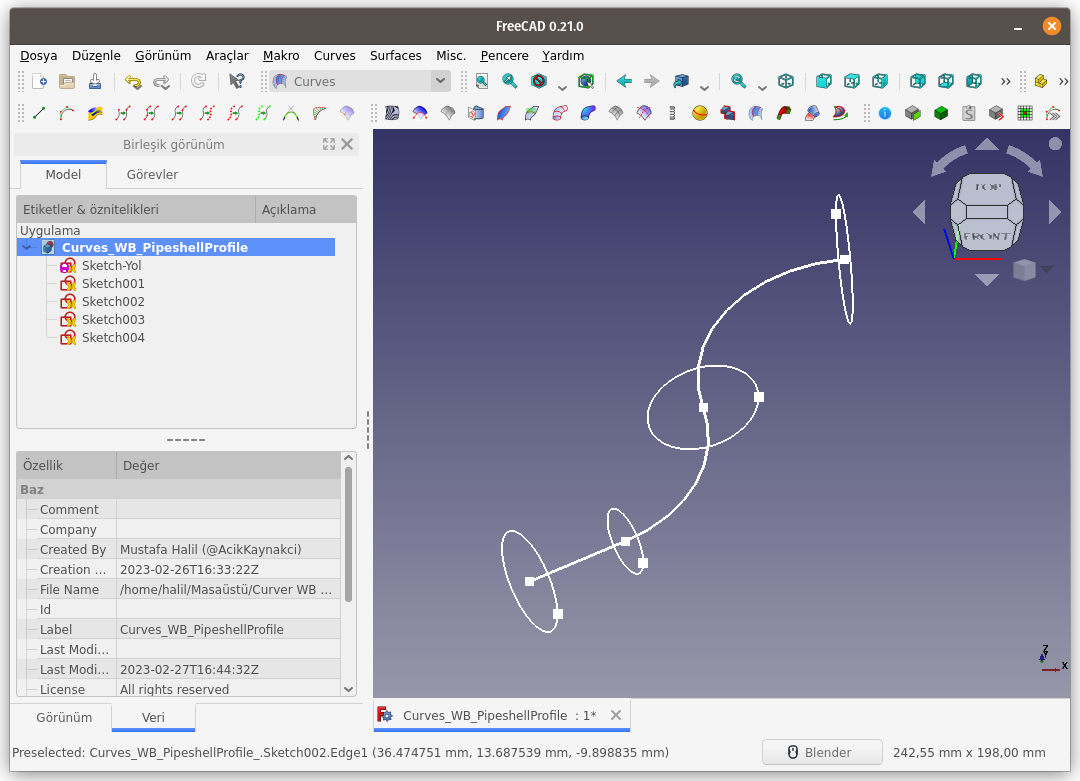
Curves araç çubuğunda bulunan butona basarak ya da Surface menüsünden seçerek Pipeshell profile komutunu çalıştırın.
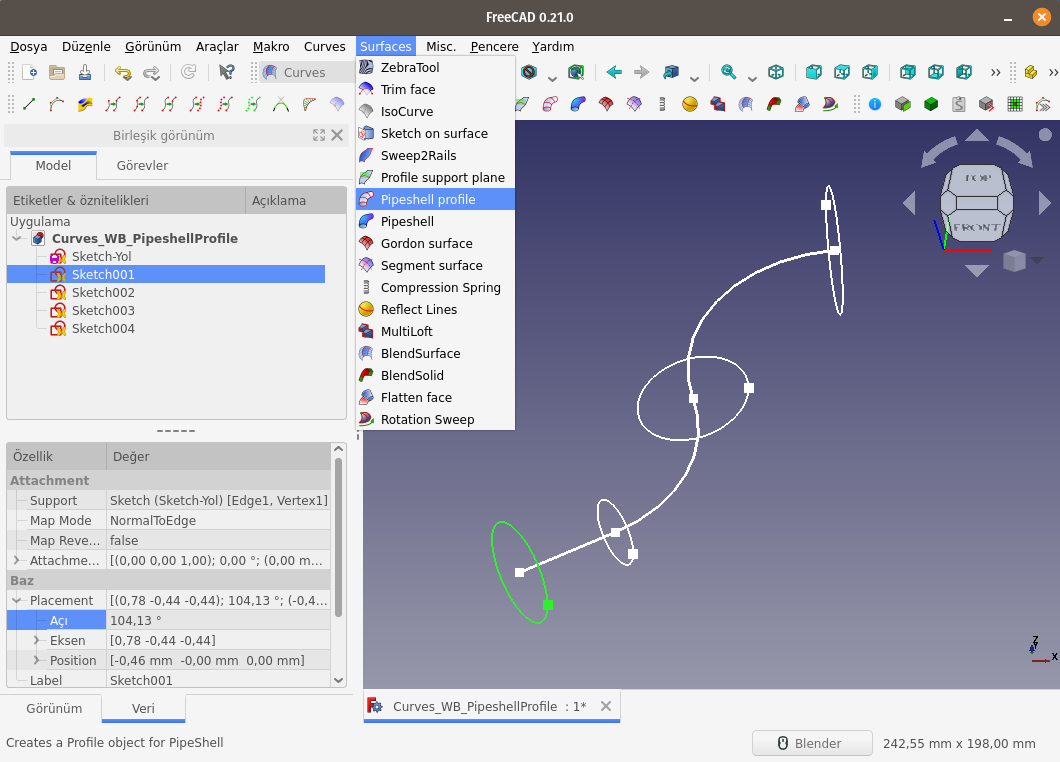
Seçili olan nesne gizlenecek ve ona bağlı yeni bir nesne oluşturulacaktır. Oluşan yeni nesneyi Unsur agacında Profile ismi ile görebilirsiniz. Bu nesnenin rengi varsayılan olarak mavi olarak ayarlanır.
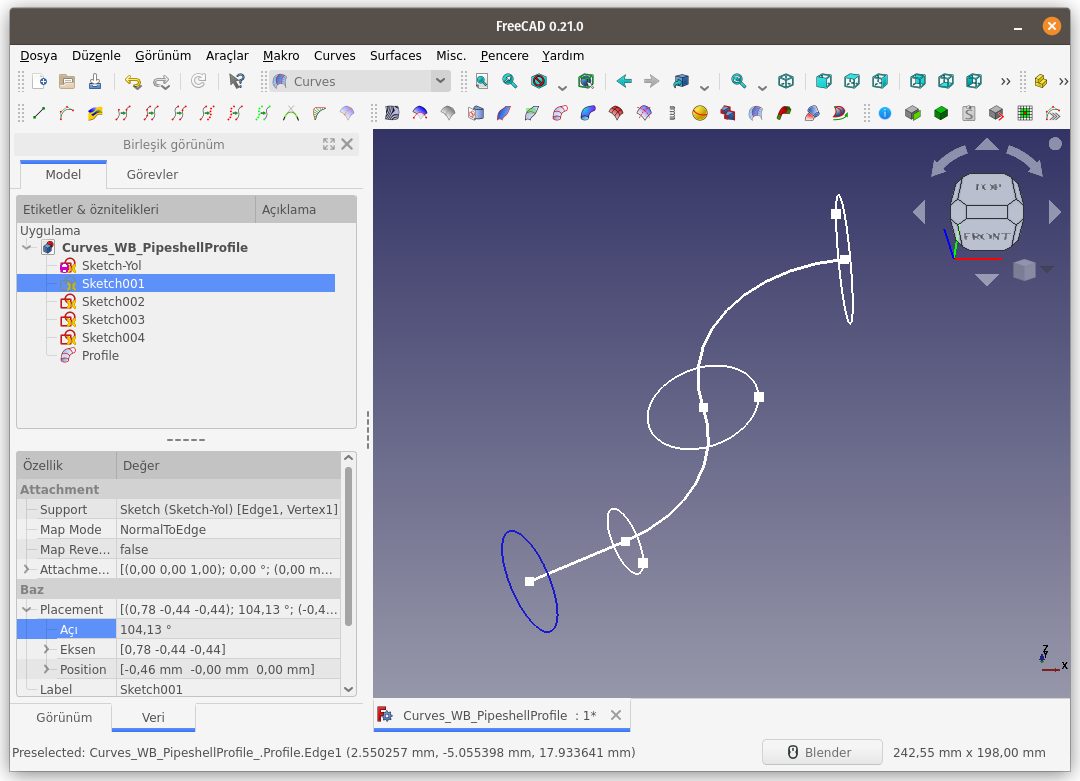
Süpürülecek tüm nesneleri sıra ile seçerek Pipeshell profile komutunu çalıştırın.
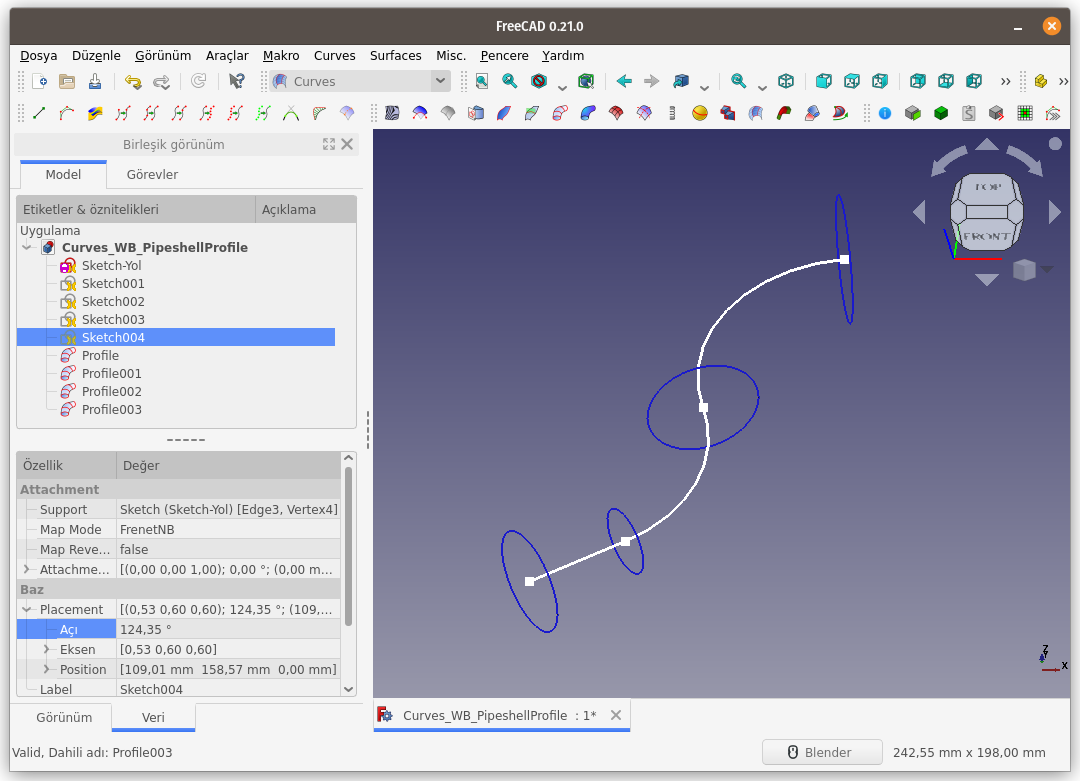
Kesit olması istenilen (süpürülecek) nesne sadece daire, çember ya da elips olmak zorunda değil. Kapalı çokgenler de kesit olarak seçilebilir.
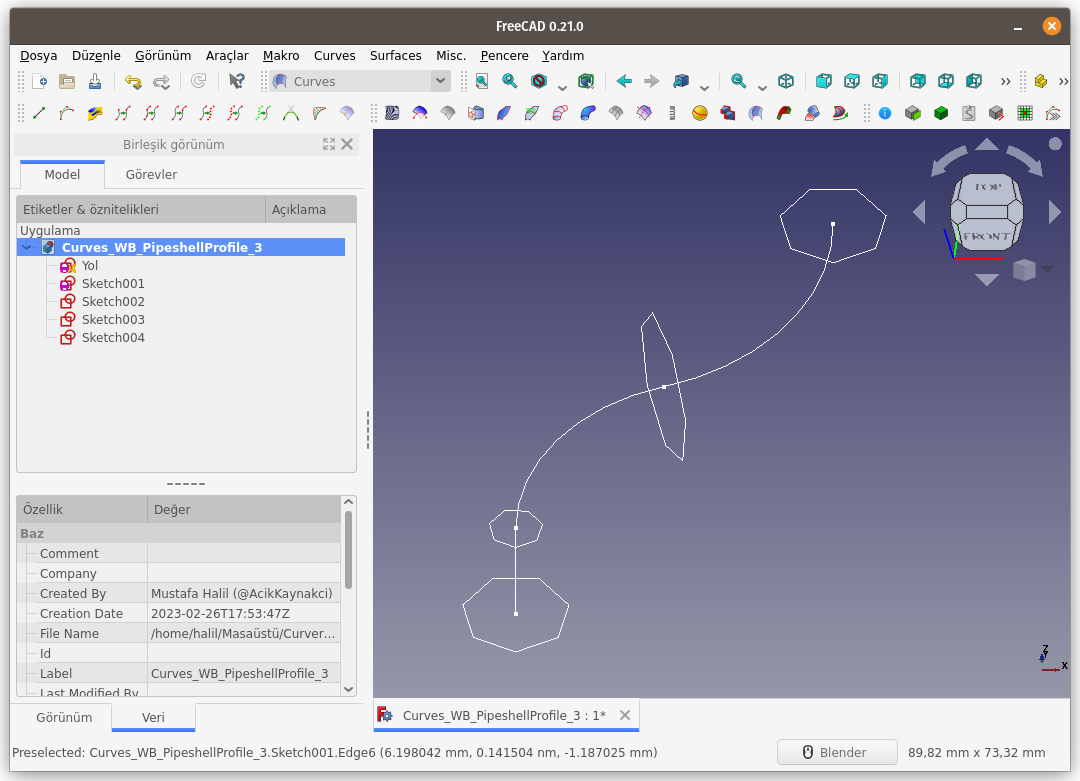
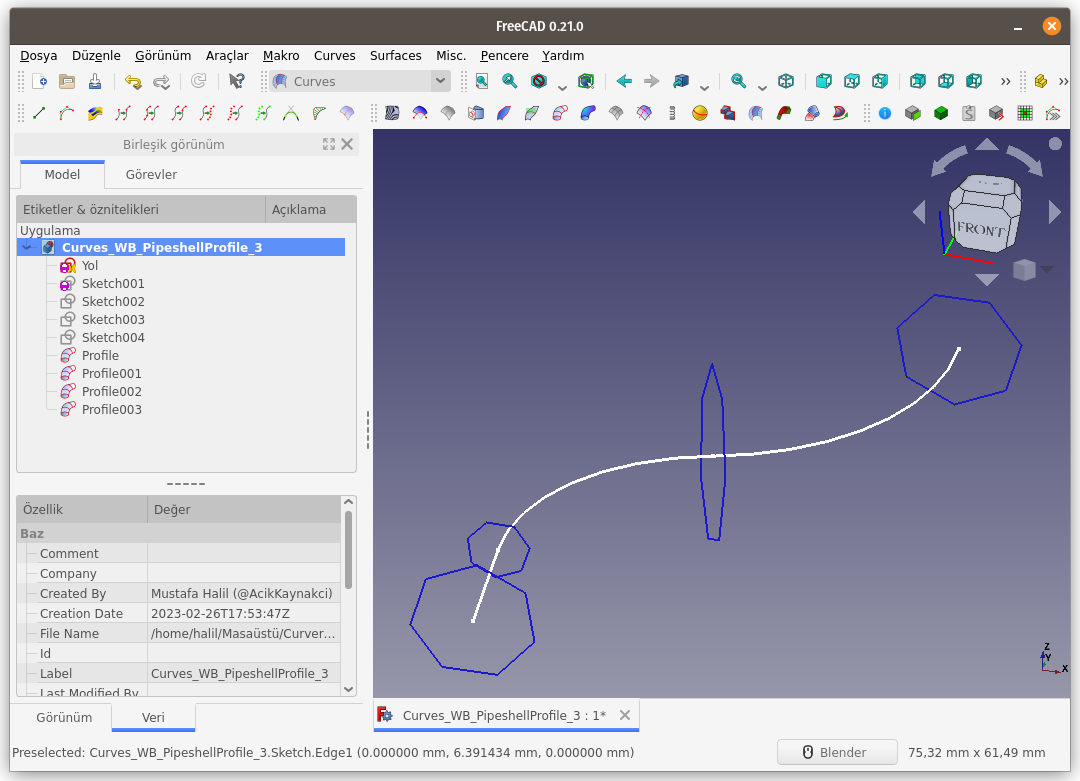
Hatta Kesit, kapalı nesne olmak zorunda da değil.
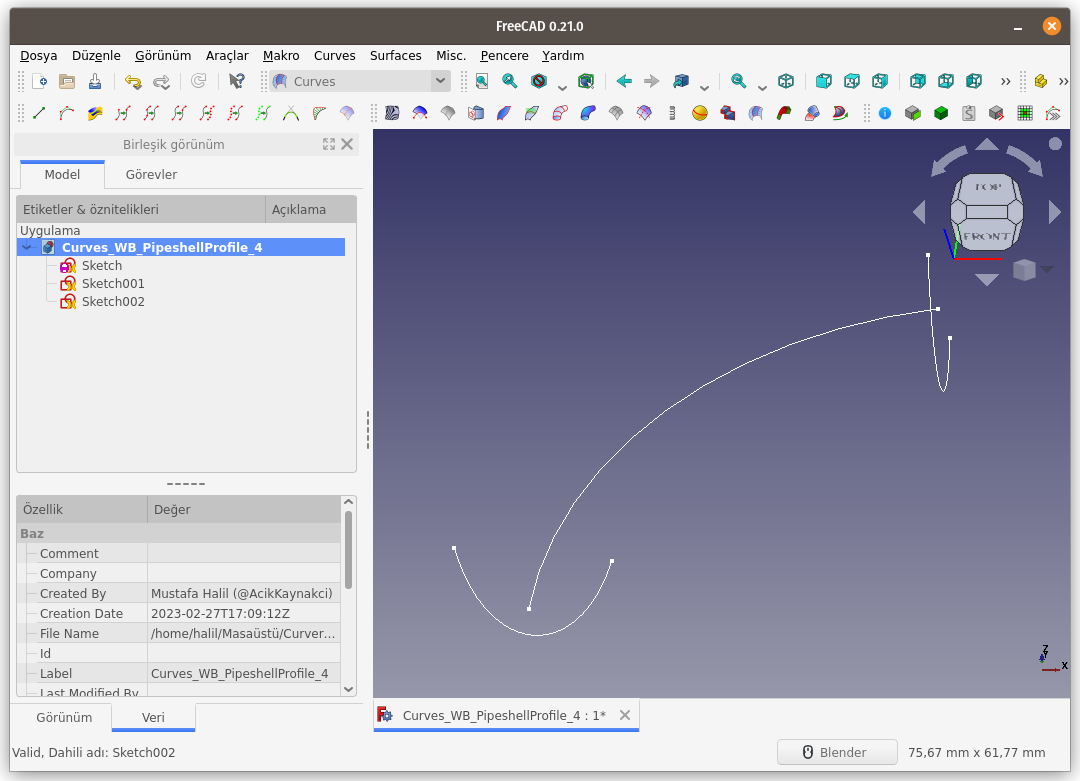
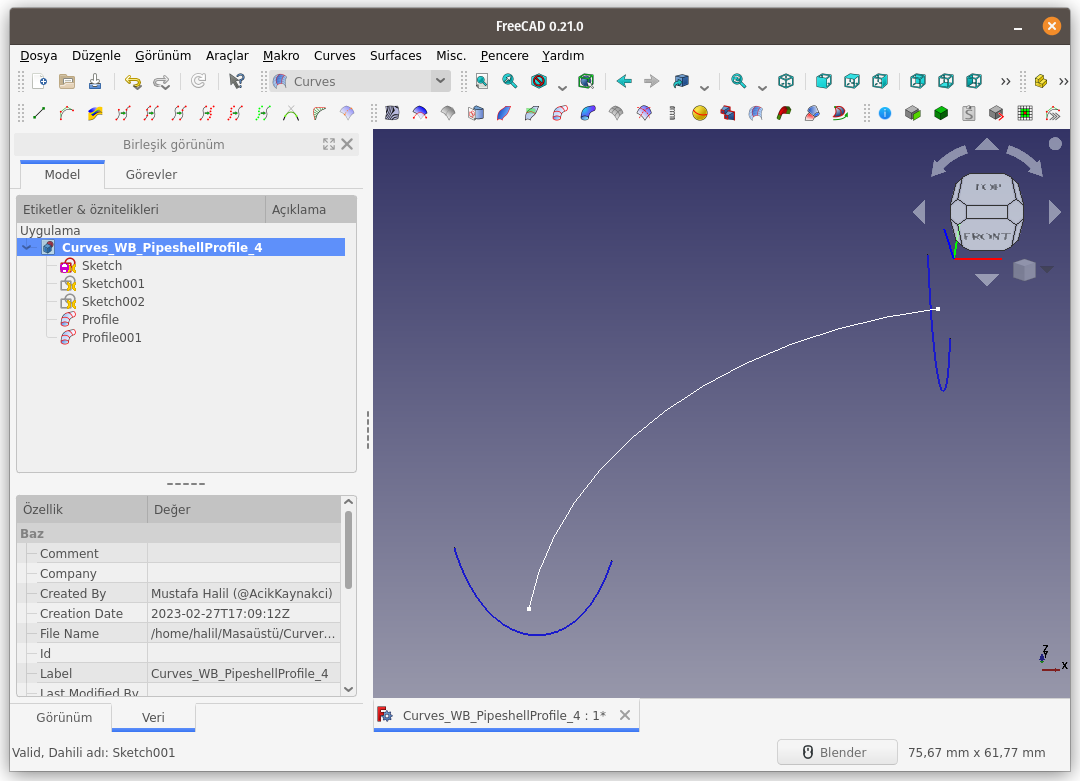
Araba kaportası oluşturacak şekiller de, kesit olarak kullanılabilir.
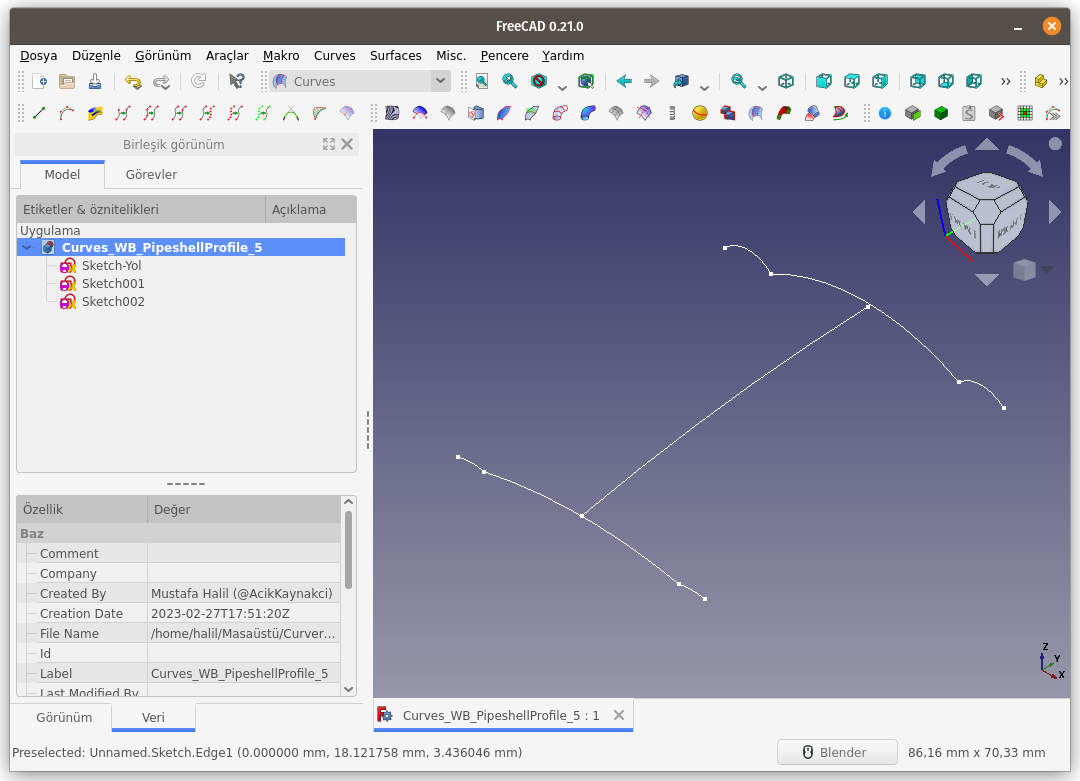
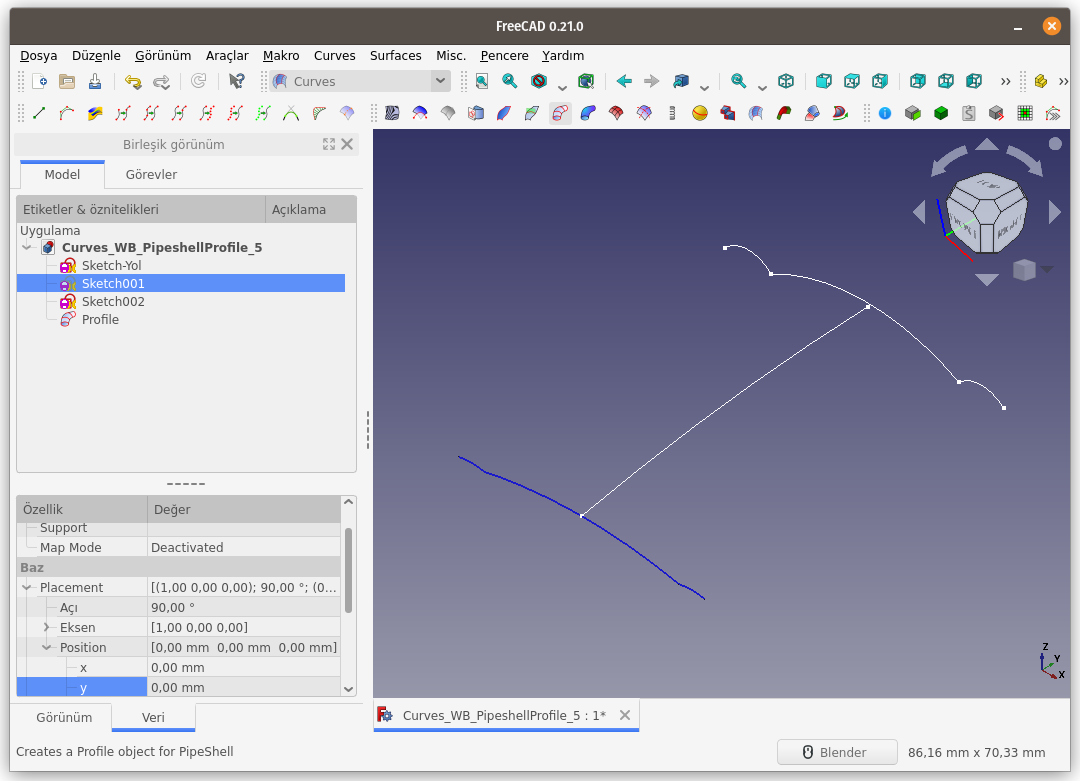

Pipeshell:
Pipeshell komutu, Parça Çalışma Tezgahı (Part WB) ve Parça Tasarımı Çalışma Tezgahı (Part Desing WB) komutlarından olan Süpür/Borula (Sweep/AddivitePipe) ve Çatıla (Loft) komutlarına benzer şekilde bir yol boyunca seçili kesit alanını süpürerek yüzey oluşturur. Komut kabaca, Sweep ve Loft komutlarının birer benzeridir diyebiliriz.
Kullanım: Komutu çalıştırmak için aşağıdaki adımları sırası ile uygulayın:
- Öncelikle 3D Ekranı içerisinden (sahneden) süpürülecek yol (eğri, yay, çizgi, ...vb) seçin. (Birlikte seçim için
CTRLtuşunu kullanın) - Ardından Unsur ağacından, (sahne içerisinden seçmemelisiniz) Pipeshell profile komutu ile oluşturulmuş kesitleri seçin. (Birlikte seçim için
CTRLtuşunu kullanın) - Curves araç çubuğunda bulunan ilgili düğmeye basın, ya da
- Curves WB (Çalışma Tezgahındayken) Surface menüsündeki Pipeshell seçeneğini kullanın.
3D Ekranı içerisinden yolu (eğri, yay, çizgi, ...vb) seçin. Daha sonra Unsur ağacından, (sahne içerisinden değil) Pipeshell profile komutu ile oluşturulmuş kesitleri (profilleri) seçin ve Pipeshell komutunu çalıştırın.
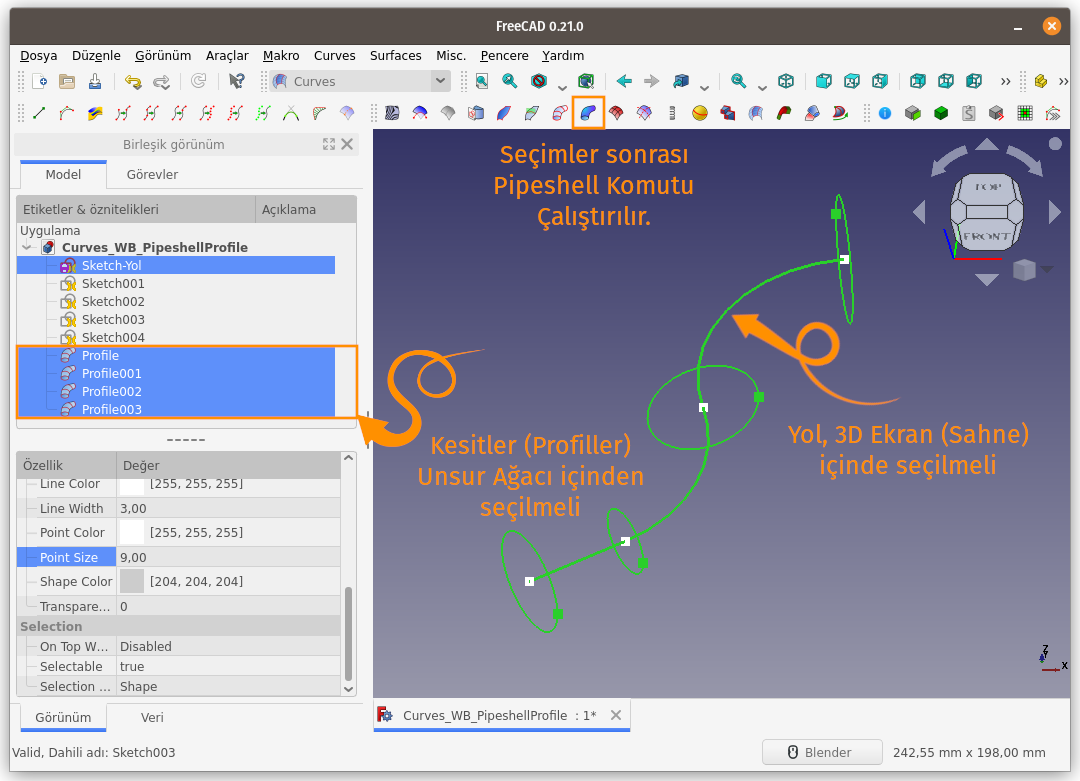
Pipeshell komutu çalıştırılınca aşağıdaki şekil oluştu. Yani seçili Yol boyunca, Kesitler (Profiller) arasına yeni kesitler ebatları nispetinde eklendi.
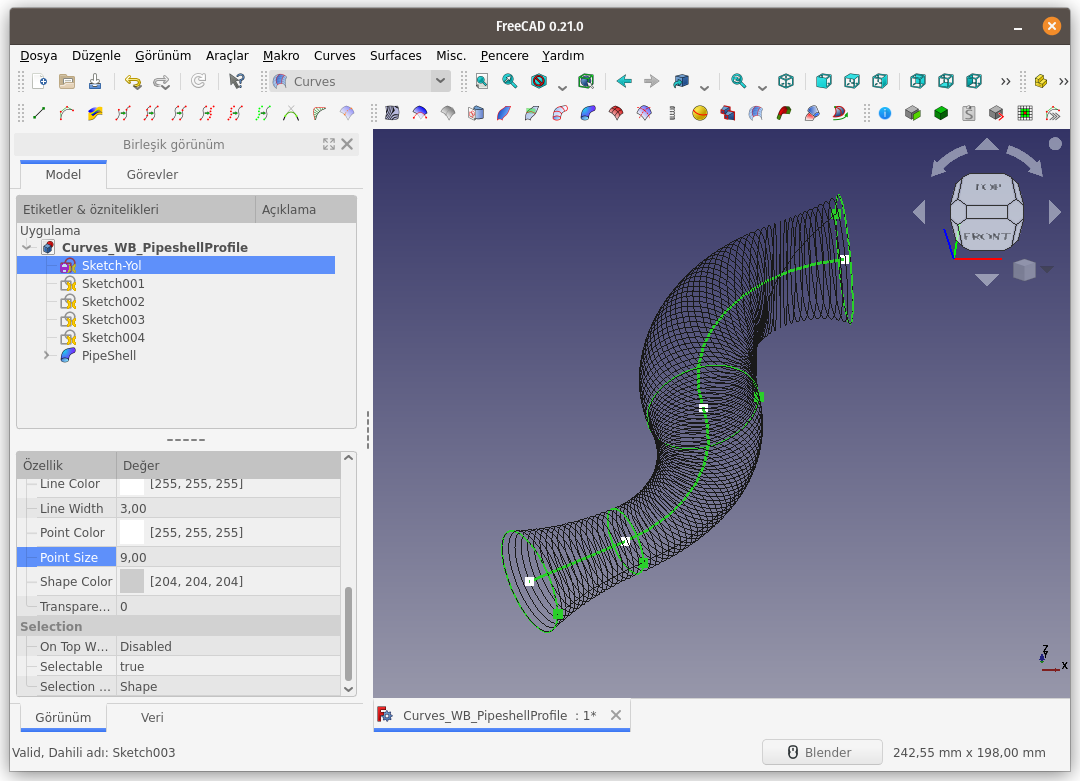
Unsur ağacından Pipeshell nesnesi seçilip Output (Çıktı/Ürün/Sonuç) seçeneği Surface (Yüzey) olarak ayarlanırsa, aşağıdaki şekli elde ederiz.
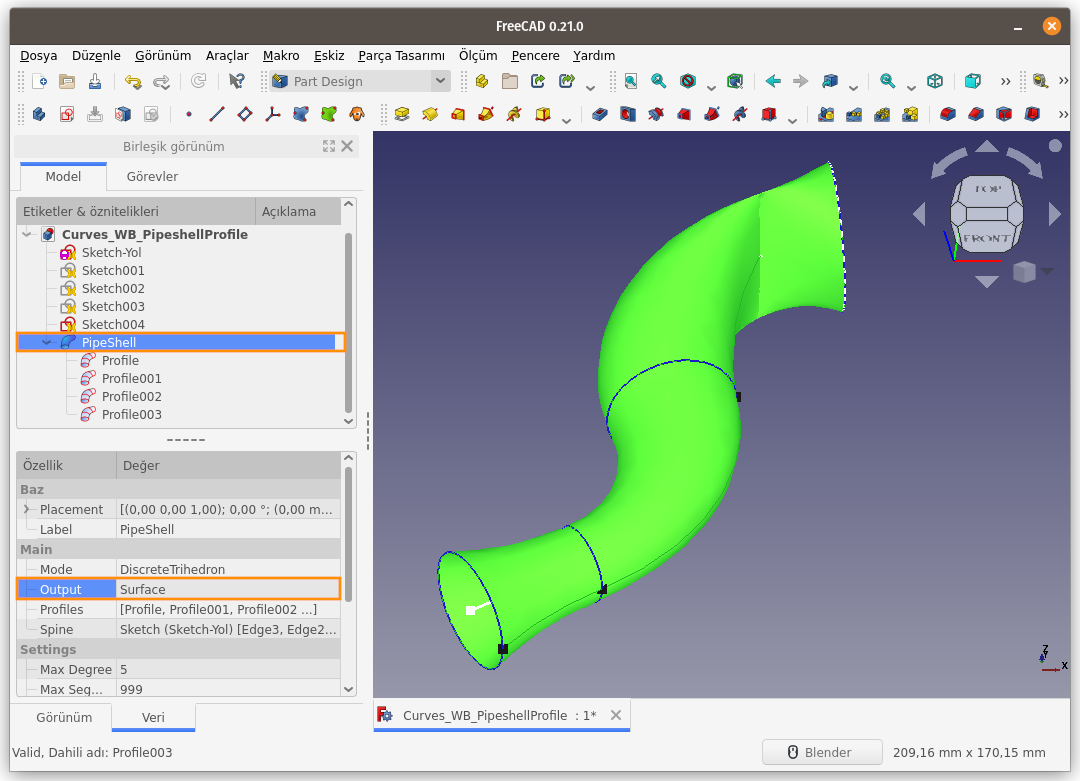
Yüzeye dönüştürülen çizimin arka kısmında bir bozukluk olduğunu görüyoruz.
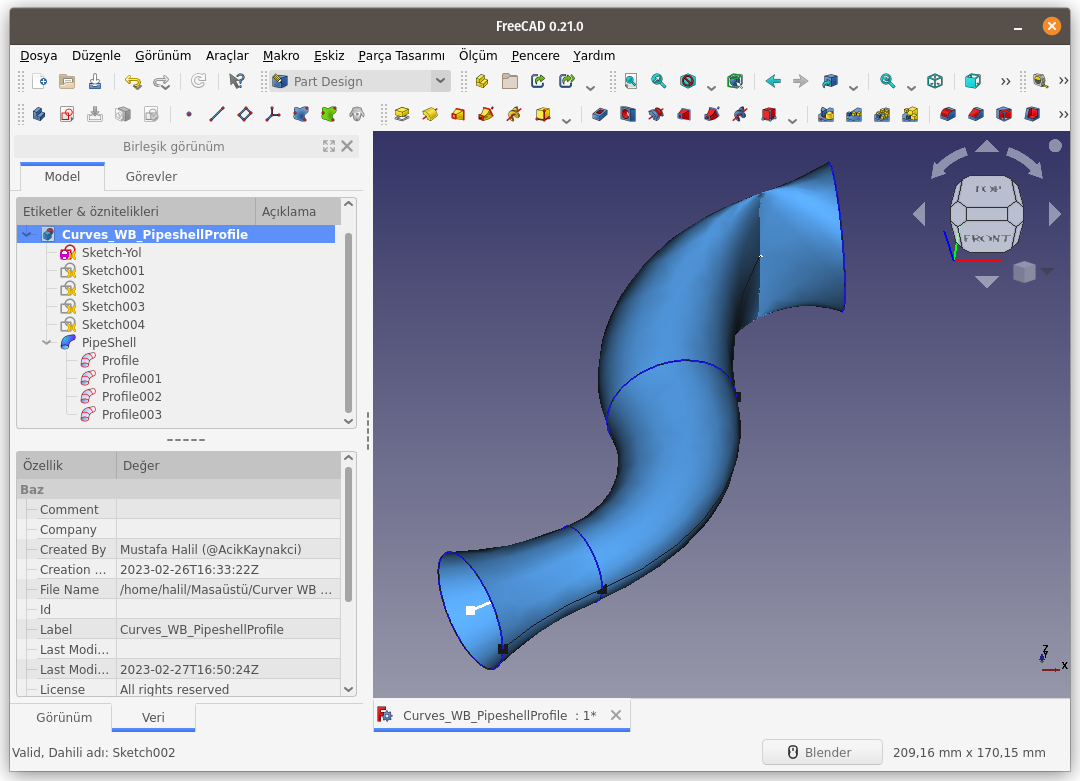
Görüntüyü çevirip modeli incelediğimizde, Son Kesitin (profilin) başlangıç noktasının, diğer profillerden farklı yönde olduğunu tespit ediyoruz. Yüzey oluşturulurken, profillerin noktaları referans alındığı için, modelin son kısımda bir bozulma yaşanmış. Gelin bu bozukluğu düzeltelim.
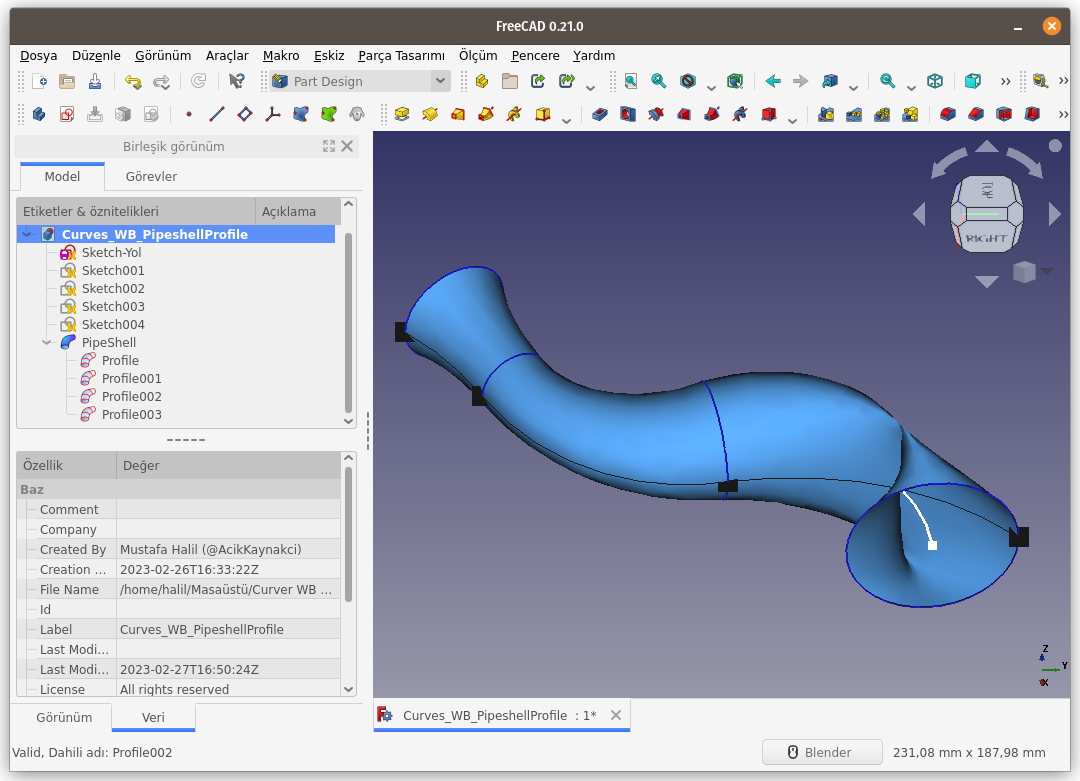
Bozulmanın yaşandığı kesit (profil), Sketch004 eskizi referans alınarak oluşturulduğu için, bu eskizde yapacağımız düzenleme, Profili de etkileyecek, düzeltecektir.
Unsur ağacından Sketch004 eskizini seçip, Attachment ayarlarından Açı değerini inceliyoruz.
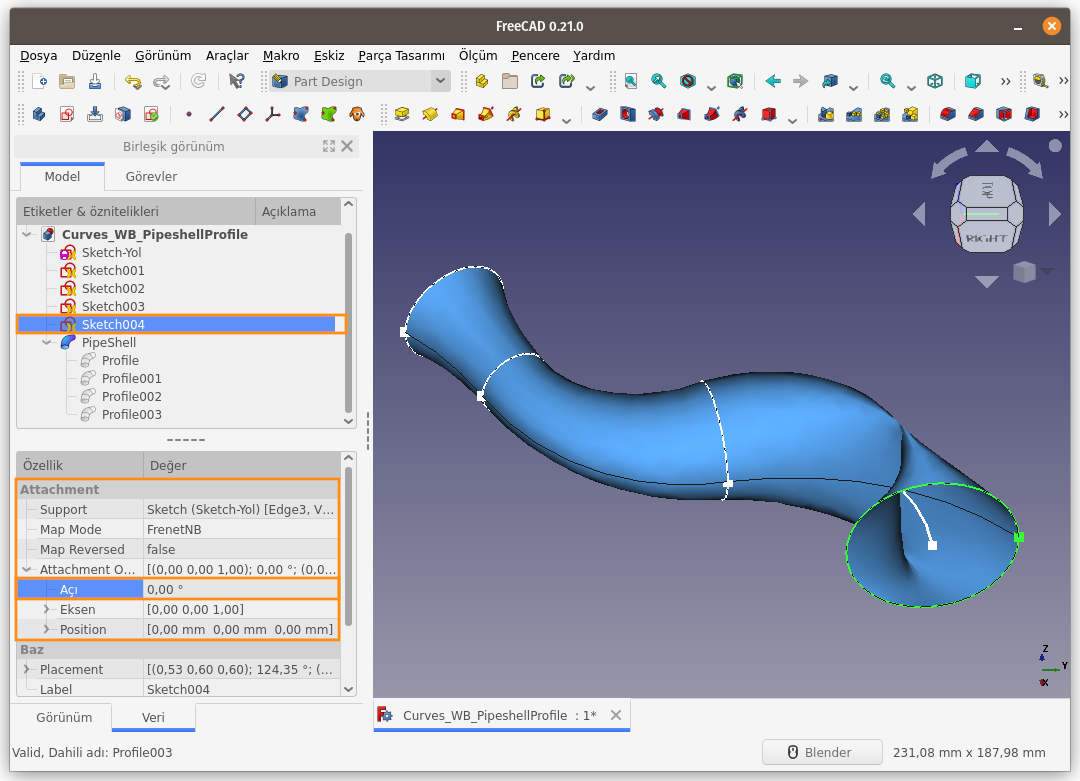
Sketch004 eskizinin, Attachment ayarındaki Açı değerini 180 olarak değiştirerek, eskizi kendi merkezindeki Z ekseninde 180 derece döndürüyoruz. Gördüğünüz gibi, modeldeki bozulma düzeliyor ve istediğimiz / beklediğimiz sonucu elde ediyoruz. Bazen, bozulmanın olduğu eskizi düzenleme modunda açıp değiştirerek te benzer sonuç elde edebiliyoruz. Dairesel kesitli eskizlerde yukarıda uyguladığımız yöntemin (ayarlarda değişiklik yapmak) daha uygun olduğu kanaatindeyim.
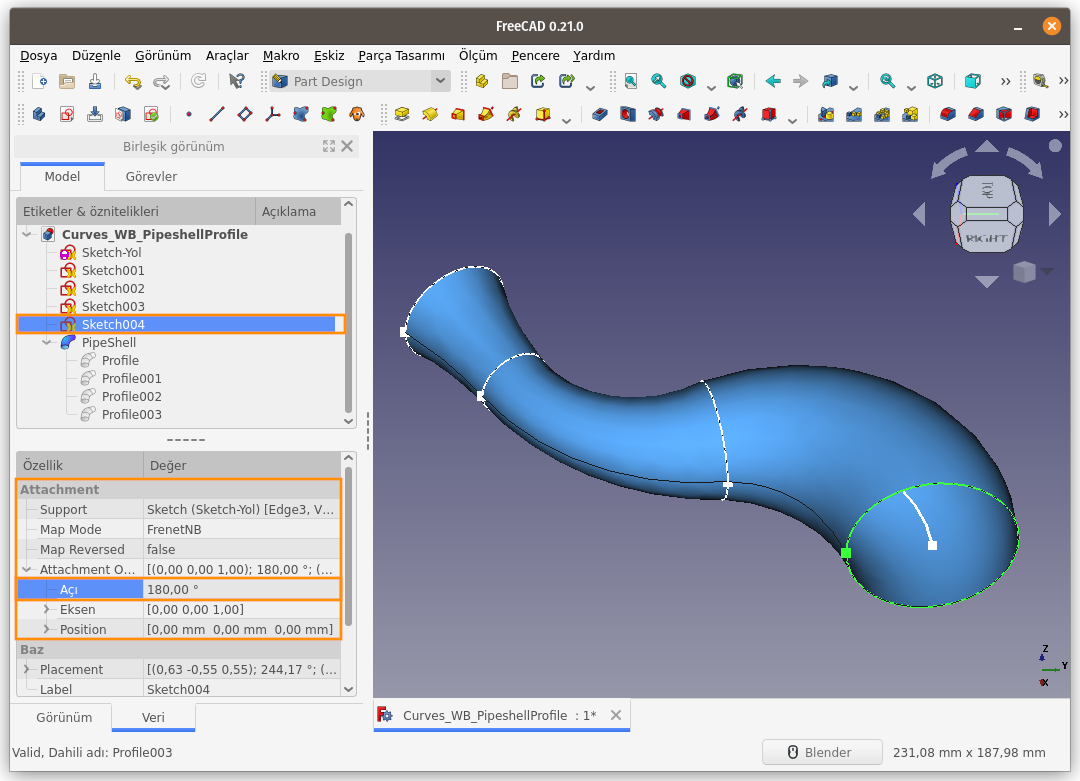
Pipeshell profile komutu anlatılırken çizdiğimiz farklı kesitlere ait örnek çalışmaların Pipeshell komutu ile yüzeye dönüştürülmüş hallerini aşağıda görüp inceleyebilirsiniz.
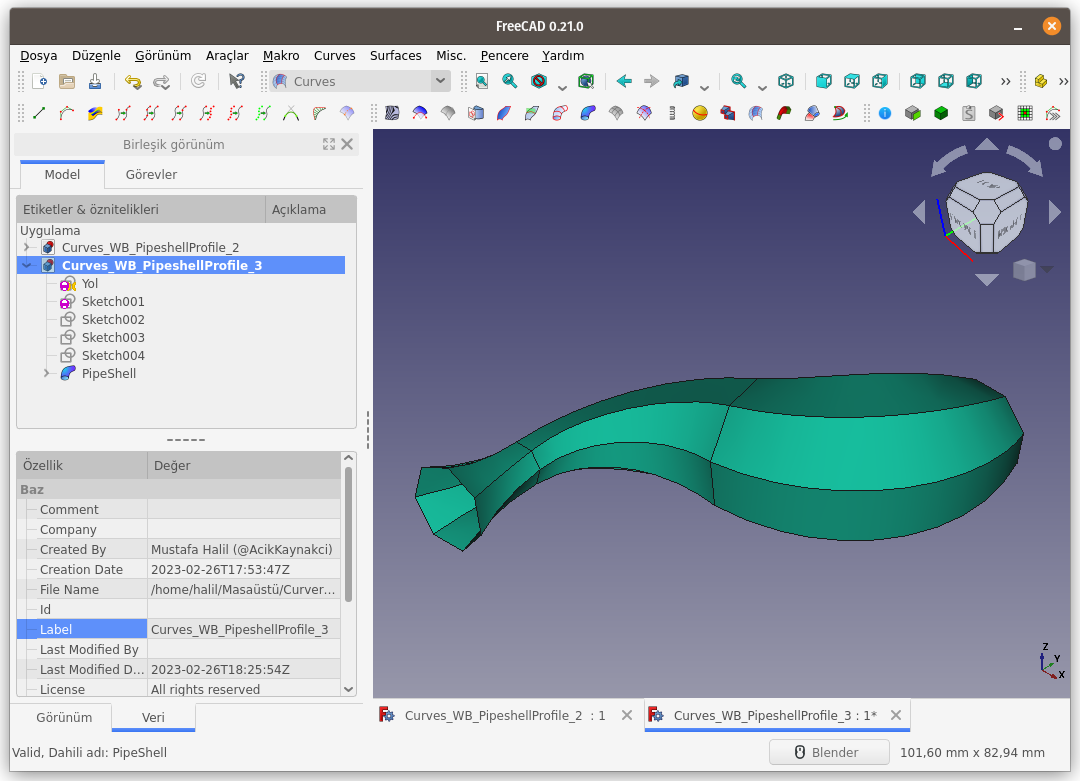
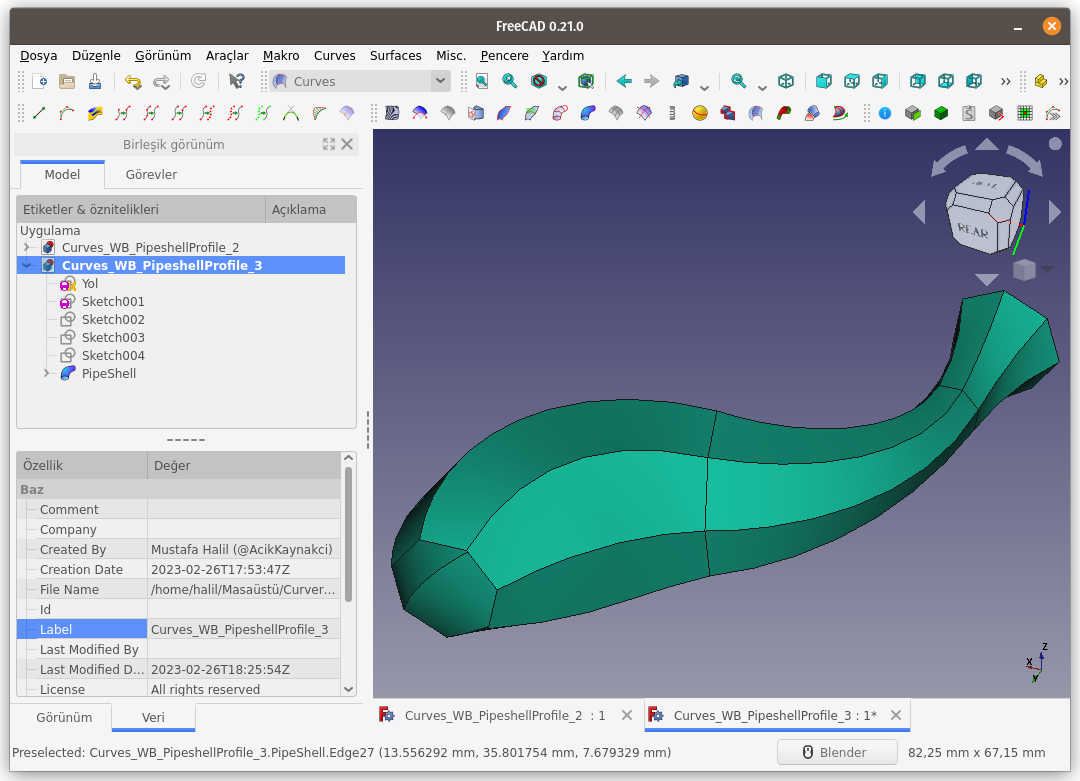
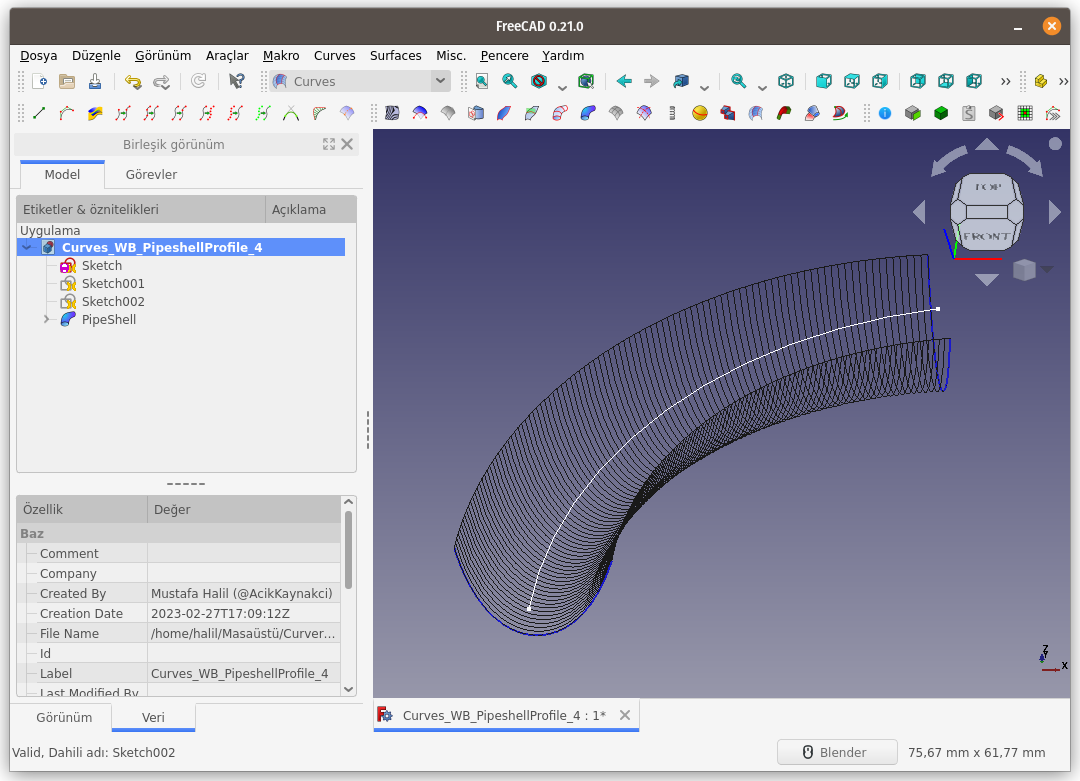
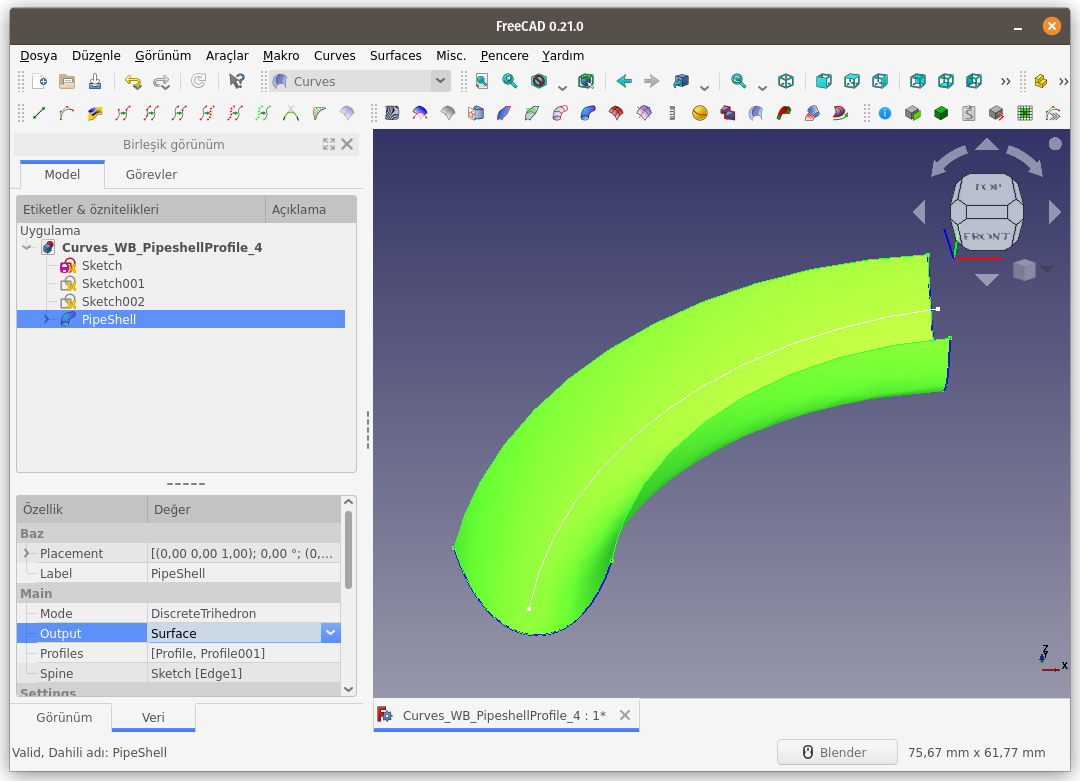
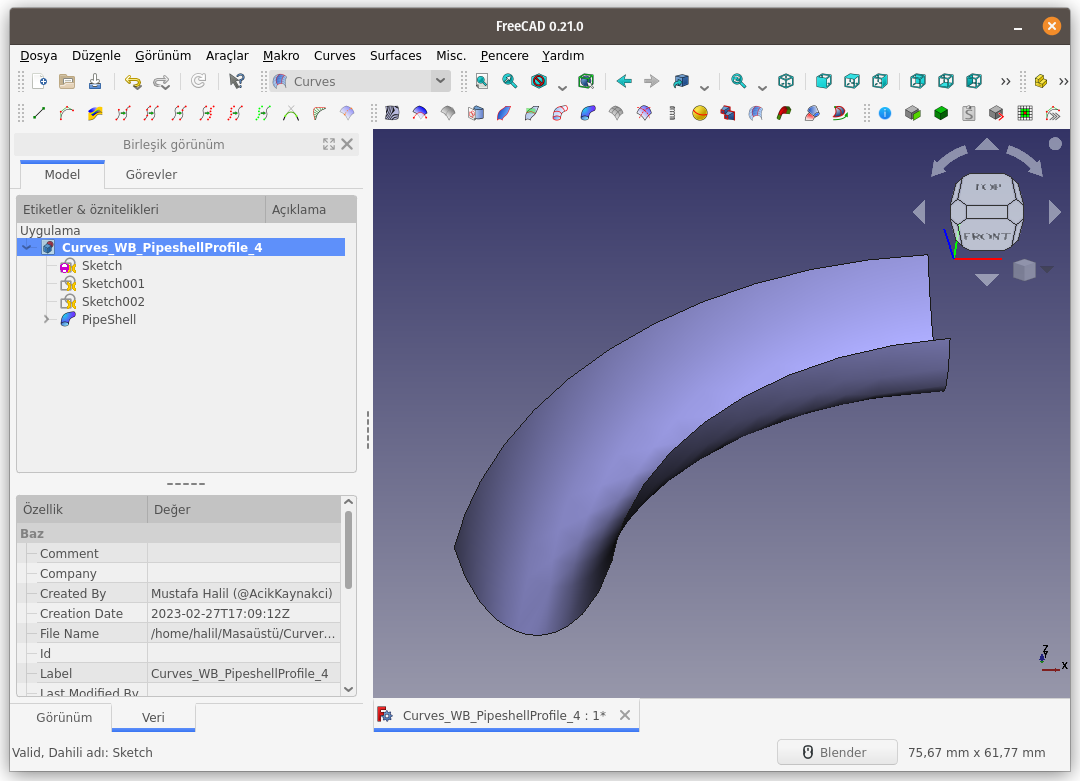
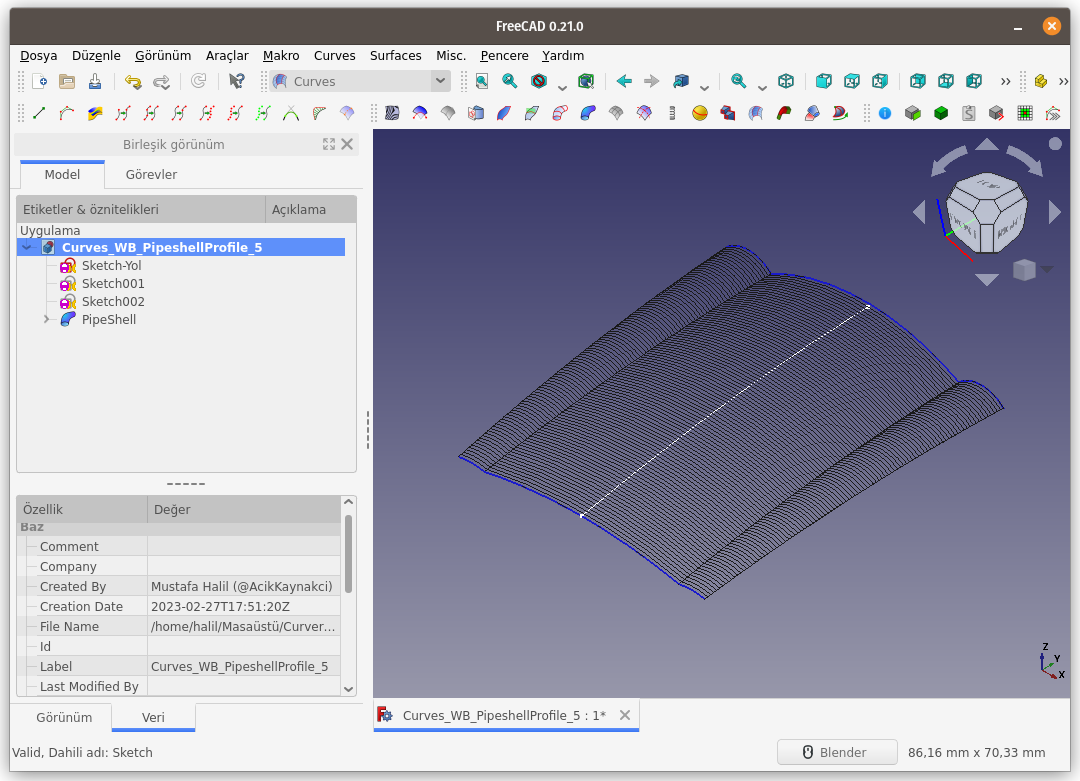
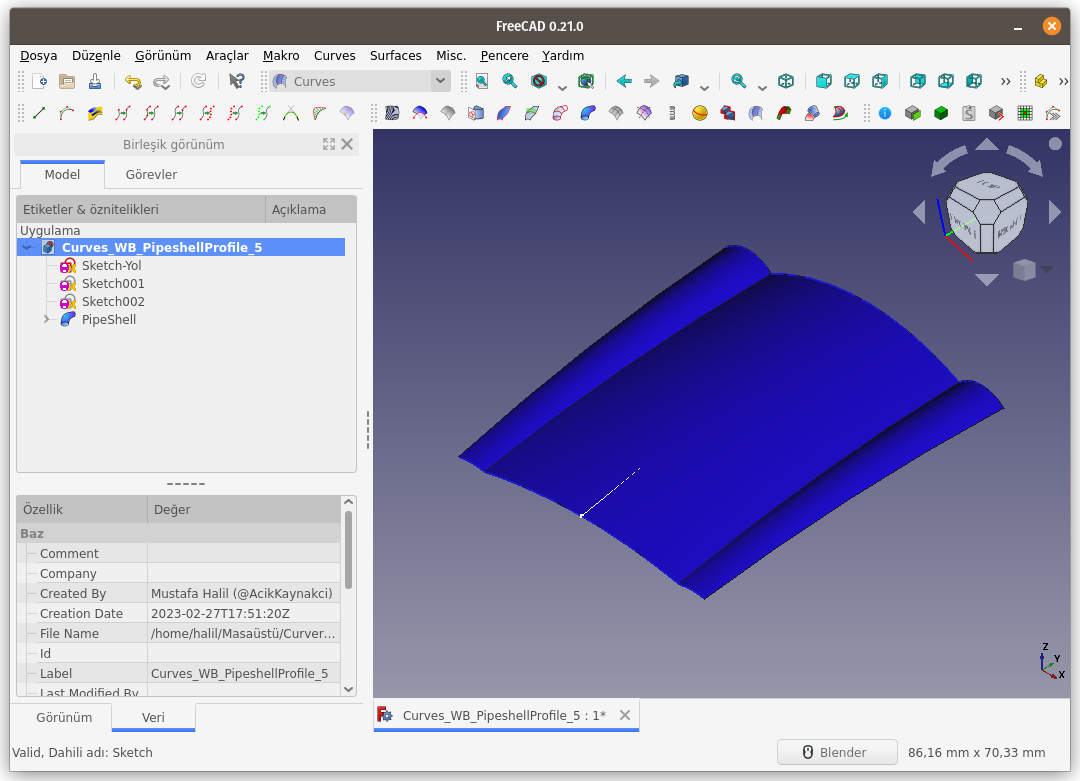
Gordon surface:
Gordon surface komutu, bir dizi eğriyi bir yüzey olarak birleştirmek için kullanılır. Bu komut, birçok farklı endüstride, özellikle tasarım veya üretim sürecinde üç boyutlu
yüzeylerin oluşturulması gerektiğinde (tasarımın daha akıcı ve doğal bir şekilde görünmesini sağlar), özellikle de CNC işleme, kalıp yapımı ve üretim süreçlerinde sıkça kullanılır.
Bu komut, yüzey için bir destekleyici çizgi veya eğri ağı gerektirir. Yüzey, bu çizgilerin arasında üzeri "örtülü" yapı şeklinde oluşacaktır.
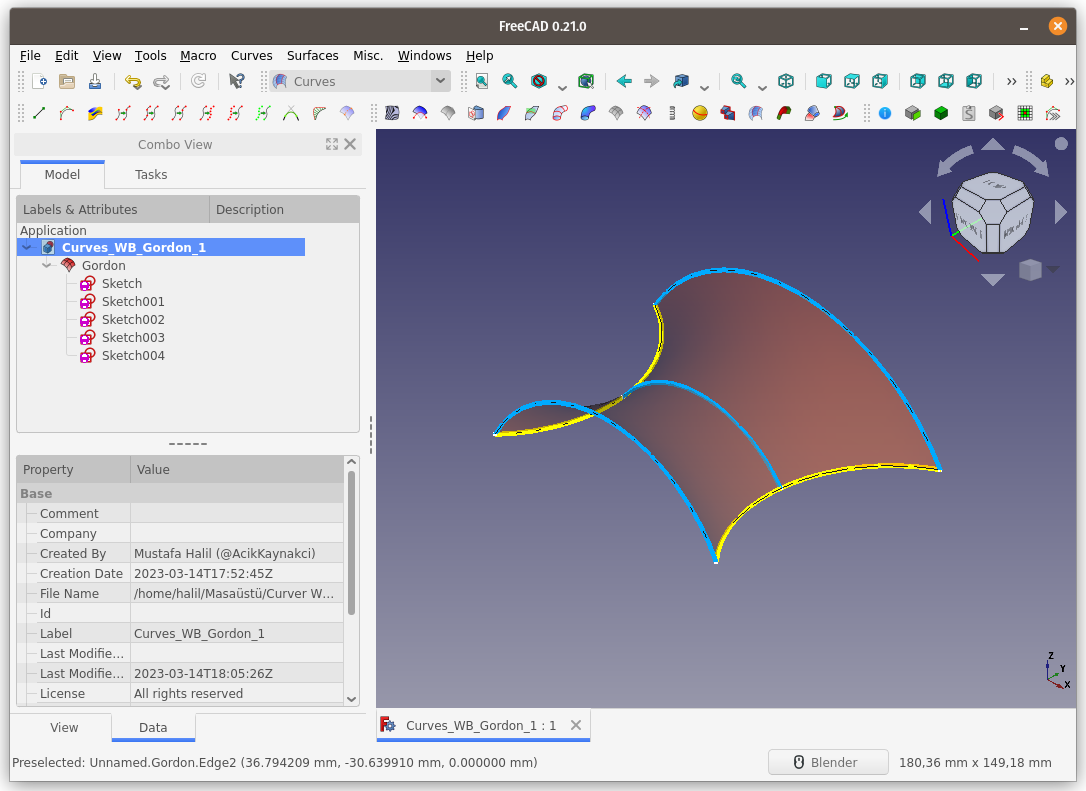 Kullanım: Komutu çalıştırmak için aşağıdaki adımları sırası ile uygulayın:
Kullanım: Komutu çalıştırmak için aşağıdaki adımları sırası ile uygulayın:
- İlk olarak, birkaç eğri oluşturun. Bunlar, bir yüzey oluşturmak için birleştirilecek eğriler olacaktır. Eğrileri, FreeCAD'deki çeşitli araçlarla (farklı çalışma tezgahlarındaki komutlarla) veya bir CAD programından alınan dosyalarla oluşturabilirsiniz.
- Yukarıdaki resimdeki mavi çizgiler (kaburgalar), yüzey boyunca farklı noktalarda yüzeyin şeklini temsil eder. Bunlar yüzey boyunca enine kesitler olarak veya, yüzeyin "örtüleceği/çadırlanacağı" destekler olarak düşünülebilir.
- Sarı çizgiler, mavi çizgilerle tanımlanan enine kesitler ("kaburgalar") arasındaki yüzeyin kapsamını ve şeklini (rayları) temsil eder.
- Şimdi yüzeyi tanımlayacak olan tüm çizgileri (Yukarıdaki örnekte mavi ve sarı eğrileri) seçin.
- Seçim sırası, dikiş veya çadırlama/örtüleme sırasını tanımlar.
- Yüzeyi tanımlayan tüm çizgileri seçmek için çoklu seçimi kullanın. (
Ctrltuşunu basılı tutarken sol tıklayın.) - Sırayla önce kaburgaları seçin. (Yukarıdaki örnekte, soldan sağa veya sağdan sola mavi eğrileri seçin.)
- Ctrl tuşunu basılı tutmaya devam edin ve kapsam çizgilerini ("rayları") seçin. (Yukarıdaki örnekte sarı eğrileri.)
- Curves araç çubuğunda bulunan ilgili düğmeye basın, ya da
- Curves WB (Çalışma Tezgahındayken) Surfaces menüsündeki Gordon surface seçeneğini kullanın.
Özellikler
Gordon Surface komutunun Veri (Data) sekmesindeki özelliklerini inceleyelim.
Placement (Yerleşim) : Ortaya çıkan Gordon yüzeyinin yerleşimini ayarlamak için kullanılabilir. Detay için buraya bakınız.
Not: Yerleştirme özellikleri, yüzeyi oluşturmak için kullanılan eğrilerin/çizgilerin yerleşimini ayarlamaz, yalnızca yüzeyi ayarlar.
Label (Etiket) : Yüzey için kullanıcı tarafından belirlenen etiket (ad). (Varsayılan: Gordon)
Output (Üretim/Çıktı) : Yüzeyin Üretim/Çıktı tipini tanımlar. (Varsayılan değer: Yüzey, Seçenekler: Yüzey, Tel Kafes)
Gordon>Max Ctrl Pts : En fazla kontrol noktası miktarı (Varsayılan değer: 80)
Gordon>Sources (Kaynaklar) : Gordon yüzeyini oluşturmak için kullanılan, kullanıcı tarafından seçilen çizgiler/eğriler.
Gordon>Tol3D : 3D tolerans (Varsayılan değer: 0.01)
Wireframe>Samples U : U yönündeki örnekleme sayısı. (Varsayılan değer: 16)
Bu değer, Üretim/Çıktı özelliği Tel Kafes olarak ayarlandığında, ağın yoğunluğunu belirlemek için kullanılır.
Wireframe>Samples V : V yönündeki örnekleme sayısı. (Varsayılan değer: 16)
Bu değer, Çıktı özelliği Tel Kafes olarak ayarlandığında ağın yoğunluğunu belirlemek için kullanılır.
Aşağıda, Tel kafes (Wireframe) modunda ve U ve V değerleri 16 olan (U=16, V=16) Gordon Yüzeyi gösterilmektedir.
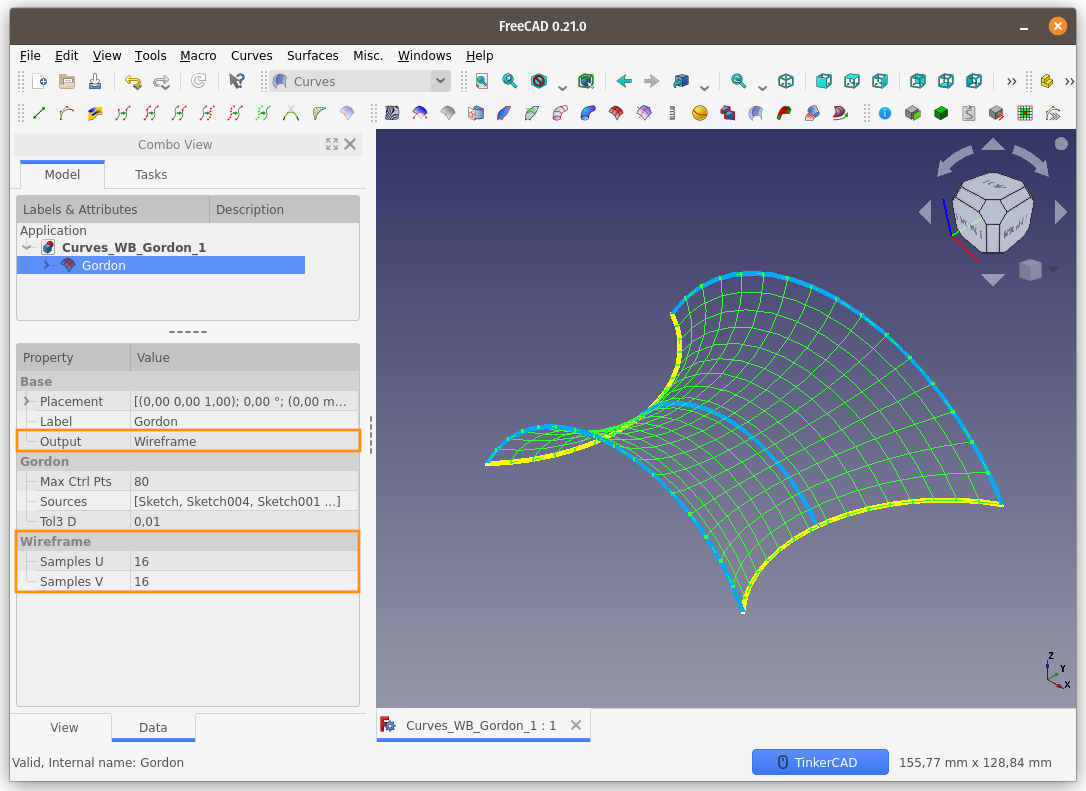 Wireframe
Wireframe
Samples U: 16
Samples V: 16
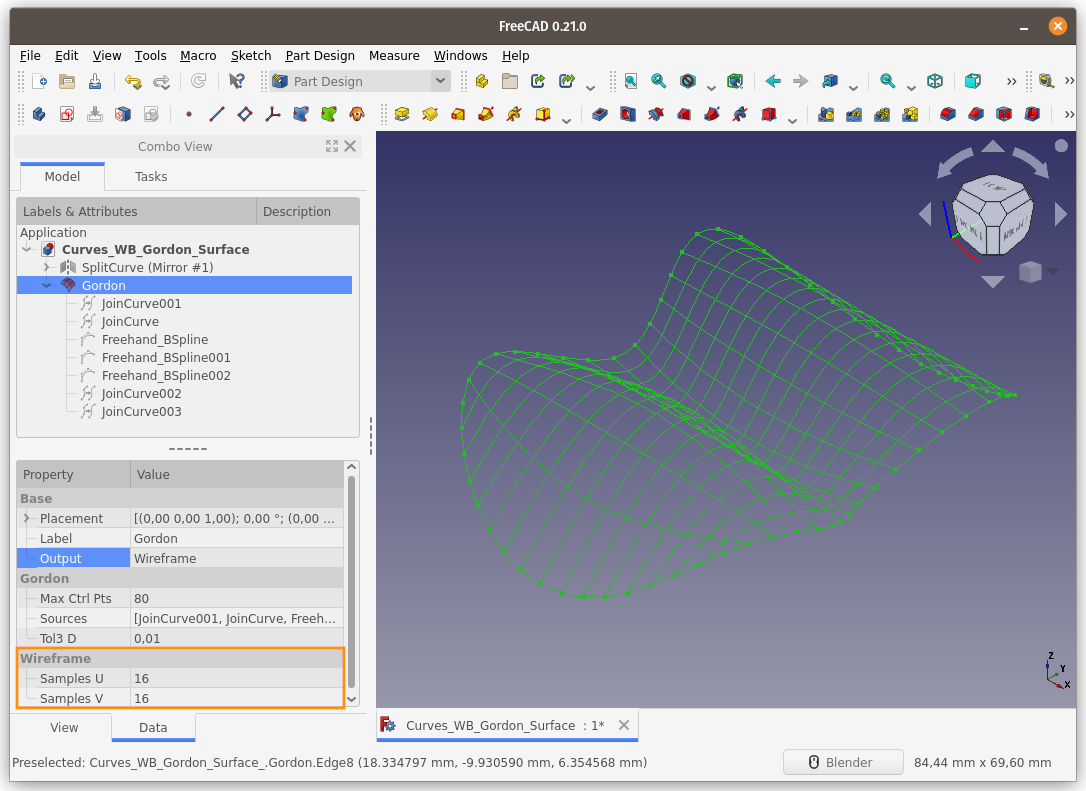 Wireframe
Wireframe
Samples U: 32
Samples V: 16
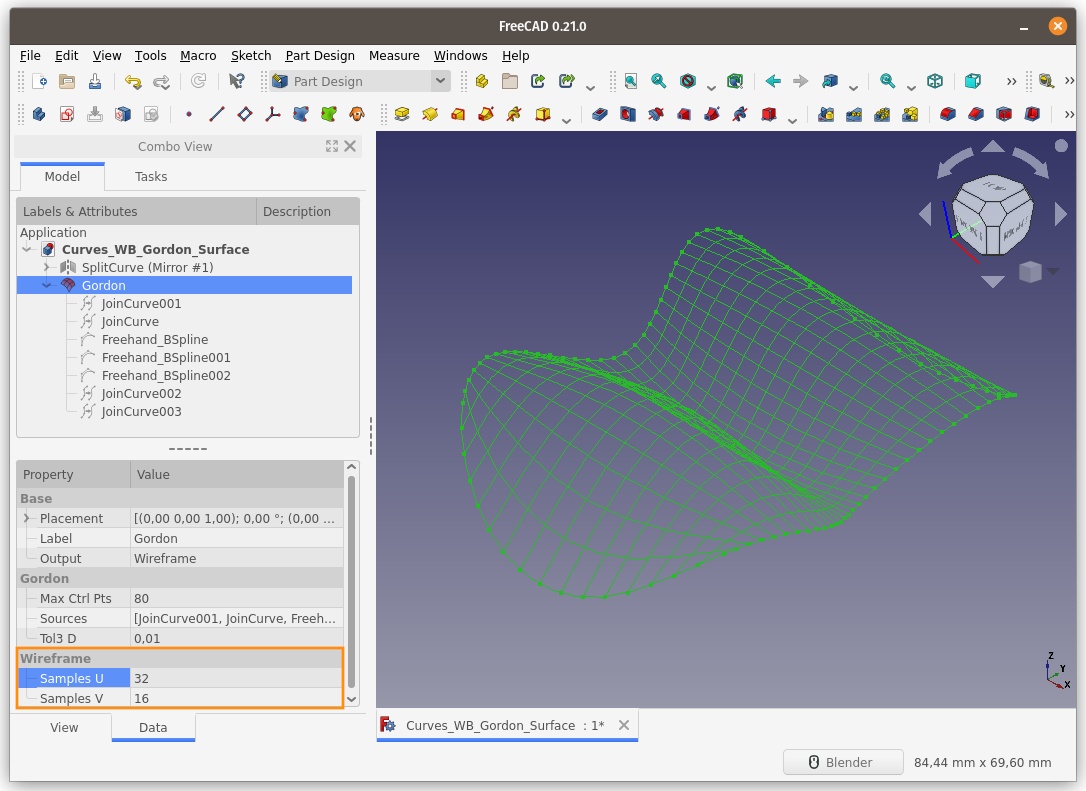 Wireframe
Wireframe
Samples U: 32
Samples V: 32
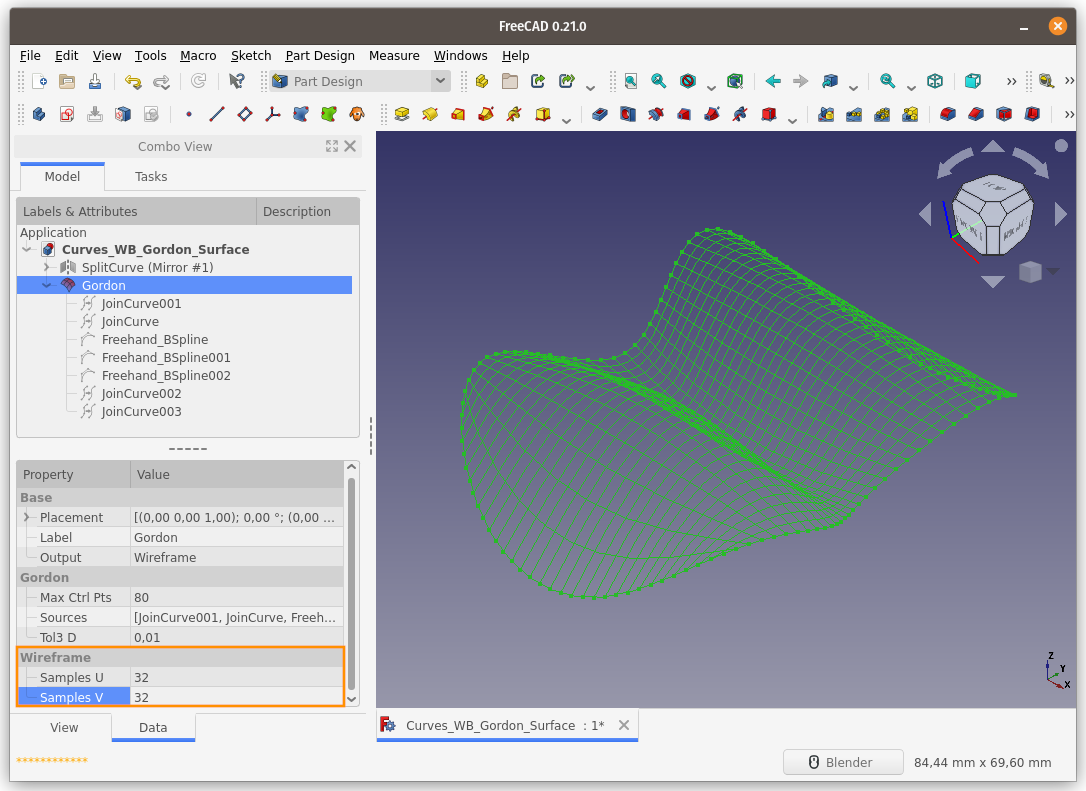 Surface
Surface

Notlar:
-
Her grubun eğrileri (kaburgalar ve raylar) diğer grubun tüm eğrilerine temas etmelidir.
Başka bir deyişle, burada gösterildiği gibi bir ızgara veya ağ deseni oluşturmalıdırlar: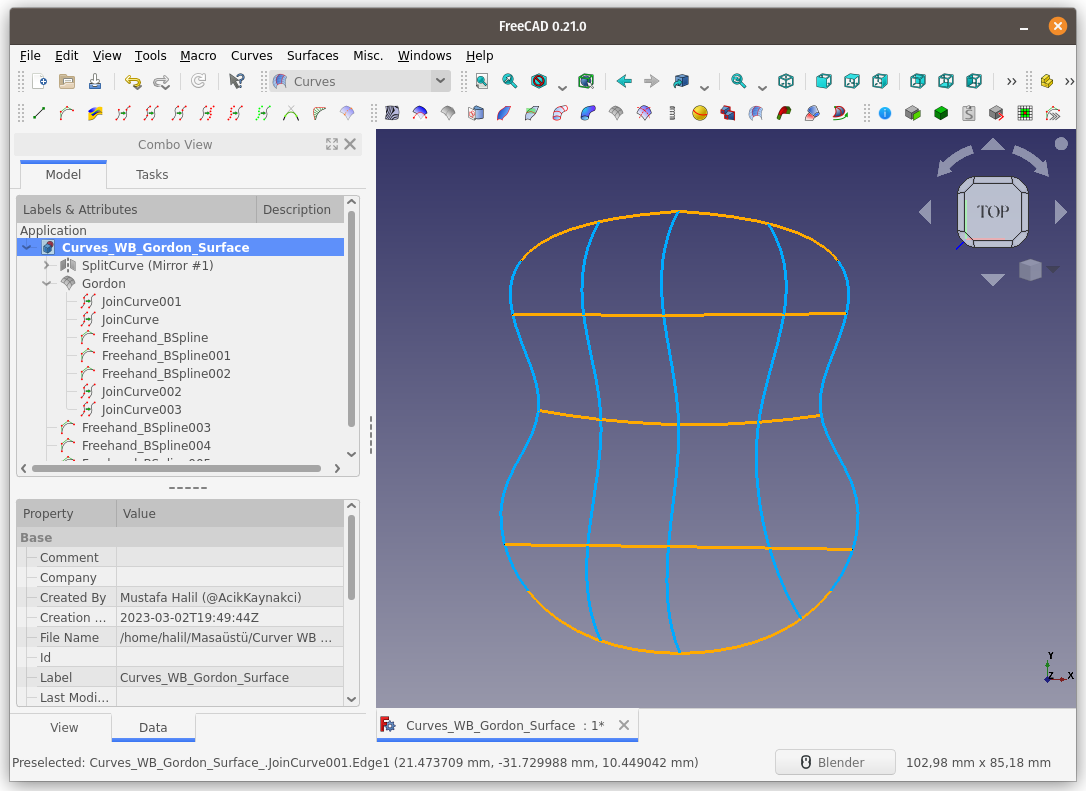 - Genel olarak, ortaya çıkan Gordon yüzeyinin yüzey normali, eğrilerin yönü ile belirlenecektir
- Genel olarak, ortaya çıkan Gordon yüzeyinin yüzey normali, eğrilerin yönü ile belirlenecektir
Eğriler +Y'den -Y'ye yönüne doğru çizilirse elde edilen yüzey normali +Z yönünde olurken, eğriler -Y'den +Y'ye doğru çizildiğinde, yüzeyin normal yönelimli -Z yönünde olur. -
Gordon Surface komutu ile oluşturulan 2 boyutlu yüzey, Parça Çalışma Tezgahı'nın (Part WB) Katıla (Extrude) ya da 3D Offset komutları ile 3 boyutlu katı model haline getirilebilir.
-
Oluşan 2 boyutlu yüzey, ParçaTasarımı Çalışma Tezgahı (PartDesign WB) ile de 3 boyutlu katı model haline getirilebilir
Bunun için yüzeyi bir gövde içine sürükleyerek Base Feature (Temel Unsur) oluşturulur, daha sonra Katıla (Pad) komutu kullanılır.
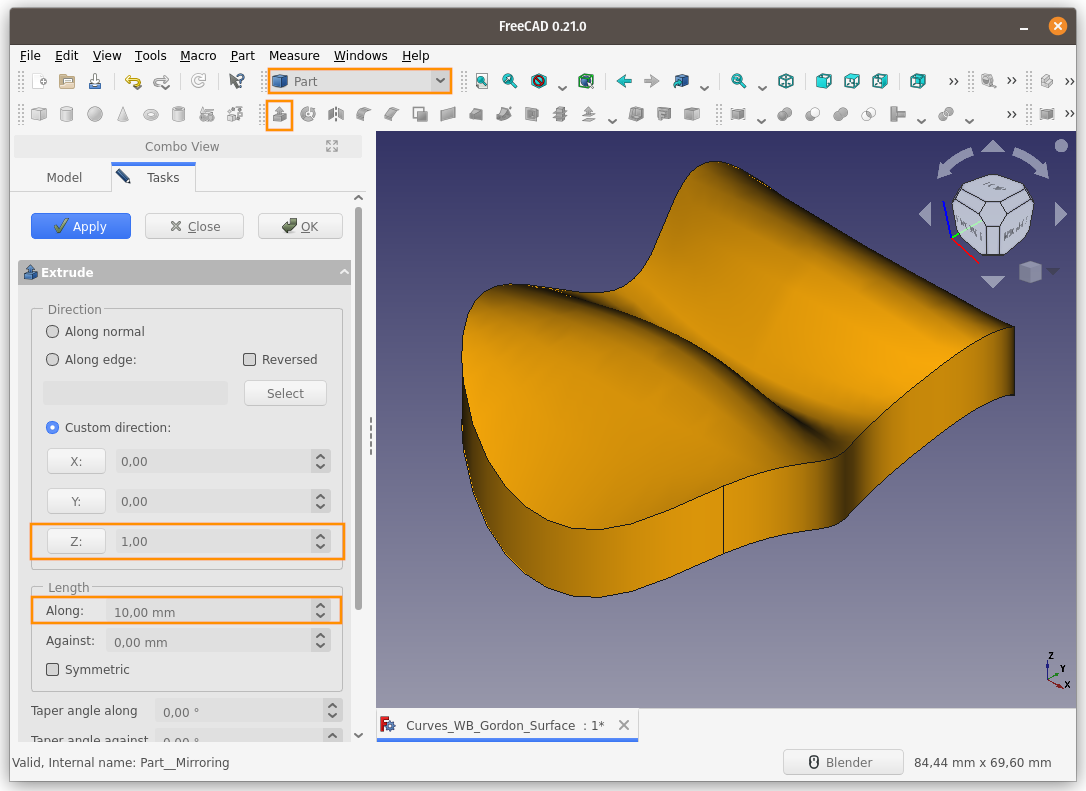
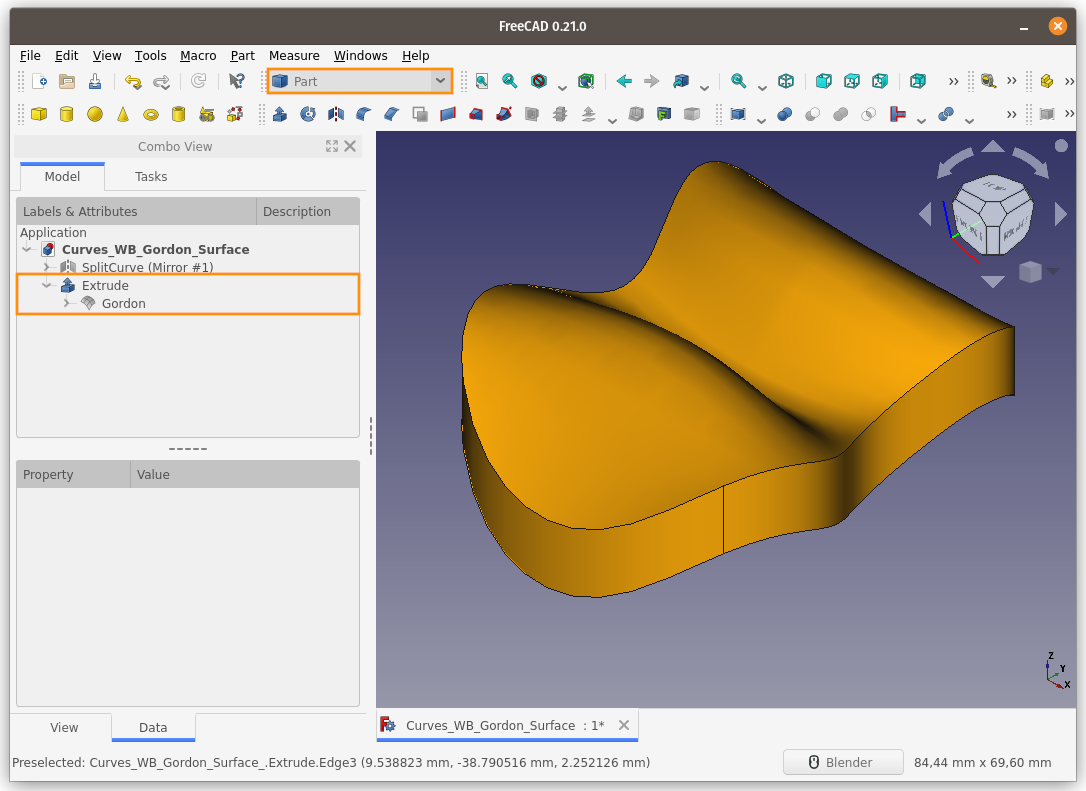
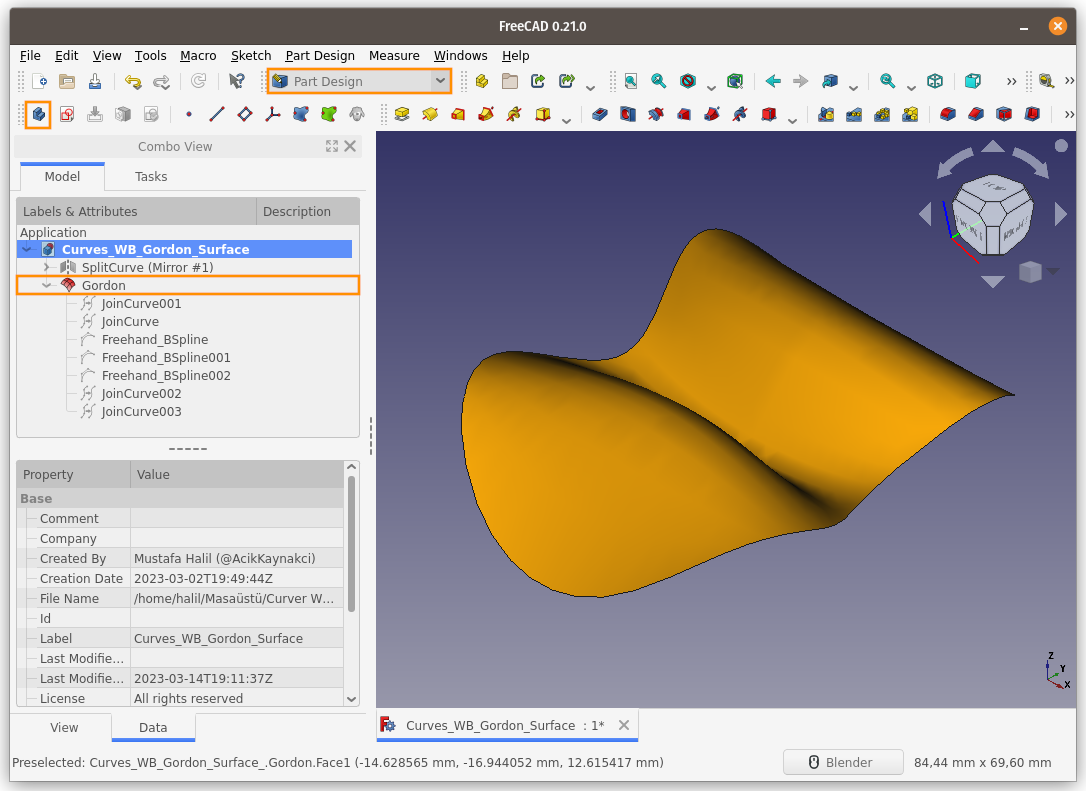
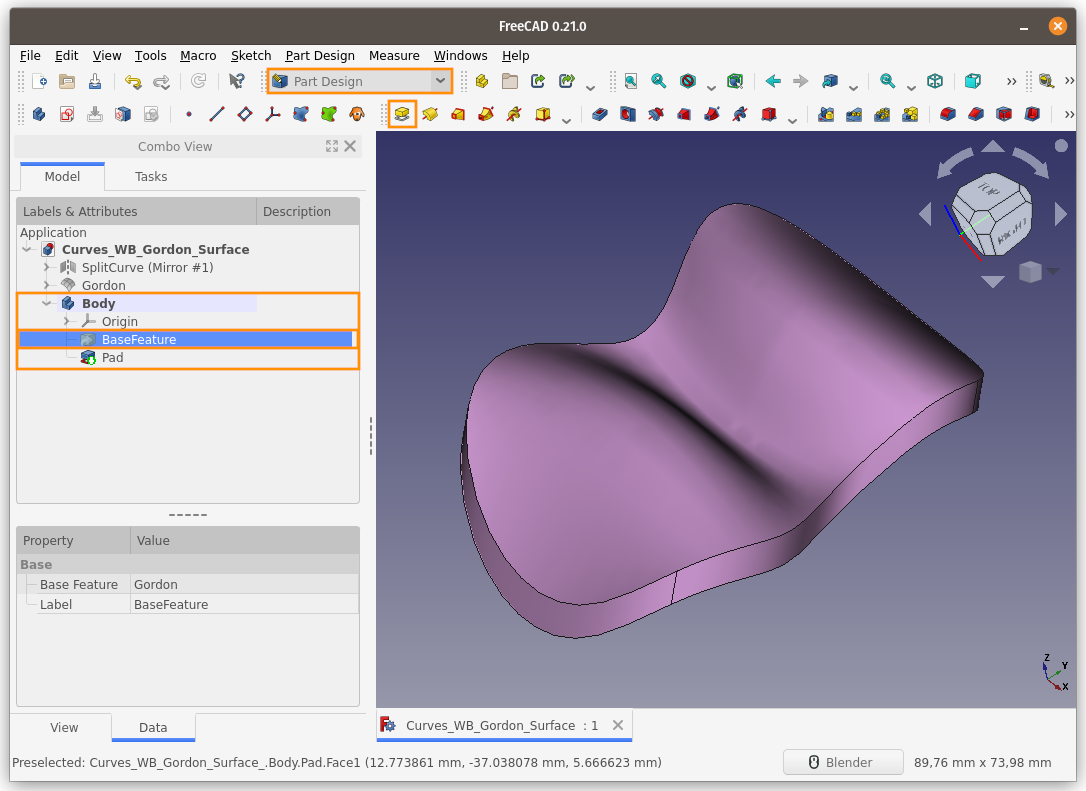
Segment surface:
Segment surface komutu, seçili yüzeyi yatay, düşey ya da her iki yönde parçalara bölmek/ayırmak için kullanılır.
Kullanım: Komutu çalıştırmak için aşağıdaki adımları sırası ile uygulayın:
- Öncelikle bir yüzey seçin.
- Curves araç çubuğunda bulunan ilgili düğmeye basın, ya da
- Curves WB (Çalışma Tezgahındayken) Surface menüsündeki Segment surface seçeneğini kullanın.
Parçaya parçalamak/bölmek istediğimiz yüzey, aşağıdaki resimde görülmektedir.
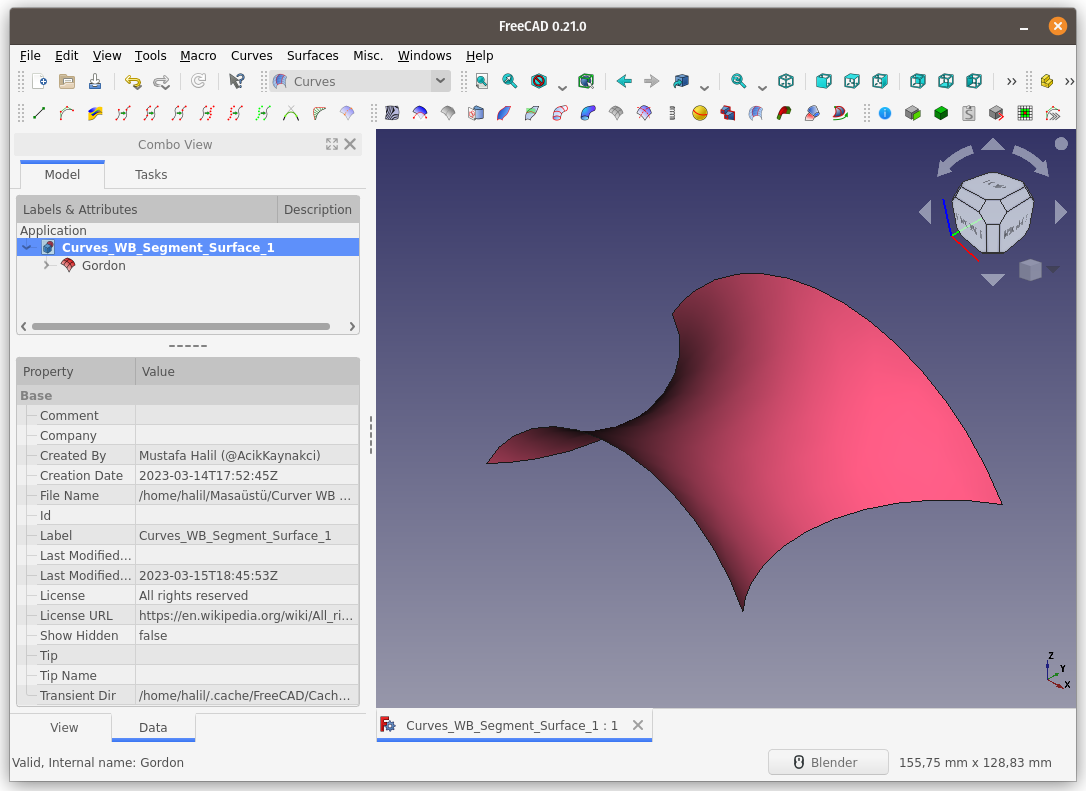
Öncelikle bölünmek istenilen Yüzey seçilmeli ardından Segment surface komutu çalıştırılmalı.
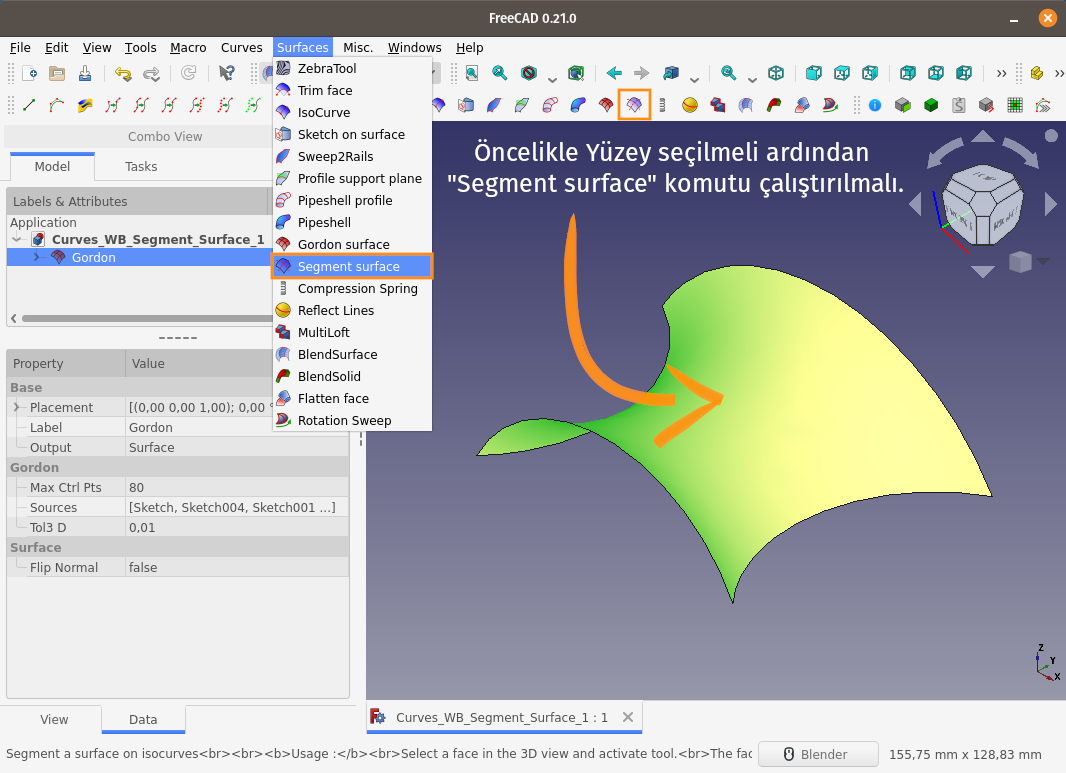
Komut çalıştırıldıktan sonra elde edilen sonuç aşağıda görülmektedir.
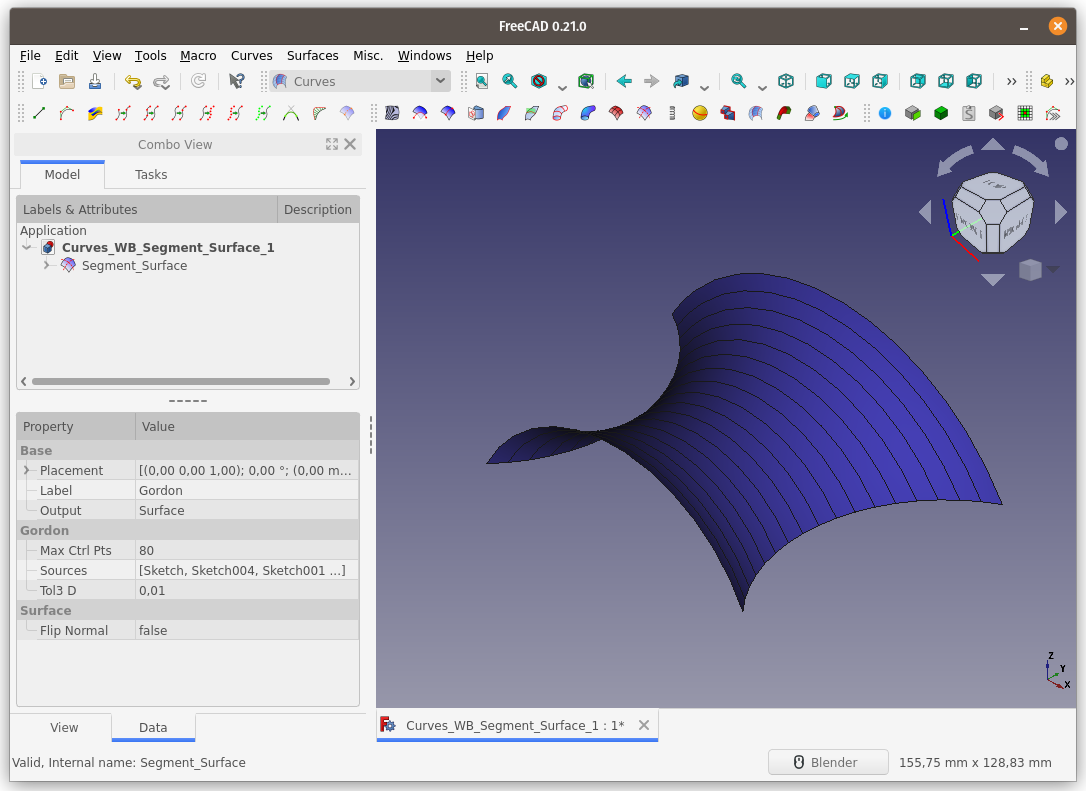
Unsur ağacından Segment_Surface öğesini seçip, komuta ait ayarları inceleyelim.
Option (Seçenek) özelliği, Auto (Otomatik) iken Option Auto ayarı altındaki Direction (Yön / Yönelim) seçeneği U olarak seçildiğinde, seçili yüzey U yönünde otomatik olarak bölümlendi/parçalara ayrıldı.
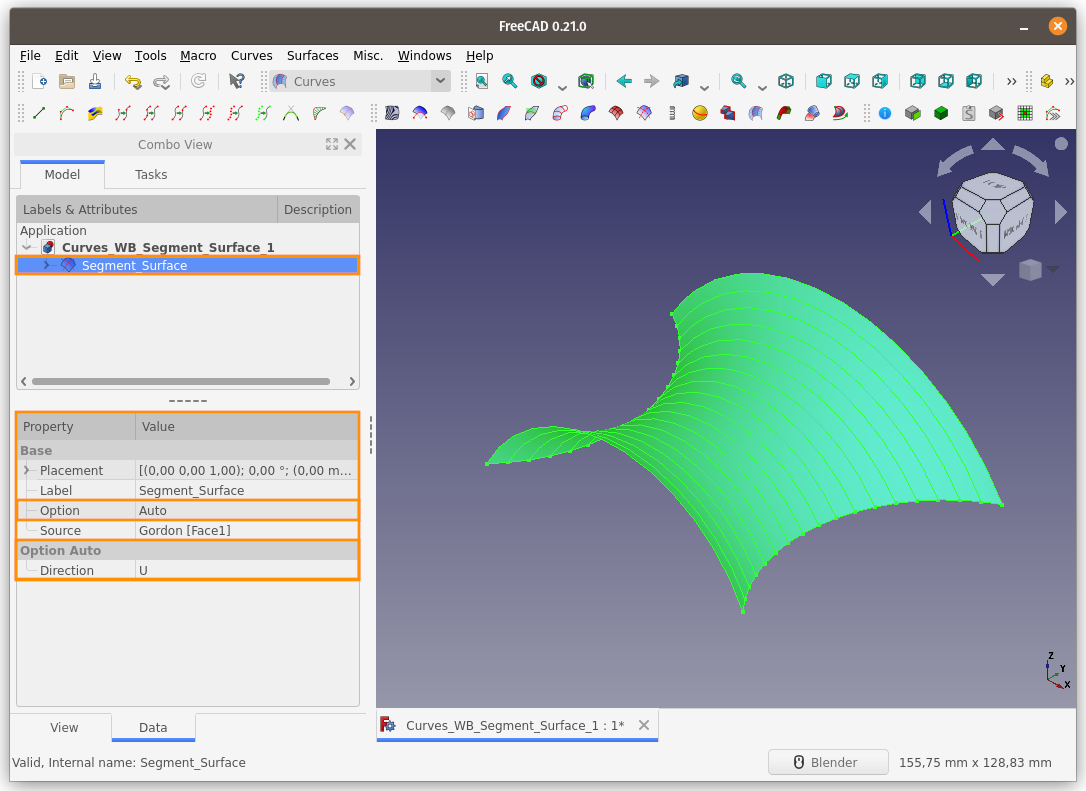
Option Auto ayarı altındaki Direction (Yön / Yönelim) seçeneğini V olarak değiştirdiğimizde, seçili yüzey V yönünde otomatik olarak bölümlendi/parçalara ayrıldı.
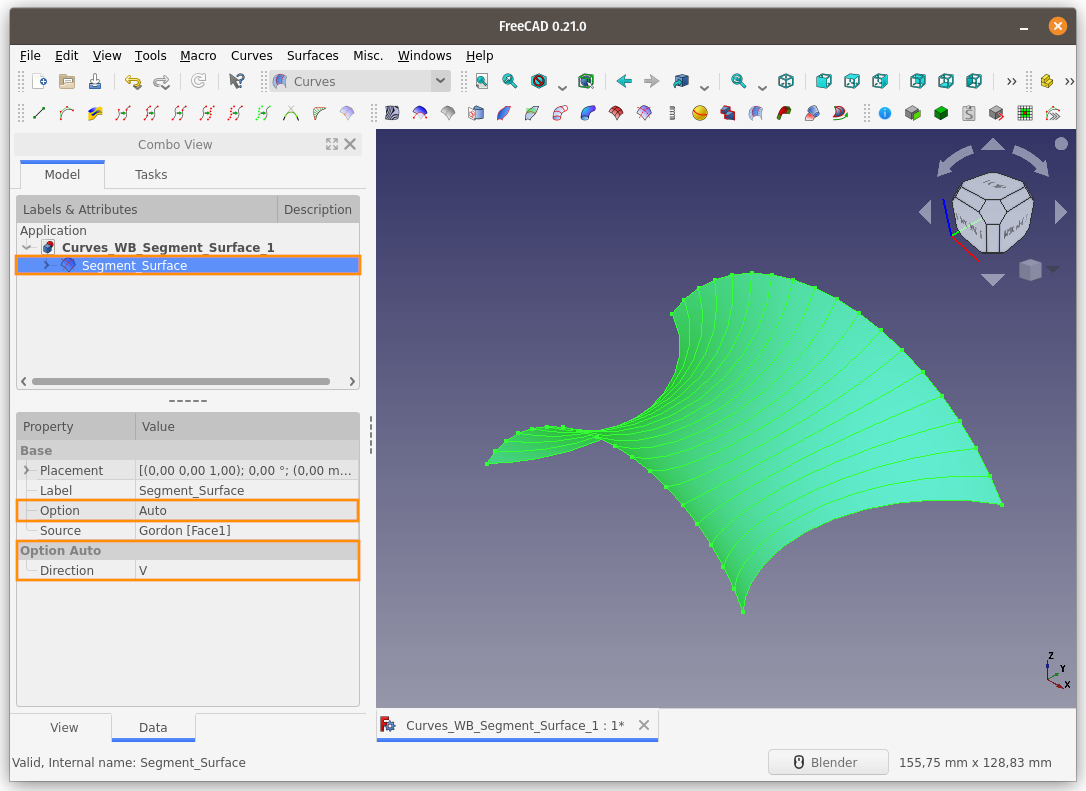
Direction (Yön / Yönelim) seçeneğini Both (Her ikisi) olarak değiştirirsek, tahmin edeceğiniz üzere, seçili yüzey hem U hemde V yönünde (ızgara şeklinde) otomatik olarak bölümlenir/parçalara ayrılır.
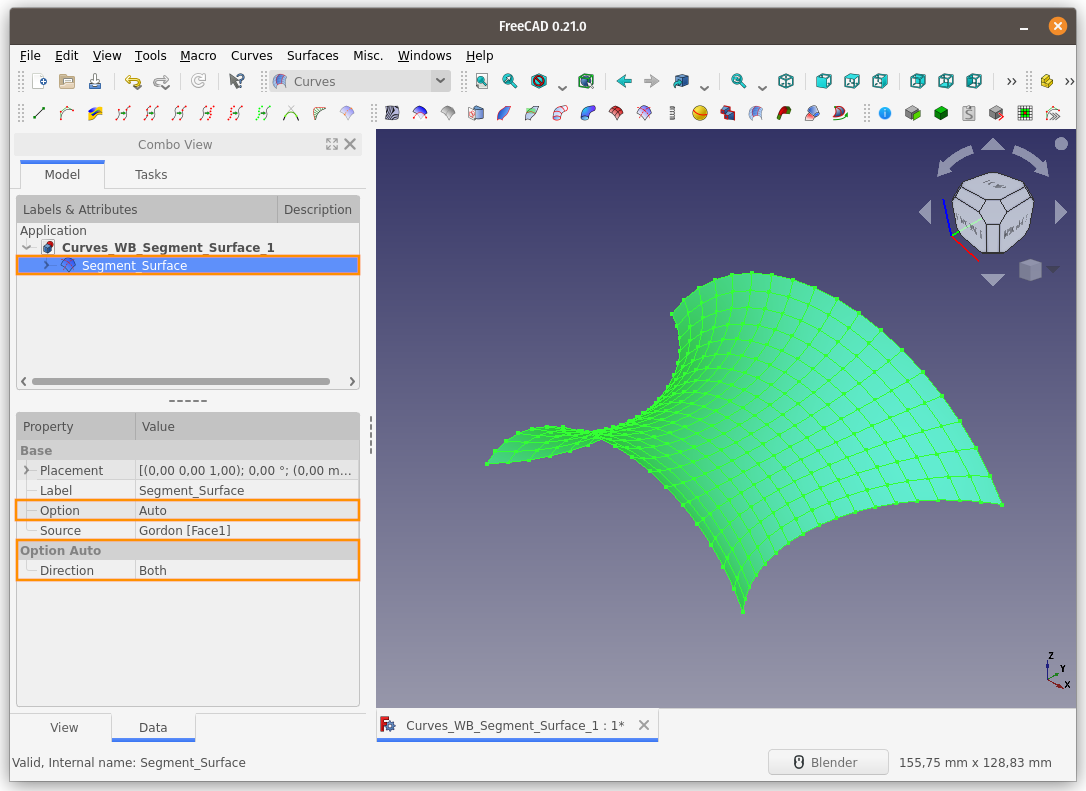
Option (Seçenek) özelliği, Custom (Özel) olarak değiştirildiğinde, Option Custom (Özel'in Seçenekleri) isimli yeni özellikler paneli karşımıza çıkıyor.
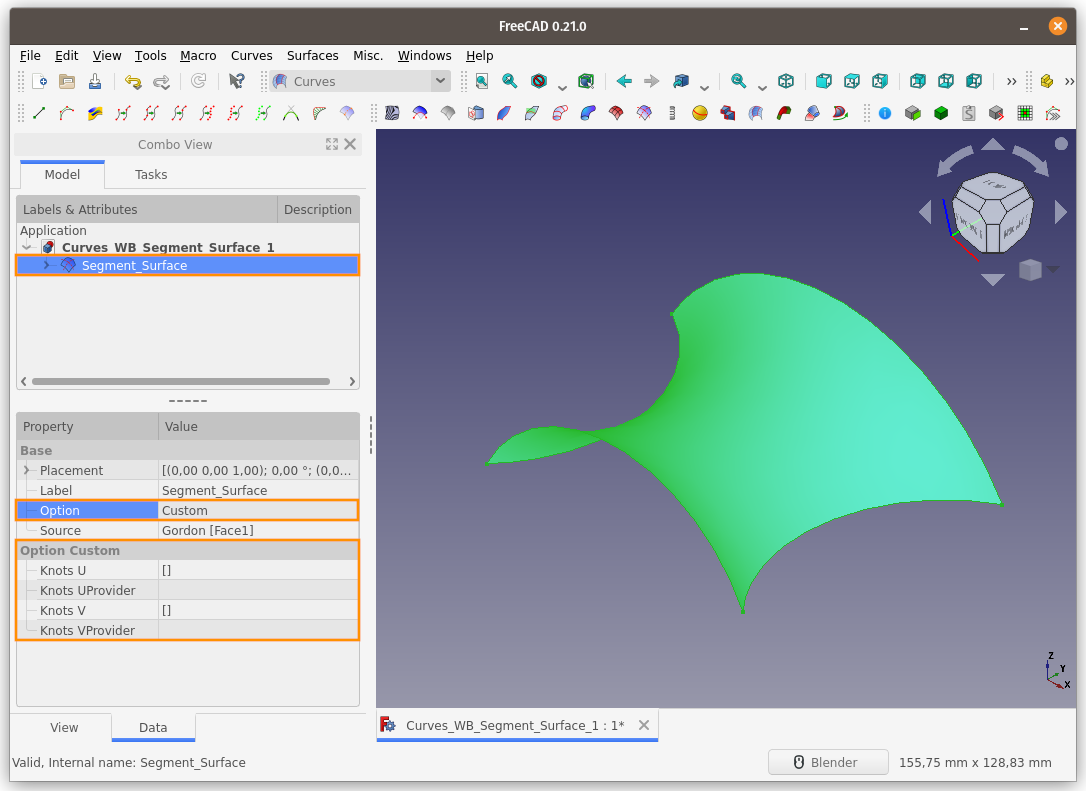
İlk olarak Knots U özelliğini inceleyelim.
Knots U seçeneği, U yönünde noktalar belirtmemizi ve yüzeyi bu noktalara göre parçalara ayırmamızı sağlar.
Unsur ağacından Segment_Surface öğesini seçiliyken özellikler panelinden Knots U seçeneğinin yanındaki butona tıklayın.
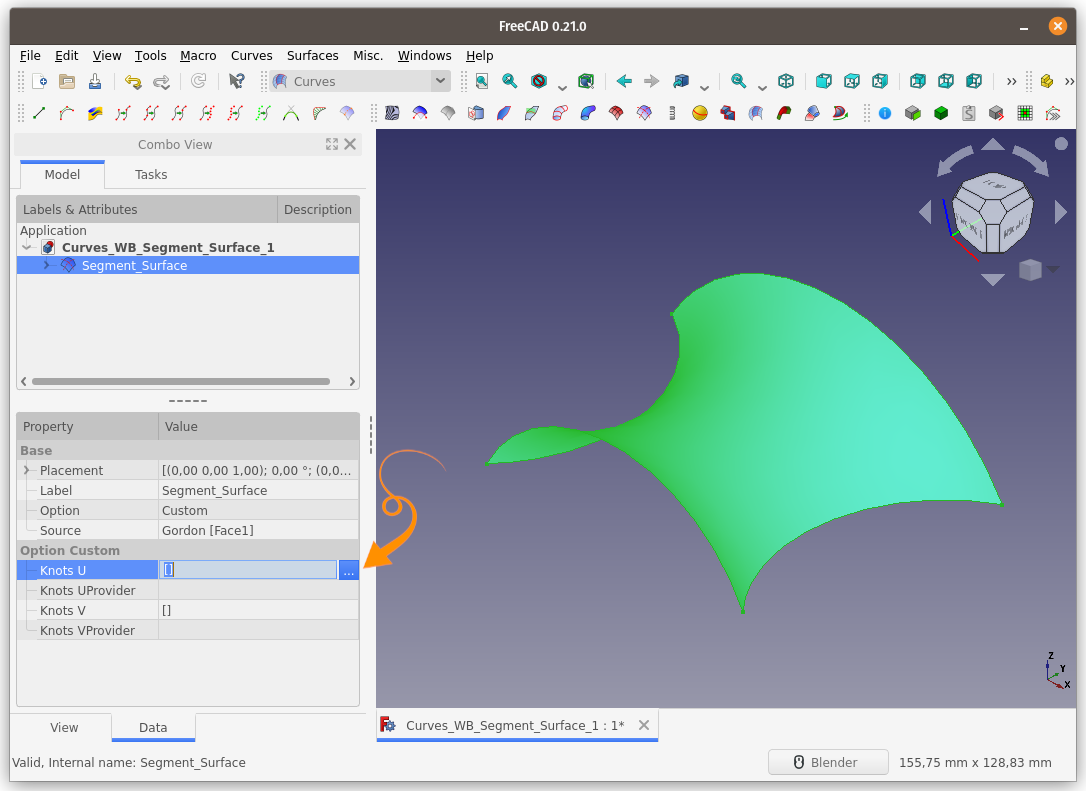
Karşımıza çıkan List (Liste) diyalog kutusuna, her satıra bir değer yazmak kaydı ile 0 (sıfır) ile 1 (bir) arasında değerler yazın.
Burada bahsedilen 0 (sıfır) ve 1 (bir) değeri yüzeyi, bölmek için belirtilecek yüzdelik değerlerdir. (örneğin 0.5 değeri %50 yani tam ortadan böl anlamına gelmektedir.)
Örnek olarak 0.1 ve 0.5 değerlerini yazalım.
NOT: Ondalık değerleri yazarken, virgül kullanılmamalıdır. Ondalık ayırıcı olarak (Python programlama dilinde olduğu gibi) Nokta karakteri kullanılmalıdır. (Python'da virgül karakteri, parametreleri ayırmak için kullanılır.)
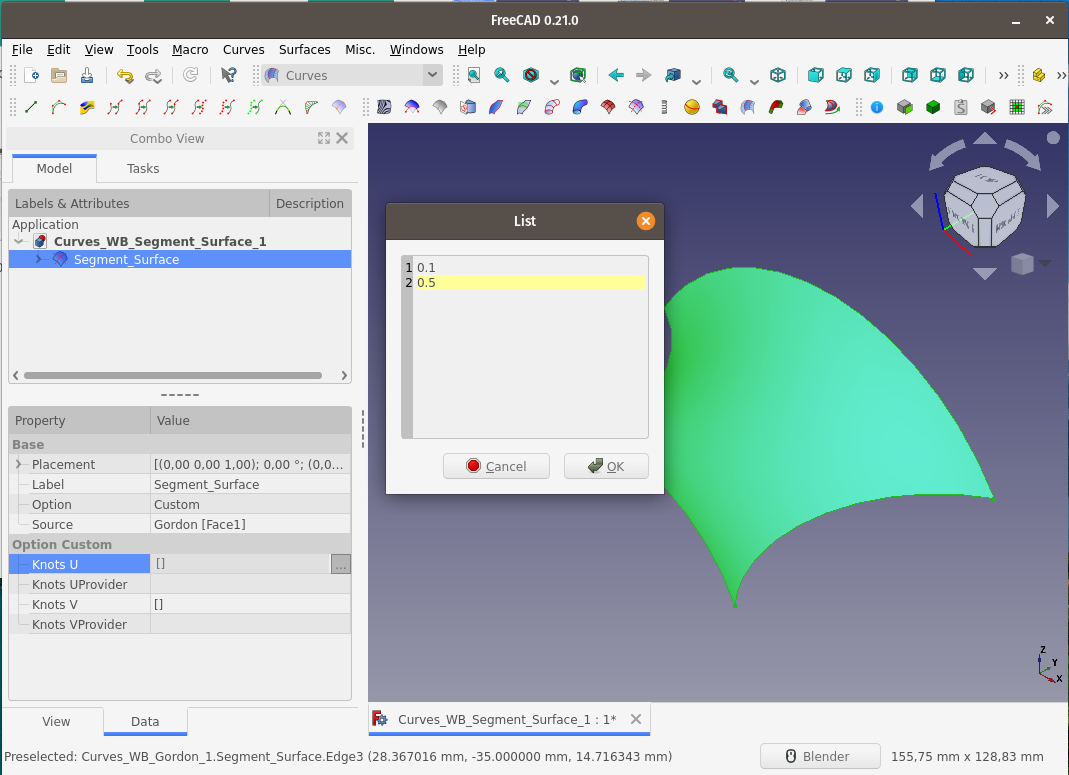
Görüldüğü üzere, seçil yüzey U yönünde %10 ve %50 mertebesinden kesilerek 3 yüzeye bölündü.
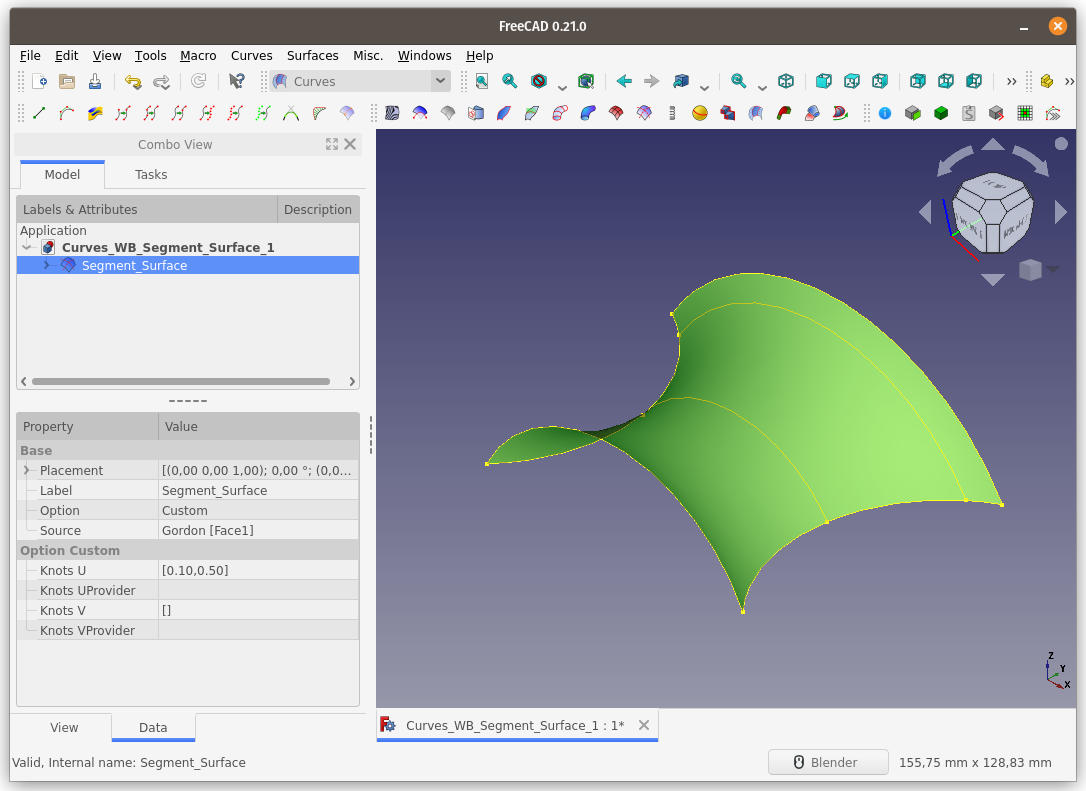
Yüzeyi V yönünde de %25 ve %65 oranından keselim.
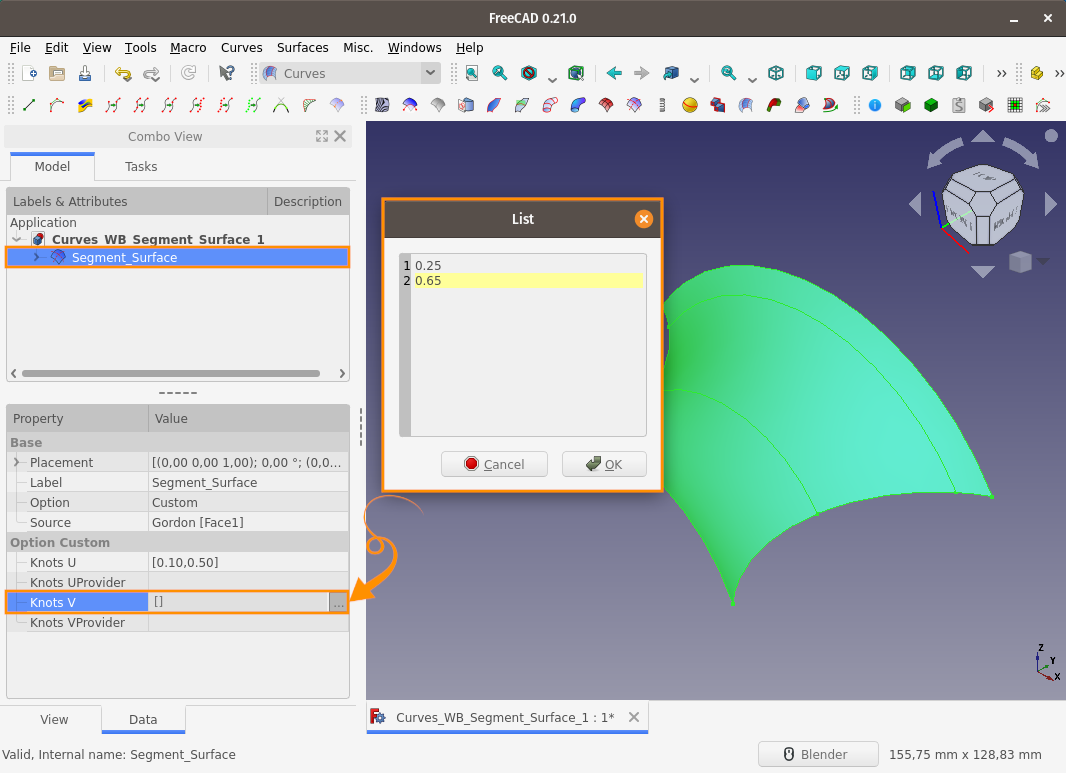
Sonuç aşağıda görülüyor. Knots U ve Knots V değerleri değiştirildiğinde yüzey otomatik olarak yeni değerlere göre bölümlenecektir.
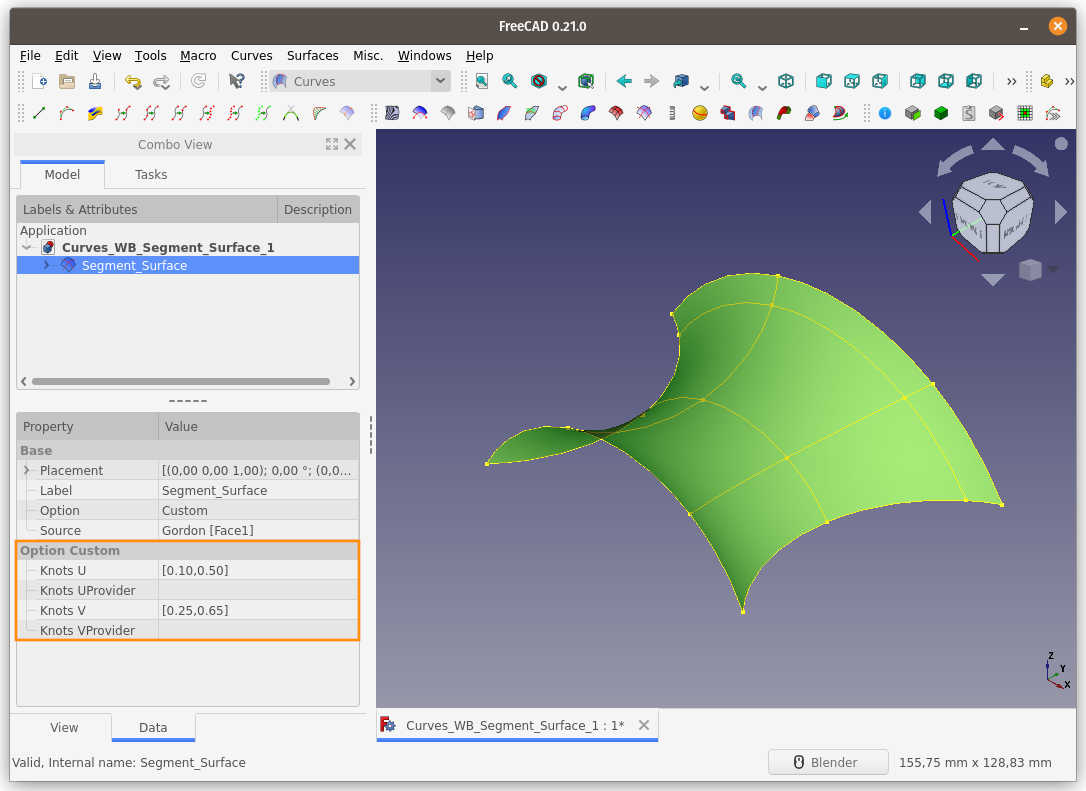
Üst görünüşten bakarak kesim oranları daha net görüntülenebilir.
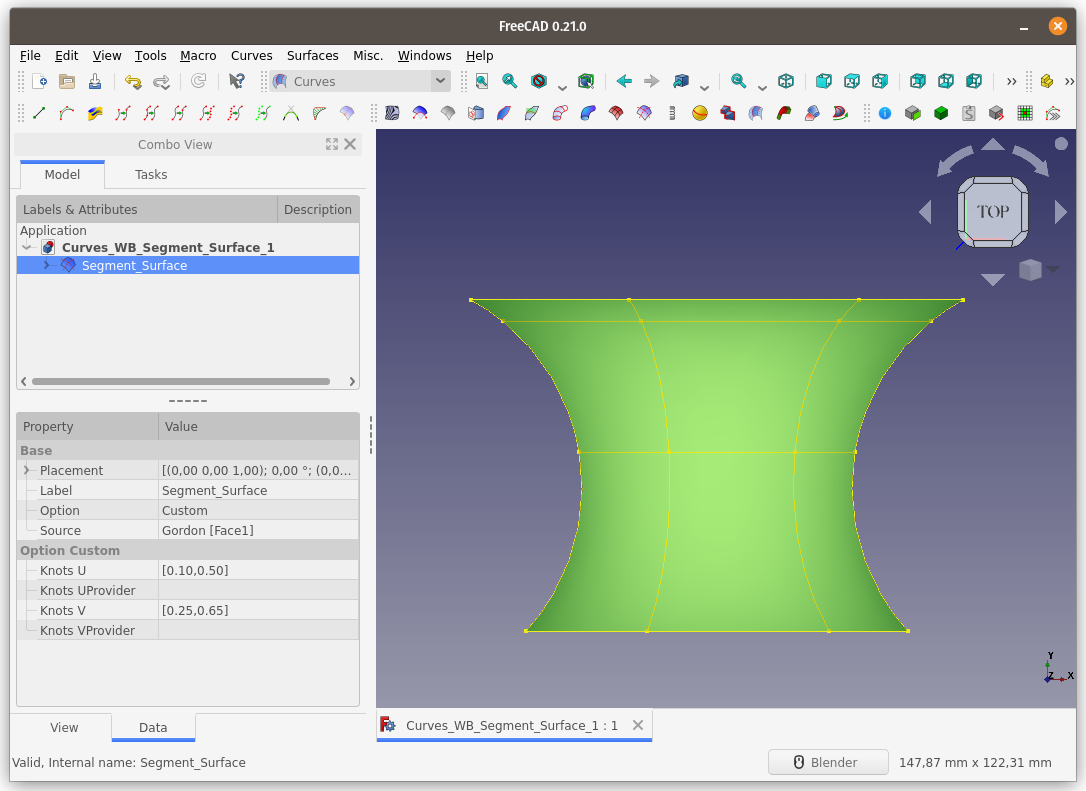
Segment_Surface öğesinin Option Custom (Özel'in Seçenekleri) özelliğinin Knots U ve Knots V seçeneklerinin farklı bir kullanımını daha görelim.
Bunun için sahneye öncelikle bir silindir ekliyoruz ve yarıçapını 1.00 mm olarak belirtiyoruz.
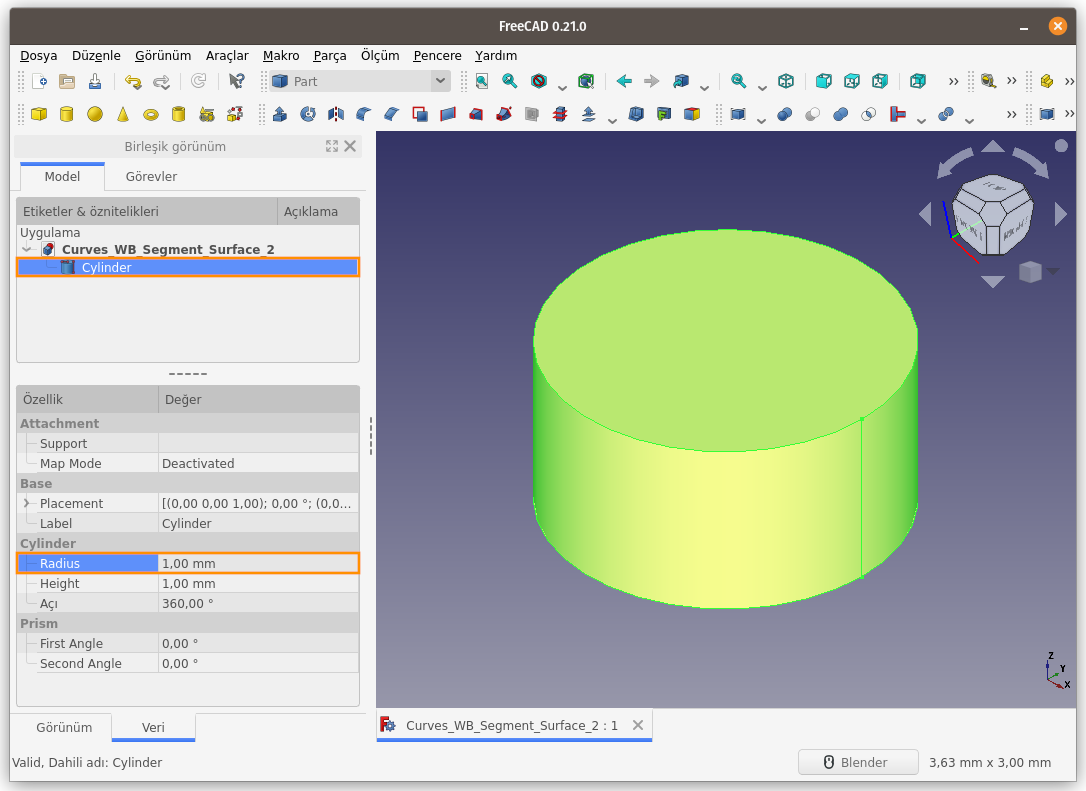
Silindir yüzeyini seçerek Surface menüsündeki Segment surface komutunu çalıştırıyoruz.
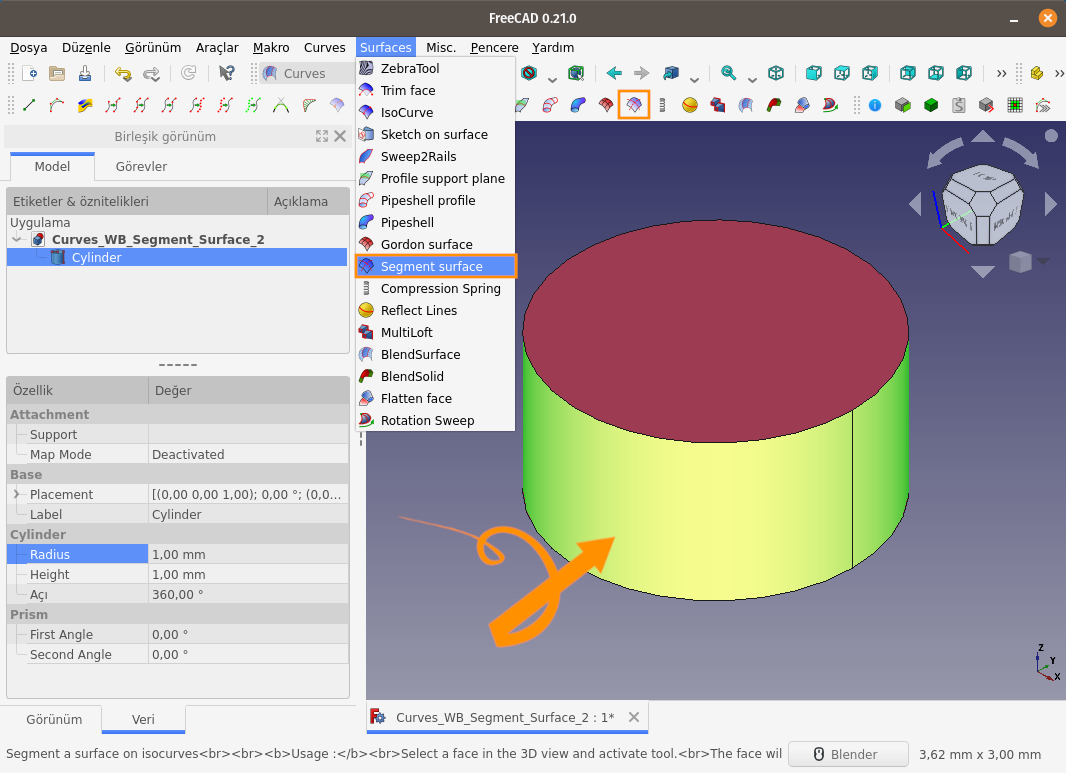
Silindir nesnesini gizliyoruz ve oluşan Segment Yüzeyini görüyoruz.
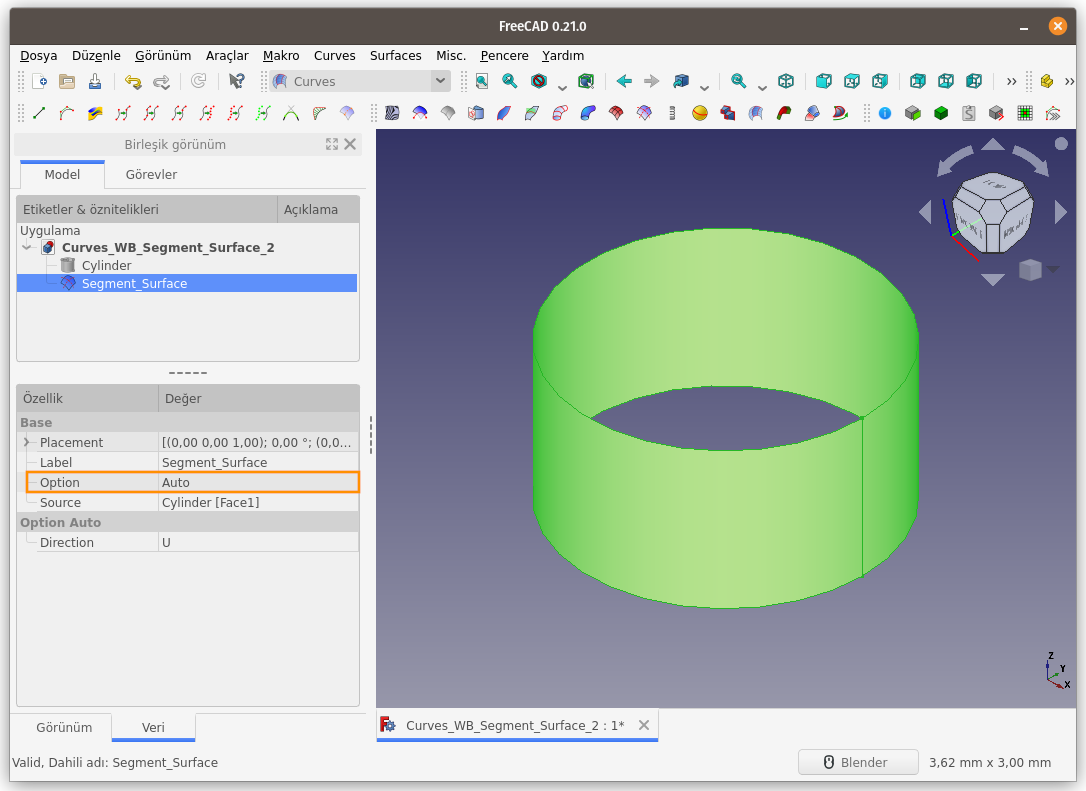
Option (Seçenek) özelliği, Custom (Özel) olarak değiştiriyoruz.
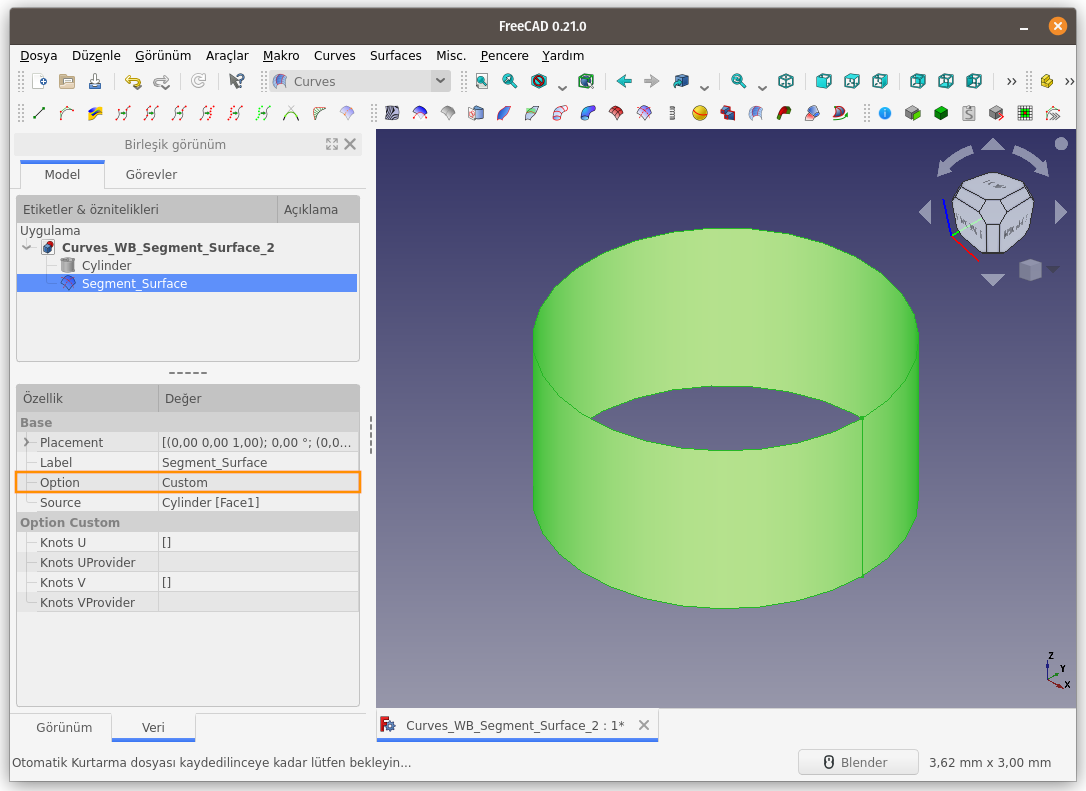
Knots U değerini 3.14 olarak belirtiyoruz. Bu işlem sonrası yüzey U yönünde tam ortadan ikiye bölünüyor.
Bunun sebebini açıklamak gerekirse;
Yüzeyi oluşturan Çemberin yarıçapı 1.00mm olduğu için çemberin çevre uzunluğu (2pir formülü ile hesaplandığında) 6.28mm olmaktadır.
Doğal olarak 3.14 değeri uzunluğun yarısına tekabül ettiği için yüzey yam ortadan ikiye bölünüyor.
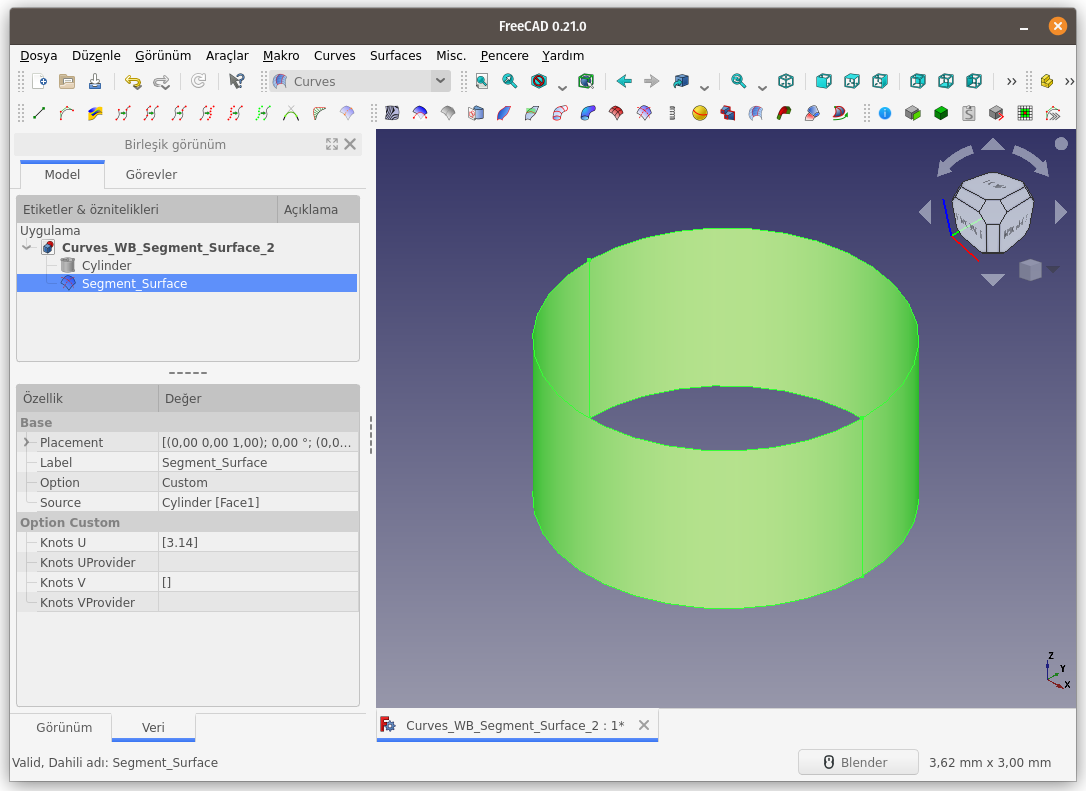
Knots U değerini aşağıdaki resimde gösterildiği şekilde revize ettiğimizde ise yüzey (neredeyse) 4 eşit parçaya bölünmüş oluyor.
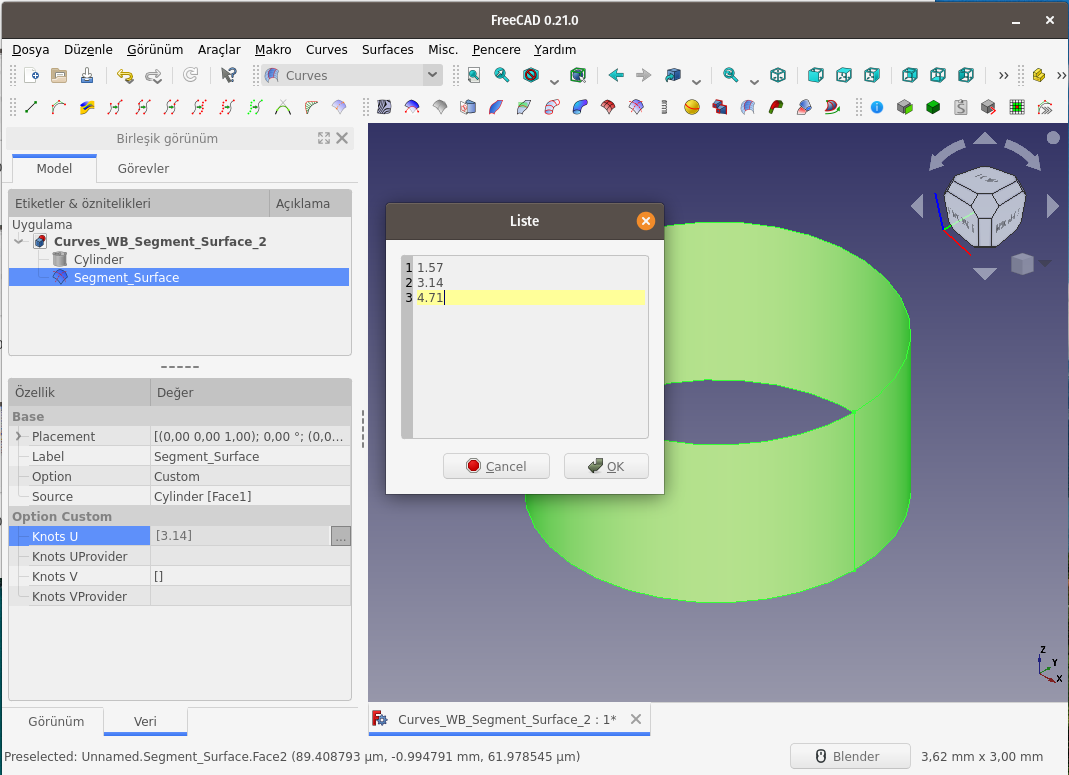
Sonuca dair görüntü;
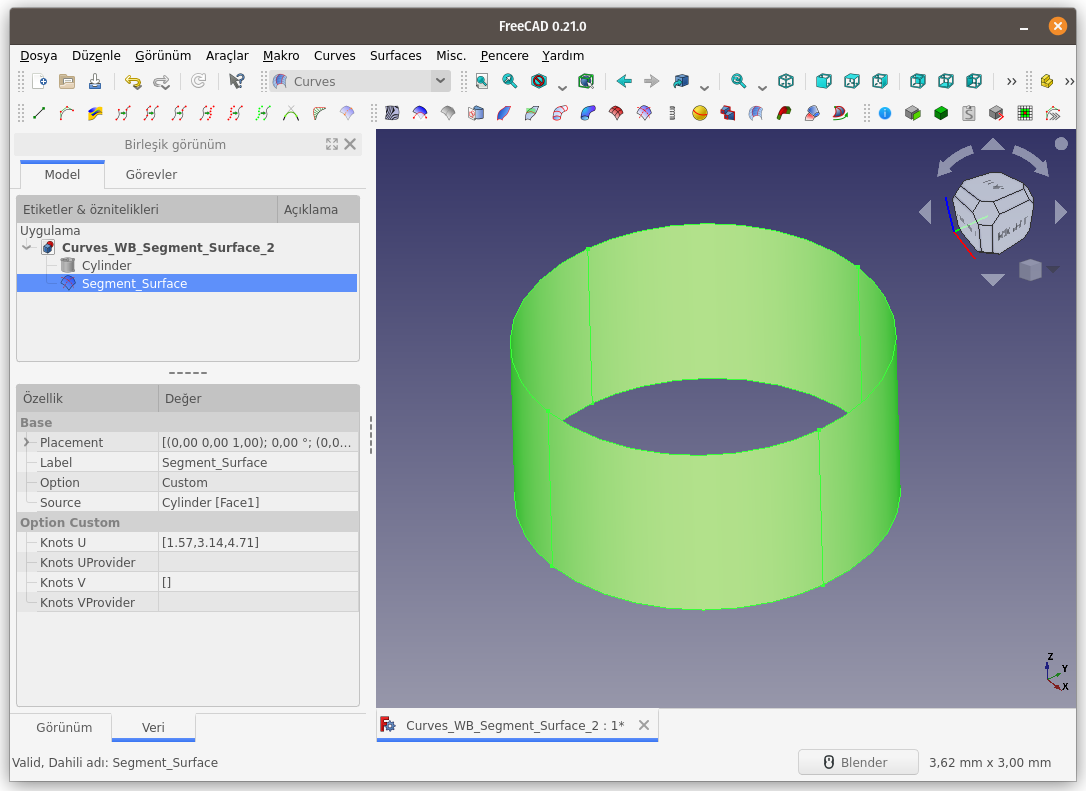
Segment_Surface öğesinin Option Custom (Özel'in Seçenekleri) özelliğinin bir diğer seçeneği olan Knots UProvider ve Knots VProvider 'ı inceleyelim.
Bunun için öncelikle, oluşturduğumuz Silindir nesnesine ait bir çemberi seçelim ve ardından Curve menüsünden Discretize komutunu çalıştıralım.
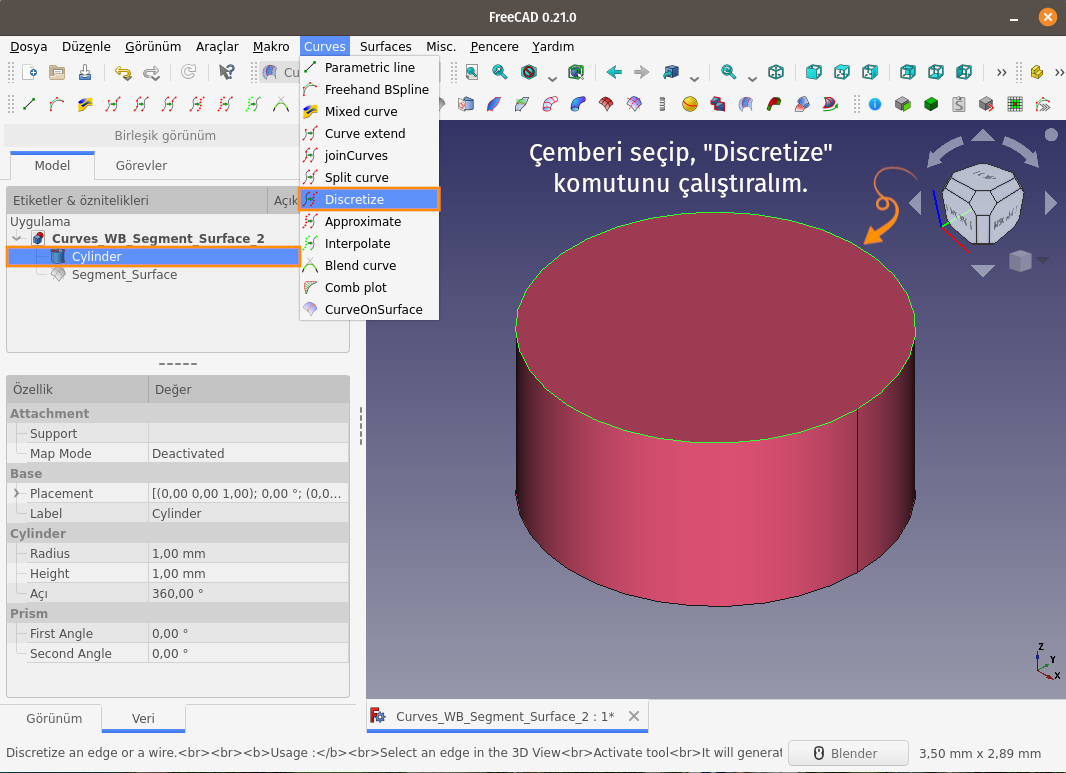
Komut sonrasında, seçili çember boyunca eşit aralıklı 100 adet nokta oluşturuldu.
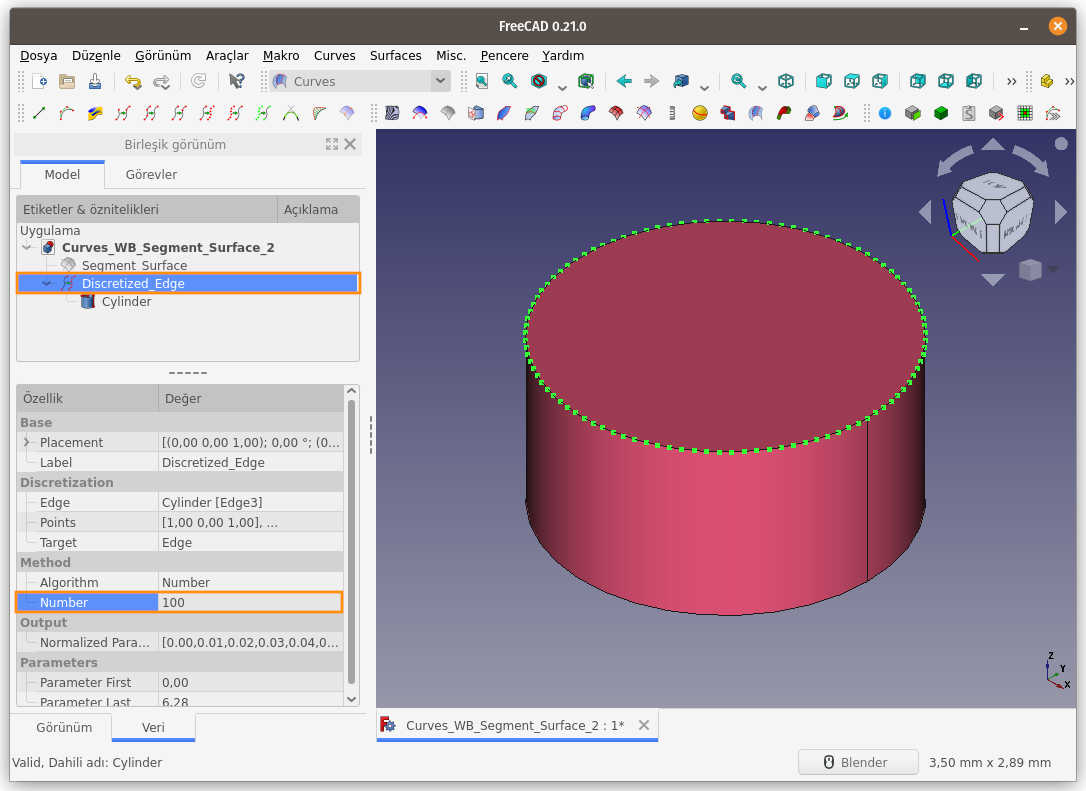
Silindiri ve Segment Yüzeyini gizleyerek, Discretize komutunu ile oluşturulan noktaları inceleyelim.
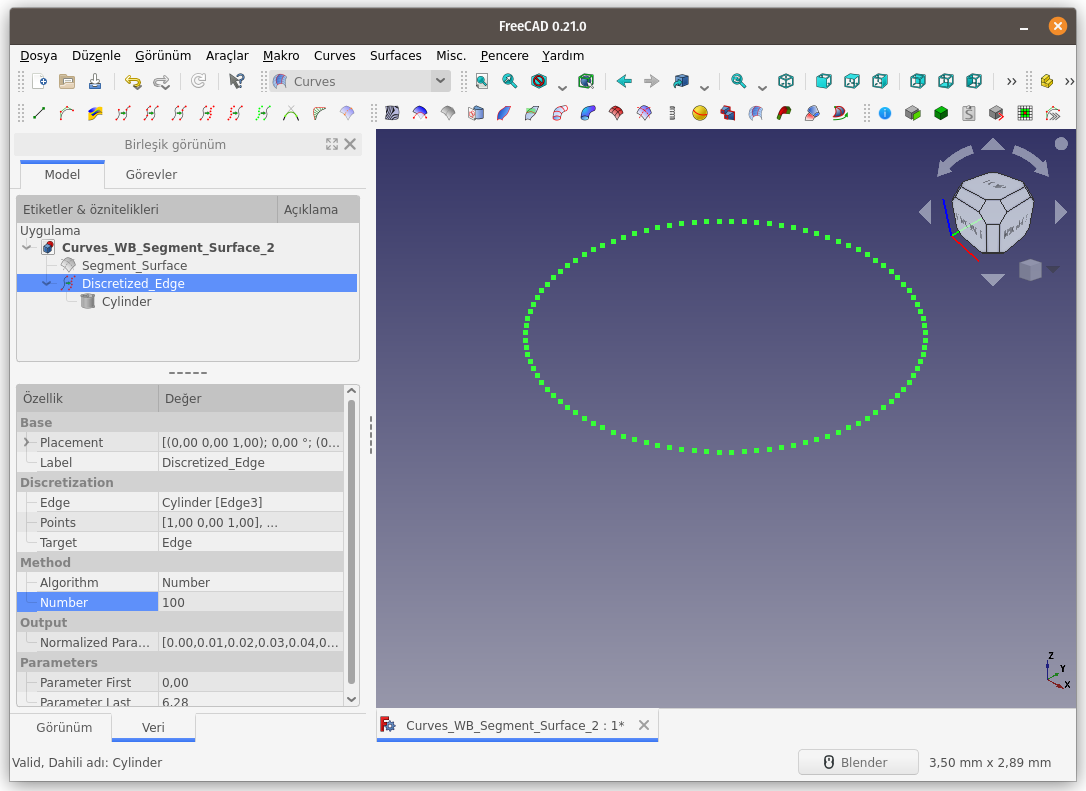
Segment Yüzeyi görüntüleyelim ve Discretize komutunu ile oluşturulan noktaların sayısını 6 olarak değiştirelim. Böylece, çember çevre uzunluğu boyunca eşit aralıklı 6 adet nokta elde etmiş olduk.
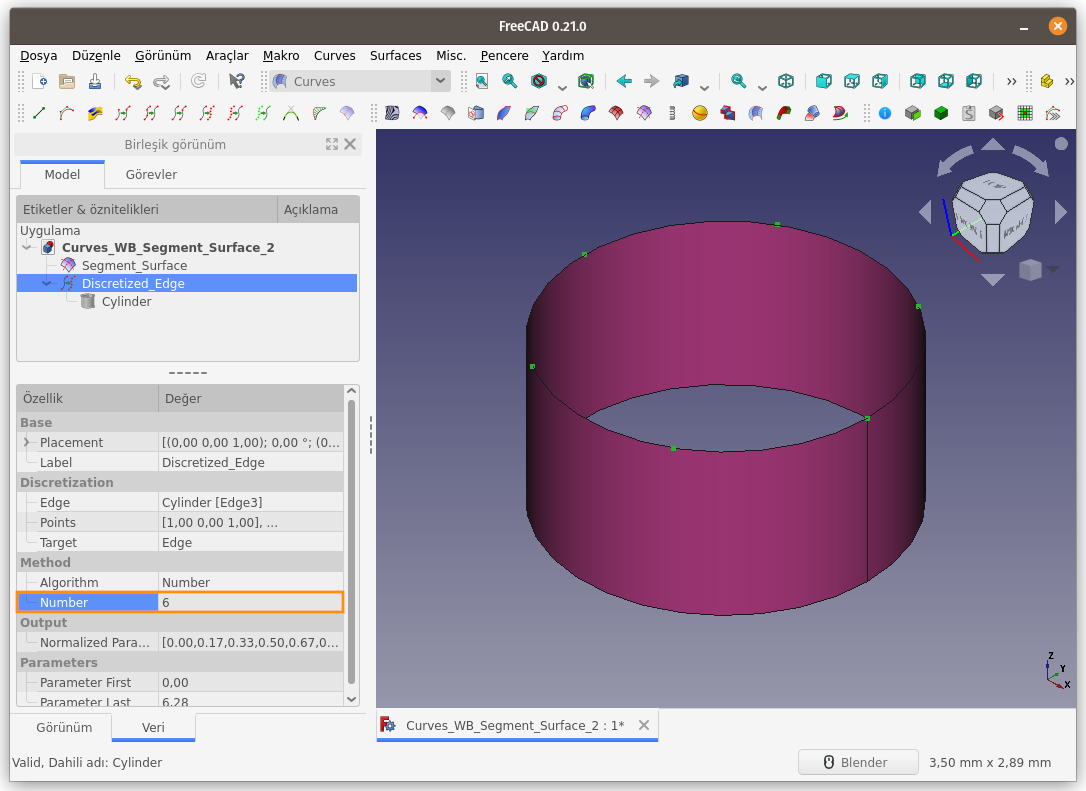
Segment_Surface öğesinin Option Custom (Özel'in Seçenekleri) özelliğinin Knots UProvider seçeneğini kullanarak oluşturduğumuz 6 noktayı değer olarak atayalım.
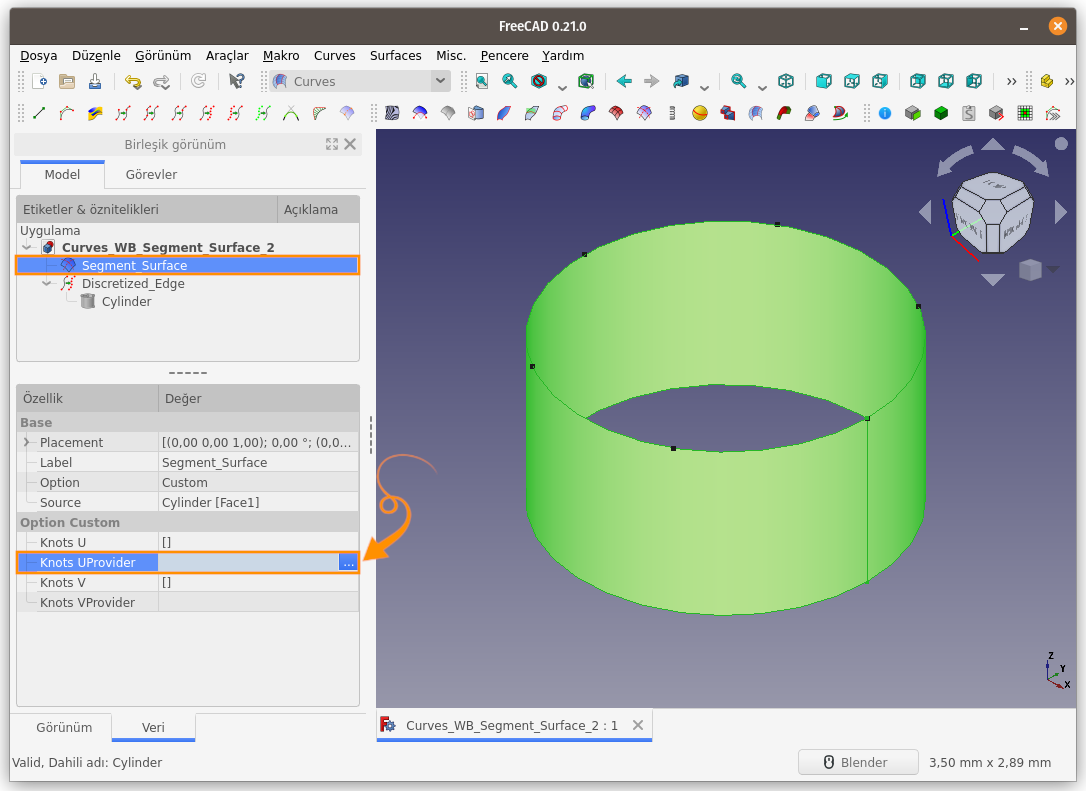
Butona basınca karşımıza çıkan Bağlantı (Link) penceresinden, 6 noktaya ait öğeyi (Discretize_Edge) seçip ardından OK (Tamam) butonuna basıyoruz.
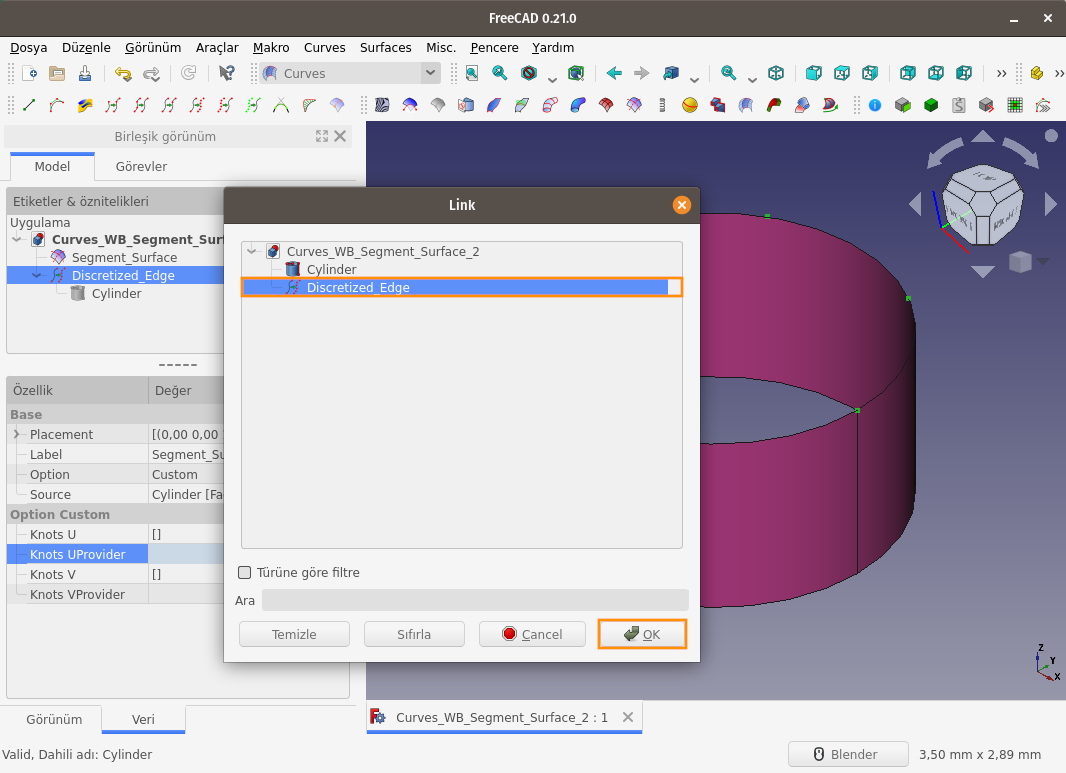
İşlem sonrası seçili yüzey, belirlenen öğedeki (Discretize_Edge) nokta sayısı ve konumundan parçalara ayrılıyor.
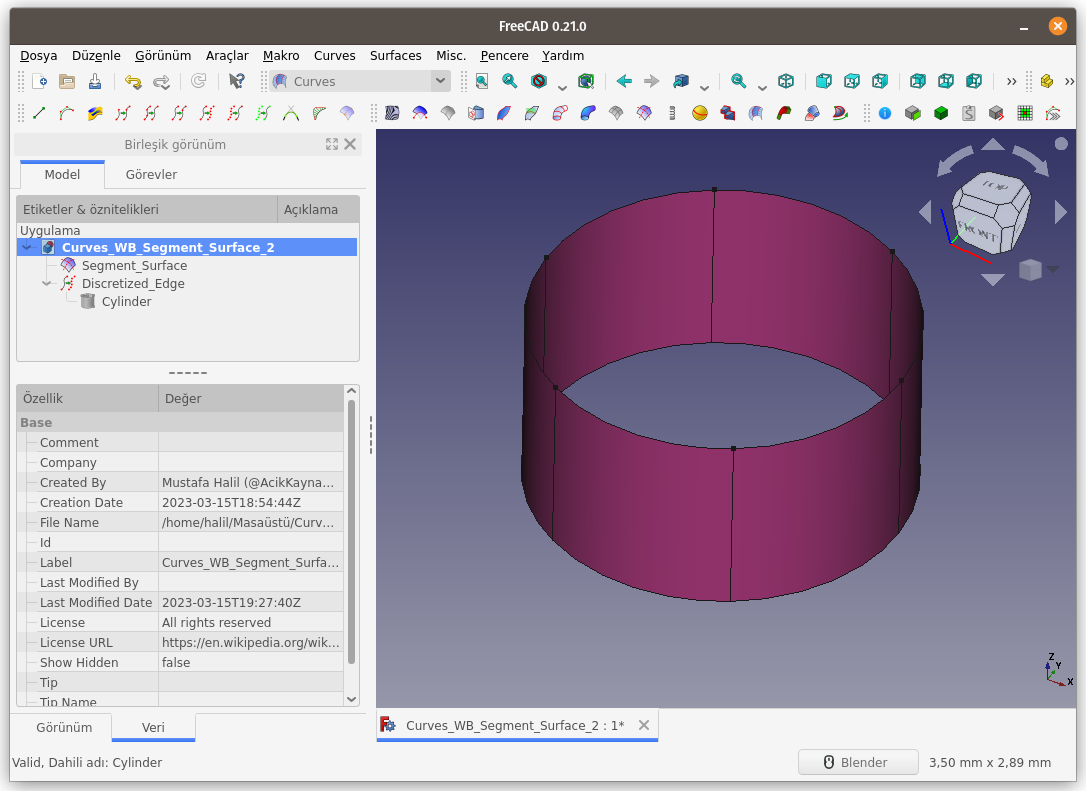
Unsur ağacından Discretized_Edge öğesi seçilerek Number (Sayı) değeri 10 olarak değiştirildiğinde/güncellendiğinde, Segment Yüzeyi U yönünde 10 eşit parçaya bölünüyor.
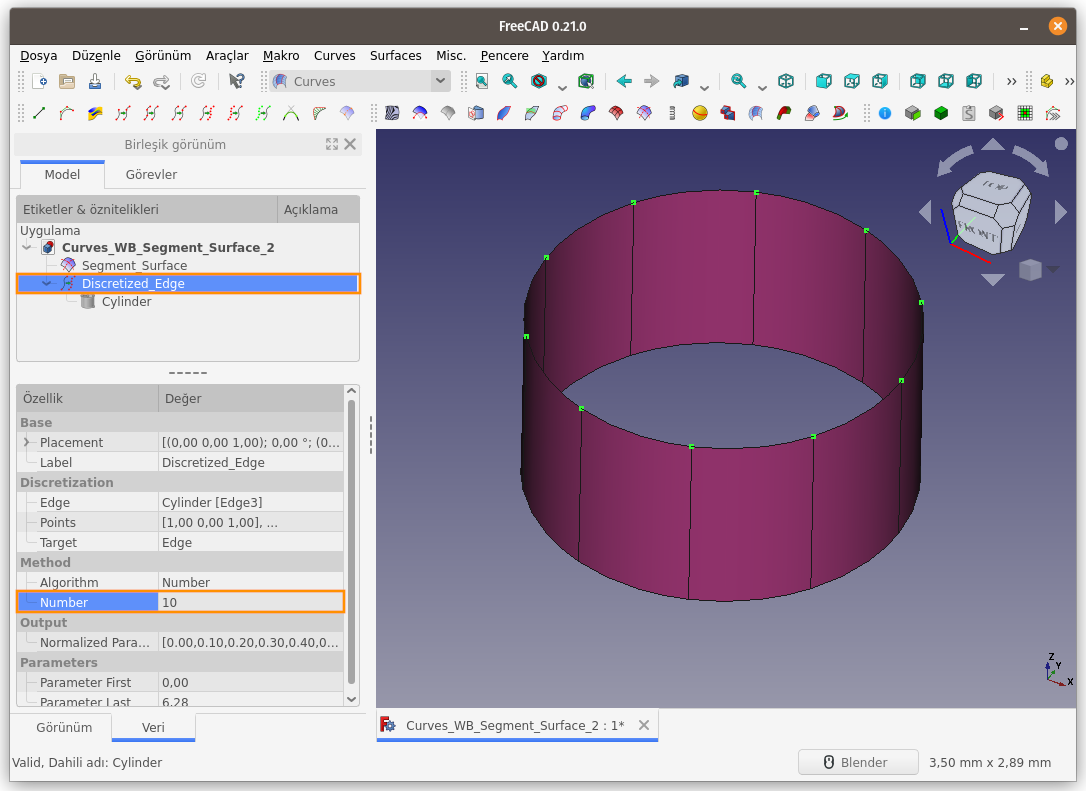
Compression Spring:
Compression Spring (Baskı Yayı) komutu, adından anlaşıldığı üzere, baskı yayı / sıkıştırma yayı oluşturmak için kullanılan komuttur.
Kullanım: Komutu çalıştırmak için aşağıdaki adımları sırası ile uygulayın:
- Curves araç çubuğunda bulunan ilgili düğmeye basın, ya da
- Curves WB (Çalışma Tezgahındayken) Surface menüsündeki Compression Spring seçeneğini kullanın. Bu sayede sahneye bir baskı yayı (eğrisi) eklenir.
Curves araç çubuğunda bulunan ilgili düğmeye, ya da Curves WB (Çalışma Tezgahındayken) Surface menüsündeki Compression Spring (Baskı Yayı) butonuna basarak komutu çalıştıralım. Sahnenin boş olduğunu, Unsur ağacında hiç bir öğe olmadığına dikkat edin.
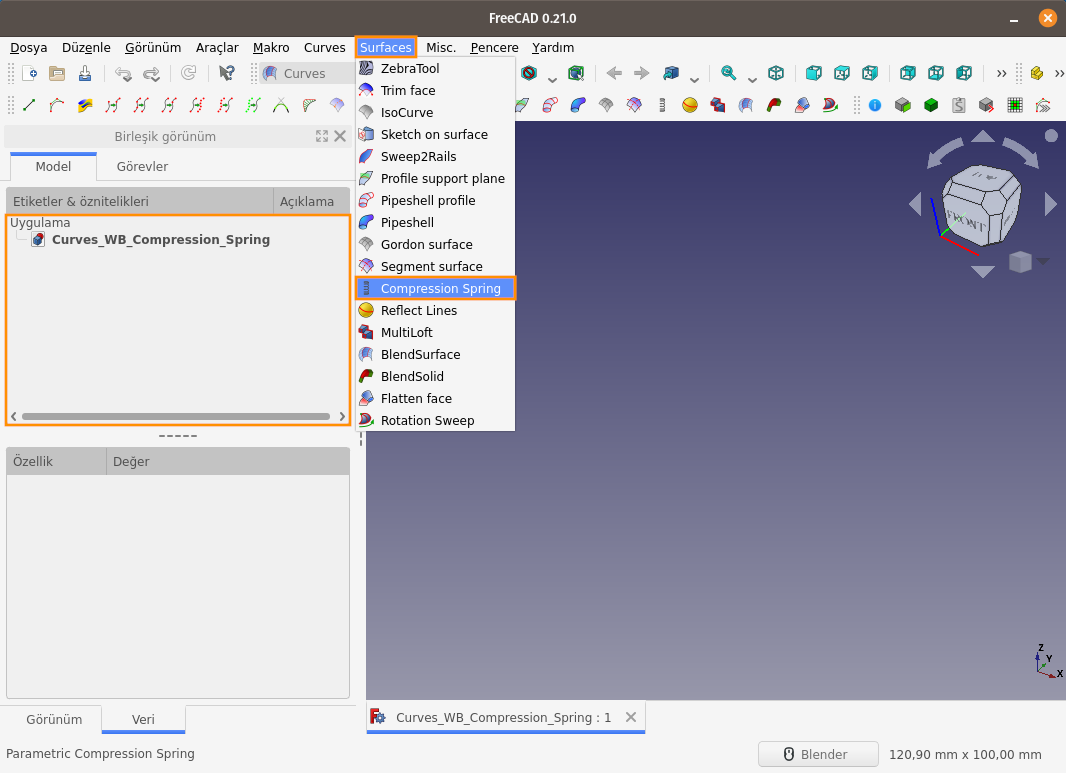
Komut çalıştırılınca sahneye bir Baskı Yayı (eğrisi) ekleniyor. Unsur ağacından CompSpring öğesi seçildiğinde, Baskı yayına ait parametreler aşağıdaki gibi görüntüleniyor. Baskı Yayının Diameter (Çap) değeri 4 mm olarak belirlenmiş. Bu değeri değiştirerek sonucu inceleyelim.
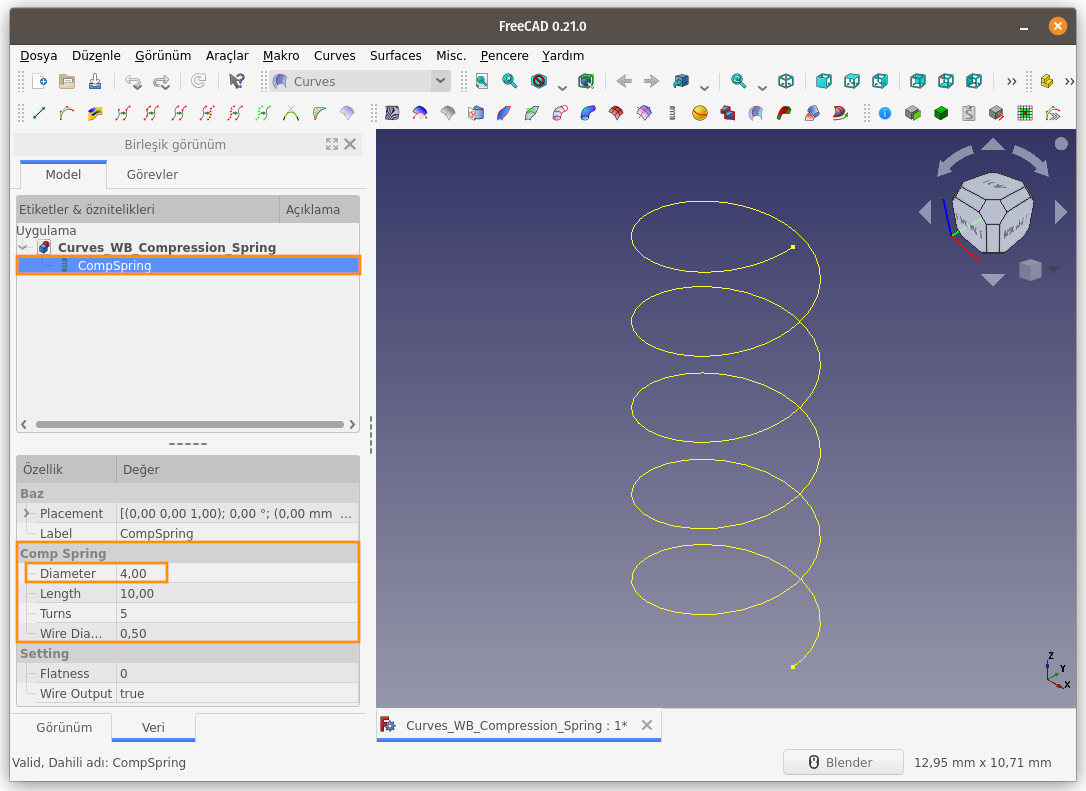
Baskı Yayının Diameter (Çap) değerini 10 mm olarak değiştirdiğimizde, Baskı yayı otomatik olarak güncelleniyor.
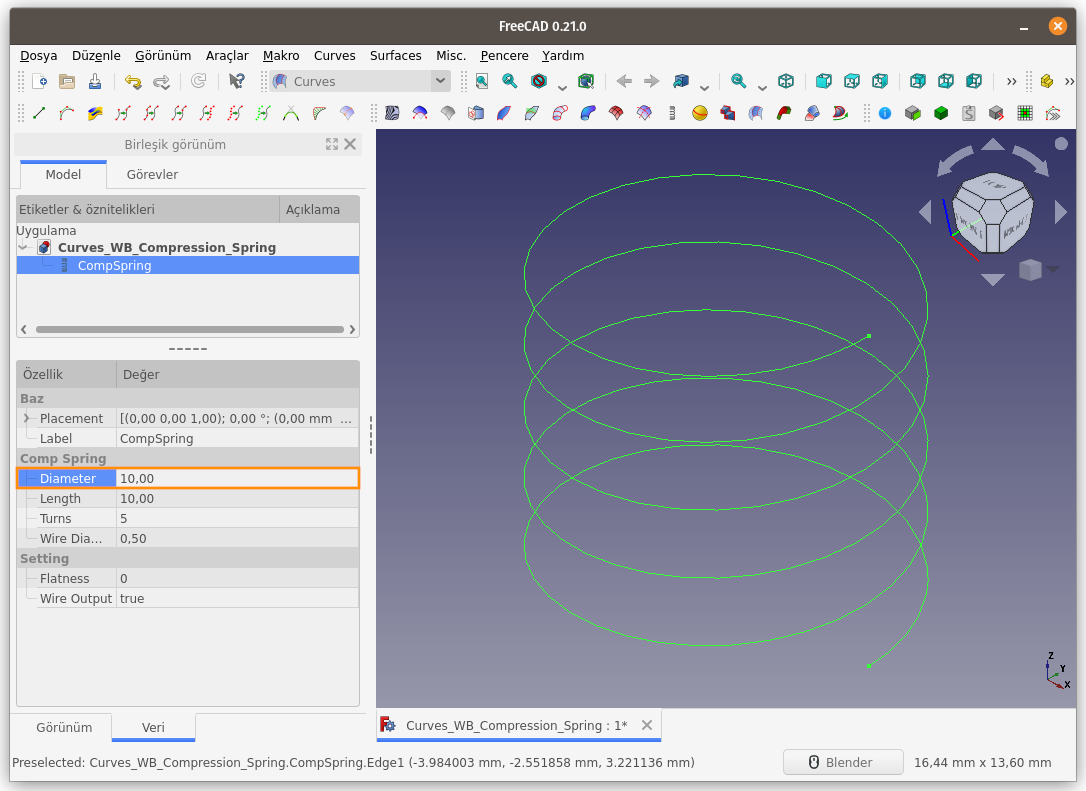
Baskı Yayını oluşturan bir diğer parametre olan Length (Boy/Uzunluk/Mesafe) değerini değiştirerek soncu görelim.
10 mm olan Length (Boy/Uzunluk/Mesafe) değerini 5 mm olarak değiştirdiğimizde görüyoruz ki, baskı yayı daha kısa mesafeye sahip olarak oluşturuldu, yani baskı yayı sıkışmış bir şekil aldı diyebiliriz. Bu parametre değiştirilerek gerçekci animasyon
oluşturulabilir.
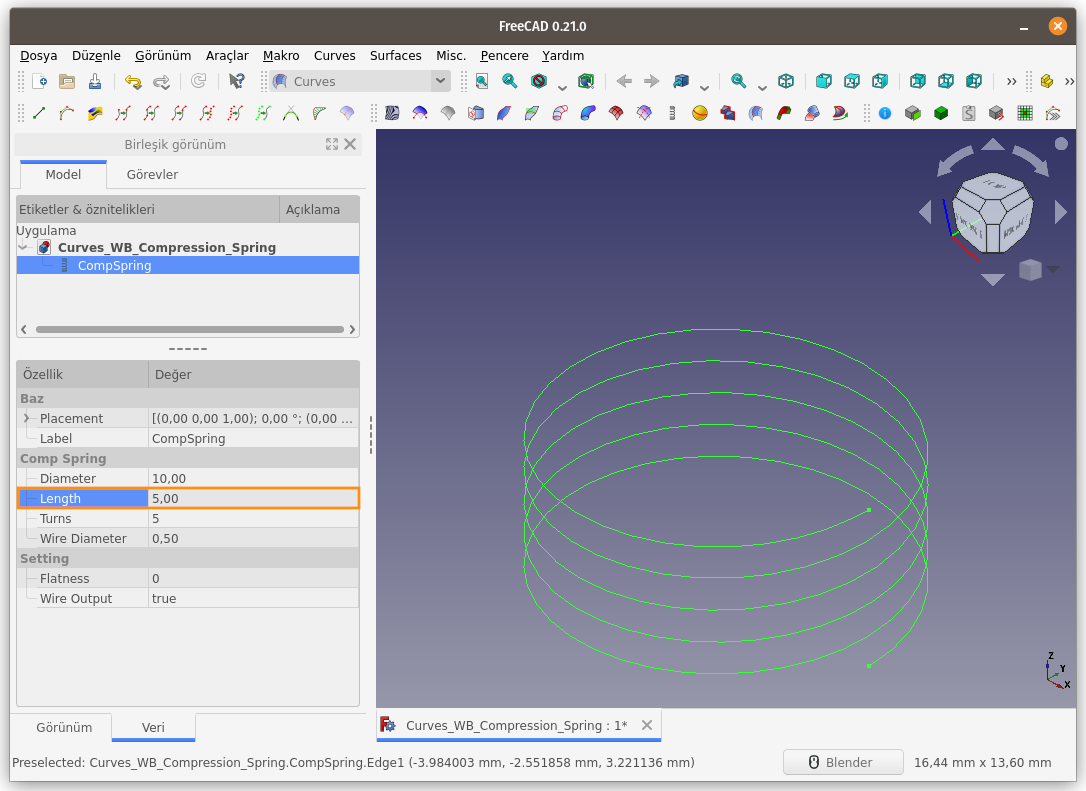
Turns (Çevrim/Dönüş) değeri, Baskı Yayı oluşturulurken eğrinin kaç tur döndürülerek yay oluşturulması gerektiğini belirttiğimiz parametredir. Vidalarda Hatve / Adım değeri ile aynı değerdir.
5 olan Turns değerini 2 olarak değiştirdiğimizde elde ettiğimiz yayın görüntüsü aşağıdadır. Bu ayar ile Eğri, başlangıç noktasından itibaren 2 tur çevrilerek yay elde edildi.
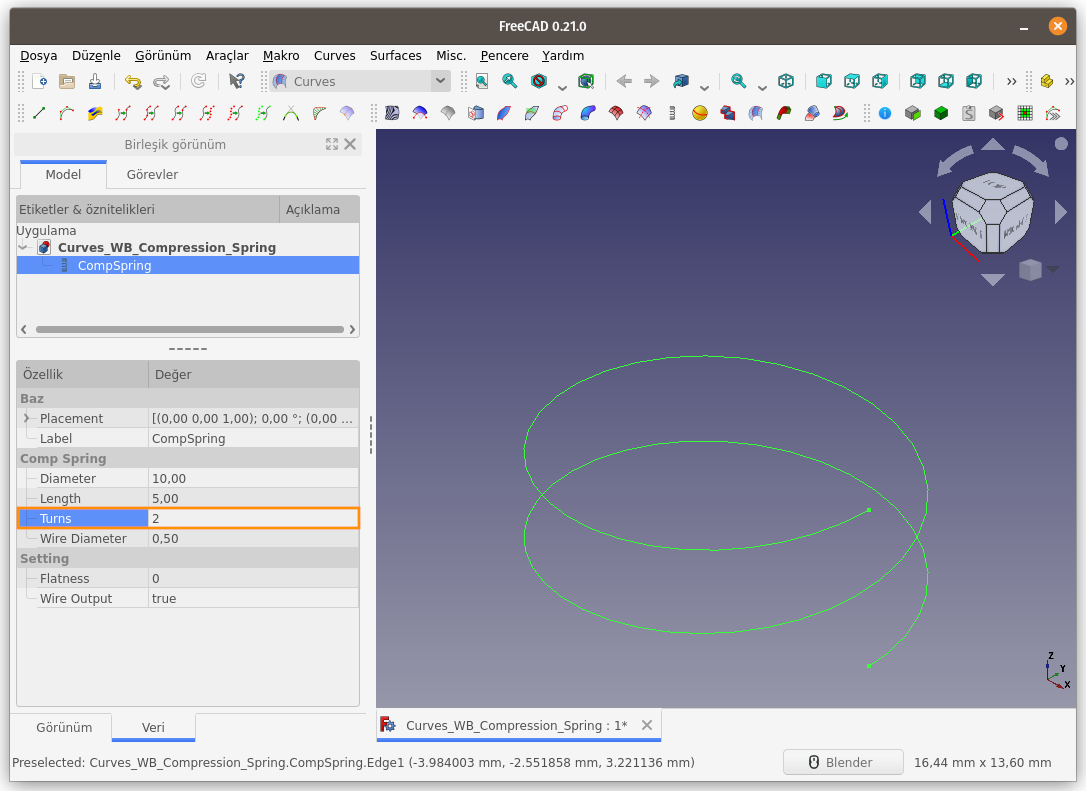
Wire Output, Baskı Yayının görünümünün ayarlandığı parametredir. Wire Output (Tel Ürün/Sonuç) parametresinin alabileceği değerler true (doğru) ve false (yanlış) ile sınırlıdır. Parametre değerini false (yanlış) olarak belirlediğimizde, Baskı Yayı Tel olarak görünmesin demiş oluyoruz ve baskı yayı dairesel kesitli bir yaya dönüşmüş oluyor.
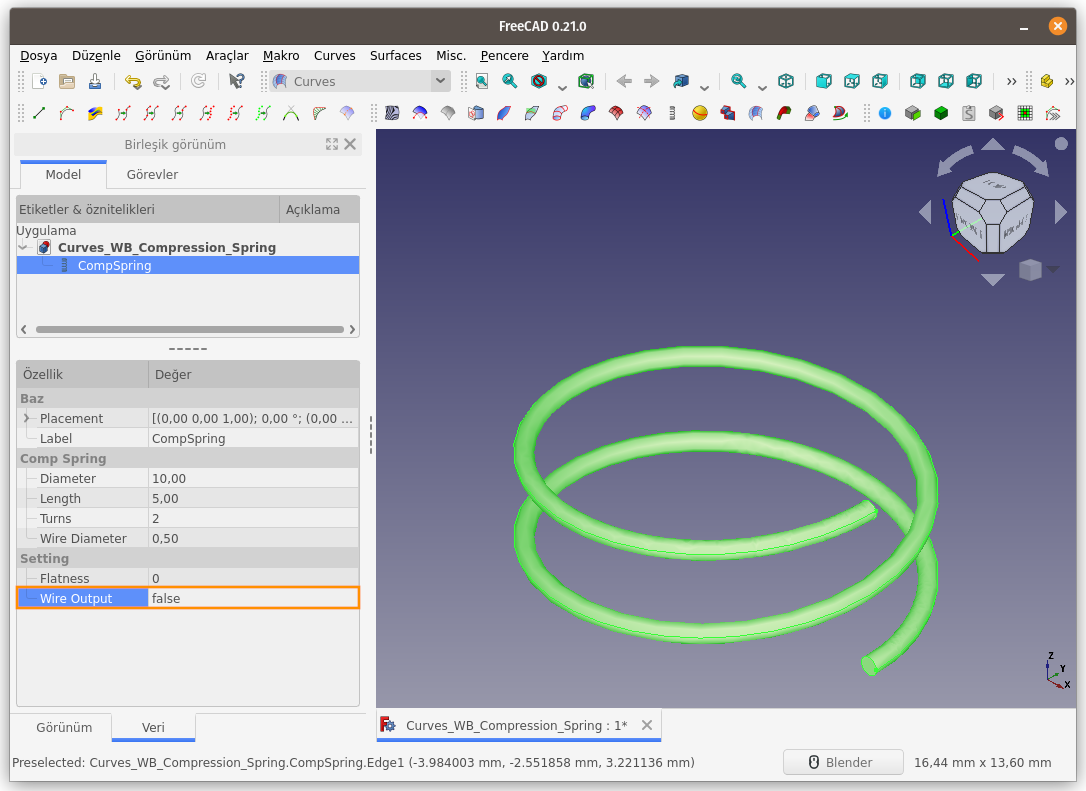
Wire Output parametresi false (yanlış) olarak değiştirildiğinde elde ettiğimiz dairesel kesite ait çap değerini, Wire Diameter (Tel Çapı) parametresi ile belirleyebiliyoruz.
0,5 mm olan Wire Diameter (Tel Çapı) parametre değerini 1,25 mm olarak değiştirdiğimizde, Baskı Yayının görünümü de eş zamanlı olarak güncelleniyor.
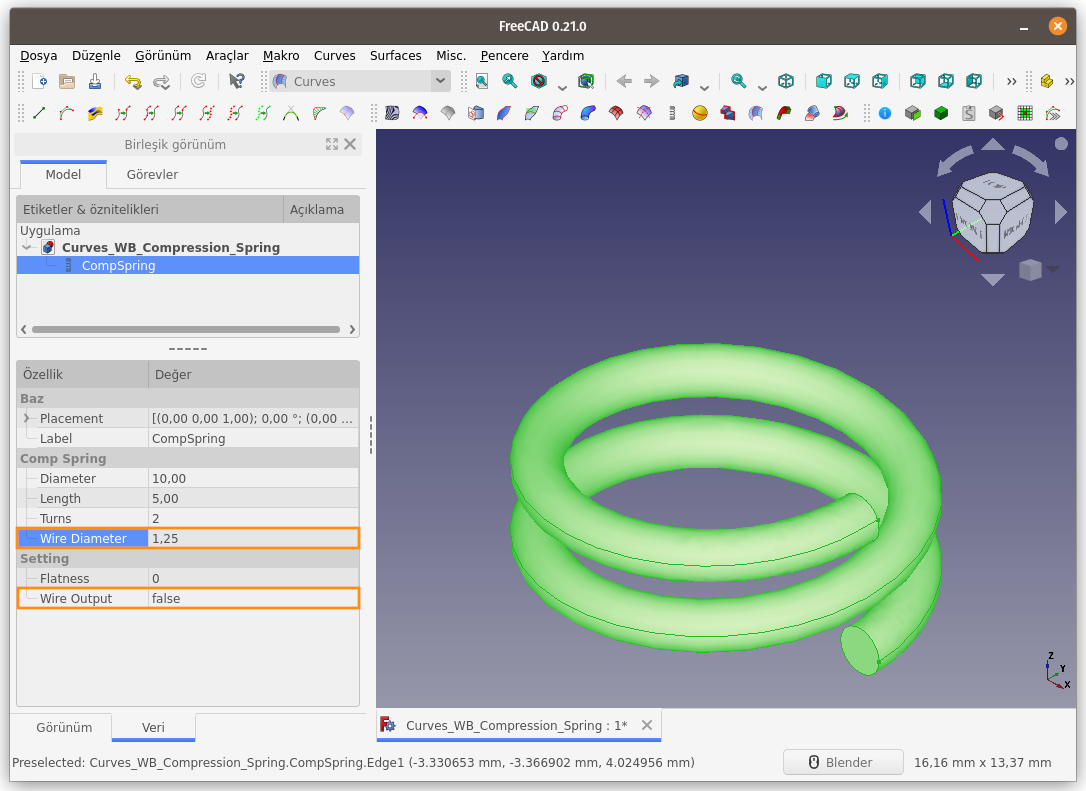
Flatness (Düzlük / Düzgünlük) parametresi, Baskı Yayının uç noktalarının düzlemsel olarak ayarlanmasını sağlayan parametredir.
Flatness (Düzlük / Düzgünlük) parametre değeri 0 (sıfır) iken oluşan Yaya ait Ön Görünüm, aşağıdaki gibidir.
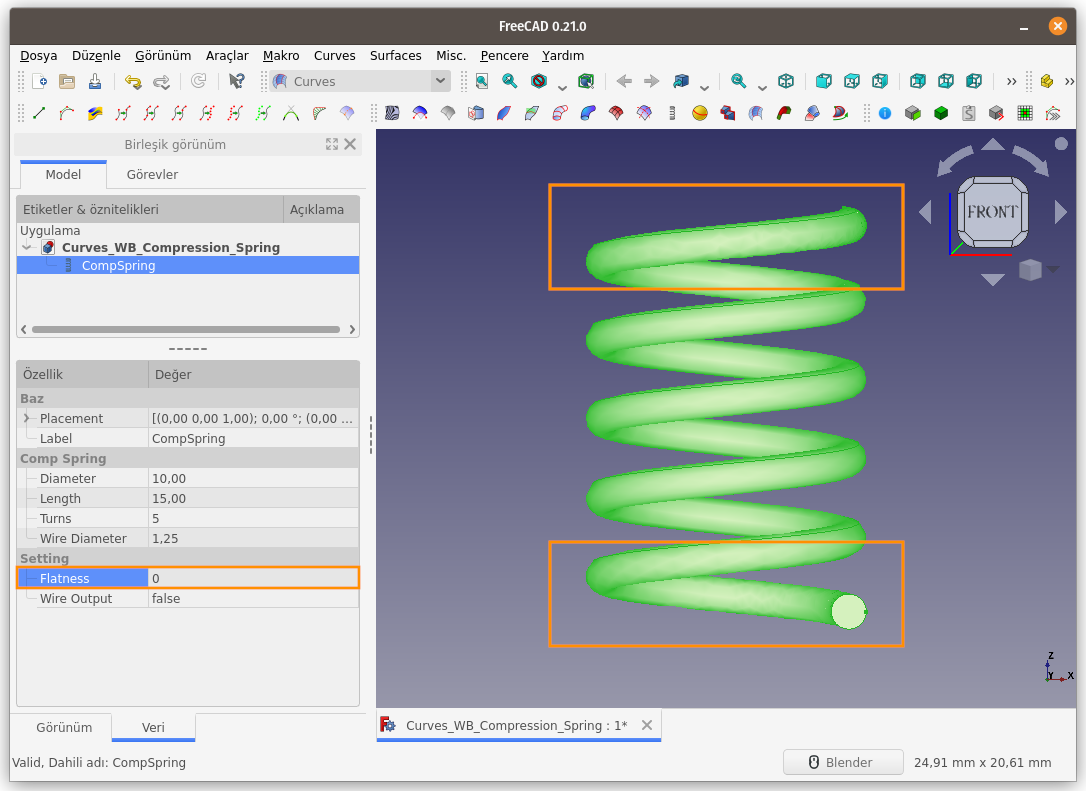
Flatness (Düzlük / Düzgünlük) parametre değerini artırarak Yayın düzlemsel bir yüzeye tam olarak oturması / temas yüzey alanının artırılması sağlamak sağlanabilir.
Flatness değerini 4 olarak değiştirerek elde ettiğimiz Yaya bakalım
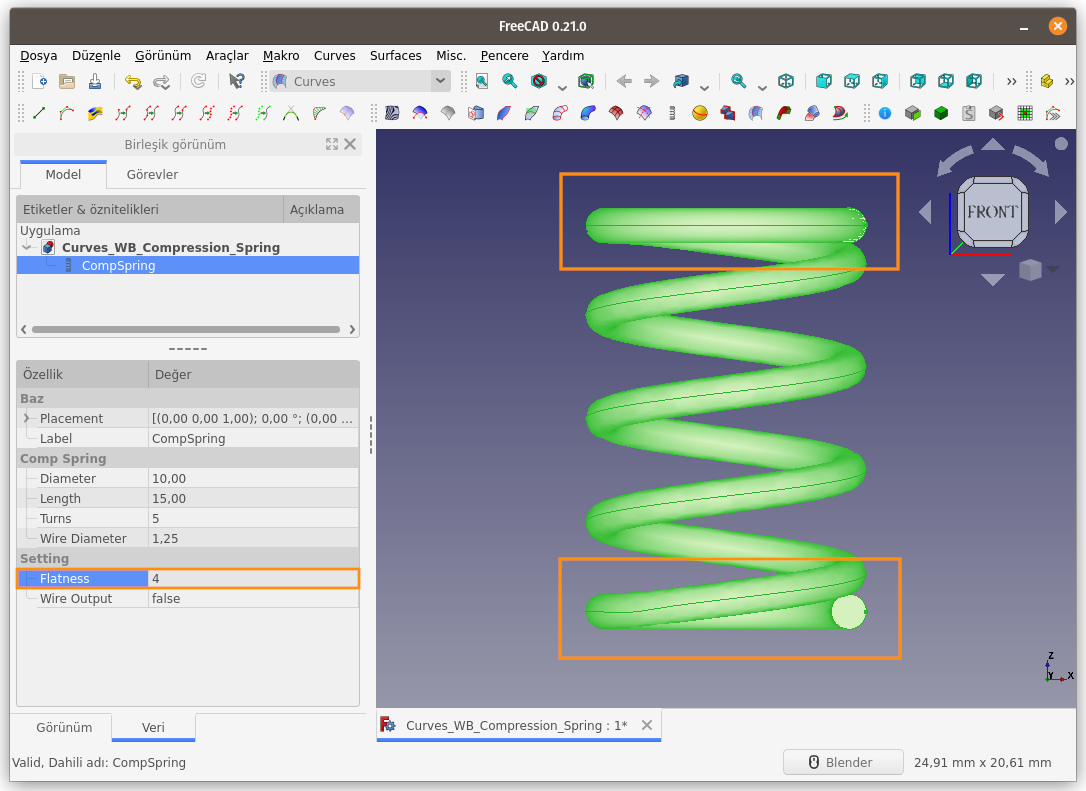
Baskı Yayının Diameter (Çap) parametresini incelemek için sahneye yarıçapı 5 mm olan bir silindir nesnesi ekliyorum.
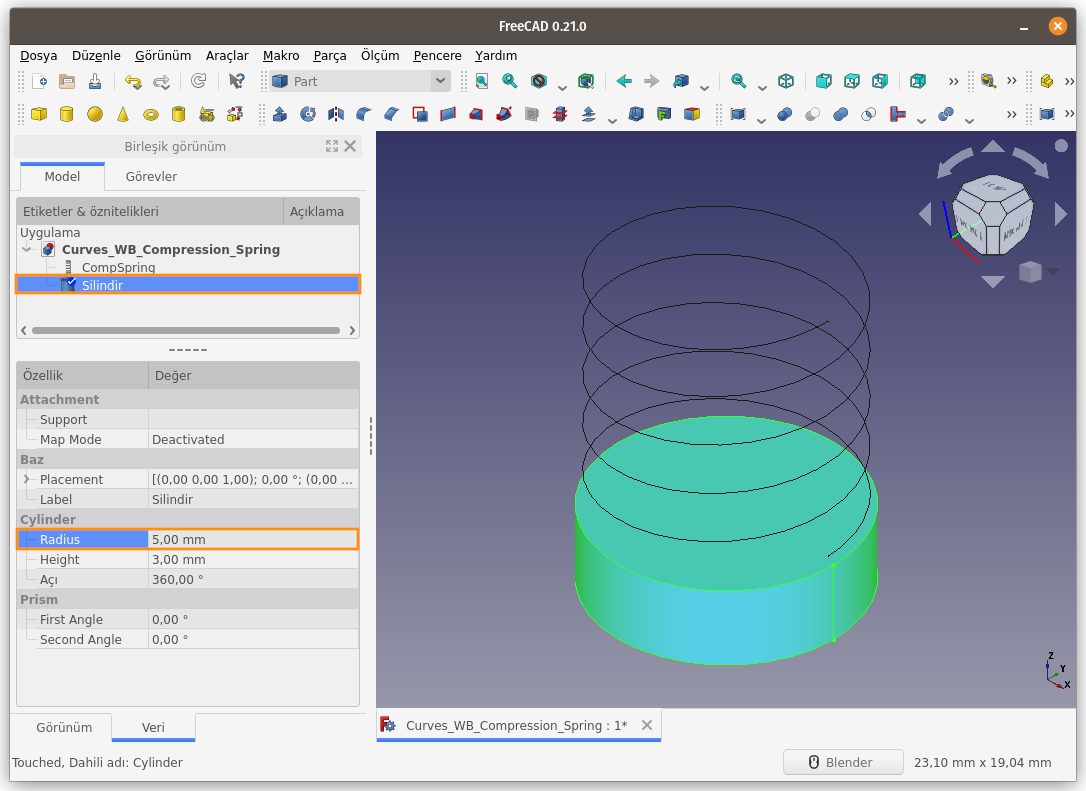
ComSpring nesnesinin Wire Output parametresini false (yanlış) olarak ayarlıyorum. Sonuç aşağıda.
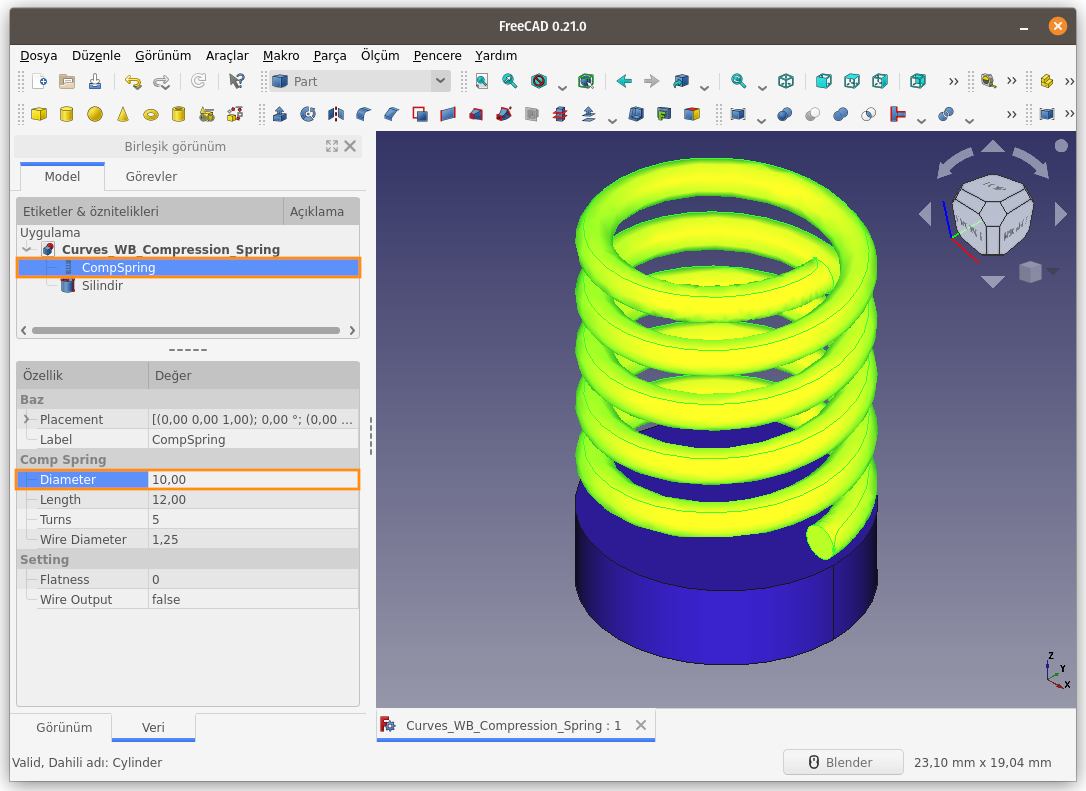
Sahneye Ön Görünüm'den baktığımda Baskı Yayının Diameter (Çap) değerinin Silindire kıyasla nasıl göründüğünü daha net olarak görebiliyorum.
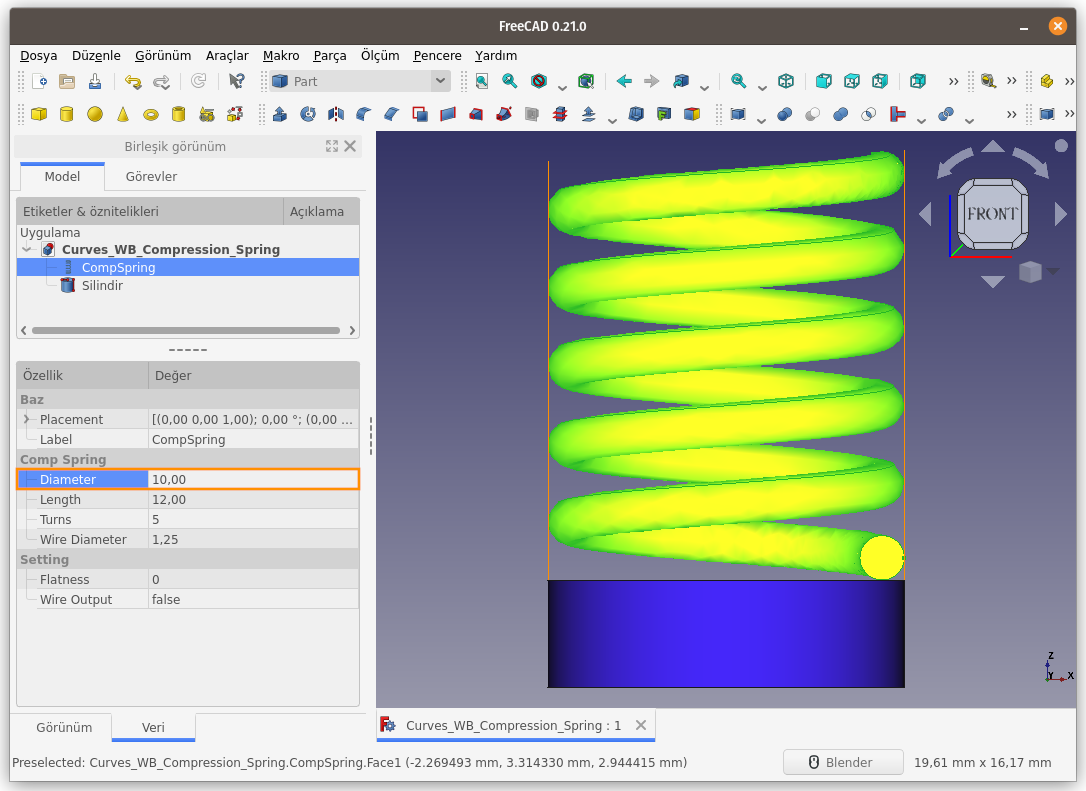
Silindir yarıçapını 8 mm (Çapı 16mm), Baskı Yayının Çap değerini de 16 mm olarak ayarladığımda sonuç yine değişmiyor. Yani Baskı Yayının Çap değeri olarak kastedilen değer, Yayın Dıştan Dışa olan çap mesafesidir. Yani Wire Diameter (Tel Çapı) parametre değeri, Baskı Yayının konulacağı deliğe/yuvaya ait çap değerini temsil ediyor.
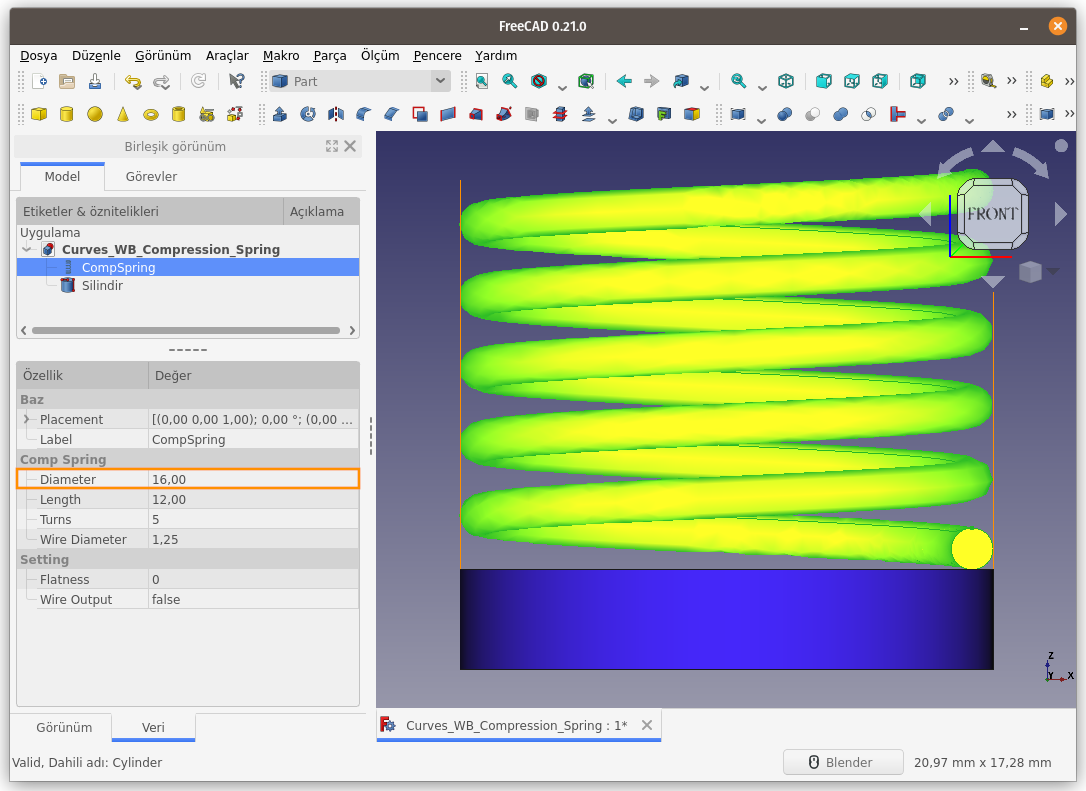
Wire Diameter (Tel Çapı) parametre değerini artırmamıza rağmen, oluşan Baskı Yayının et kalınlığının içe doğru büyüdüğü, yayın dış çapın değişmediği, iç çap değerinin azaldığı, aşağıdaki görüntüden net bir şekilde görülmüş oluyor.

Reflect Lines:
Reflect Lines (Akis Çizgileri/Eğrileri), sahneye olan bakış açısı temel alınarak, seçili nesne(ler)in ya da yüzeylerin dış kontur çizgisini (silüetini) eğriler vasıtası elde etmeye
yarayan komuttur. Reflect Line komutu ile oluşturulan/elde edilen eğriler, Draft Workbench'te (Taslak Çalışma Tezgahında) bulunan komutlarla birlikte kullanılabilir. Tarif anlaşılmamış olabilir, komutu uygulayarak anlayalım.
Kullanım: Komutu çalıştırmak için aşağıdaki adımları sırası ile uygulayın:
- Öncelikle nesne(ler) veya yüzey(ler) seçin. (Birlikte seçim için
CTRLtuşunu kullanın) - Curves araç çubuğunda bulunan ilgili düğmeye basın, ya da
- Curves WB (Çalışma Tezgahındayken) Surface menüsündeki Reflect Lines seçeneğini kullanın.
Reflect Lines komutu uygulayarak eğri elde etmek istediğimiz nesne aşağıda görülmektedir.
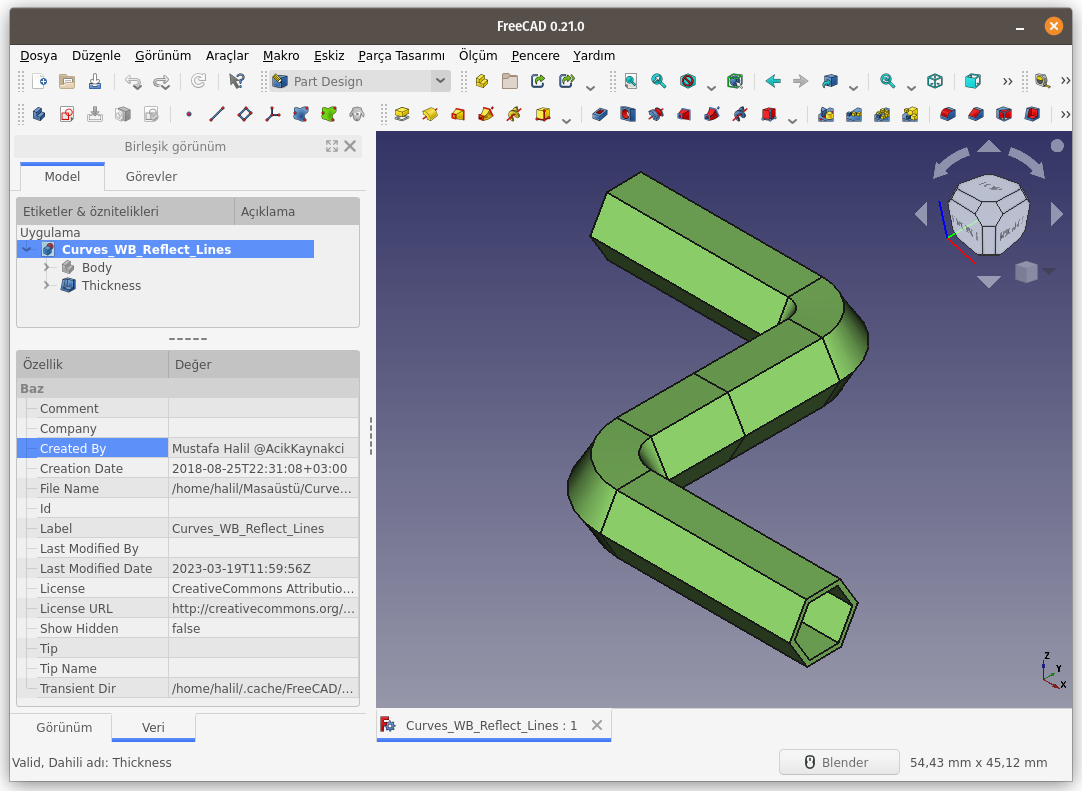
Unsur ağacından, ilgili nesneyi seçerek Reflect Lines komutunu çalıştırıyoruz. Bu algoritma, şeklin ViewDir yönündeki izdüşümünü hesaplar.
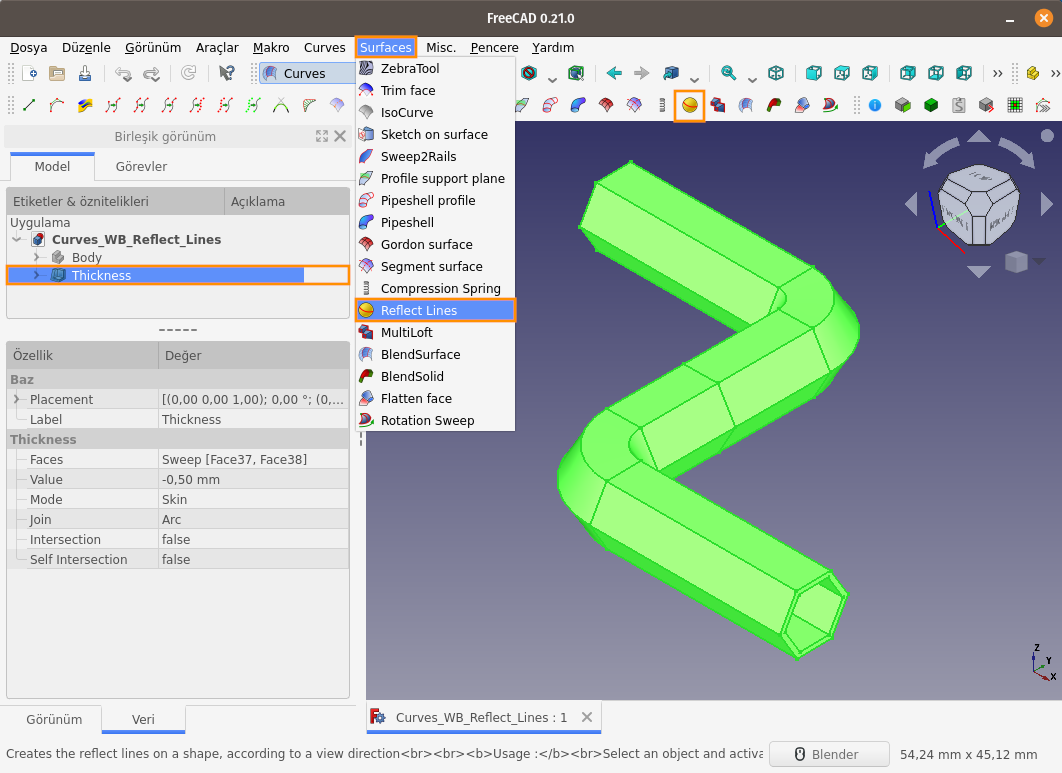
Oluşan Akis/Yansıtma Eğrileri görmek için, Unsur ağacından, ilgili nesneyi (Thickness) seçerek gizliyoruz.
Özellikler panelindeki Source parametresi, hangi nesne(ler) ya da yüzey(ler) seçilerek Akis Eğrisi oluşturulduğunu belirtir.
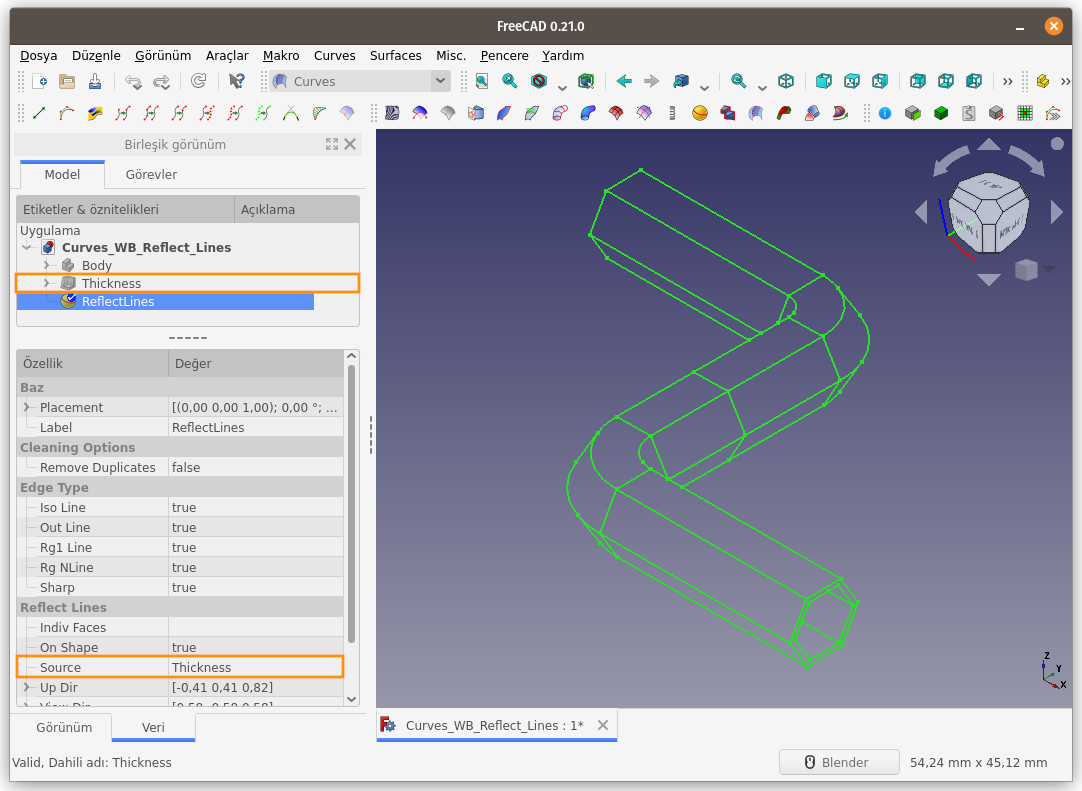
Cleaning Options (Temizlik Seçemekleri) başlıklı Özellik bölümünde bulunan Remove Duplicates (Yinelenenleri Kaldır) parametresi, true (doğru) olarak ayarlanırsa, belirtilen Cleaning Tolerance (Temizleme Toleransı) değeri ile belirlenen miktardan yakın olan noktalar arasındaki çizgielri/eğrileri siler/temizler.

Edge Type (Kenar Biçimi) başlıklı Özellik bölümünde bulunan Out Line parametresi, nesnenin siluet çizgilerinin ana hatlarıyla eğrileri ile çizilmeyeceğini belirttiğimiz kısımdır. Bu parametre false (yanlış/hayır) olarak ayarlanırsa, oluşan Akis Çizgilerinin/Eğrilerinin, eğrisel parçaları gizlenir.
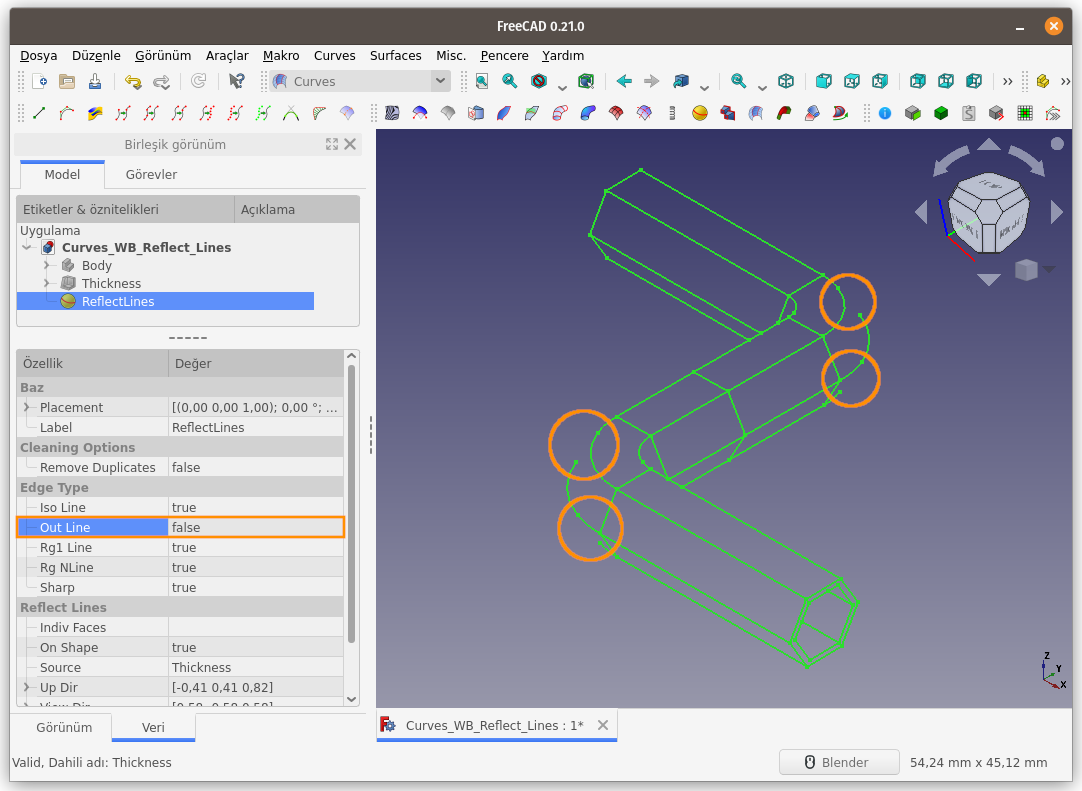
Yukarıdaki çizimde bu parametrenin sonuçları tam olarak belli olmadı. Bunun için sahneye Eğrisel hatlara sahip yeni bir nesne ekleyerek parametreyi inceleyelim.
Sahneye bir Halka nesnesi ekleyelim, nesneyi seçelim ve Reflect Lines komutunu çalıştıralım.
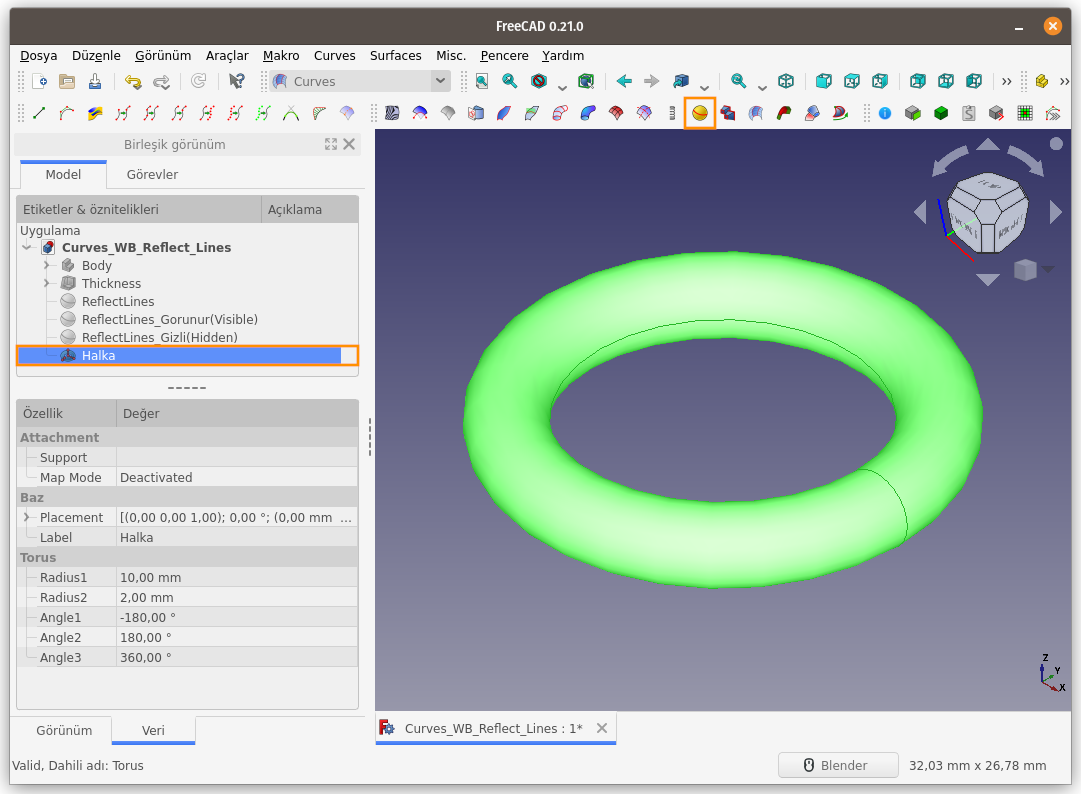
Out Line parametresi true (doğru/evet) iken elde edilen sonuç;
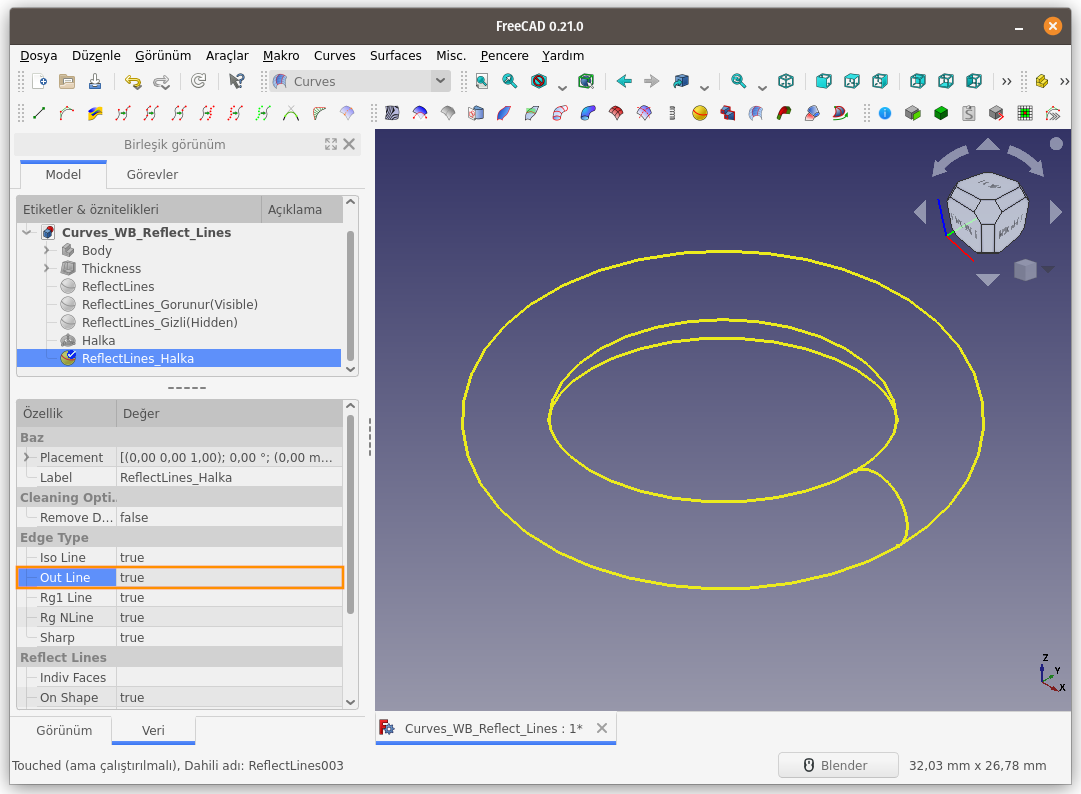
Out Line parametresi false (yanlış/hayır) iken elde edilen sonuç aşağıdadır. Görüldüğü üzere Nesnenin dış hattına (silüetine) ait eğri gizlendi.
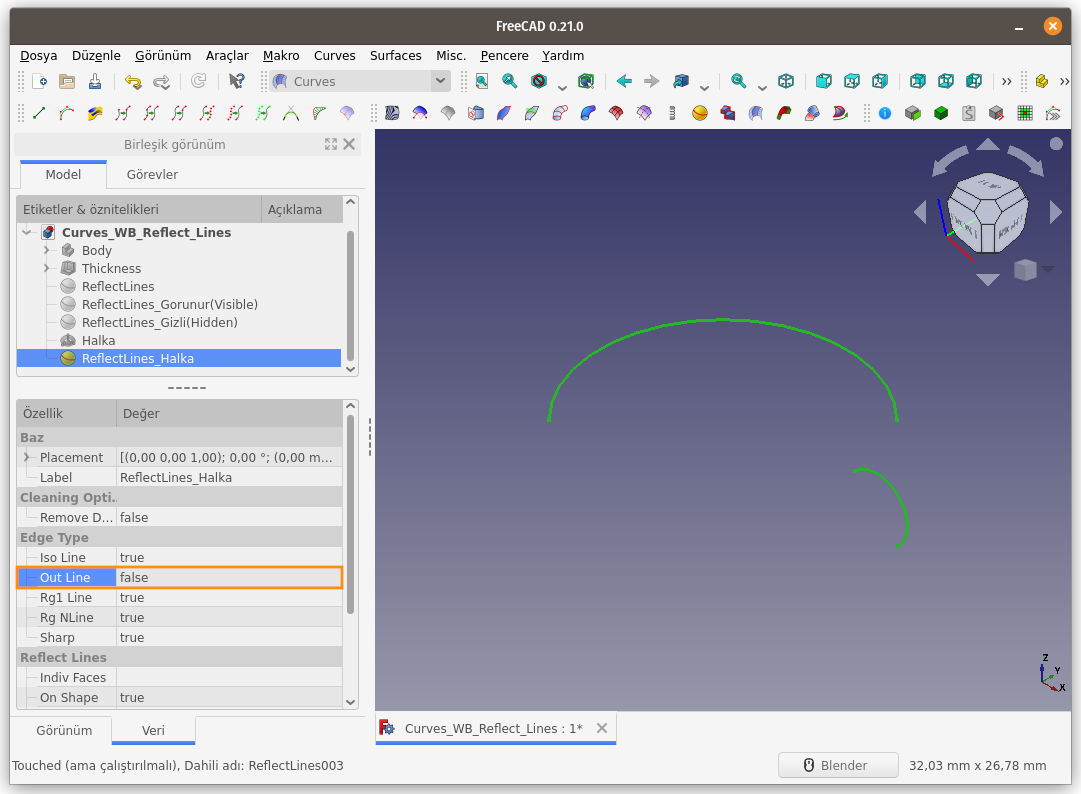
Rg1Line parametresi, iki yüzey arasındaki G1-sürekliliğindeki pürüzsüz kenarı görüntülemek ya da gizlemek için kullanılır.
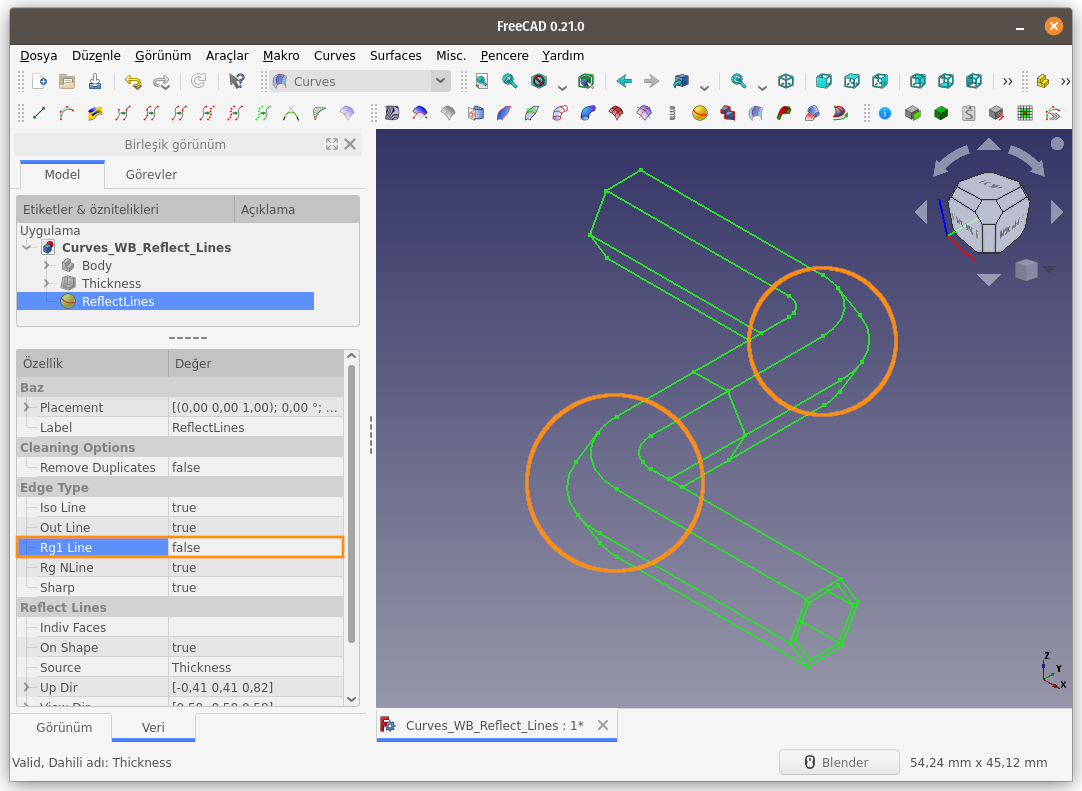
RgNLine parametresi, bir yüzeye iliştirilmiş CN-sürekliliğindeki kenarı görüntülemek ya da gizlemek için kullanılır.
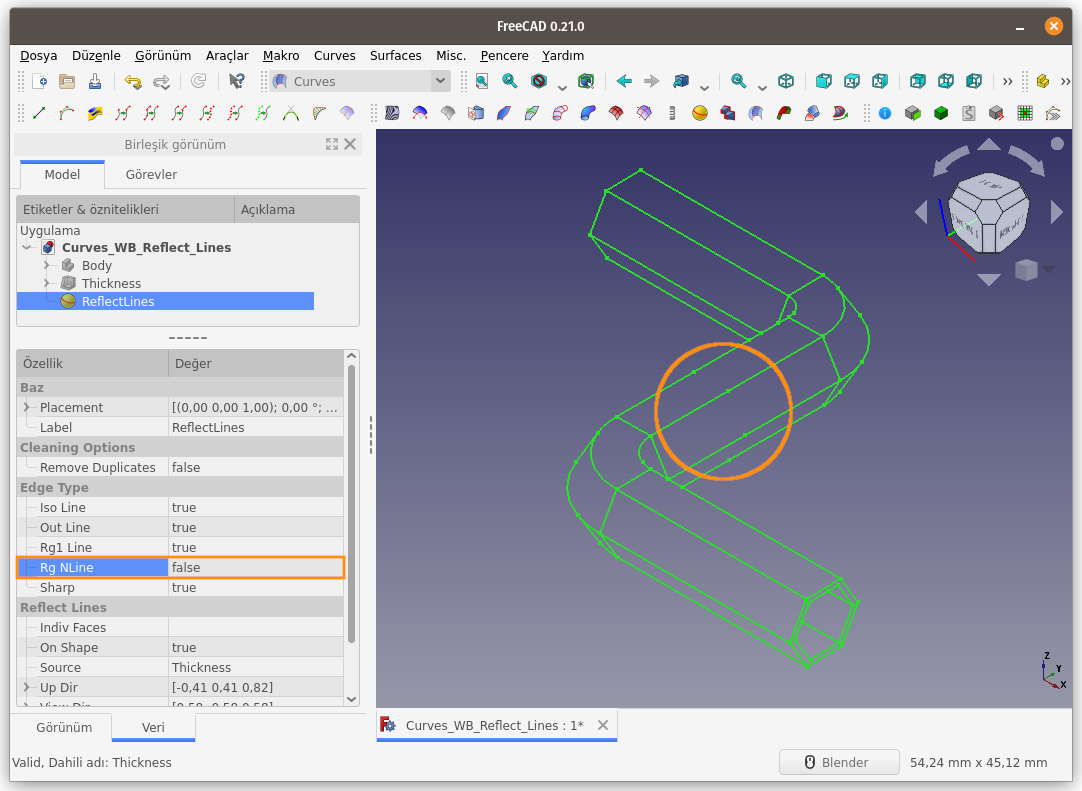
Sharp parametresi, keskin kenar (C0-sürekliliği) görüntülemek ya da gizlemek için kullanılır.
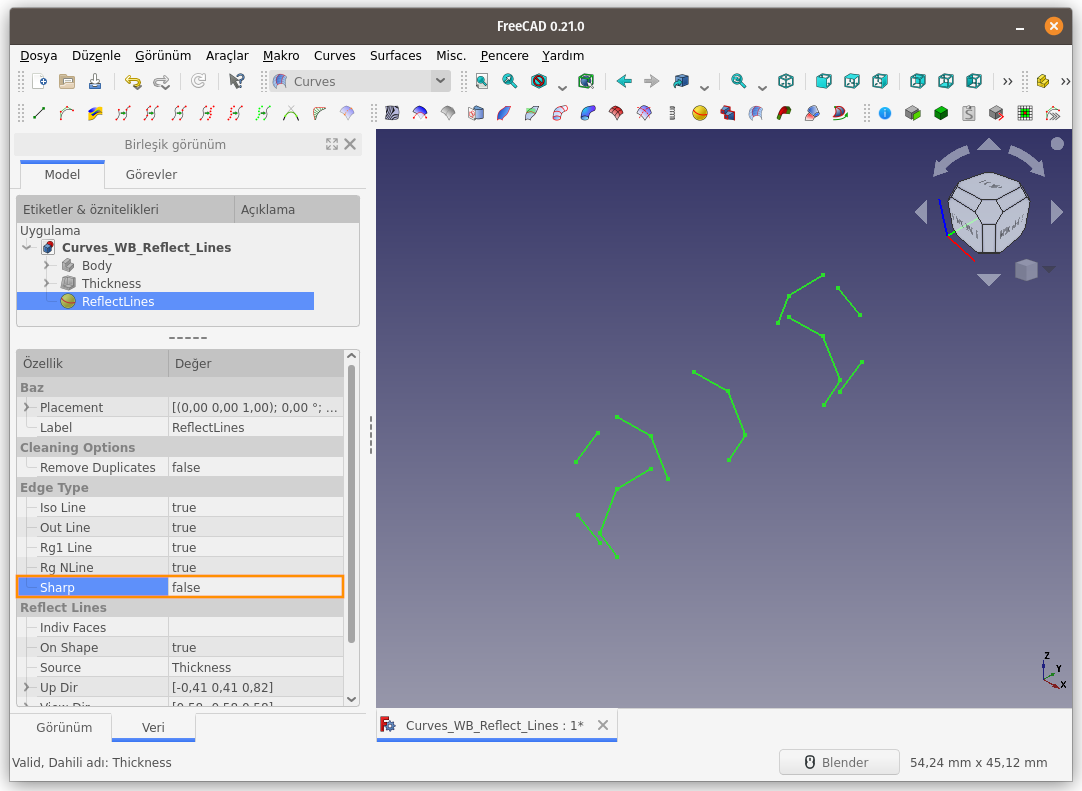
Edge Type (Kenar Biçimi) başlığında bulunan parametrelerinin tamamı true (doğru/evet) olarak ayarlanmışken, sahneye Ön Görünüm (Front) bakış açısı ile baktığımızda aşağıdaki görüntüyü görürüz.
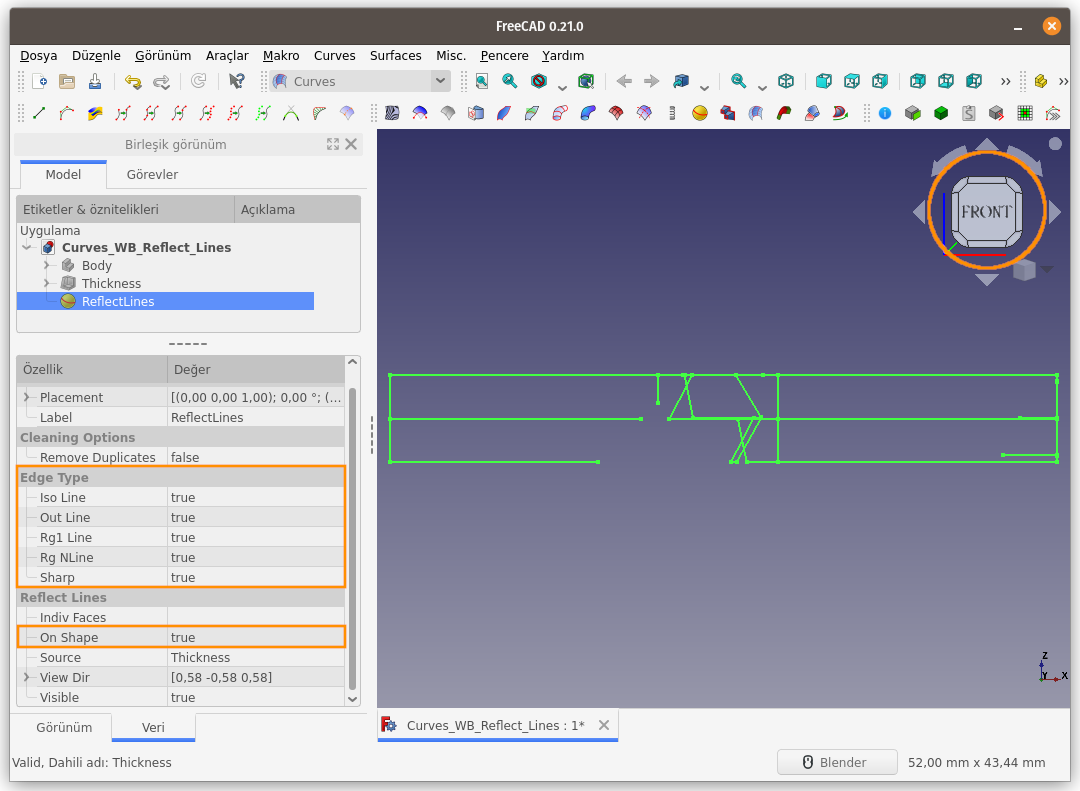
sahneye Sağ Yan Görünüm (Right) bakış açısı ile baktığımızda aşağıdaki görüntüyü görürüz.
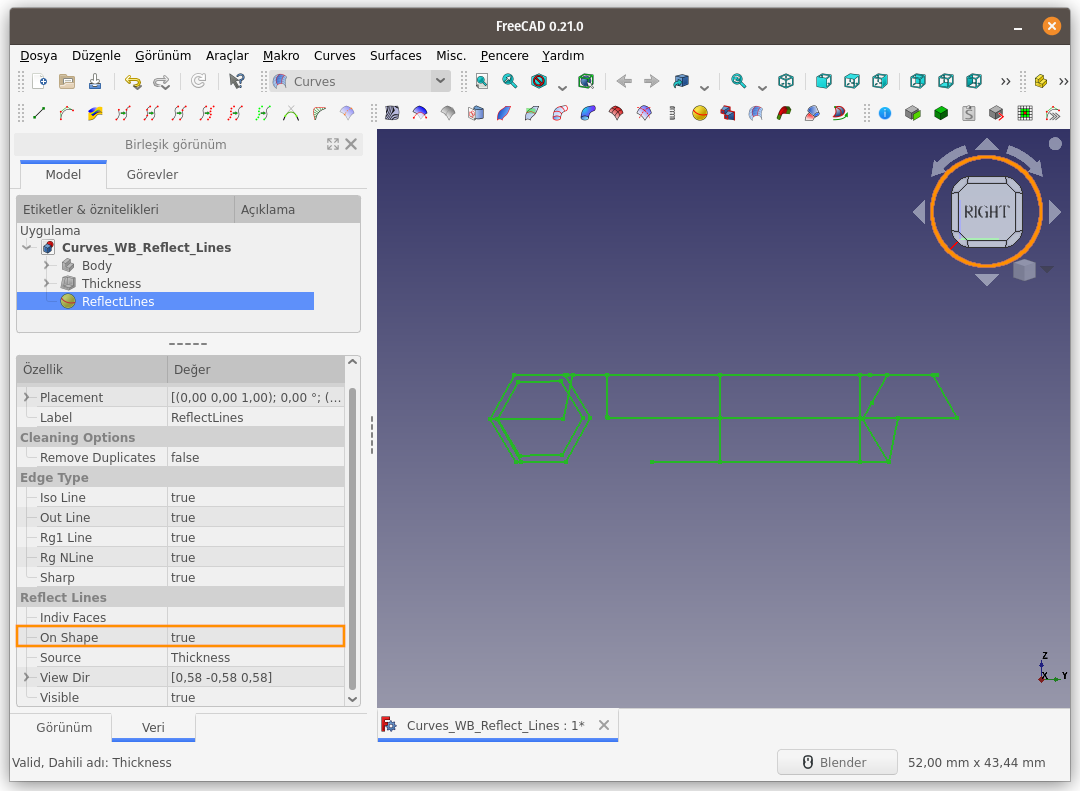
Sahneye Sol-Ön-Üst (Left-Front-Top) bakış açısı kesişimi olan köşeden baktığımızda aşağıdaki görüntüyü görürüz.
Dikkat ettiyseniz şu ana kadar Reflect Lines başlıklı özellik kısmında On Shape parametresi sürekli true (doğru/evet) olarak ayarlanmıştı. Bu sayede Reflect Lines komutu sonrası elde edilen Akis Çizgileri/Eğrileri 3 boyutlu (3B) olarak elde edilmiş oldu. Tam olarak aynı şey olmasa da, komut sonrası Nesne, Wireframe (Tel Kafes) görünümünde görüntülenmiş gibi bir sonuç elde edilir.
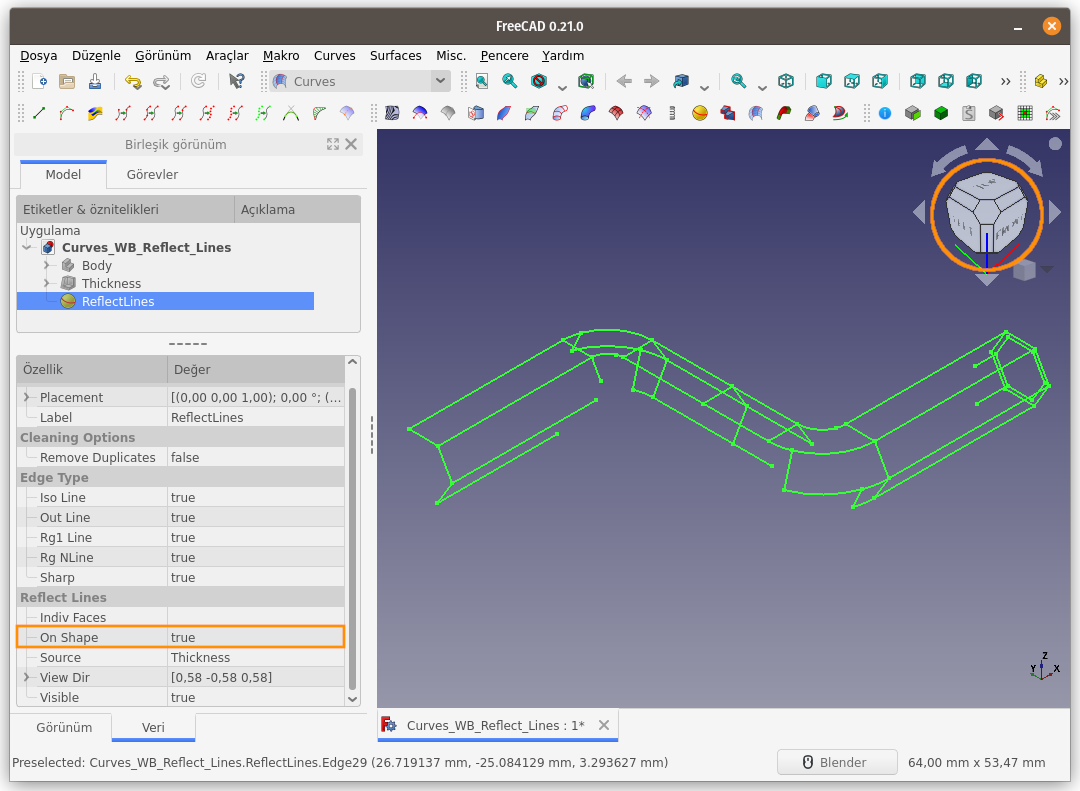
On Shape parametresi false (yanlış/hayır) olarak ayarlandığında Akis eğrileri, XY düzleminde oluşturulur. Yani sonuç 2 Boyutlu (2B) bir yapıya sahiptir. XY Düzlemine dik açıdan (düzlemin Normal doğrultusundan) yani Üst Görünümden bakıldığında gerçek sonuç görüntülenir. Bu komut, TechDraw'a geçmeden (OnShape özelliği devre dışı bırakıldığında) bir nesnenin 2B görünümünü elde etmek için kullanılabilir.
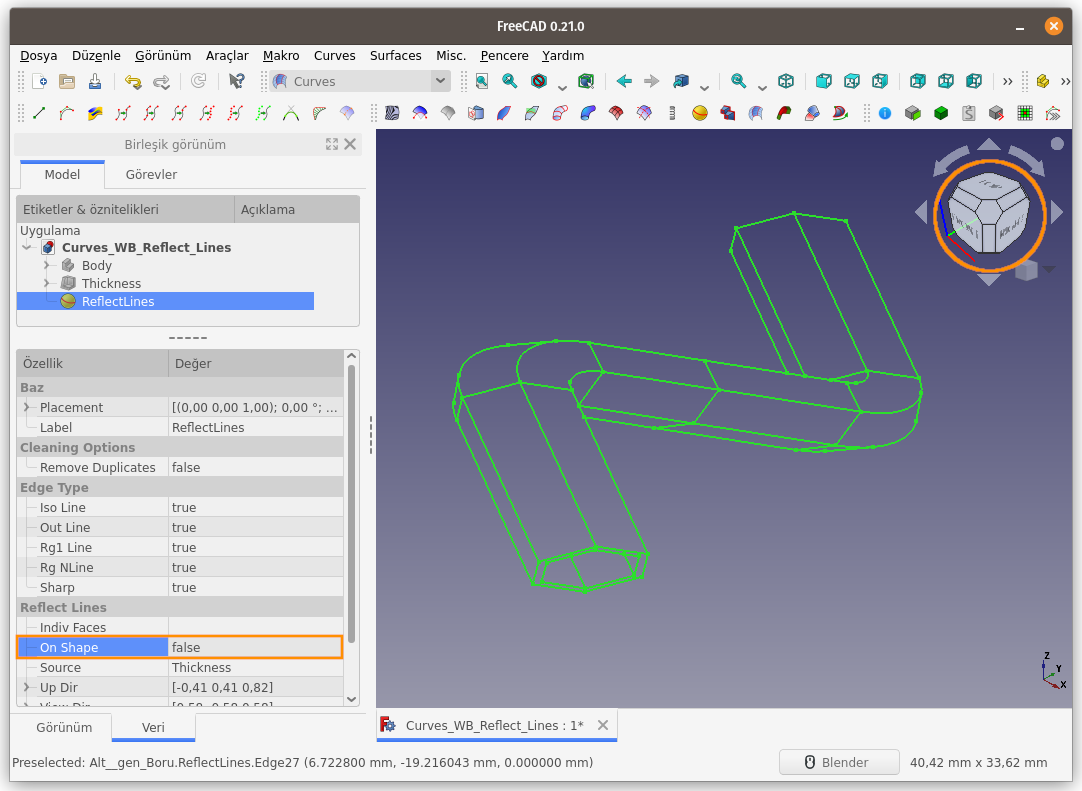
Sahneye Üst Görünümden (Top) baktığımızda, doğru görüntüyü elde etmiş oluyoruz.
On Shape parametresi false (yanlış/hayır) olarak ayarlandığında (ReflectLines XY düzleminde olduğunda), ViewPos ve UpDir özellikleri kullanılabilir. Bu durumda, Akis Çizgilerinin Konumunun ve Yöneliminin ayarlanmasına izin verilir.
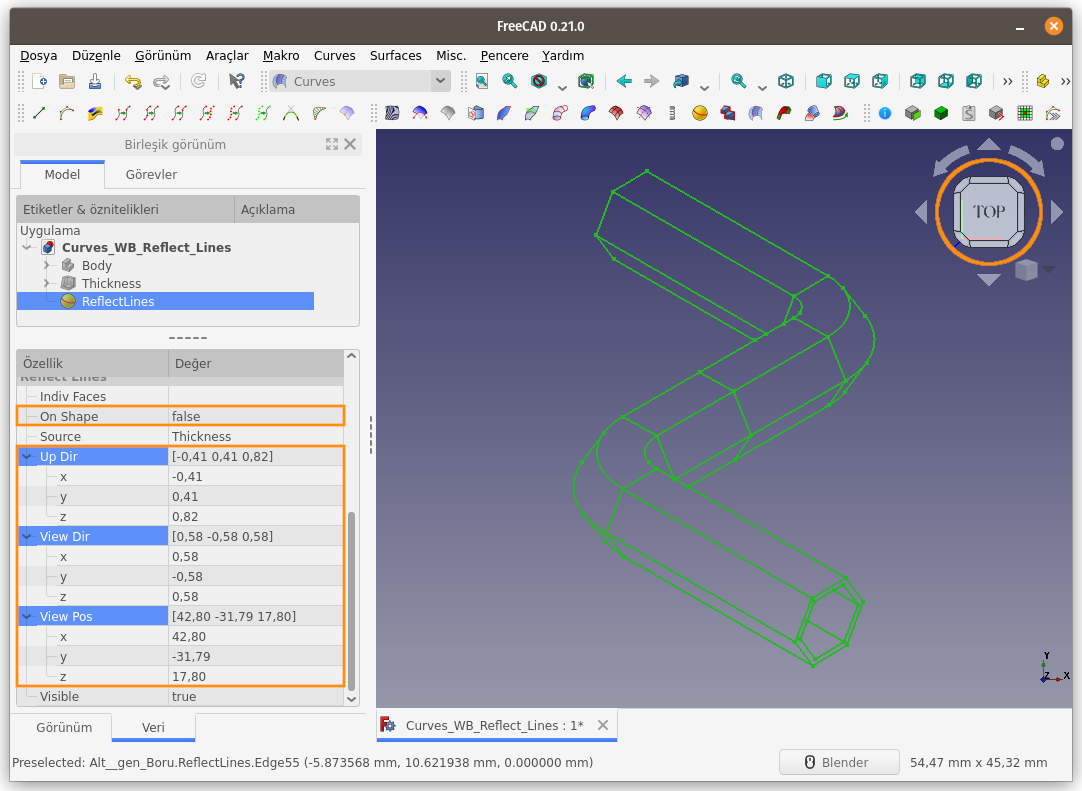
On Shape parametresi false (yanlış/hayır) olarak ayarlandığında, sahneye Sağ Yan Görünümden (Right) bakıldığında görülen şekil aşağıdaki gibidir. Akis Eğrilerinin 2 boyutlu (2B) olduğu net olarak görünüyor.
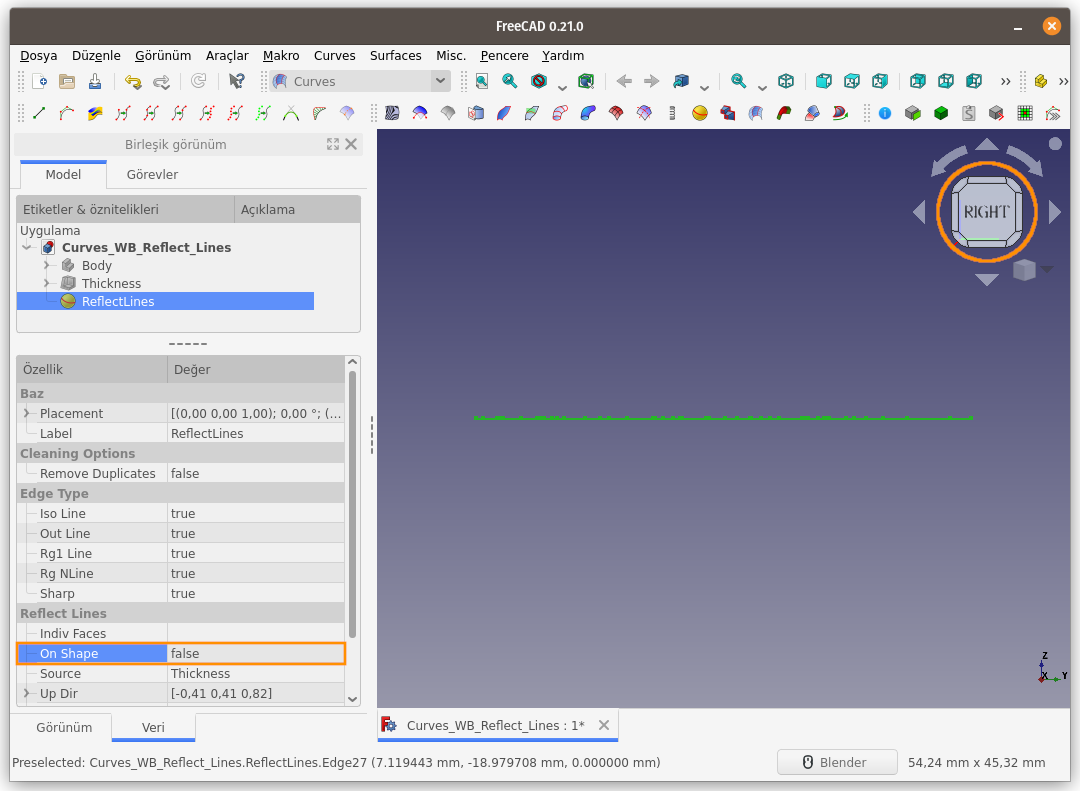
Sahneye Ön Görünümden (Front) bakıldığında görülen şekil aşağıdaki gibidir. Akis/Yansıma Eğrilerinin 2 boyutlu (2B) olduğu net olarak görünüyor.
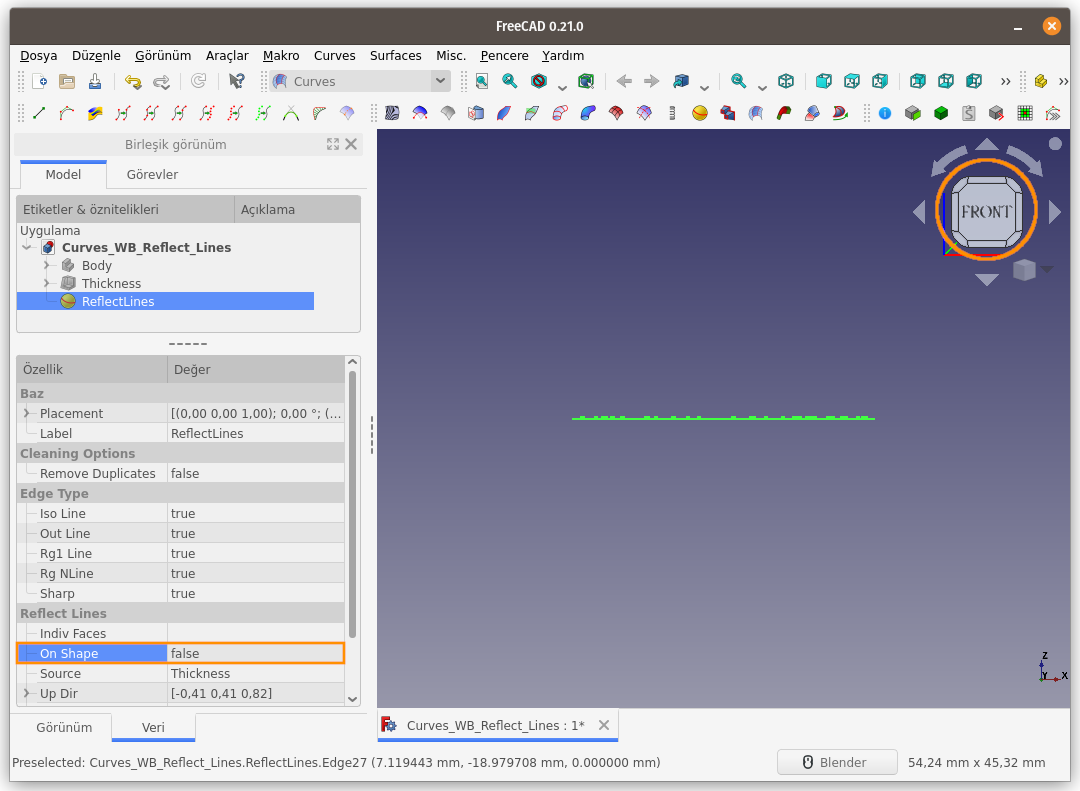
Sahnede X, Y, Z eksen çizgilerini göstererek Thickness nesnesinin, orijin (0,0,0) noktasına göre nasıl bir konumda olduğuna bakalım. Görüyoruz ki Thickness nesnesi temelde, orijin noktasına altıgen şekil çizilip bir yol boyunca süpürülerek (Sweep komutu ile) elde edilmiş. Yani Thickness adındaki altıgen boru/kanalın bir ucu tam olarak orijin (0,0,0) noktasında bulunuyor.
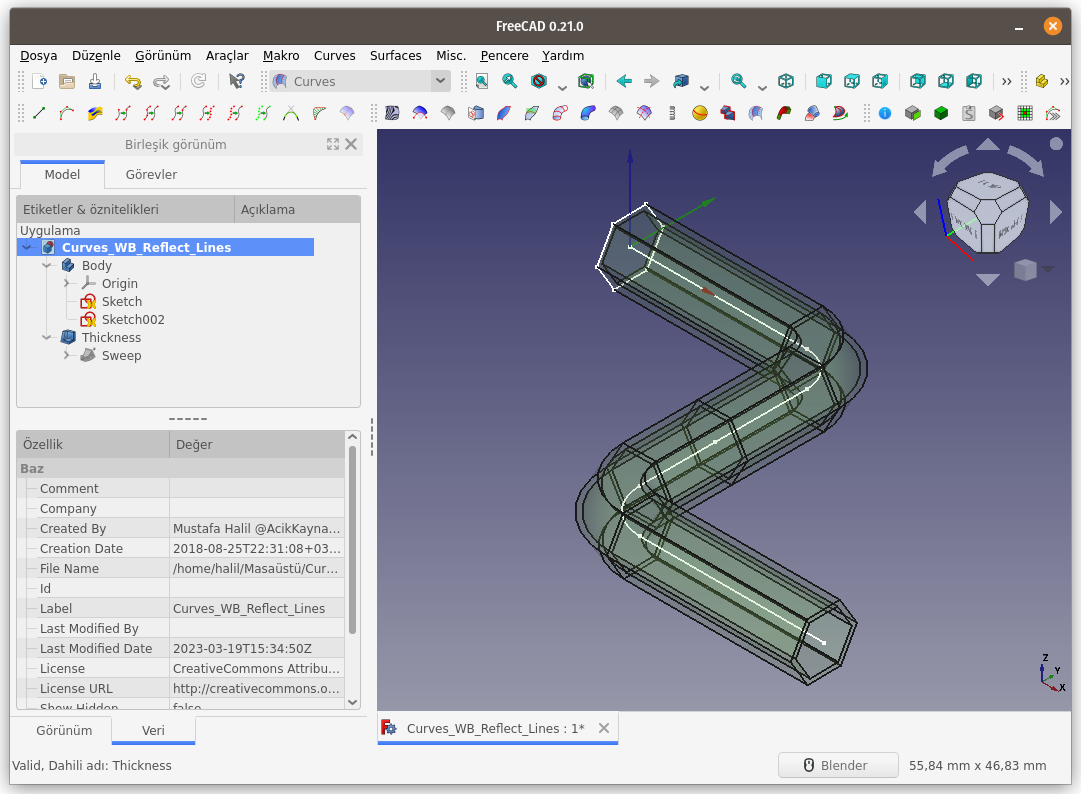
On Shape parametresi false (yanlış/hayır) olarak ayarlanıp sahneye Üst Görünümden (Top) bakıldığında View Pos parametre değerleri [42,80 31,79 17,80] olarak görünmektedir. Bu değerler Thickness nesnesi XY düzlemine 2B olarak dönüştürüldüğünde orijinin bulunduğu koordinatları göstermektedir.
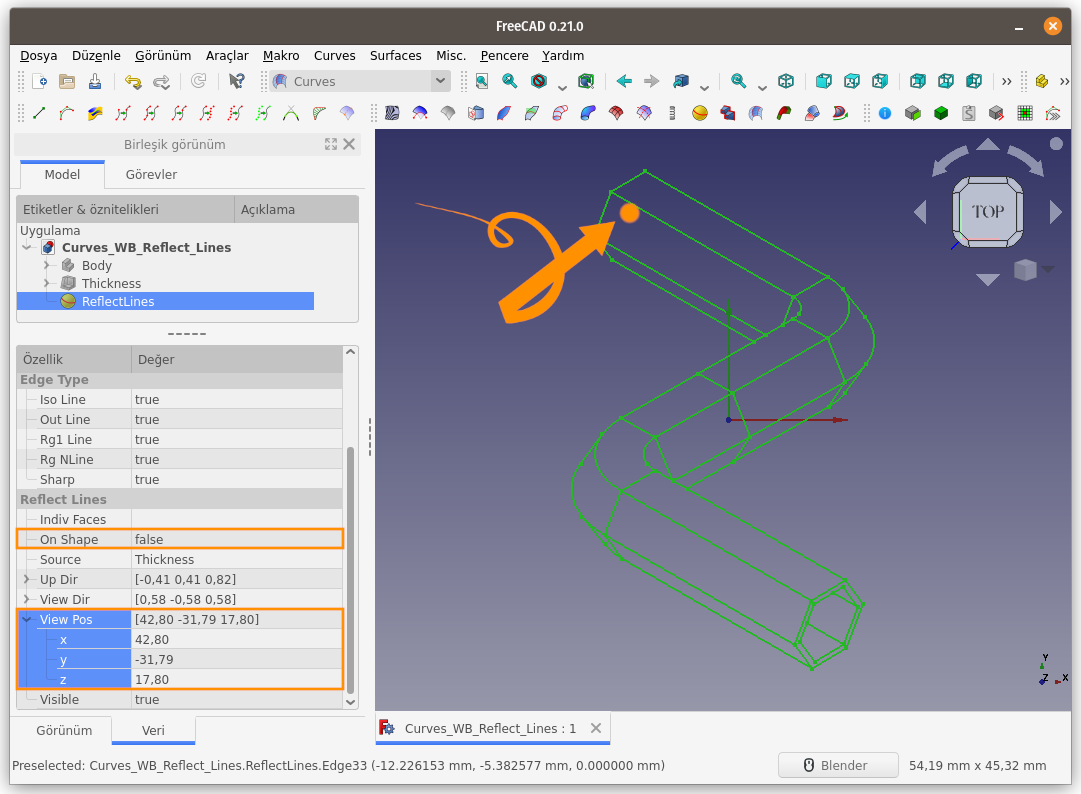
View Pos değerlerini değişirilerek nesnenin konumunu (orijin noktasını hareket ettirerek) farklı noktaya taşıyabiliriz. Örneğin Nesnenin orijin noktasını (0,0,0) noktasına
taşıyalım.
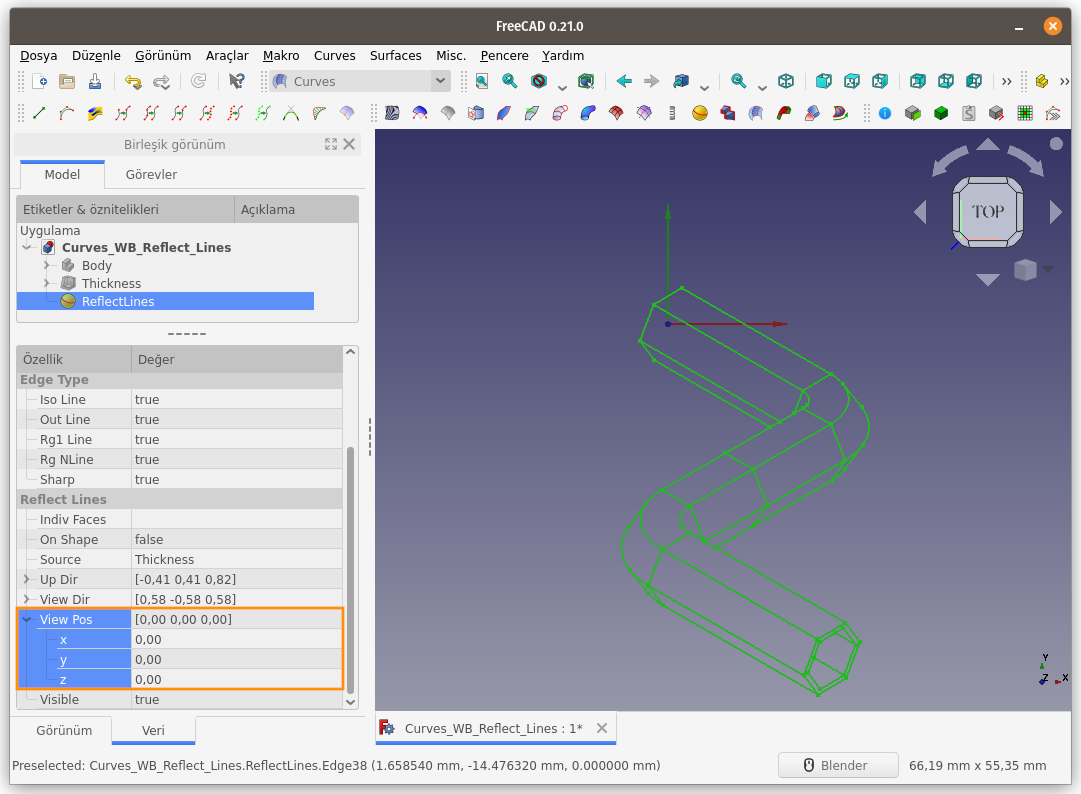
View Dir (Kamera/Bakış Açısı Yönü/Doğrultusu) parametre değerleri, Reflect Lines (Akış Eğrileri) oluşturulurken sahneye hangi bakış açısından (kamera yönünden) ve
mesafesinden bakıldığına dair koordinat değerlerinin belirlendiği ve ayarlandığı kısımdır.
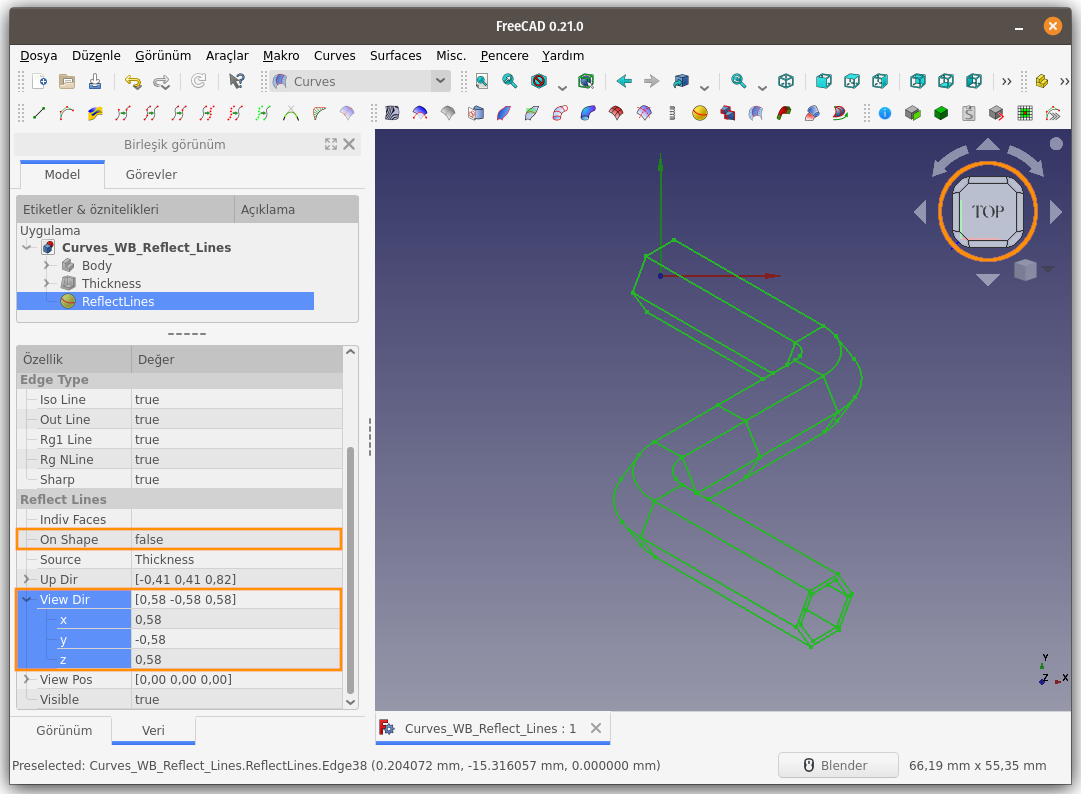
3 boyutlu Thickness nesnesi Reflect Lines komutu ile Akış/Yansıtma Eğrilerine dönüştürülmeden önce kamera görünümü (bakış açısı) aşağıdaki resimde görüldüğü gibi Sol-Ön-Üst (Left-Front-Top) kesişim noktalarında idi (Gezinme Küpüne bakabilirsiniz). Bu açı, kabaca (1, -1, 1) değerlerine karşılık gelir. Nesneye olan yaklığa bağlı olarak bu değer aynı oranda artar ya da azalır. İncelediğimizde kamera
konumunun (0,58 -0,58 0,58) koordinatlarında iken Akış/Yansıtma Eğrileri
oluşturulduğunu görüyoruz.
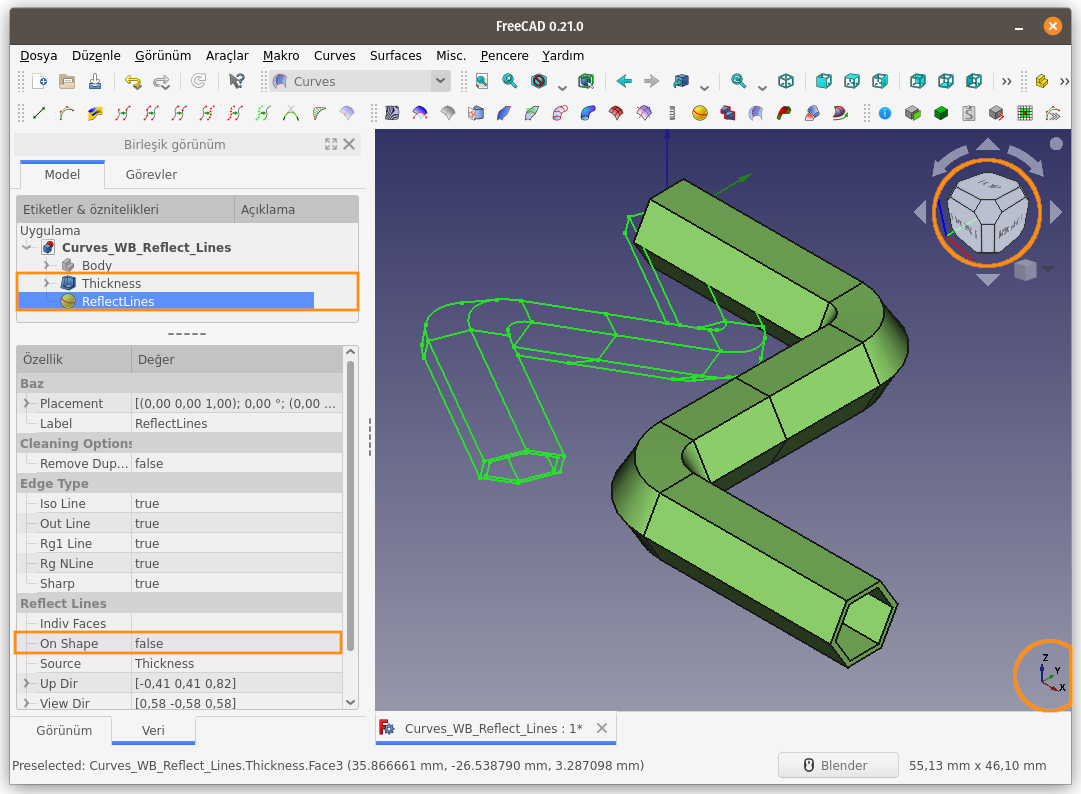
Üst Görünümde (Top) iken Thickness nesnesinin ve Akış/Yansıtma Eğrisinin görüntüsü aşağıdaki gibidir. Yani kamera konumunun (0,58 -0,58 0,58) koordinatlarında iken Akış/Yansıtma Eğrileri oluşturuldu ve XY Düzlemine ektarıldı.
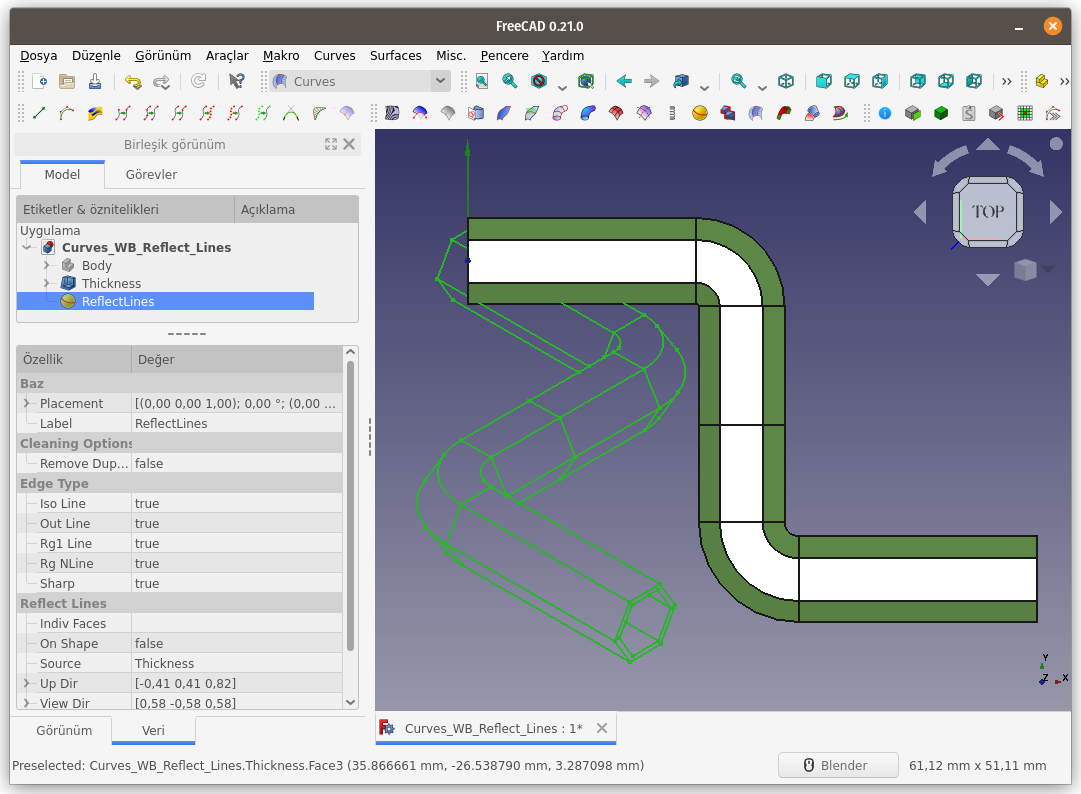
Sahneye aşağıdaki şekilde yani örnek kamera koordinatı (1,00 1,00 1,00) ya da katları ile bakmış olsaydık ve Reflect Lines komutunu çalıştırarak Akış/Yansıtma Eğrisi oluştursaydık nasıl bir sonuç elde ederdik artık biliyorsunuz.
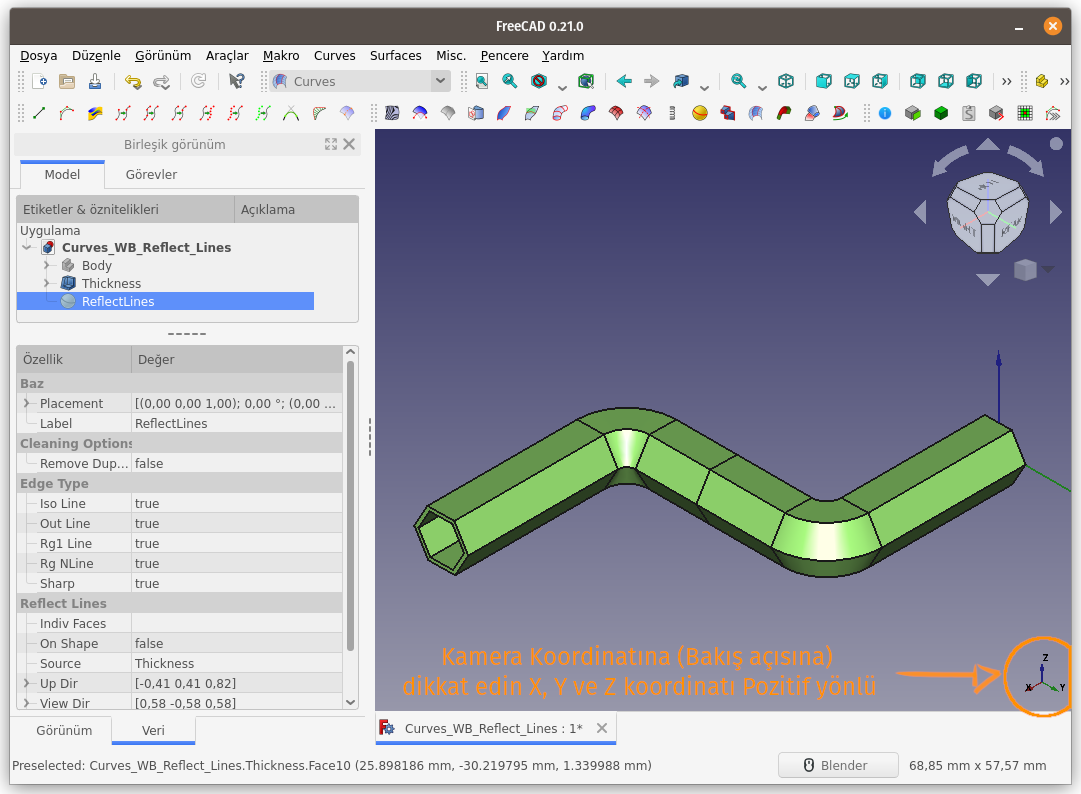
Madem kamera konumuna (bakış açısına) ait X, Y ve Z koordinatları pozitif yönlü, o zaman biz de View Dir parametre değerlerini pozitif olarak değiştirelim.
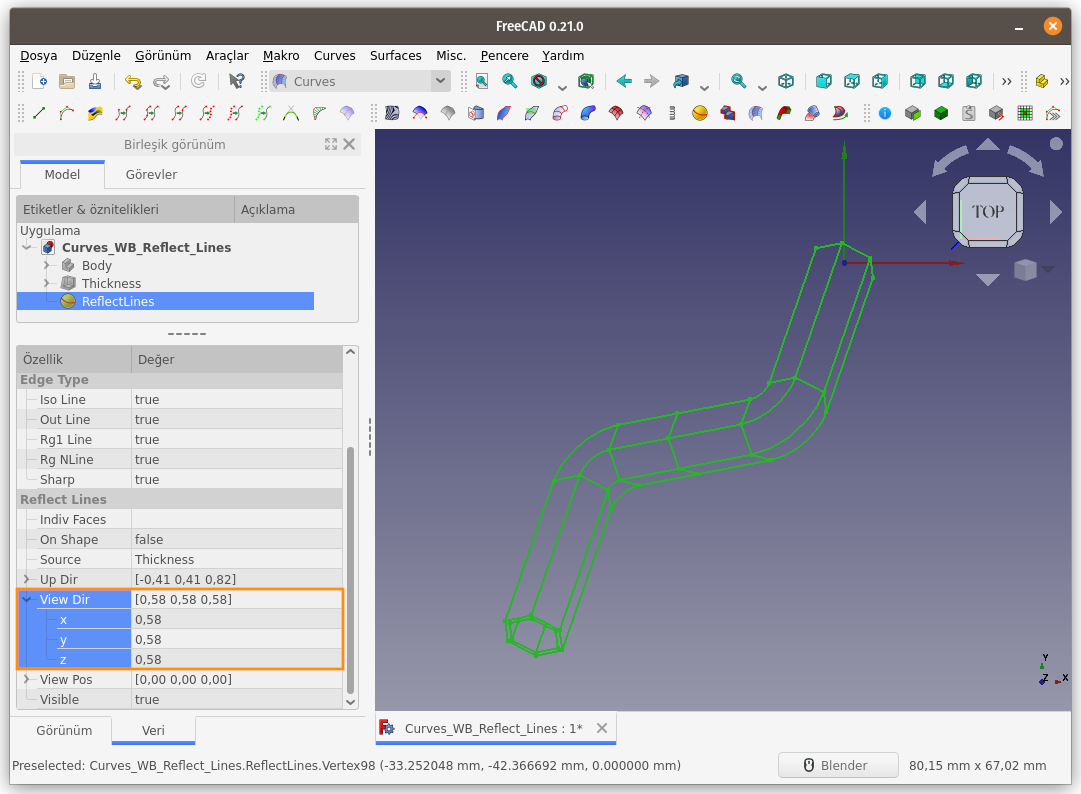
Up Dir (Yukarı Yön Doğrultusu) parametre değerleri ise, Akış/Yansıtma Eğrisi oluştururken hangi koordinatların Yukarı Yönü gösterdiğini belirlediğimiz değerlerdir. X ve Y koordinatlarını sıfırlar ve sadace Z koordinatını pozitif bir değer belirleyerek istediğimizi elde edebiliriz.
Aşağıdaki resimde görüldüğü üzere, bir defa oluşturulan Akış/Yansıtma Eğrisine ait parametrele değerleri değiştirilerek Temel nesnenin farklı doğrultu ve mesafelerindeki görüntüleri yeniden oluşturulabiliyor/güncellenebiliyor.
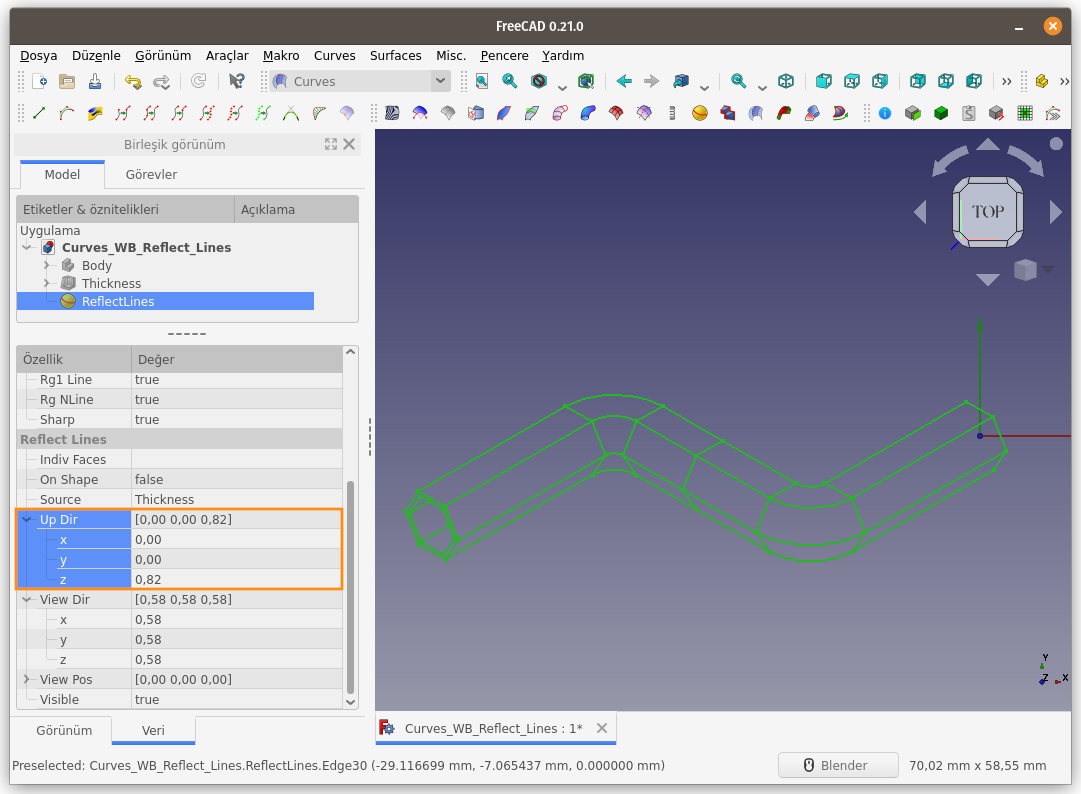
Visible (Görünürlük)) parametresi, Akış/Yansıtma Eğrisi oluşturulurken NSeçili Nesnenin Kamera tarafından Görünen ya da Görünmeyen çizgilerin temel alınacağını belirlediğimiz ayar kısmıdır.
Unsur ağacından ReflectLines nesnesi seçilir ve Visible (Görünürlük)) parametresi false (yanlış/hayır) olarak değiştirilirse aşağıdaki resimde göründüğü gibi bir önceki
haline kıyasla görünür çizgiler kaybolur, görünmeyen çizgiler görünür hale gelir.
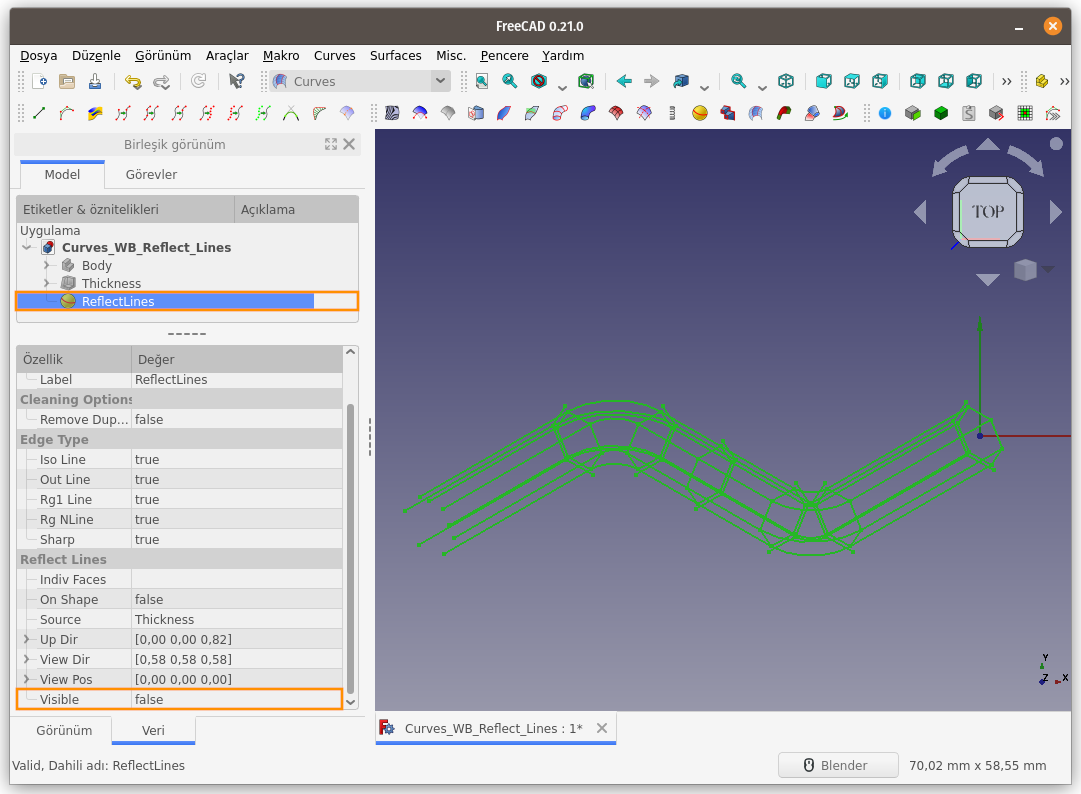
Aynı nesnenin bir adet Akis çizgisi oluşturalım ve Visible (Görünürlük)) parametresi true (doğru/evet) olarak ayarlayalım. Rengini turkuaz olarak belirleyelim.
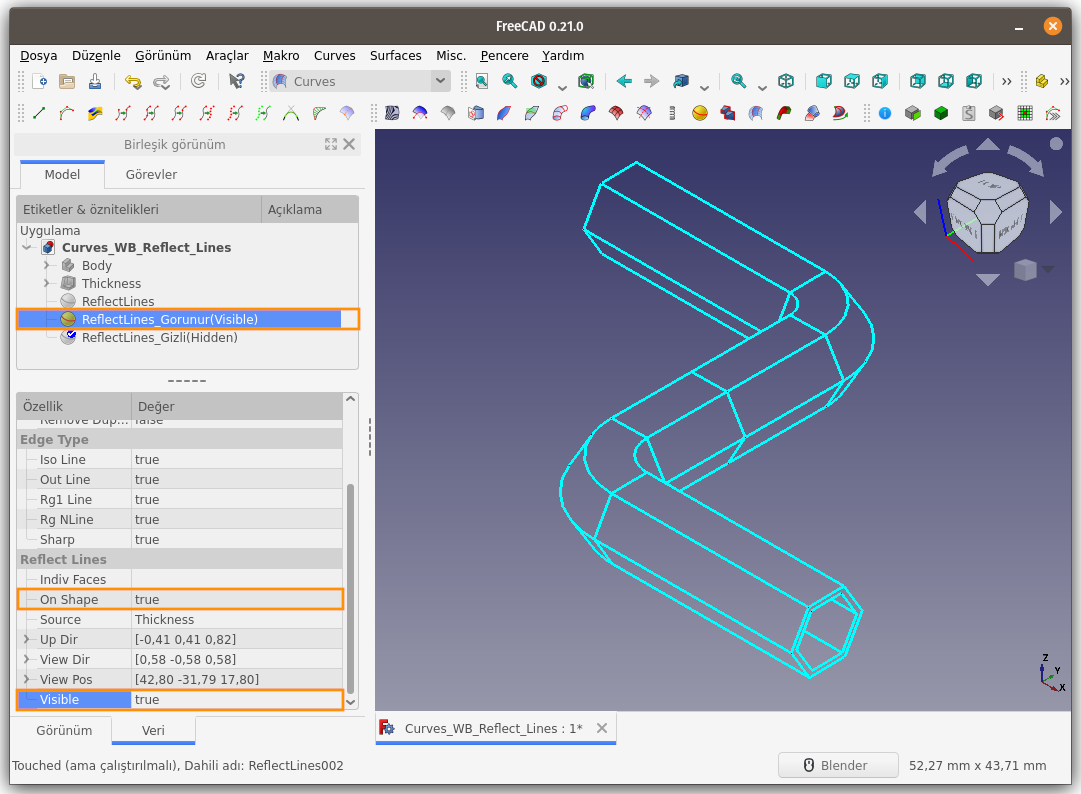
Aynı nesnenin bir adet daha Akis çizgisini oluşturalım ve Visible (Görünürlük)) parametresi false (yanlış/hayır) olarak ayarlayalım. Rengini de pembe olarak belirleyelim.
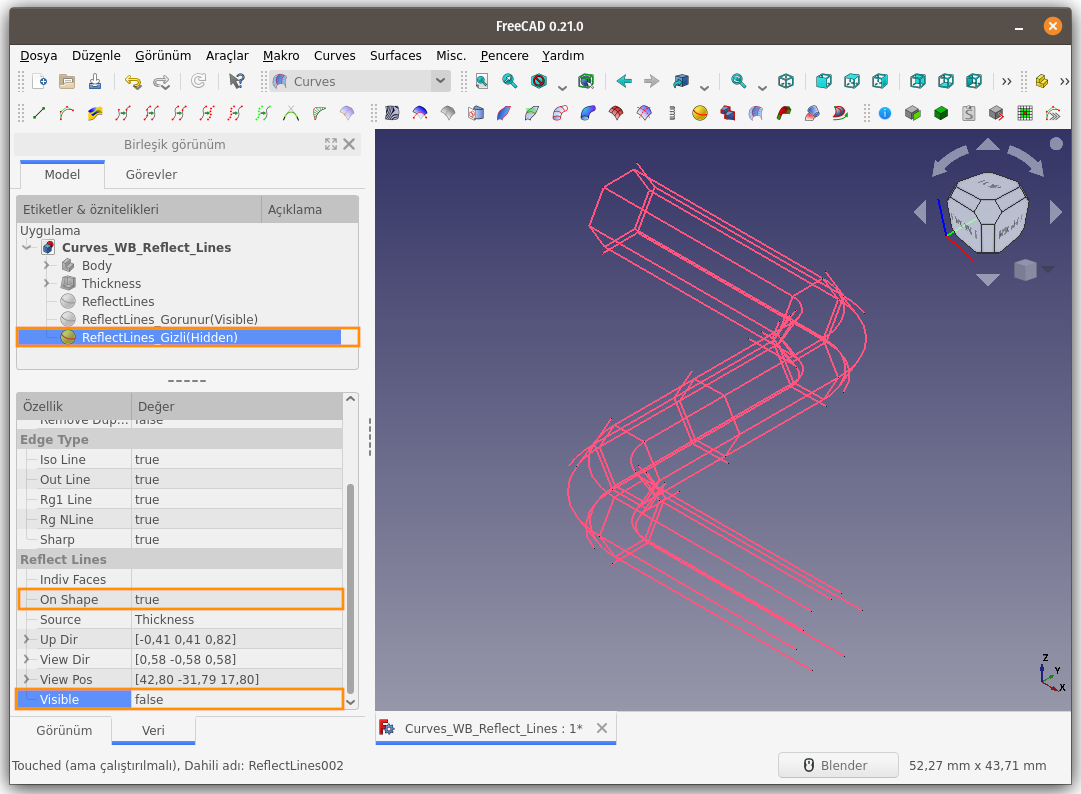
Her iki Akis Çizgisinin On Shape parametresi true (doğru/evet) olarak ayarlandıüğı için eğriler 3 boyutlu oluşmuş olacaktır.
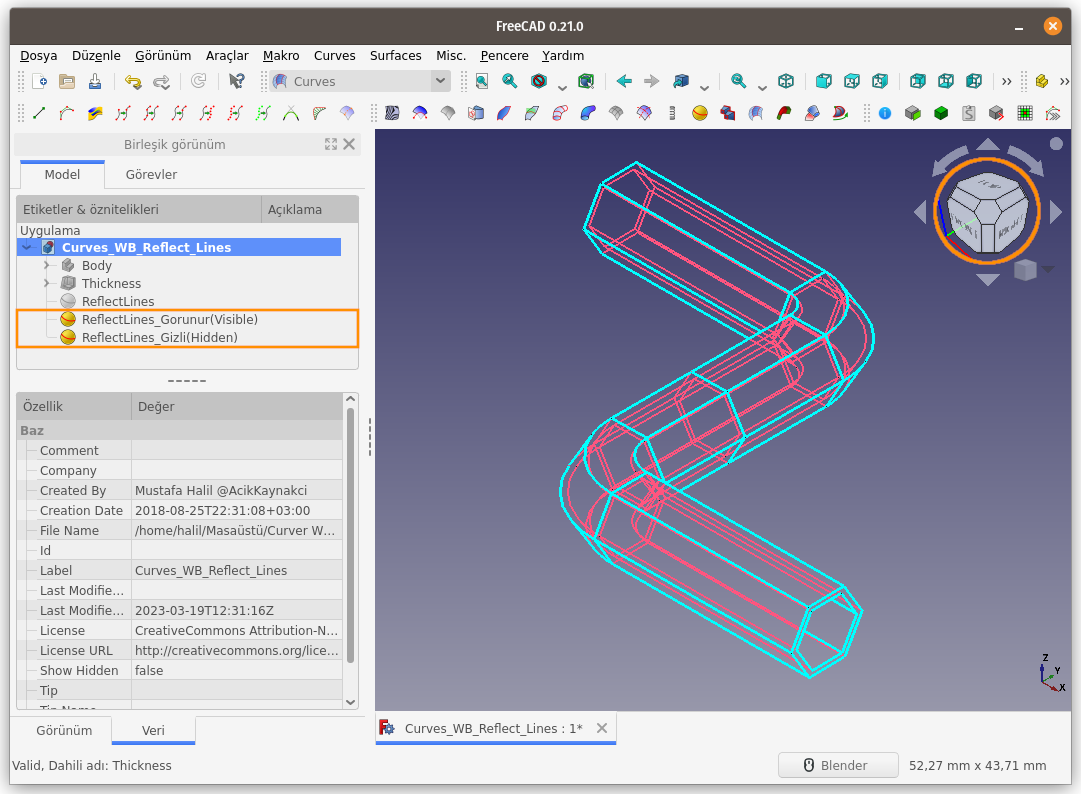
Sahneye farklı açılardan bakarsak ta eksik/kayıp bir çizgi kalmamış olduğunu görürüz.
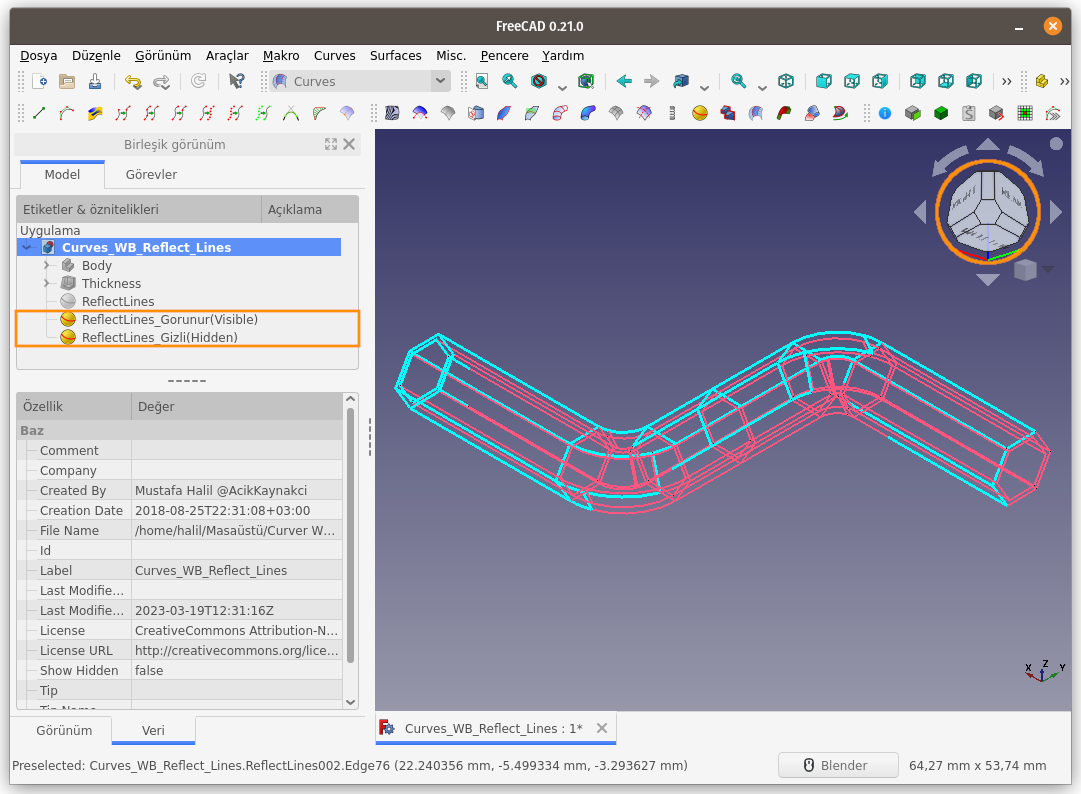
MultiLoft:
Adı üstünde, ÇokluÇatılama. Birden fazla yüzeyi, loft komutu mantığı ile birbirine bağlayarak 3D nesne elde etmemizi sağlayan komut. Biliyorsunuz, PartDesing çalışma tezgahında bir eskiz içerisinde birden fazla kapalı alan varsa, bu eskiz Extrude ya da Loft komutu ile 3 boyutlu hale getirilemiyor. MultiLoft komutu, bize bu noktada kolaylık sağlıyor. Aşağıdaki örnek uygulamaları incelediğinizde ne demek istediğimi anlayacaksınız.
Kullanım: Komutu çalıştırmak için aşağıdaki adımları sırası ile uygulayın:
- Öncelikle çatılamak istediğiniz yüzeyleri seçin. (Birlikte seçim için
CTRLtuşunu kullanın) - Curves araç çubuğunda bulunan ilgili düğmeye basın, ya da
- Curves WB (Çalışma Tezgahındayken) Surface menüsündeki MultiLoft seçeneğini kullanın.
Bir eskiz (sketch) içerisinde 3 adet kapalı çokgen çiziyoruz.
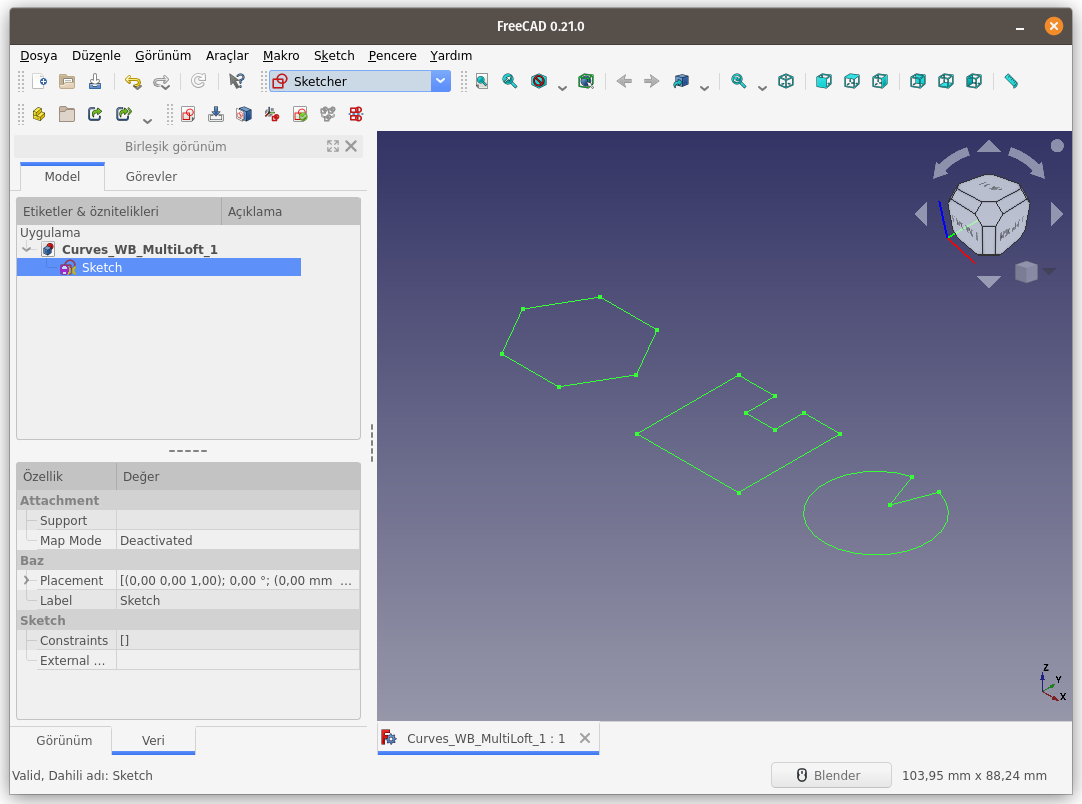
Çizdiğimiz 2 boyutlu (2B) eskizi, Part Çalışma Tezgahındaki Extrude komutu ile 0,01 mm değerinde katılayarak 3 boyutlu (3B) nesne haline getiriyoruz.
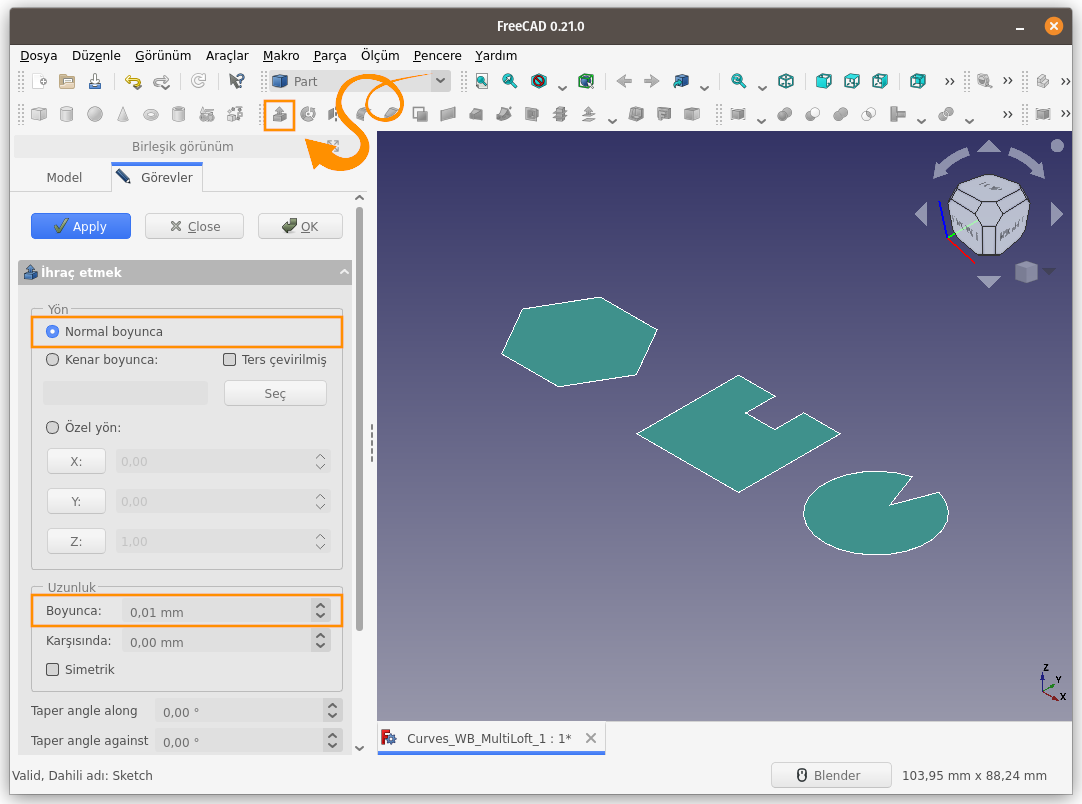
MultiLoft komutunu kullanabilmek için yüzey alanına ihtiyaç vardır. Bu yüzeyi, Extrude komutu ile elde edebileceğimiz gibi, Surface ya da Draft Çalışma Tezgahları komutlarıyla da elde edebiliriz. Aşağıda, eskiz kenarlarını seçerek oluşturulmuş yüzeyler gösterilmektedir.
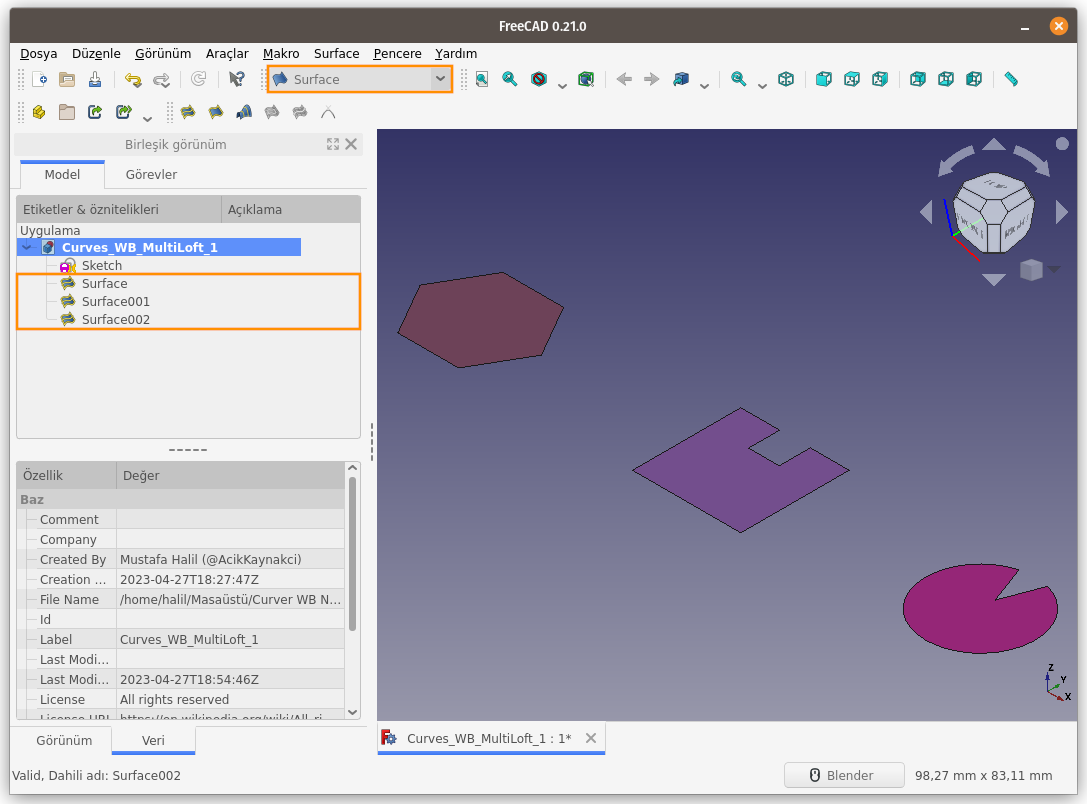
Extrude komutu ile katıladığımız nesneyi seçerek, Draft Çalışma Tezgahı komutlarından olan Clone (Klon) komutu ile 3 kez klonluyoruz (kopyasını çıkarıyoruz).
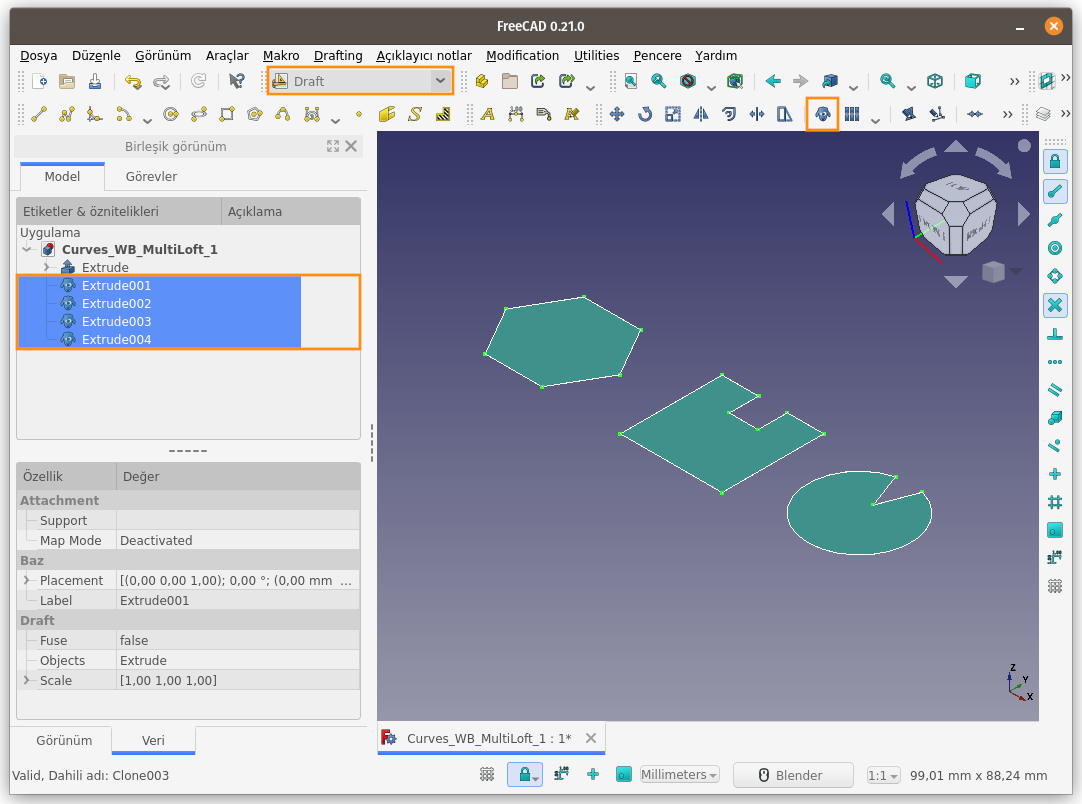
Klonladığımız her kopyayı Z ekseninde bir miktar yukarı taşıyoruz.
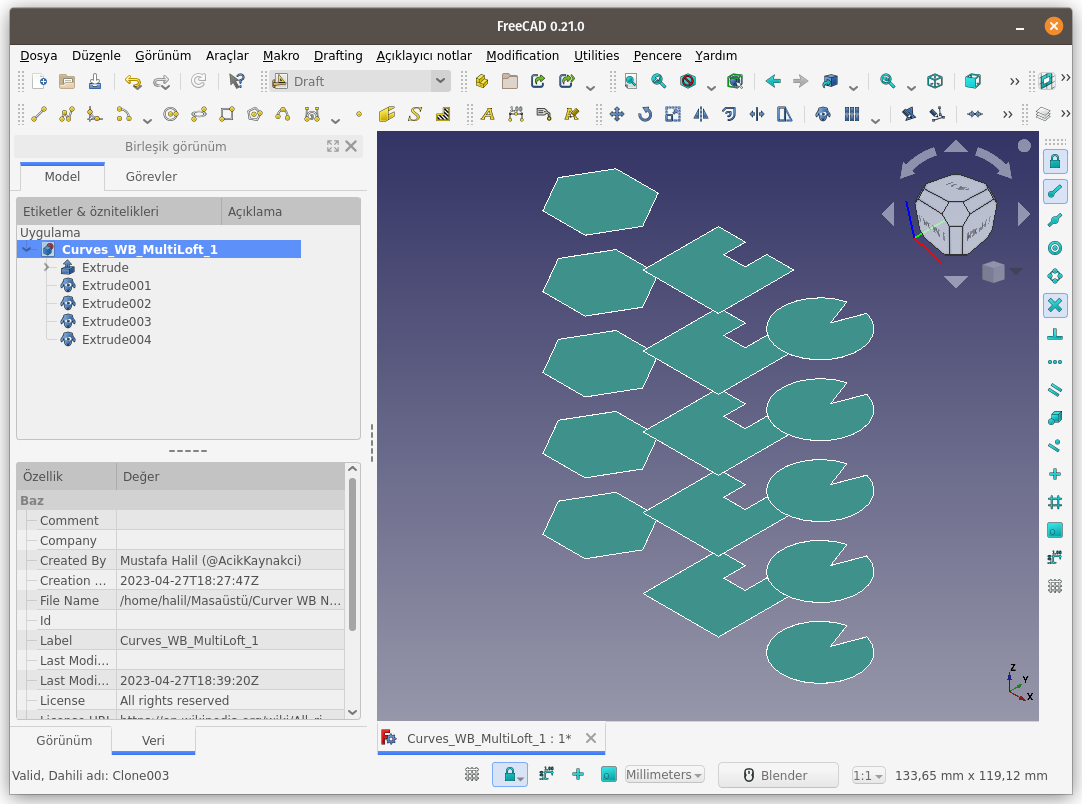
Orijinal nesne ile birlikte tüm kopyaları seçerek MultiLoft komutunu çalıştırıyoruz.
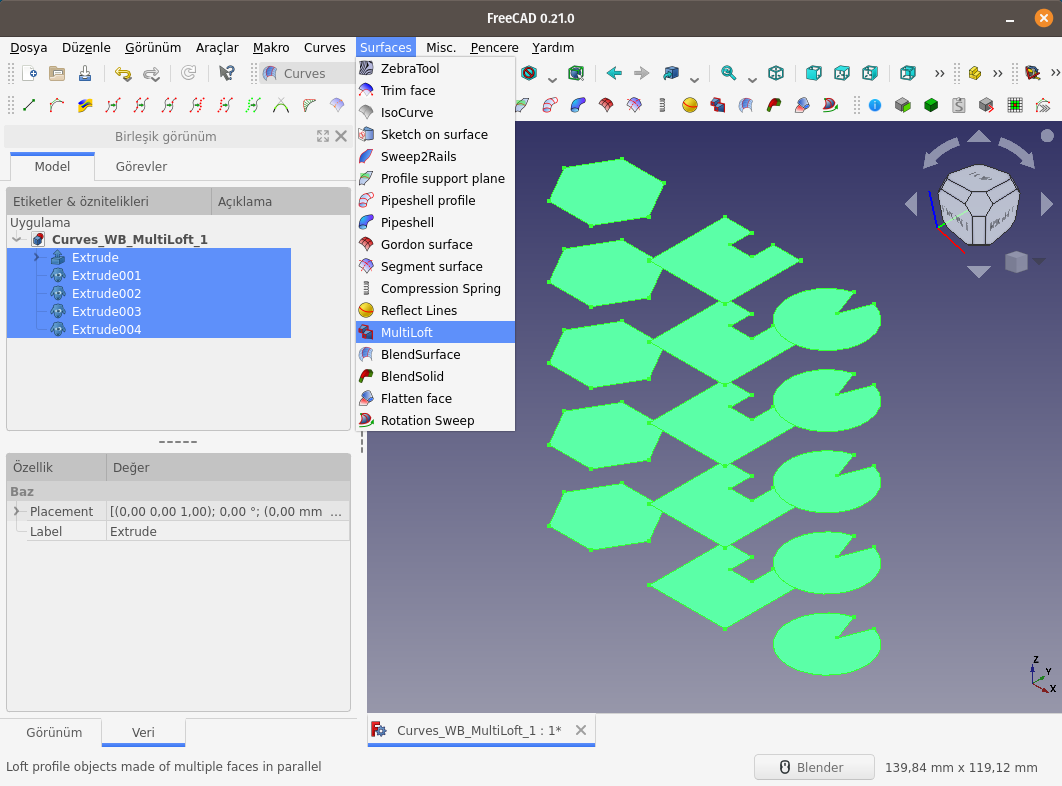
Nesne ve kopyaları (klonları) paralel olduğu için, MultiLoft komut sonucu, Extrude komutuna benzer bir sonuç elde ediyoruz.
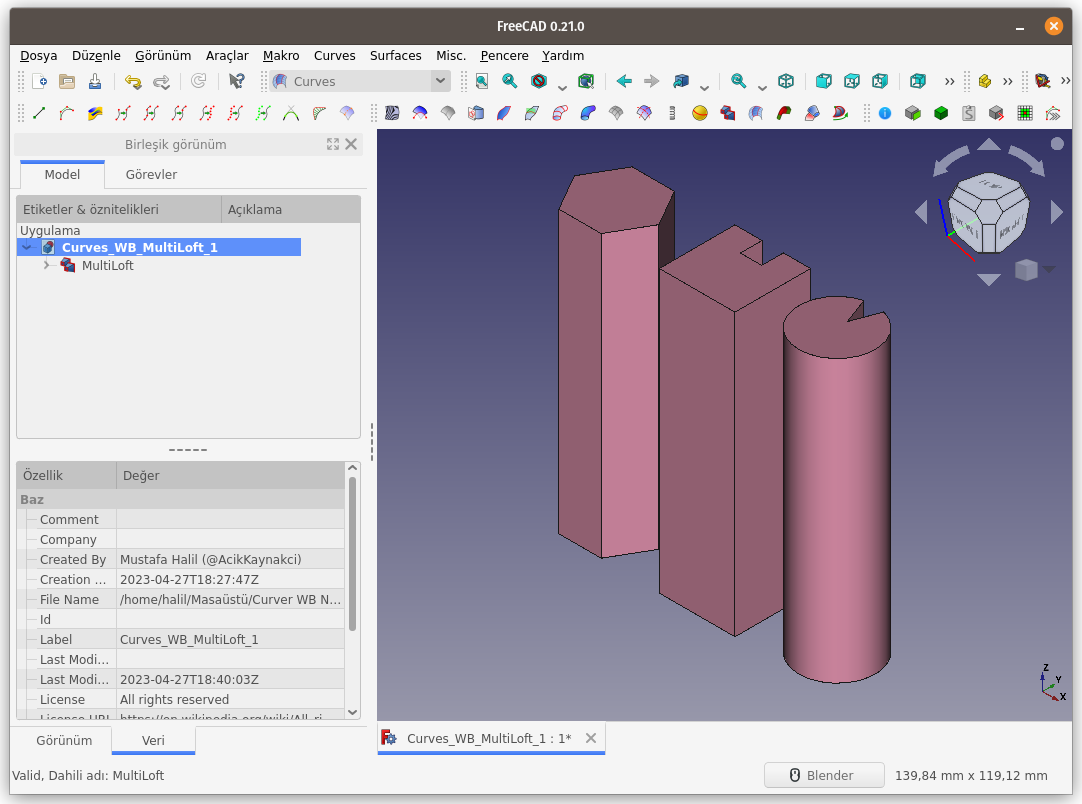
MultiLoft komut sonrası gizlenmiş olan Extrude nesnelerini görüntülediğimizde, değişiklik öncesi tüm klonların birbirine paralel ve aynı doğrultuda olduğunu görebiliyoruz.
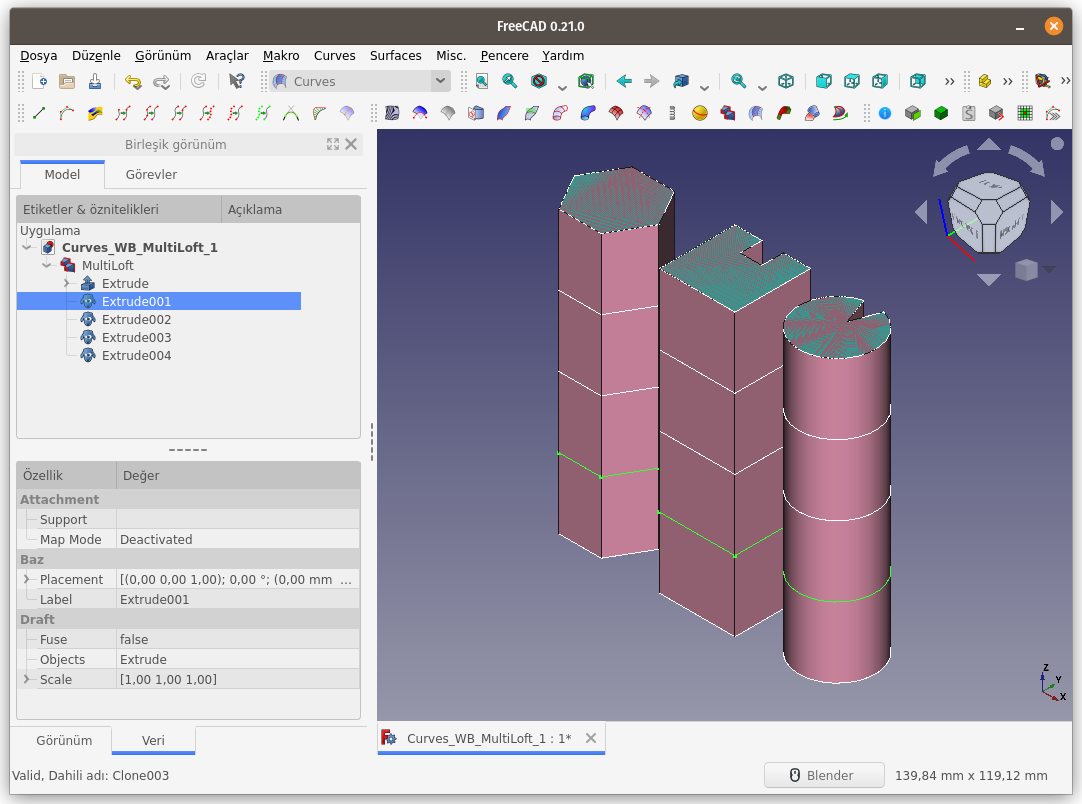
Şimdi klonları sıra il seçip, Z ekseninde 10'ar derece çevirelim. Klonlar arası mesafeyi daha önce 20 mm olarak belirlediğimiz, özellikler panelinde görünüyor..
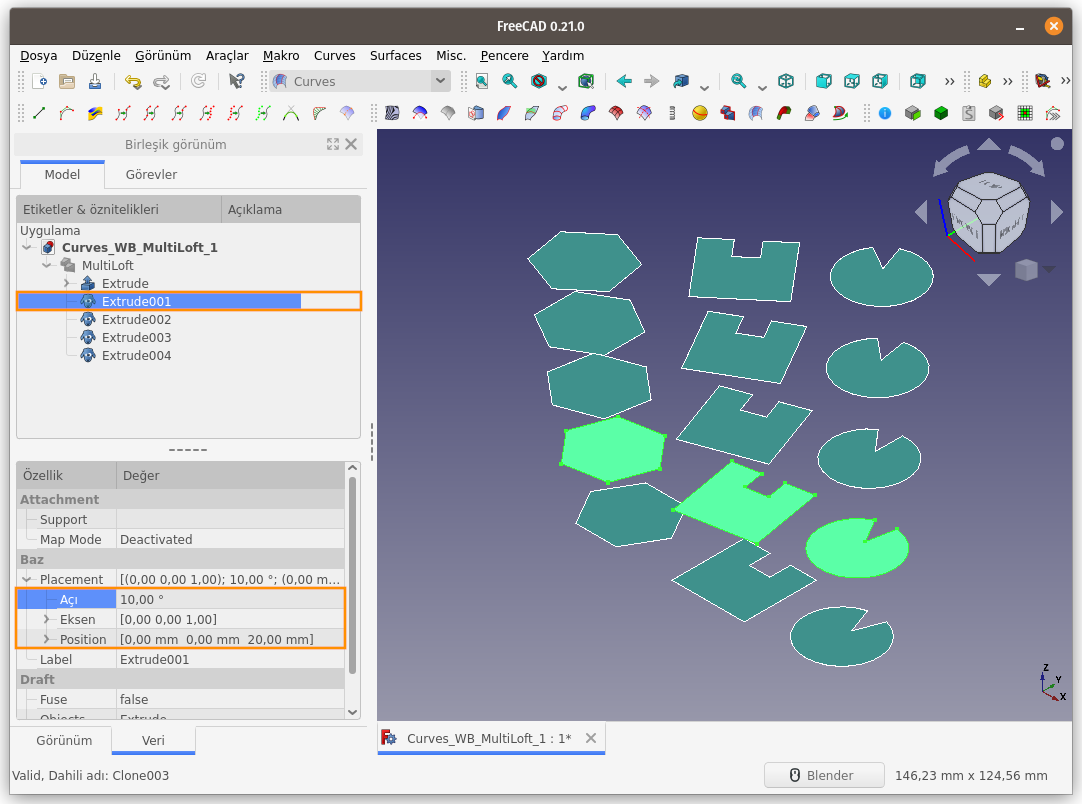
Nesnemizim 4 adet klonunu oluşturduğumuz için, son klonu, Z ekseninde 40 derece çevirmiş olduk. Gördüğünüz gibi klonların açı veya konum bilgilerini değiştirdiğimizde, MultiLoft komutu sonucu elde edilen 3D nesnemiz de anlık olarak güncellenip değişiyor.

Orijinal Eskizin içerisine girip eskizi düzenlediğimizde (ekleme / silme) ne olacağını inceleyelim.
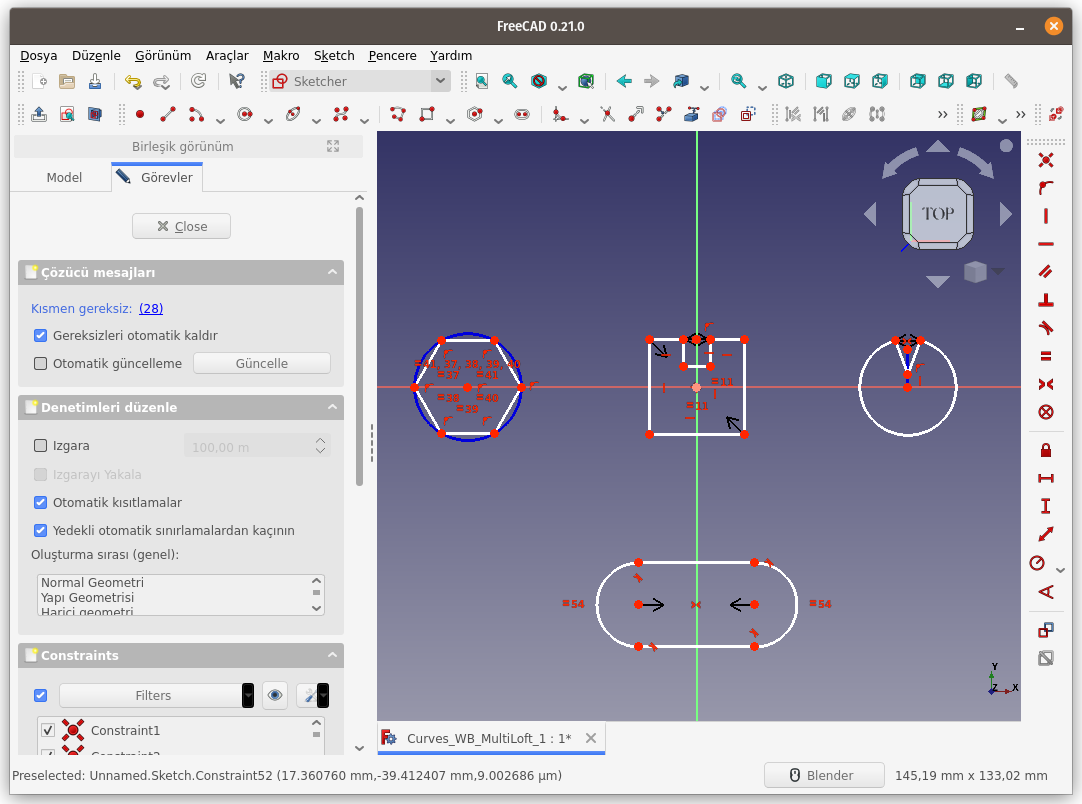
Gördüğünüz gibi, eskizi onaylayıp çıktığımız an, yapılan değişiklik diğer klonlara da yansıyor ve MultiLoft komutu yapılan değişikliklere uygun sonuç veriyor.
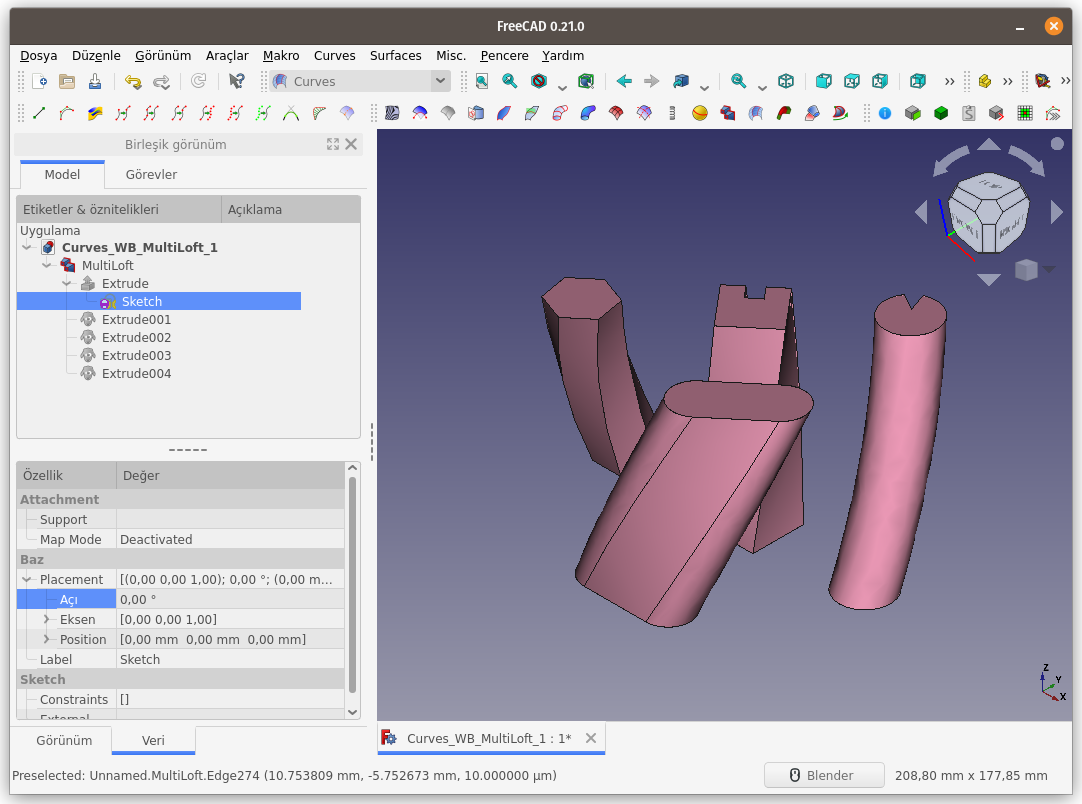
Eskizde yeni bir değişiklik yapalım ve sonucu görelim.
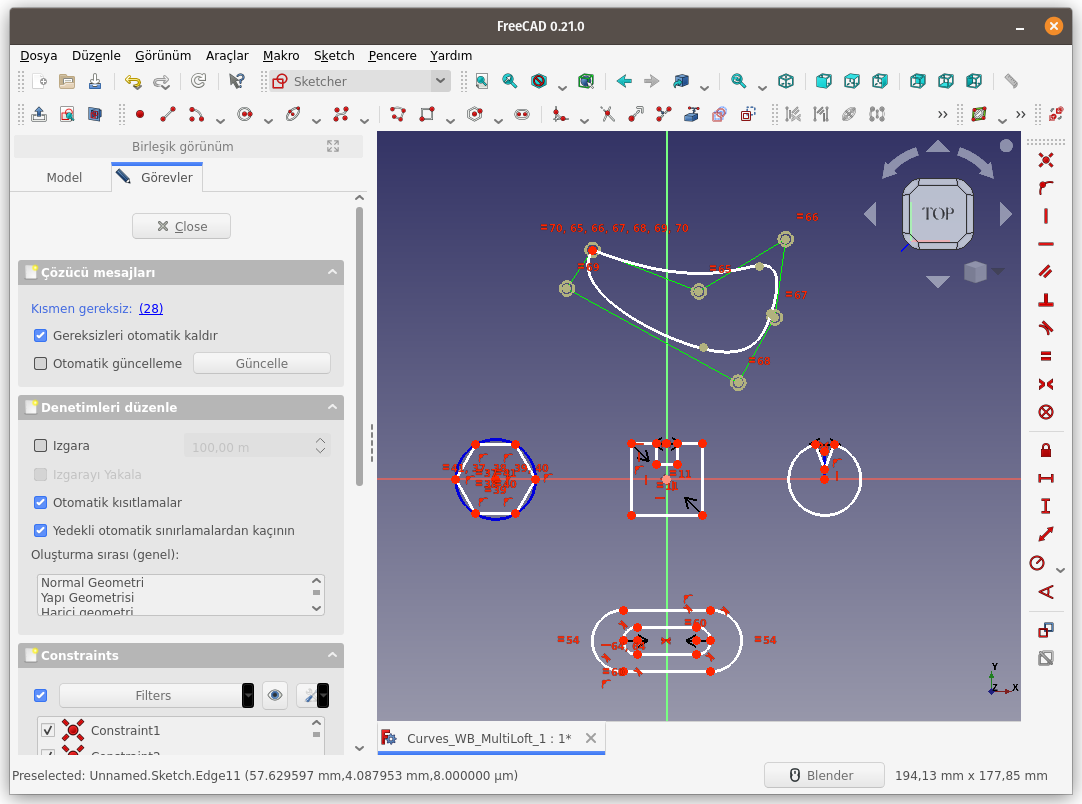
Sonuçta eskize eklenen yeni nesne döndürülmüş olarak katılanırken, kama kanalı (slot) şeklinin içerisine çizilen geometri dolayısı ile yapıda bir boşluk oluşturuldu.
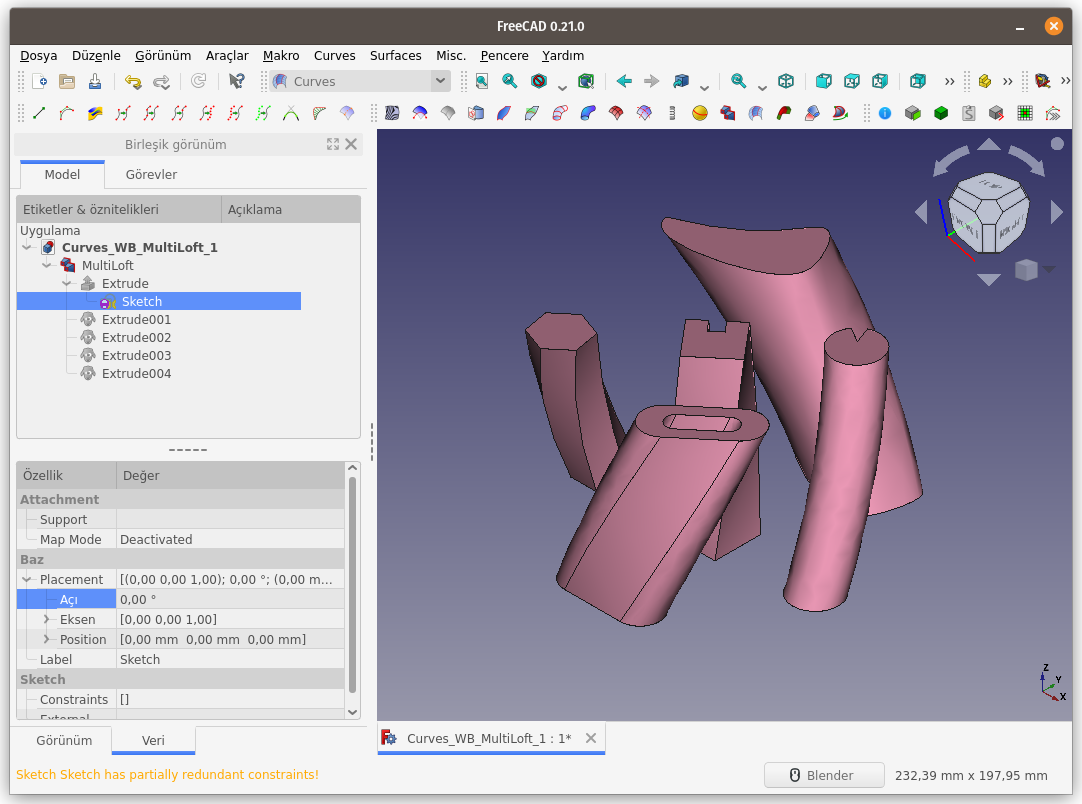
Bir başka örnek daha yapalım. Bir eskizde 2 kapalı alan oluşturalım ve bu eskizi 3 defa kopyalayalım.
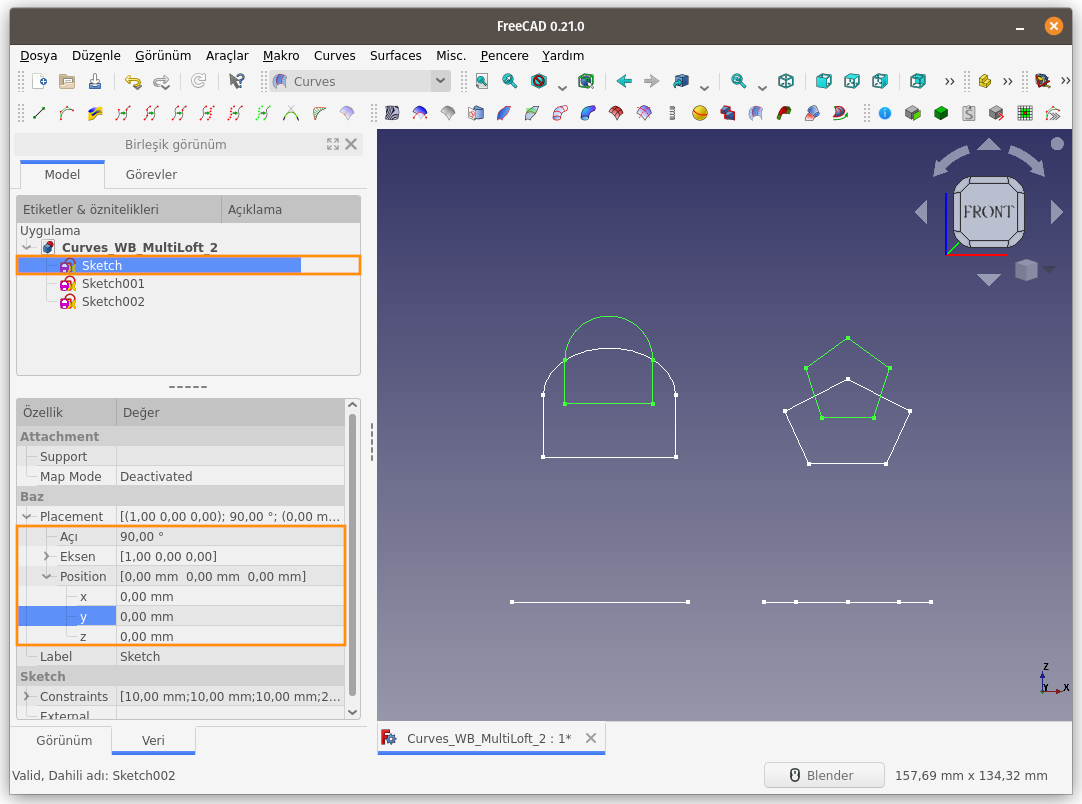
Her bir eskizde, şekillerin ebatlarını ve konumlarını (X, Y, Z koordinatı) ve X ekseni etrafındaki açılarını değiştirelim. Ortadaki eskizin Y ekseni ile açısı 45 derece (x ekseni etrafında 45 derece çevrildi), koordinatları: (0, 30, -10)
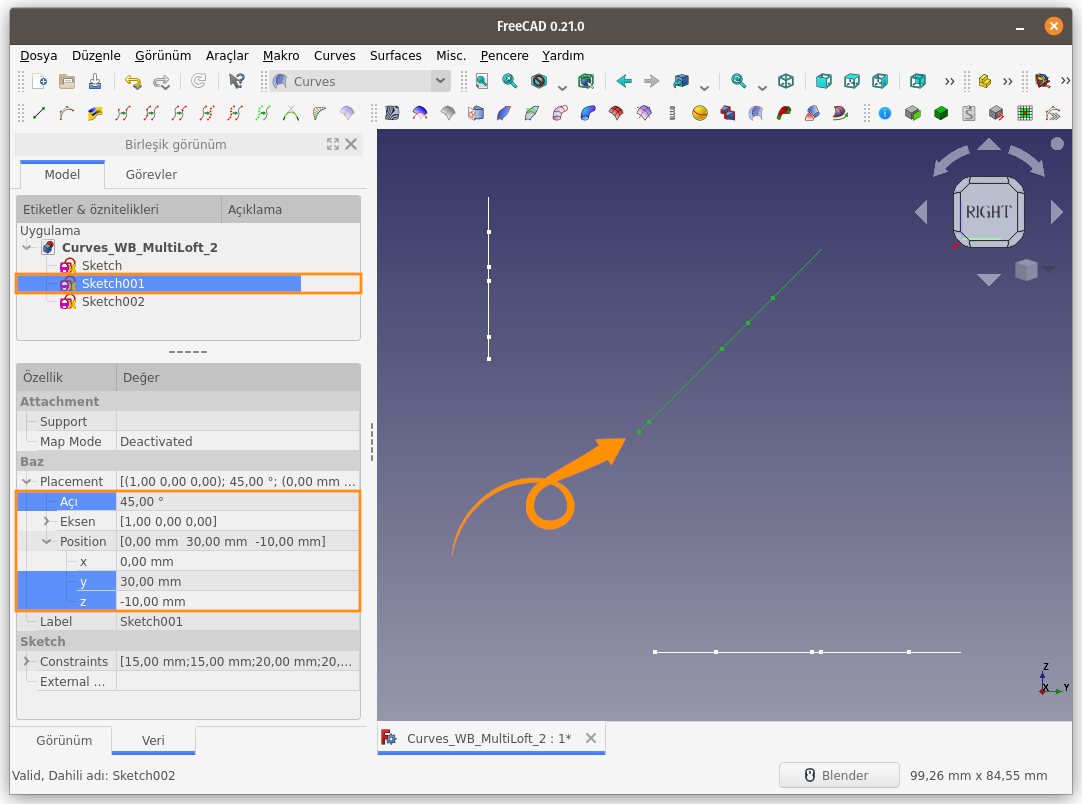
Alt kısımdaki eskizin Y ekseni ile açısı 0 (sıfır) derece (Y ekseni üzerinde ya da paralel), koordinatları: (0, 340, -50)
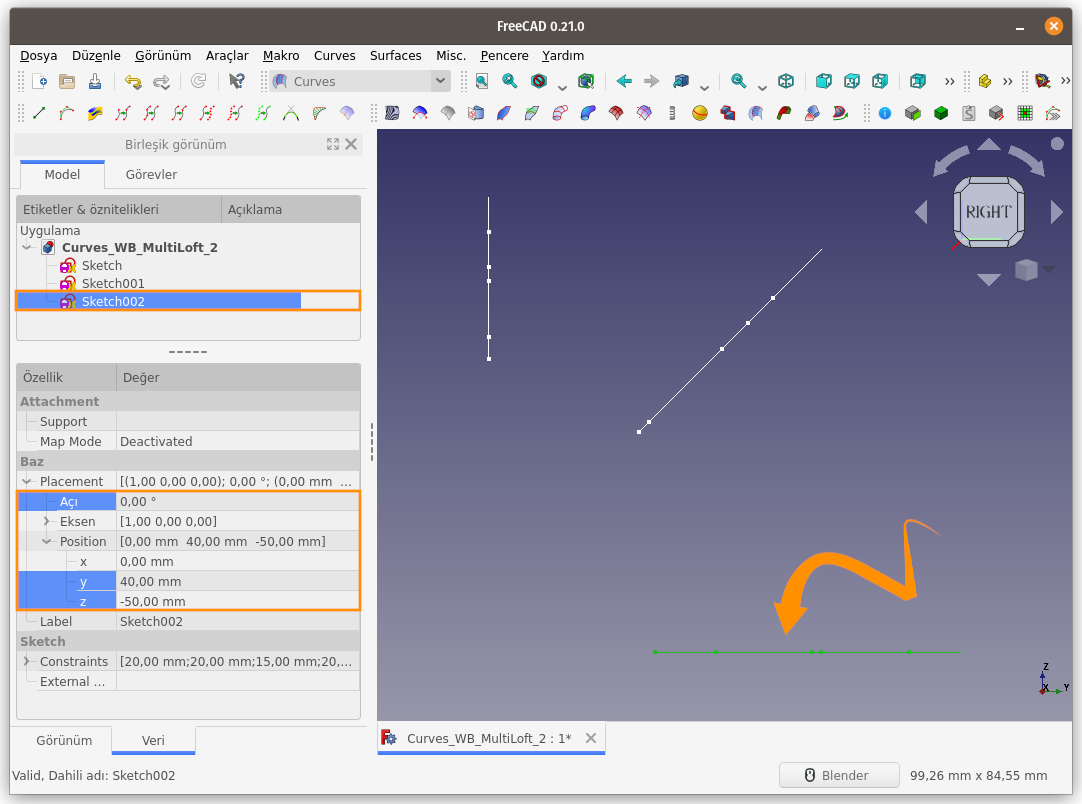
2 boyutlu eskizleri sırası ile yüzeye kavuşturuyoruz. Aşağıdaki örnekte Part Çalışma Tezgahındaki Extrude komutunu kullanarak nesneleri 3 boyutlu (3B) haline getirdim.
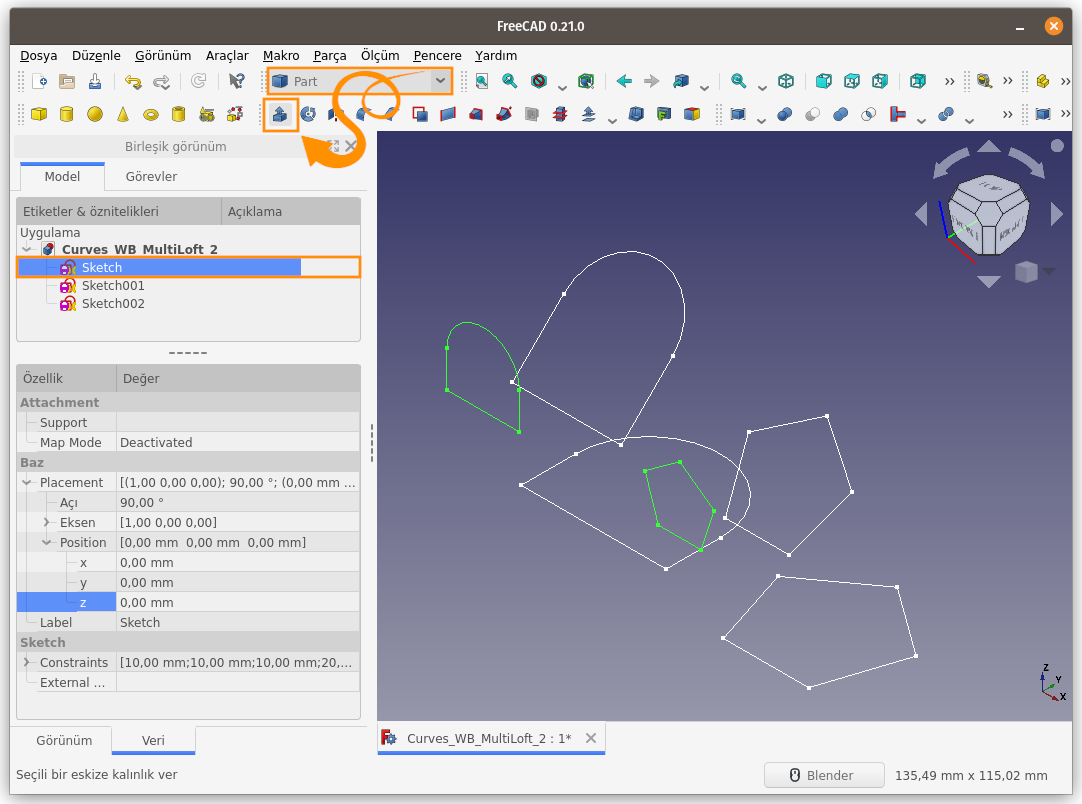
Extrude kalınlığı olarak 0,01mm değeri belirledim. Sonuçta elde etmek istediğim şey, bir yüzeye sahip olmak. 2 boyutlu bir yüzey elde etmek isterseniz Draft Çalışma Tezgahı komutlarından biri olan Upgrade komutunu da kullanabilirsiniz.
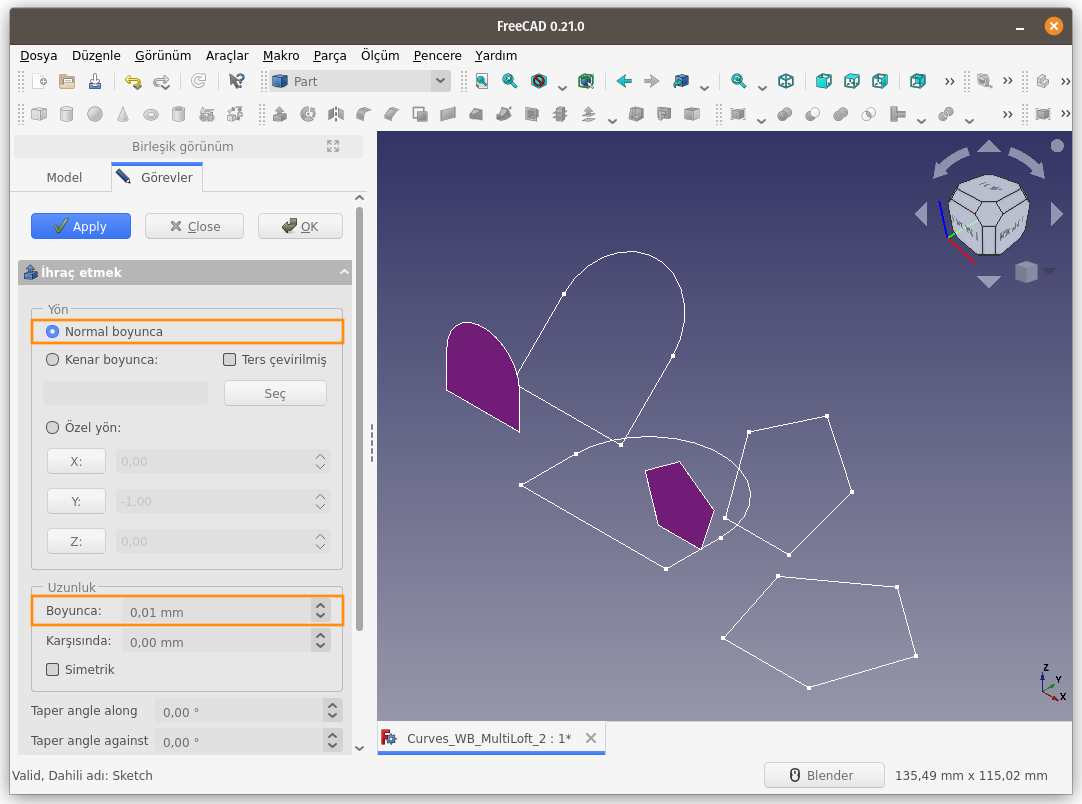
3 eskizi de yüzeye kavuşturduktan sonra sıra, nesneleri seçip MultiLoft komutunu çalıştırmaya geldi.
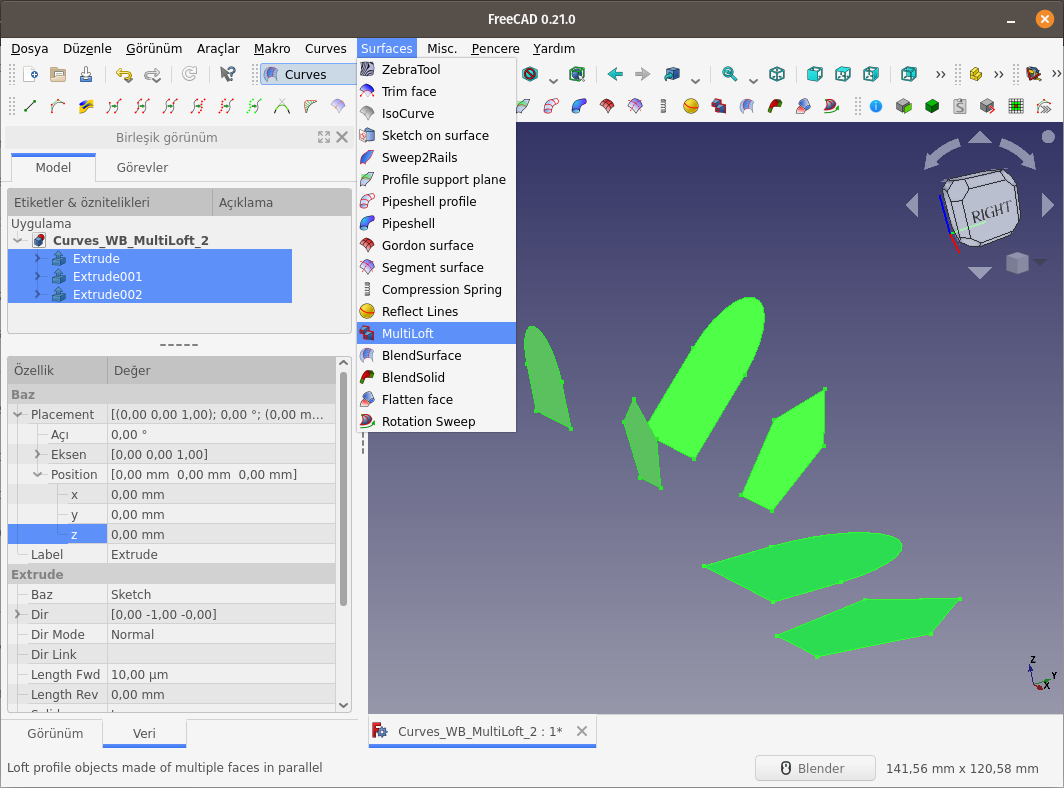
Veeee sonuç karşınızda.
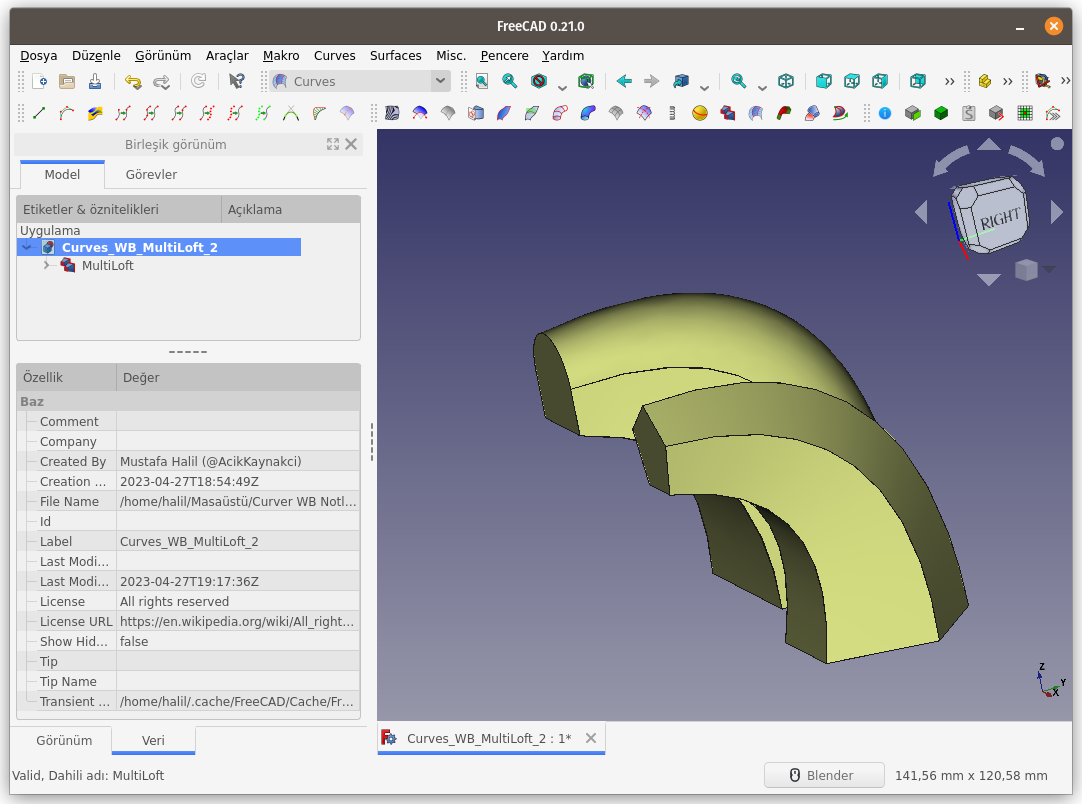
BlendSurface:
BlendSurface komutu, iki yüzeyi, seçili kenarları arasında yeni yüzey oluşturarak bağlar. Komutu çalıştırmadan önce birinci yüzeye ait bir kenarın ve yüzeyin kendisinin, sonrasında ikinci yüzeyin bir kenarının ve yüzeyin kendisinin seçilmesi gerekir.
Kullanım: Komutu çalıştırmak için aşağıdaki adımları sırası ile uygulayın:
- Öncelikle, birinci yüzeye ait bir kenarı ve yüzeyin kendisini seçin. (Önce yüzey sonra kenar da seçilebilir. Birlikte seçim için
CTRLtuşunu kullanın) - İkinci olarak, ikinci yüzeyin bir kenarını sonra yüzeyin kendisini seçin. (Önce yüzey sonra kenar da seçilebilir. Tüm seçim işlemlerinde
CTRLtuşuna basılı tutun) - Curves araç çubuğunda bulunan ilgili düğmeye basın, ya da
- Curves WB (Çalışma Tezgahındayken) Surface menüsündeki BlendSurface seçeneğini kullanın.
BlendSurface komutunun kullanımına yönelik örnekler yapalım.
Aşağıda, kenar çizgileri birbirine 45 derece açılı duran 3 adet kare şekil (yüzey) var. Şekillerin tamamı aynı düzlemde ve birbirine paralel konumda.

Sol kısımdaki şeklin yüzeyini ve kenarını CTRL tuşuna basılı tutarak seçiyoruz, ardından ortadaki şeklin yüzeyi ve kenar çizgisini CTRL tuşu yardımıyla seçiyoruz. Seçim işlemi tamamlandıktan sonra araç çubuğunda bulunan BlendSurface düğmesine basıyoruz. İşlem sonucunda seçili kenarlar arasında yeni bir düzlem yüzey oluşturuldu. Yüzeyin kenarları eğriler vasıtası ile elde edildi.
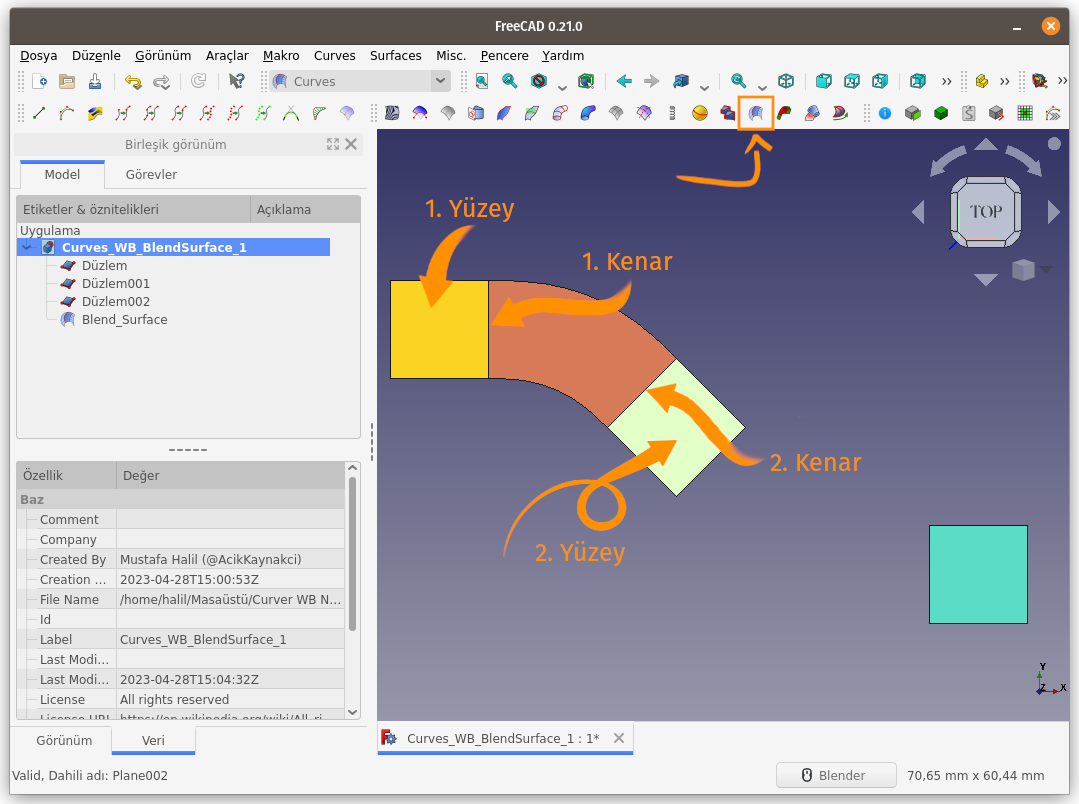
Yeni oluşan Blend_Surface yüzeyini, Unsur ağacından seçerek özelliklerini incelediğimizde, yüzeyi oluşturan eğrilerin süreklilik değerlerinin ne olduğunu görüyoruz. Bu değerleri isteğimiz doğrultusunda değiştirebiliyoruz.
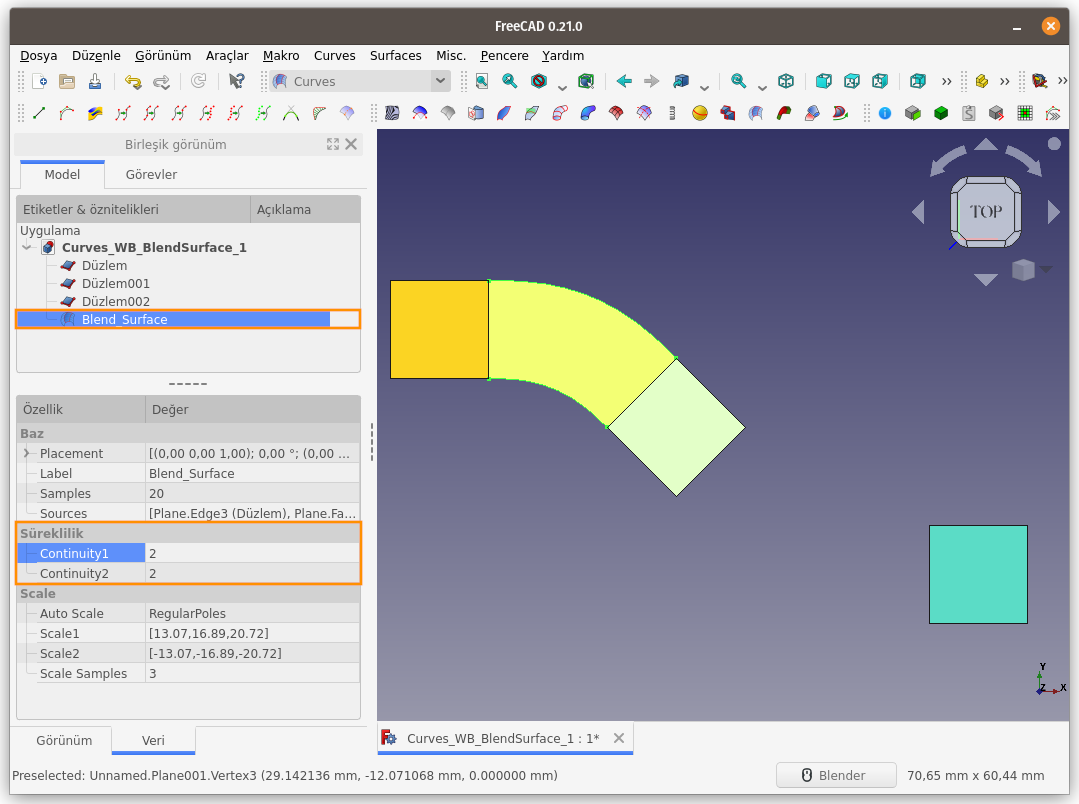
Birinci (Continuity1) ve ikinci (Continuity2) eğrinin değerlerini 2'den 5'e yükseltip sonucu inceliyoruz.
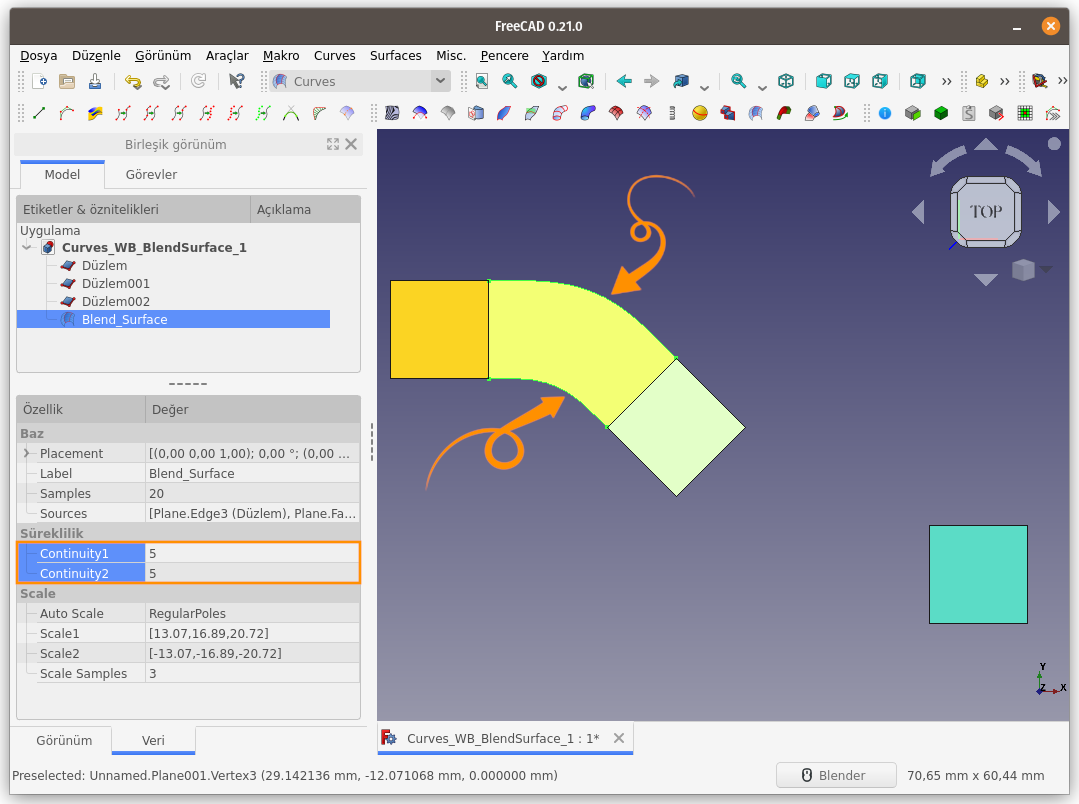
Sahnenin ortasındaki ve sağ alt kısmındaki şekillerin de ilgili yüzey ve kenar çizgilerini seçerek BlendSurface komutu çalıştıralım. İşlem sonucu yeni bir yüzey (mavi renkli) oluştuğunu aşağıdaki resimde görüyoruz.
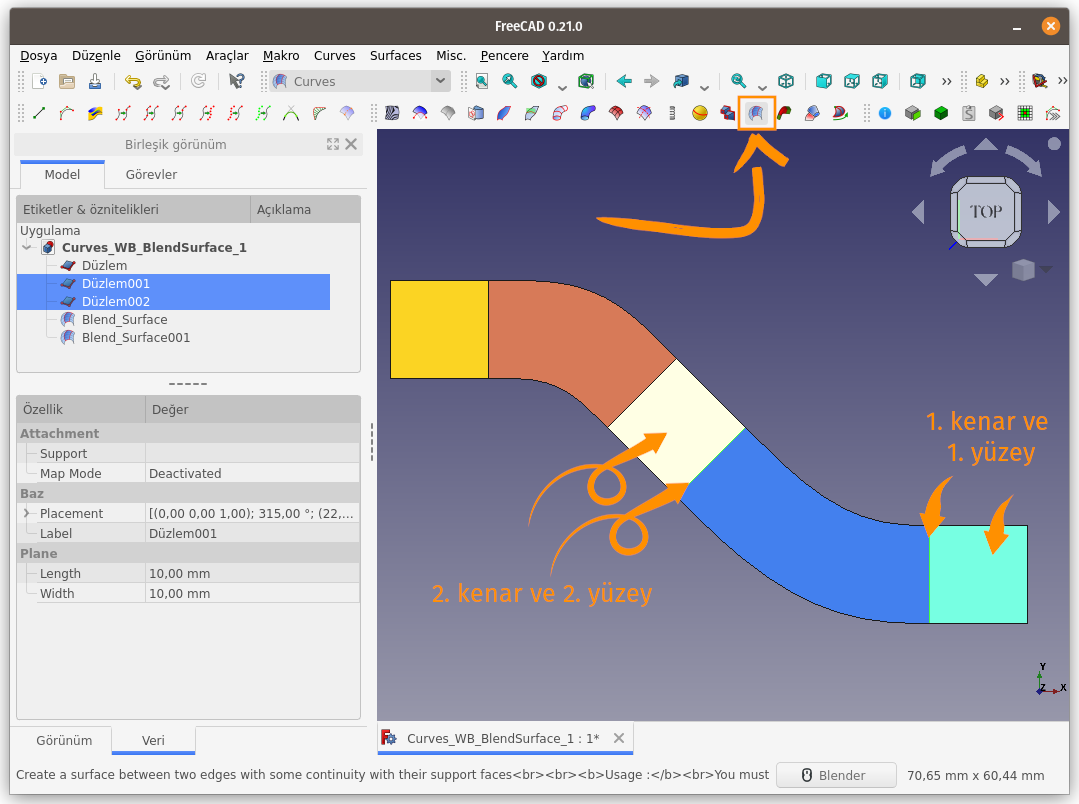
Unsur ağacından Blend_Surface001 isimli yeni yüzeyi seçerek eğrilerin süreklilik (Continuity1 / Continuity2) değerlerini değiştirerek oluşan yüzey şeklini inceliyoruz.
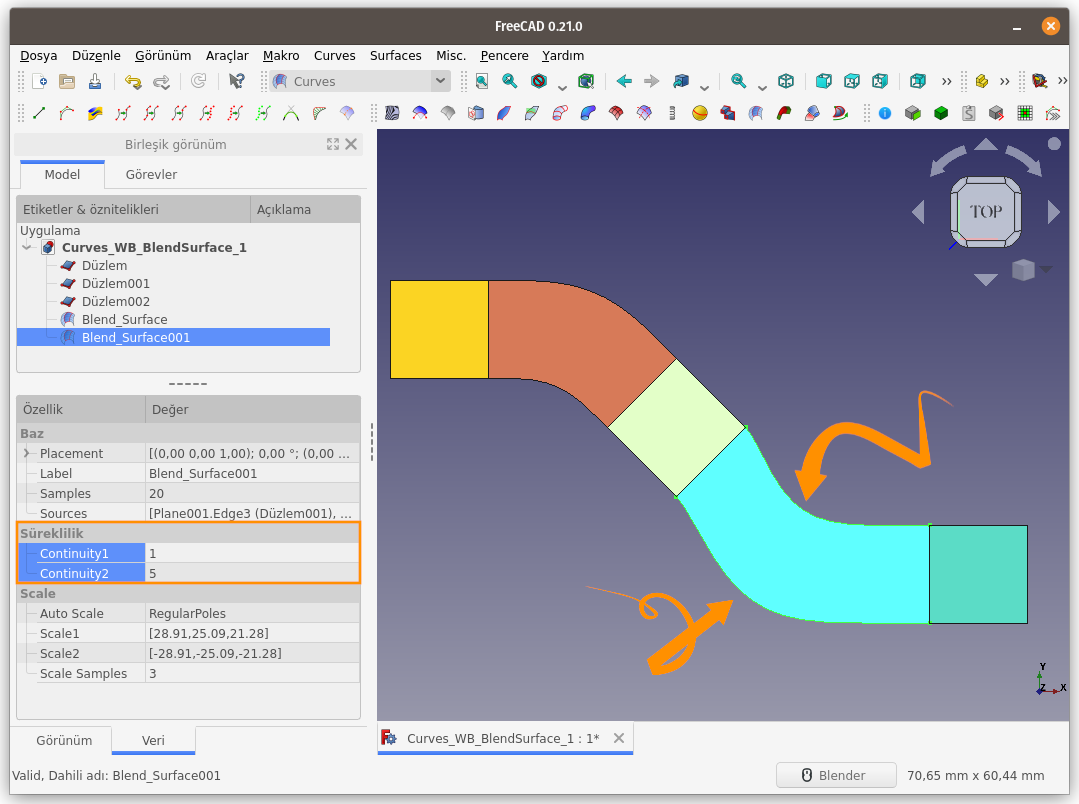
BlendSurface komutu, sadece paralel yüzeyde çalışmaz. Aşağıdaki örnekte, birbirine 90 derece açı ile konumlanmış yüzeyleri görmektesiniz. BlendSurface komutunu, bu yüzeyler arasında eğrisel bir yüzey oluşturmak için kullanalım.
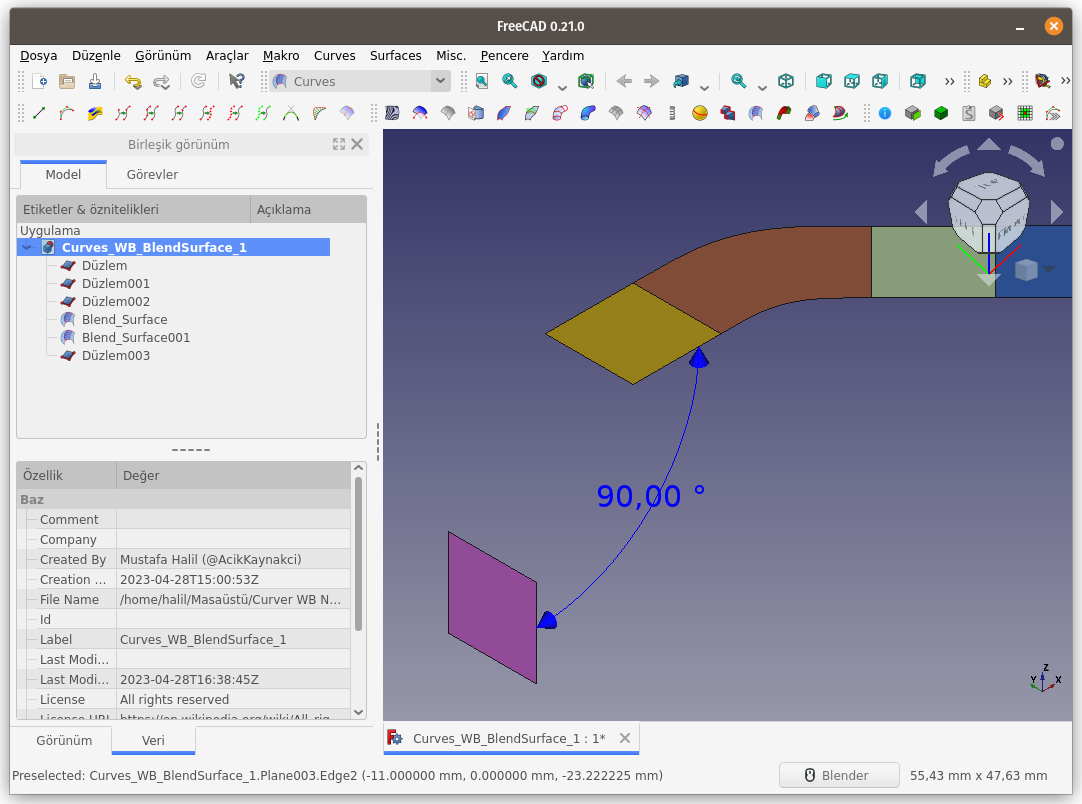
Kenar ve Yüzeyleri seçerek BlendSurface komutu çalıştırıyoruz.
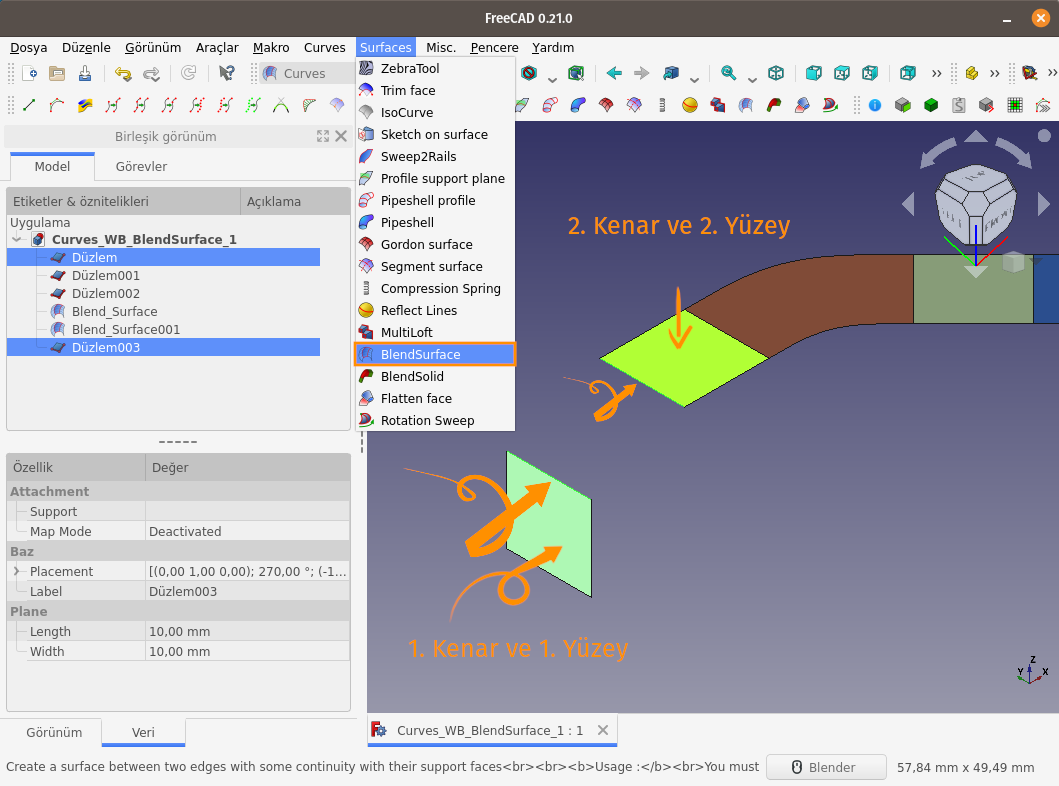
İşlem sonrası oluşan eğrisel yüzeyi aşağıda görmektesiniz.
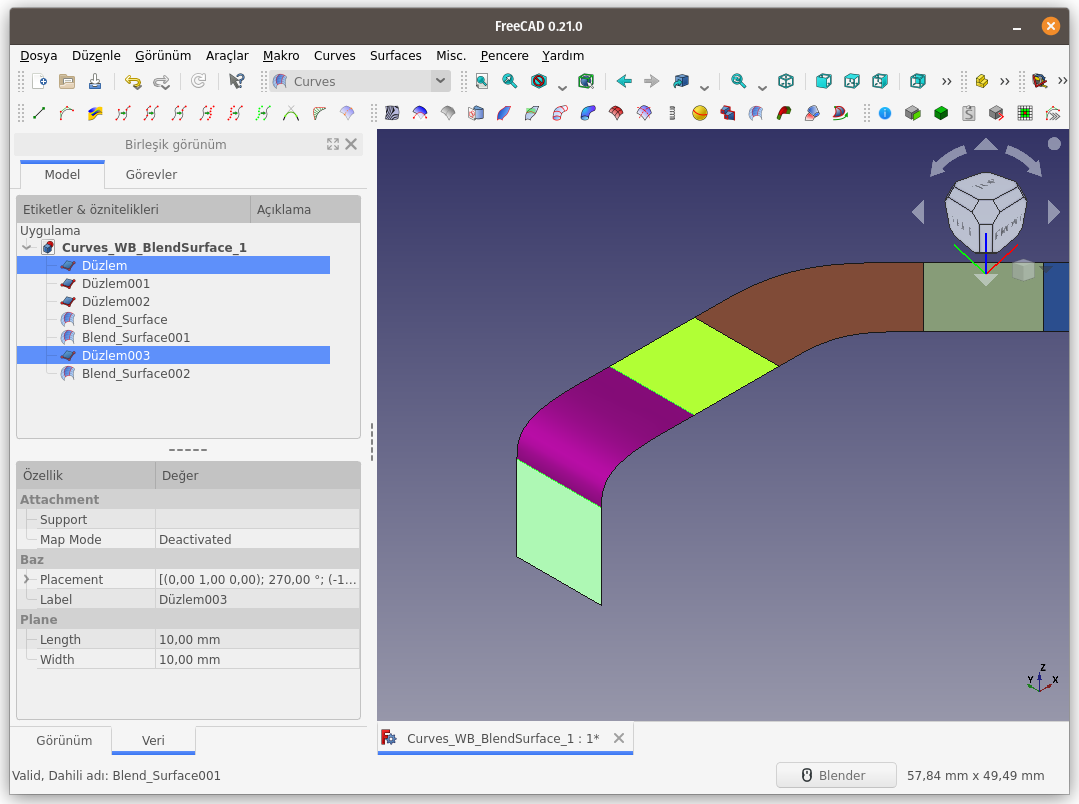
Blend_Surface002 yüzeyinin süreklilik değerleri;
Continuity1:2
Continuity2: 2
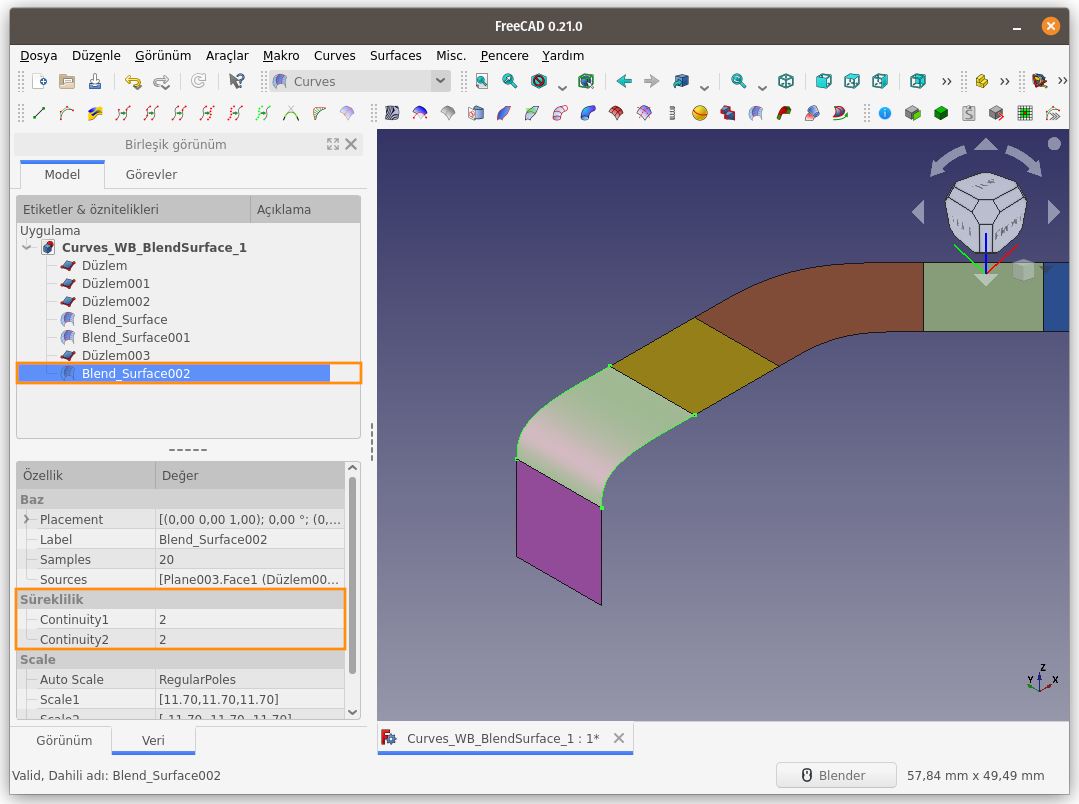
Blend_Surface002 yüzeyinin süreklilik değerlerini değiştiriyor ve elde edilen yüzeyi inceliyoruz;
Continuity1:9
Continuity2: 2
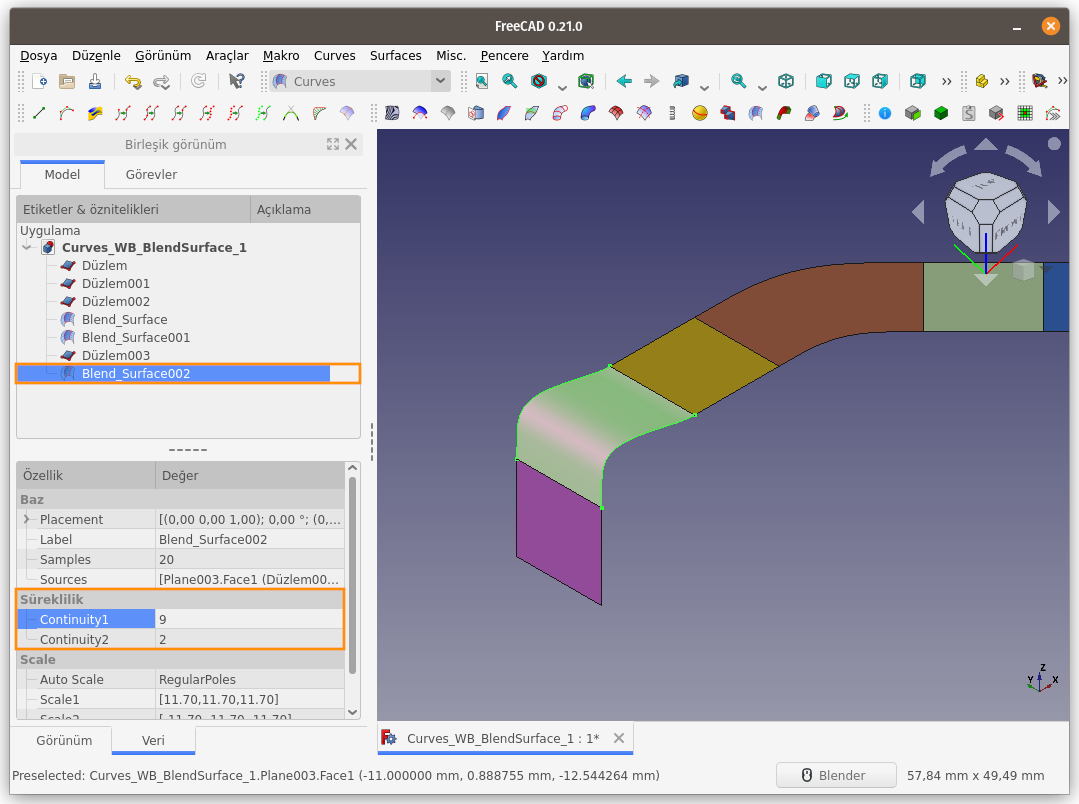
Sahnenin sol kısmında duran ve YZ düzlemine paralel konumdaki şekli seçerek, Z ekseninde aşağı doğru taşıyoruz.
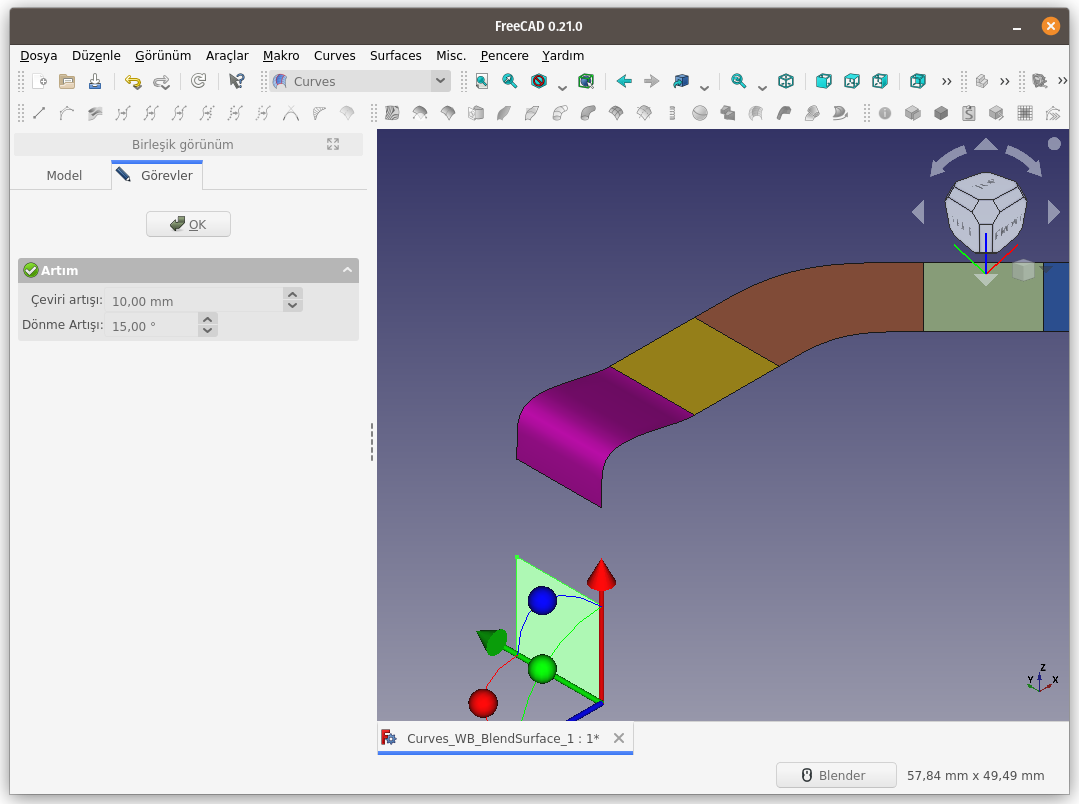
OK (Tamam) butonuna basıp şeklin yeni konumu onaylandığında, BlendSurface komutu ile oluşturulan yüzey (Blend_Surface002 ), otomatik olarak güncelleniyor.
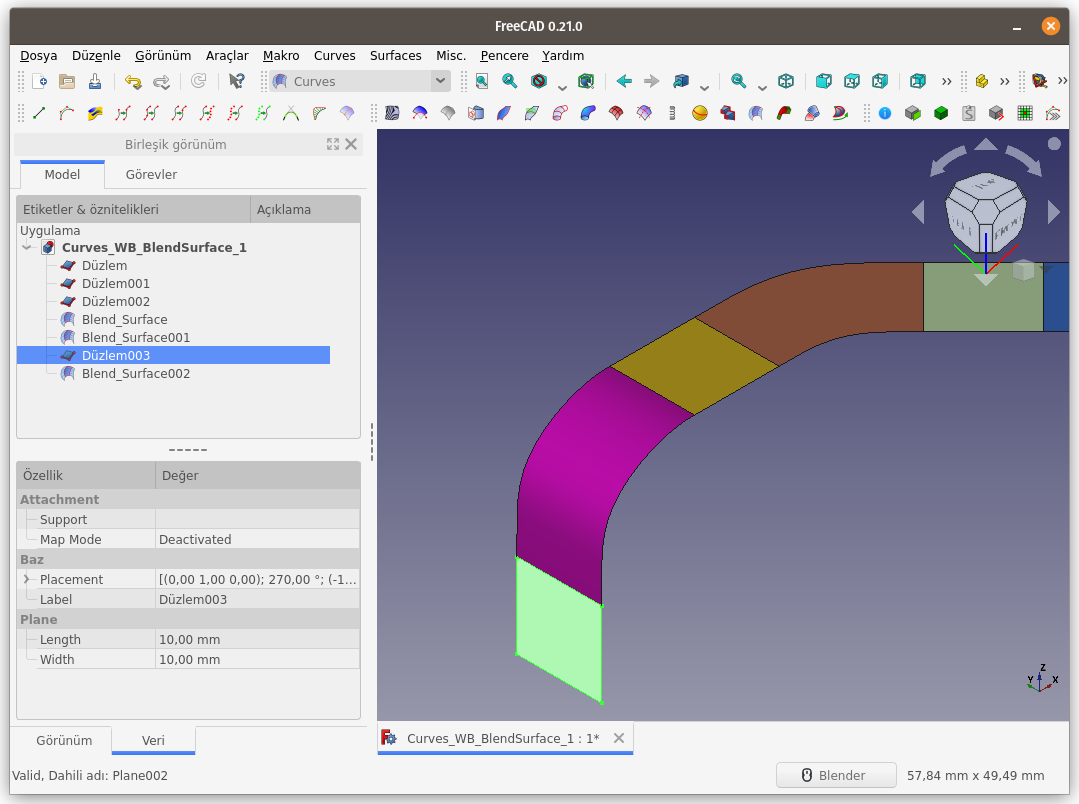
Blend_Surface002 yüzeyinin süreklilik değerleri incelendiğinde biraz önce belirlediğimiz değerlerin geçerli olduğu görülüyor.;
Continuity1:9
Continuity2: 2
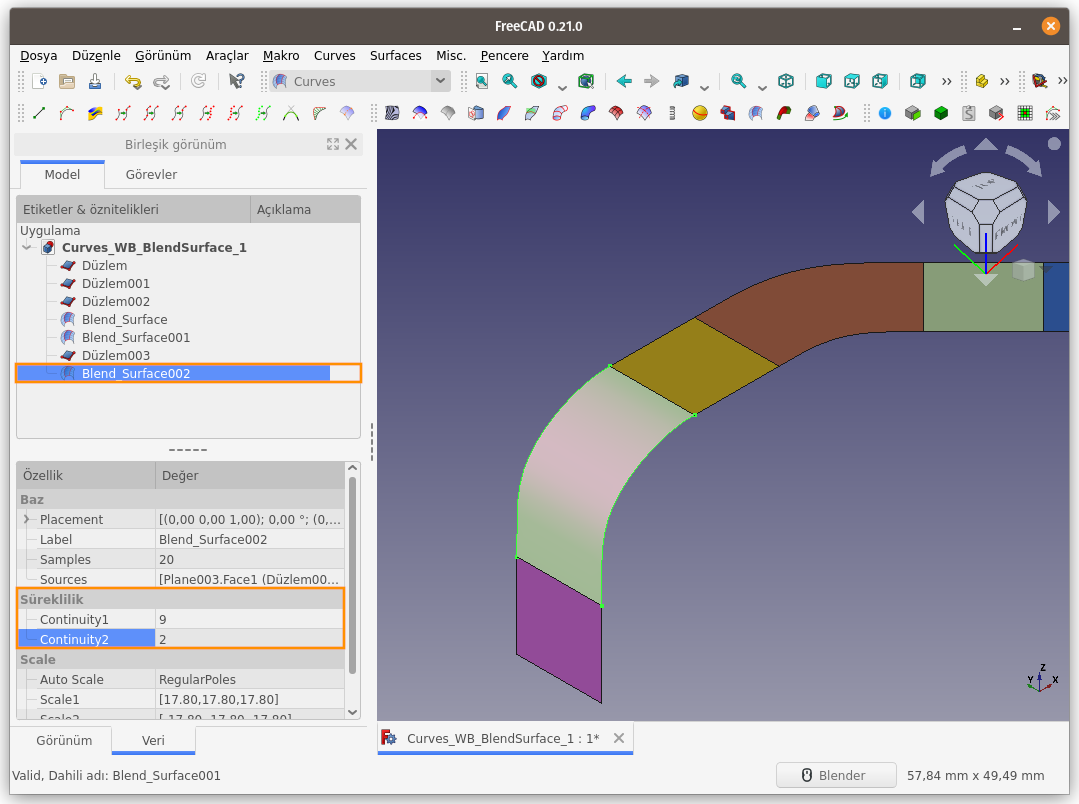
BlendSurface komutunu kullanabileceğimiz güzel bir örnekle konuyu kapatalım.
Part Çalışma Tezgahında Parametrik Silindir oluşturalım. Silindirin Yarıçap değerini 2,00 mm, Yükseklik değerini 5,00 mm olarak belirleyelim.
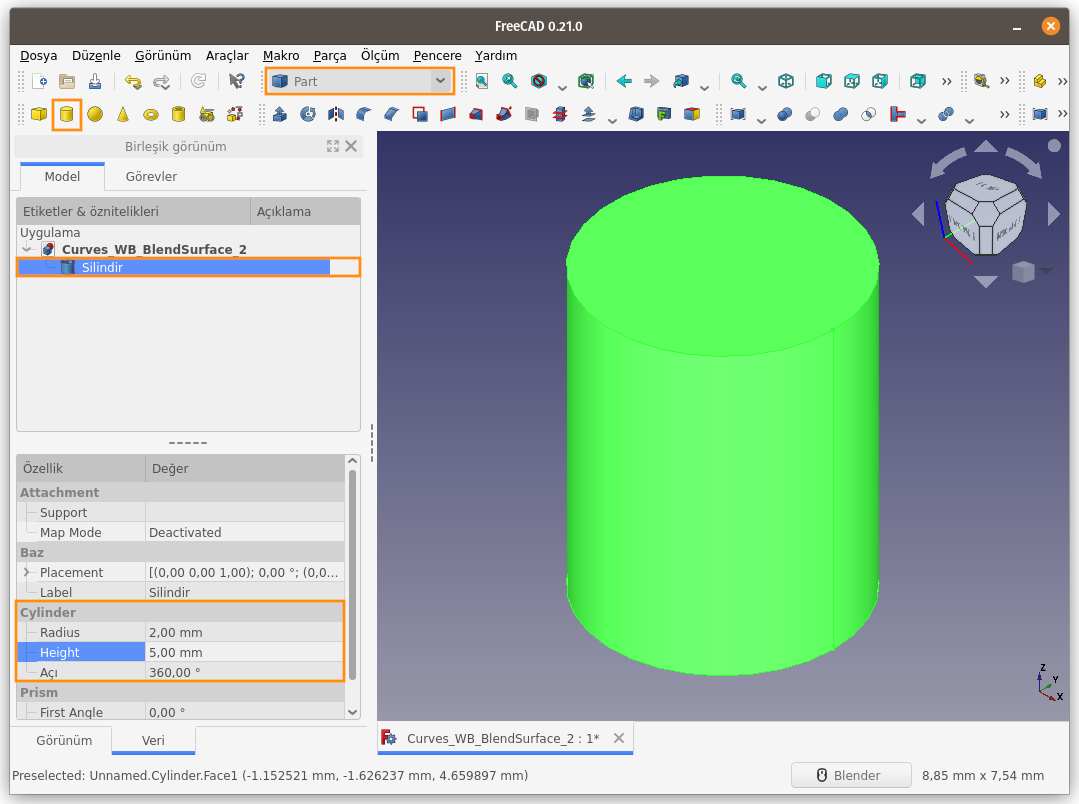
Silindirin 2 adet kopyasını çıkararak, aşağıdaki resimde göründüğü gibi, silindirleri birbiri ile 120'şer derece açı ile konumlandıralım.
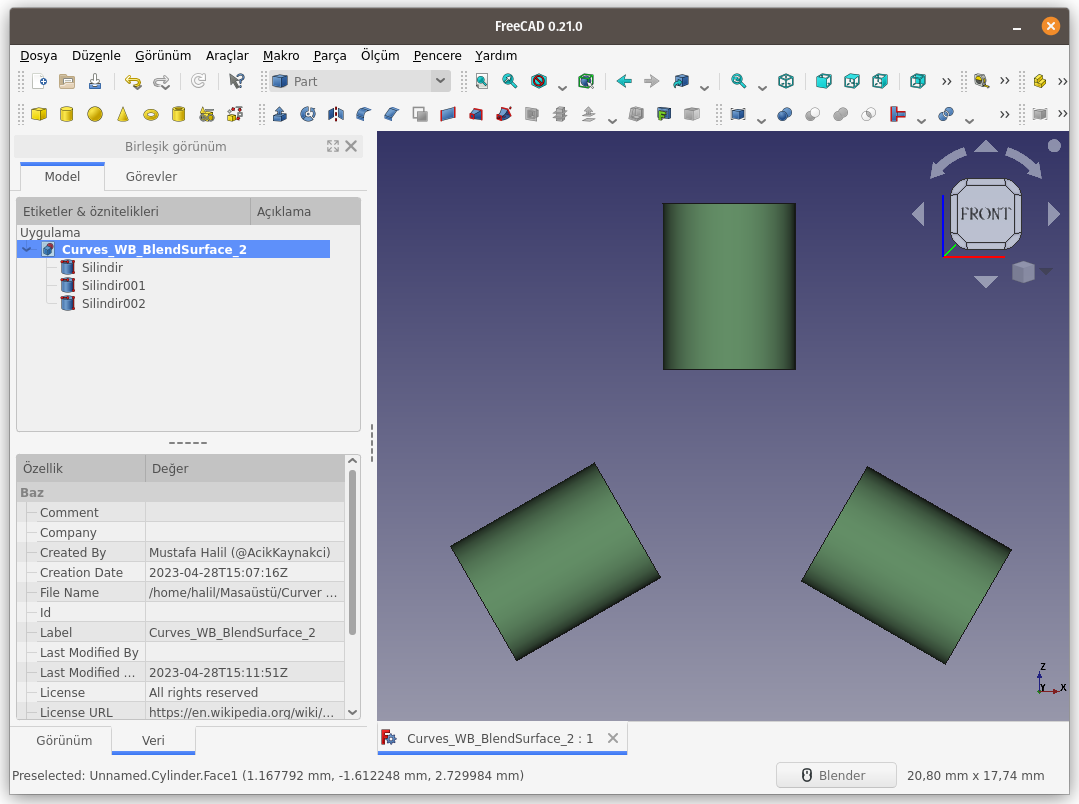
Silindirlerden birinin çemberini seçerek Discretize komutunu çalıştıralım. Discretize komutu hakkında daha fazla bilgi için BURAYI ziyaret edebilirsiniz.

Komut çalıştrıldıktan sonra seçili eğri üzerinde Varsayılan olarak Number (Sayı) algoritması ile 100 adet nokta oluşturulur.
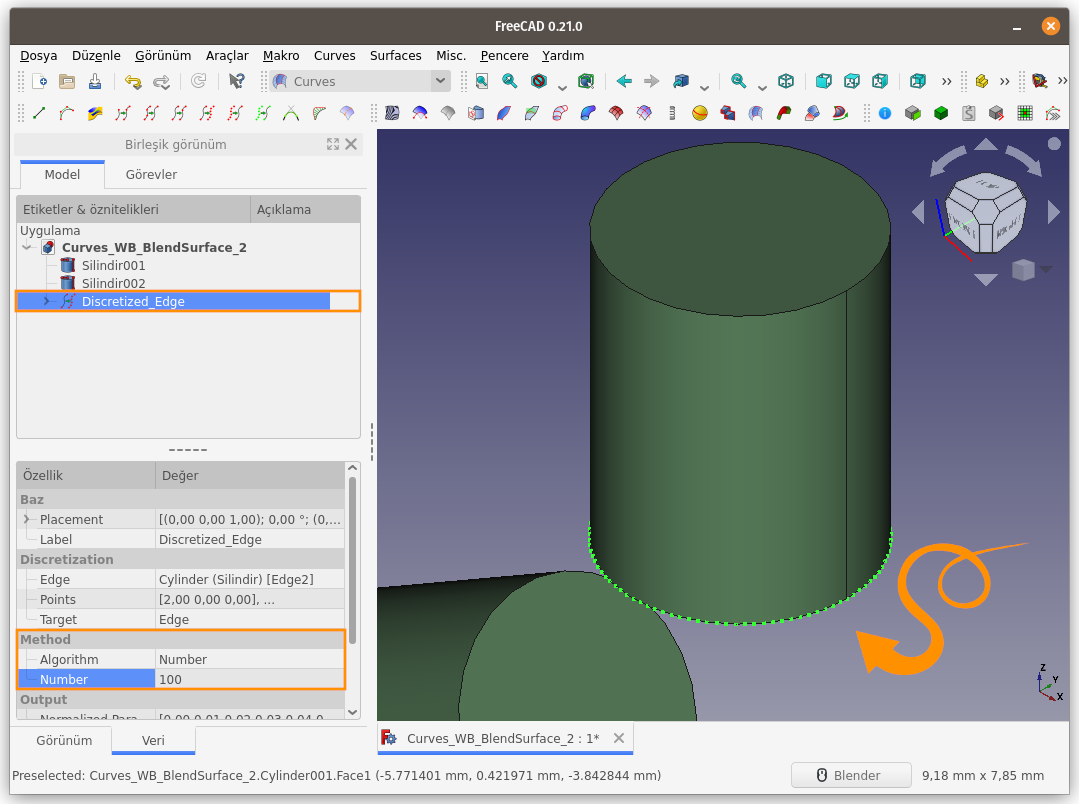
Number (Sayı) parametresi 4 olarak değiştirildiğinde, oluşan nokta sayısı ve noktalar arası mesafe, güncellendi.
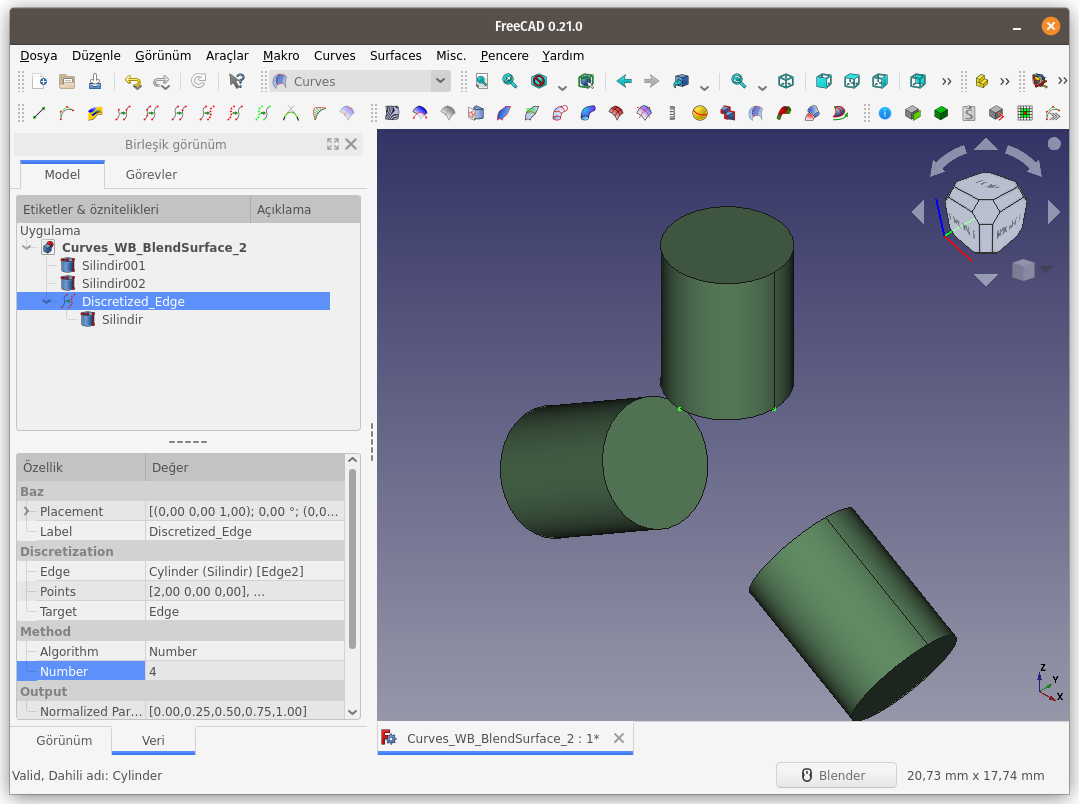
Aynı işlemleri diğer Silindirlere de uygulayarak, her bir silindirin bir yüzeyindeki çember üzerine, eşit aralıklı 4'er adet nokta ekliyoruz.
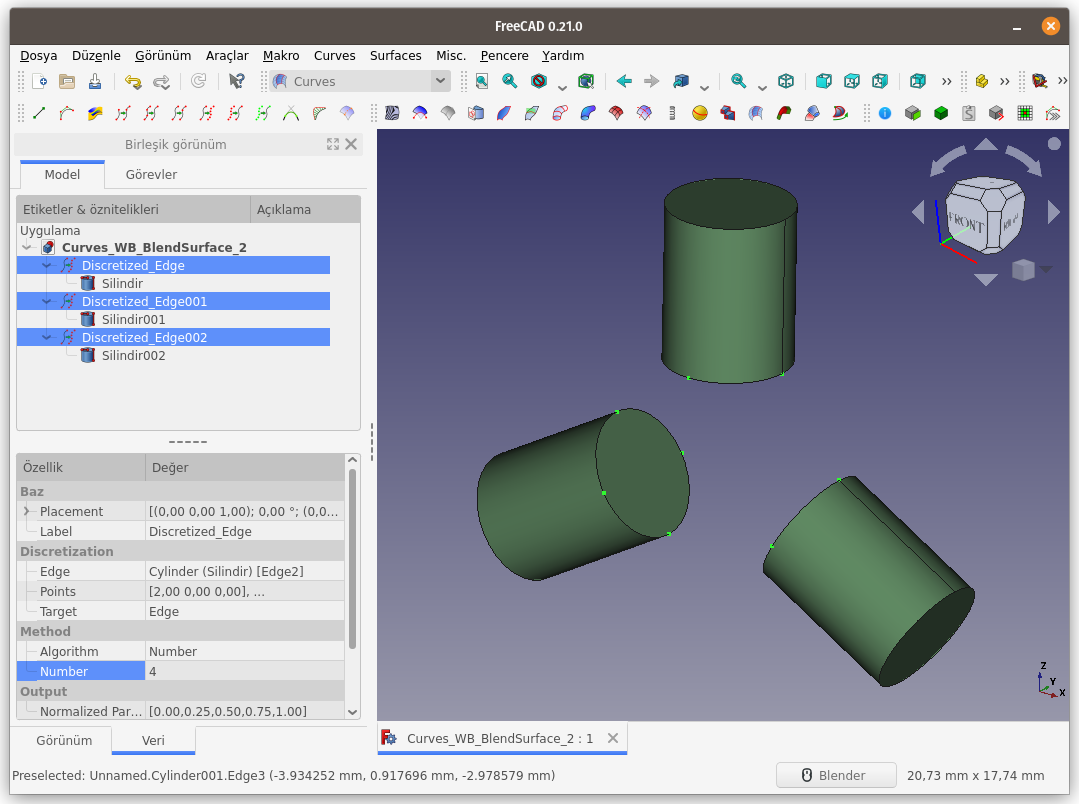
Silindir yüzeyini seçerek Surface menüsündeki Segment surface komutunu çalıştırıyoruz. Segment surface komutu hakkında daha fazla bilgi almak isterseniz BURAYI ziyaret edebilirsiniz.
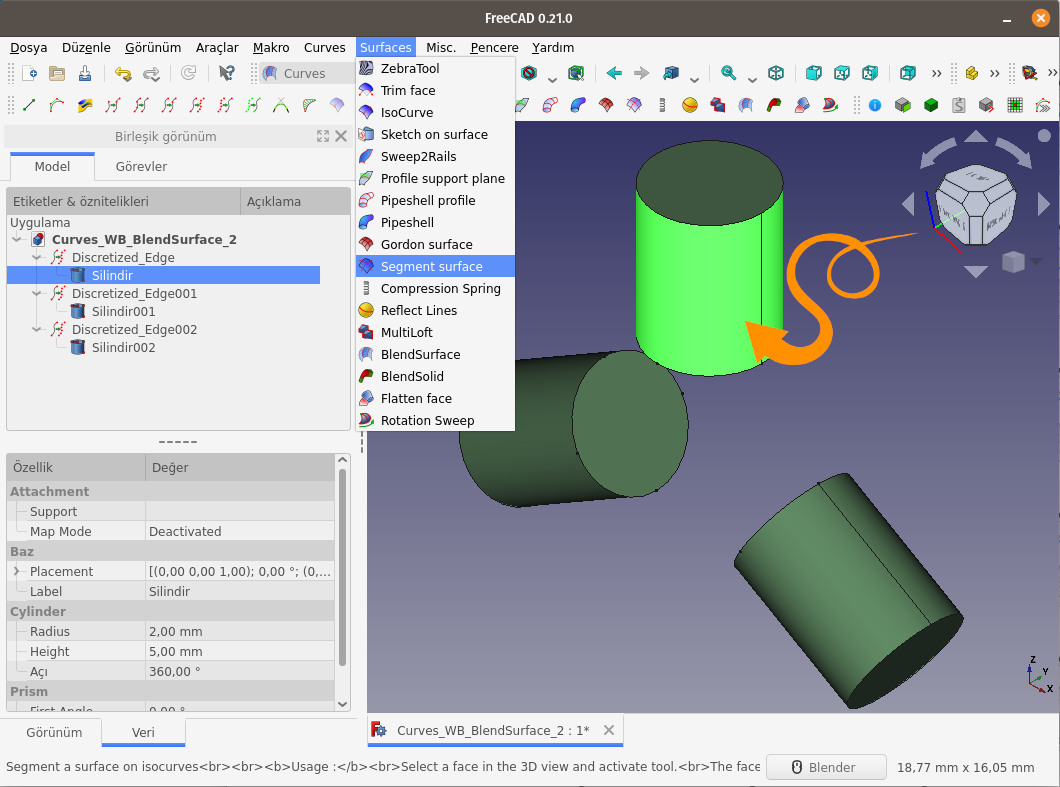
Komut çalıştırıldıktan sonra silindir nesnesini gizliyoruz ve oluşan Segment Yüzeyi (Segment_Surface) görüyoruz.
Option (Seçenek) özelliği, Custom (Özel) olarak değiştiriyoruz.
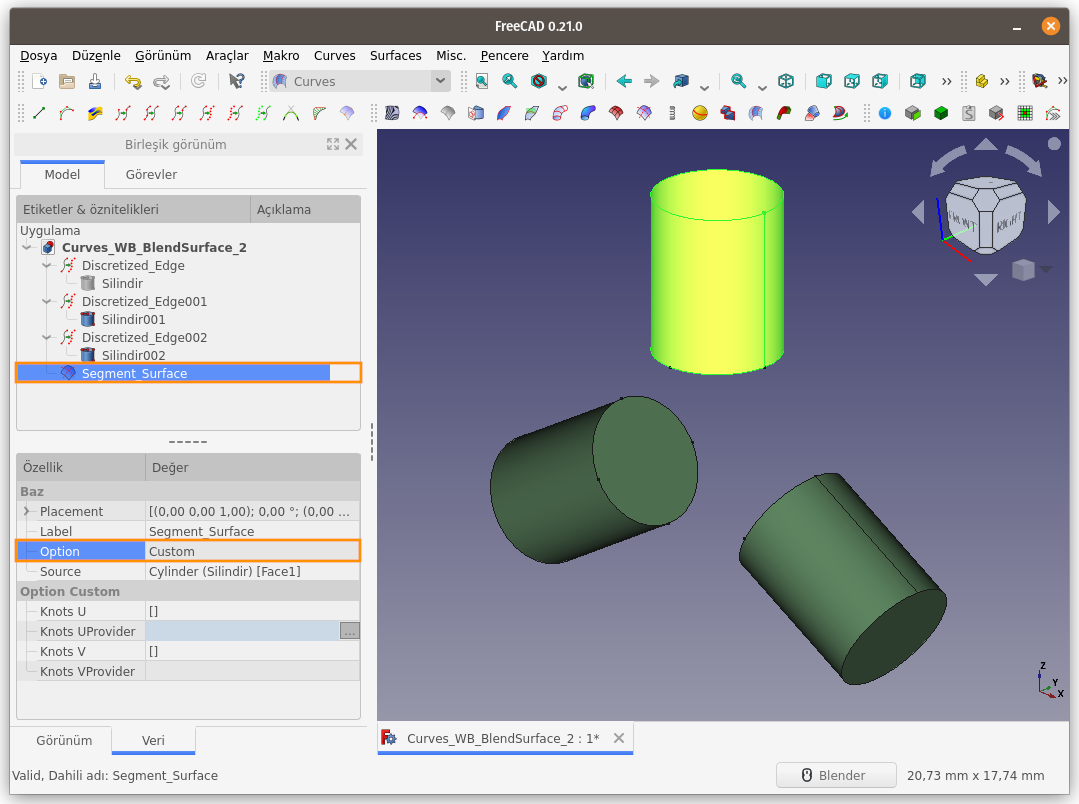
Knots UProvider seçeneğini kullanarak oluşturduğumuz 4 noktayı değer olarak atayalım. Knots UProvider seçeneğinin yanındaki ... butonuna basınca karşımıza çıkan Bağlantı (Link) penceresinden, 4 noktaya ait öğeyi (Discretize_Edge) seçip ardından OK (Tamam) butonuna basıyoruz.
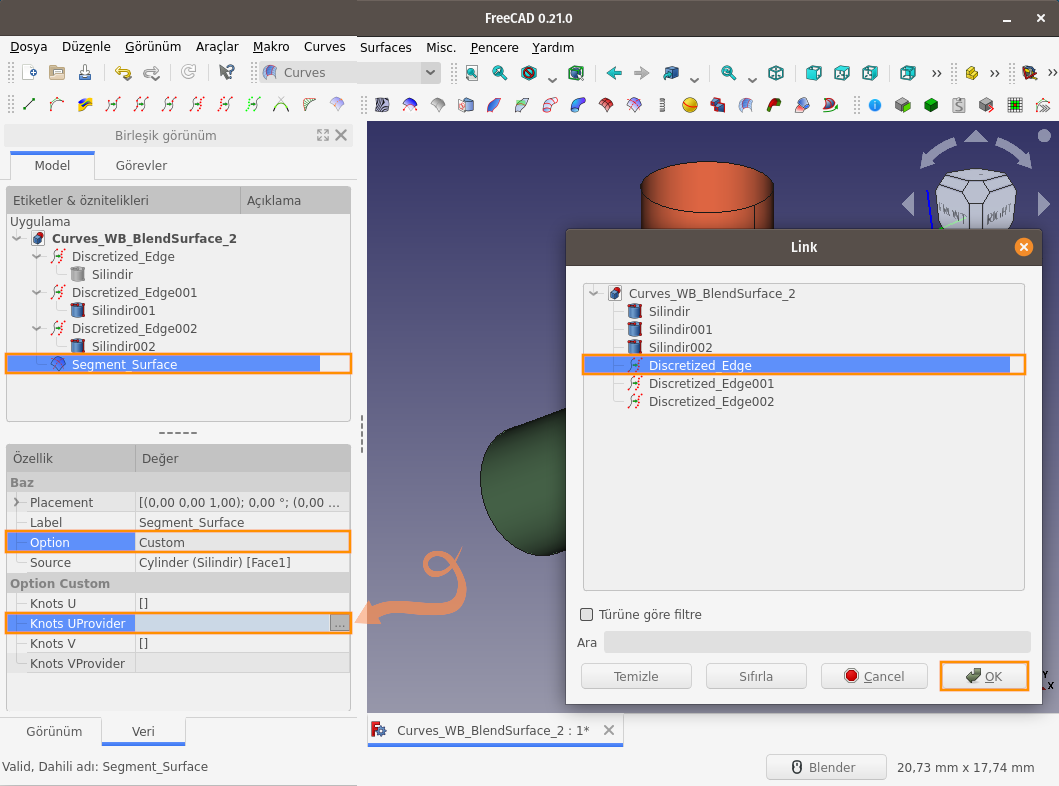
İşlem sonrası seçili yüzey, belirlenen öğedeki (Discretize_Edge) nokta sayısı ve konumundan itibaren dikey parçalara ayrılıyor.
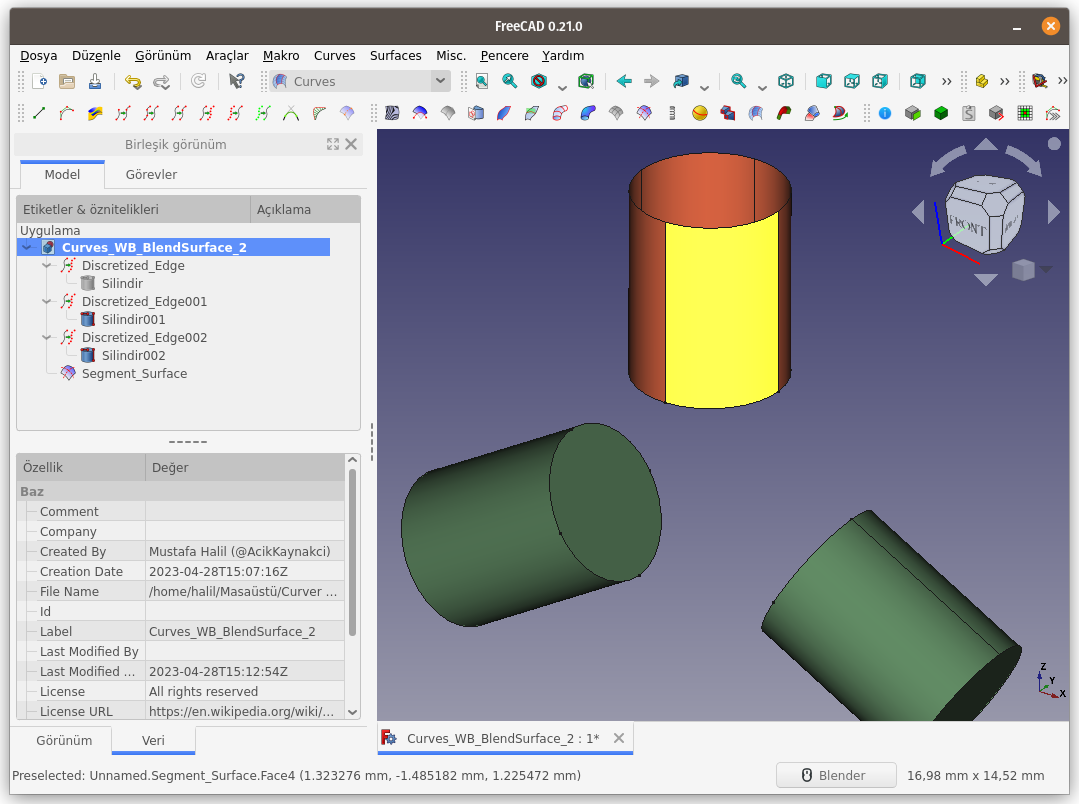
Aynı işlemleri diğer silindirler için de yapıyoruz. Böylece, BlendSurface komutu ile birleştirilecek yüzey ve kenarları elde etmiş olduk.
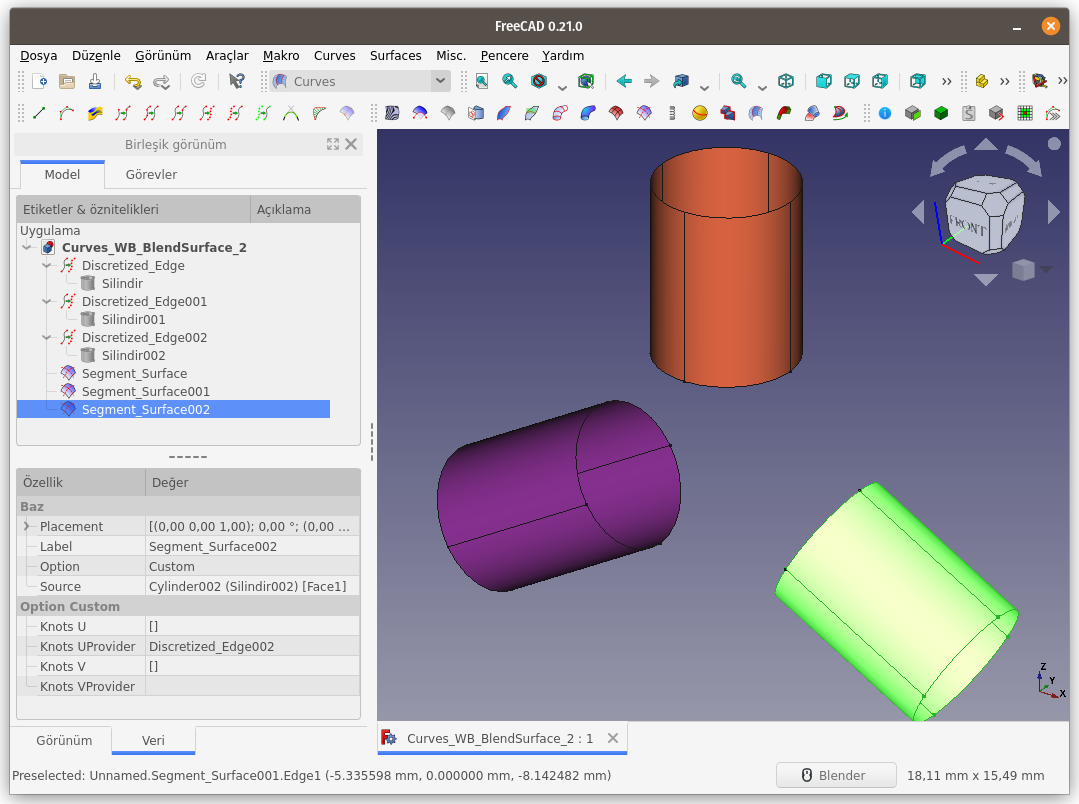
Aşağıda gösterildiği şekilde Segment_Surface ve Segment_Surface_002 nesnelerinin kenar ve yüzeyleri seçerek BlendSurface komutunu çalıştırıyoruz.
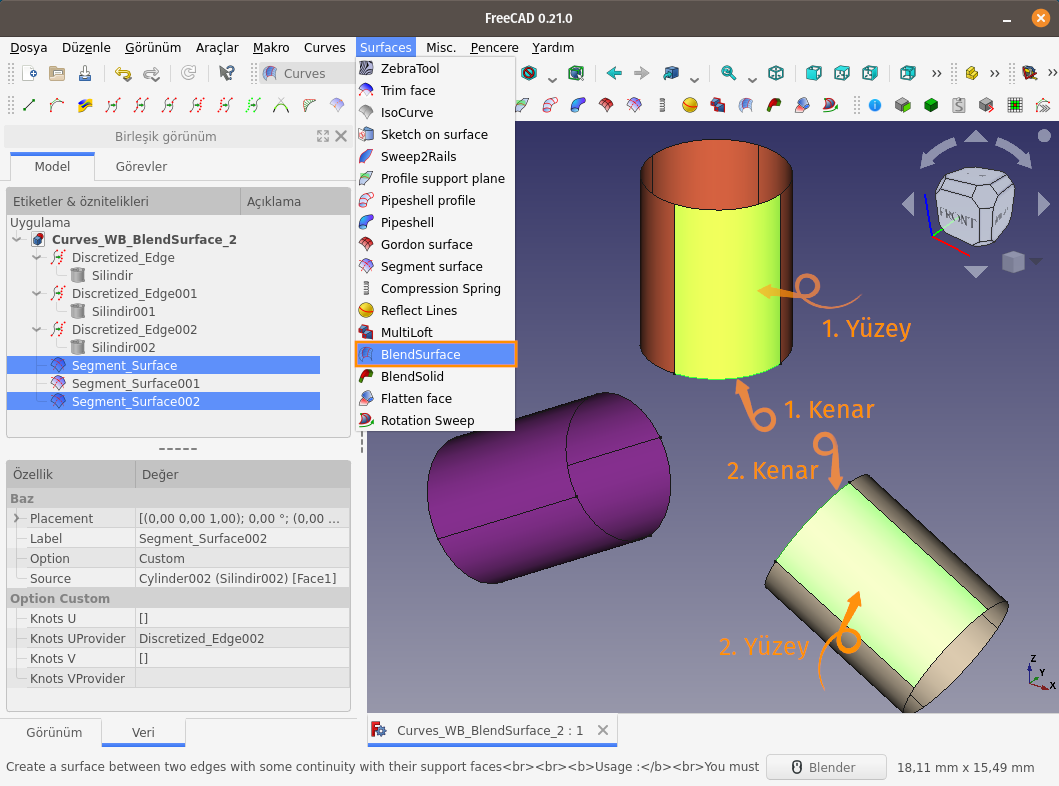
Seçilen kenar ve yüzeylerin konum ve açılarına bağlı olarak yeni bir eğrisel yüzey (mavi renkli yüzey) oluşuyor.
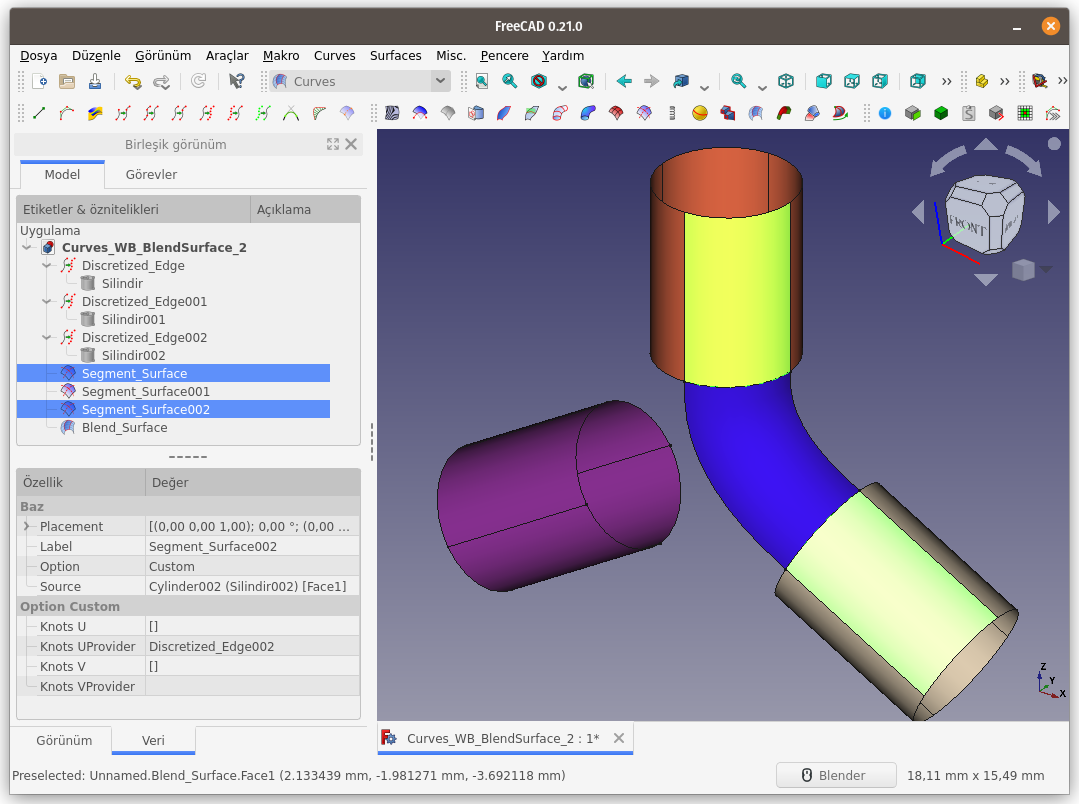
Segment_Surface ve Segment_Surface_001 nesnelerine de aynı işlemi uyguluyoruz.
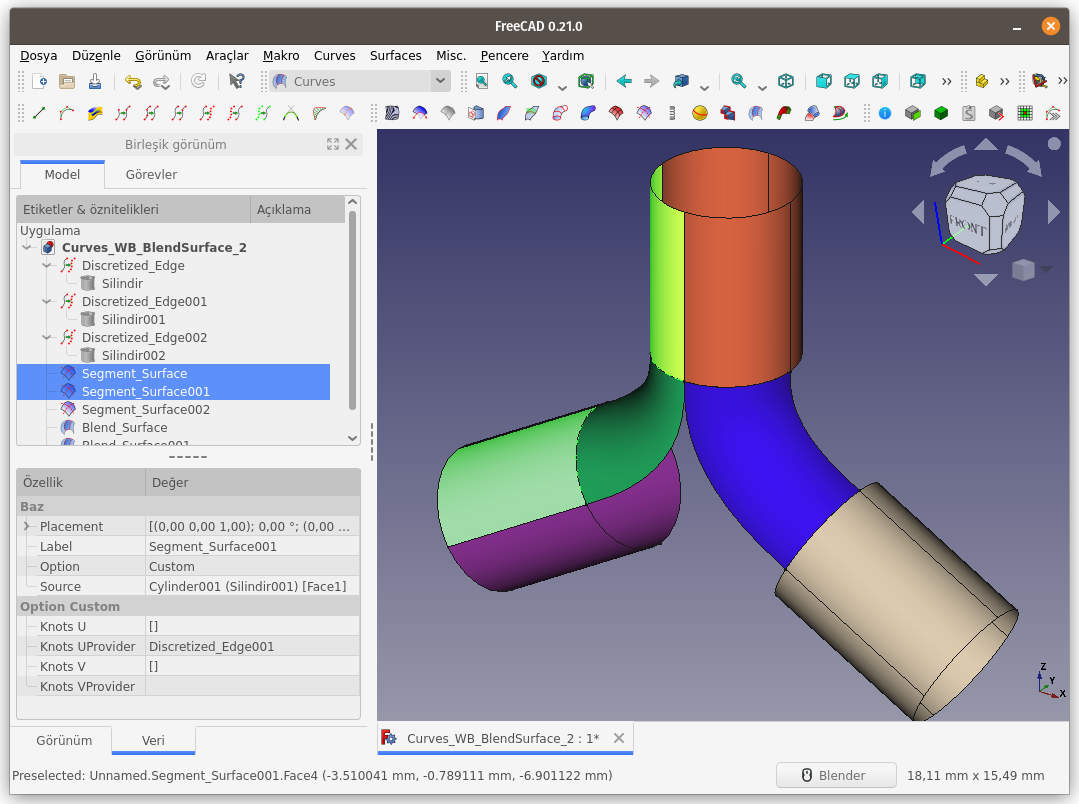
Segment_Surface_001 ve Segment_Surface_002 nesnelerine de aynı işlemi uyguluyor ve sonucu inceliyoruz. Oluşan yeni yüzeylerin arasında bir boşluk (yırtık) olduğunu görüyoruz.
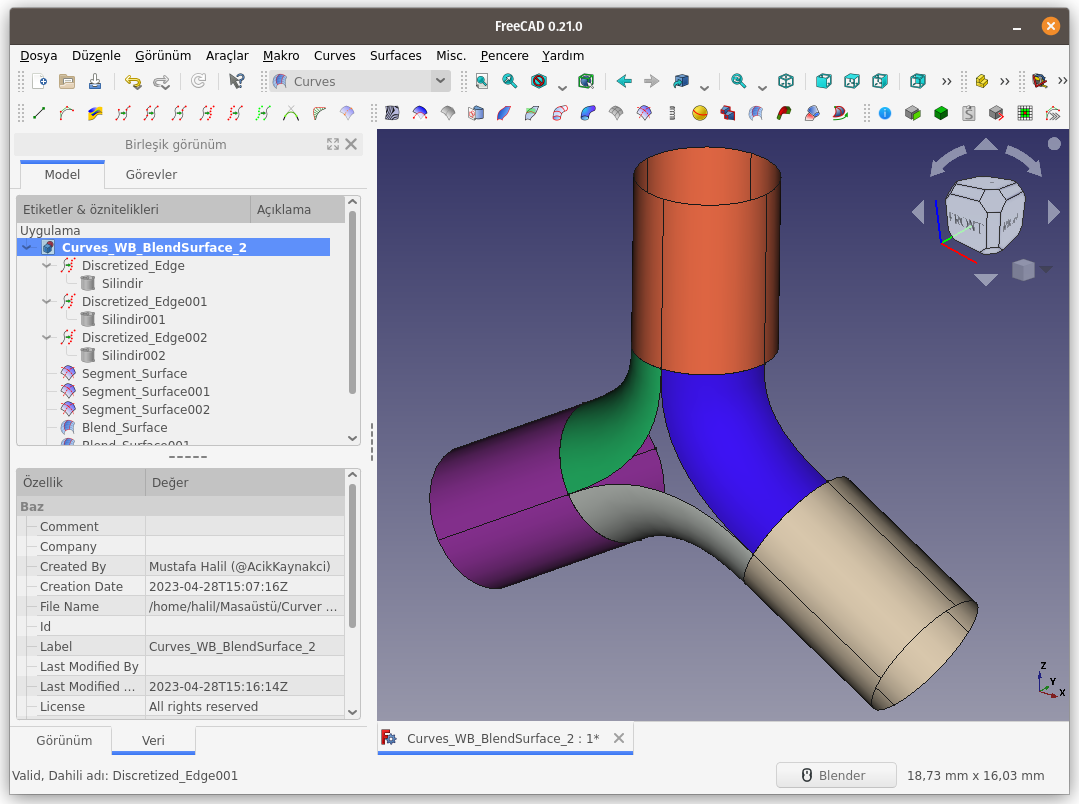
Eğrisel Üçgen yapısına sahip boşluğu kapatmak/doldurmak için Surface Çalışma tezgahı komutlarından Boundaries komutunu kullanıyoruz.
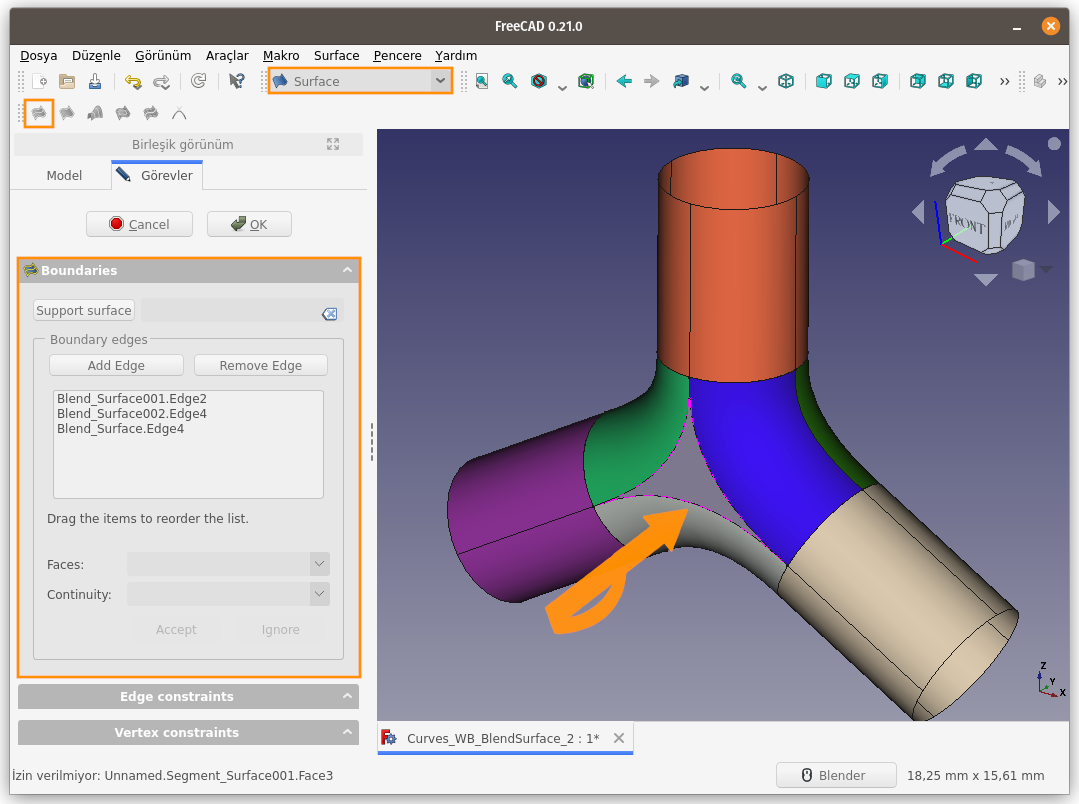
Komut doğru bir şekilde çalıştırılıp tamamlandıktan sonra, yırtık / boşluk kısmı kapanmış oluyor.
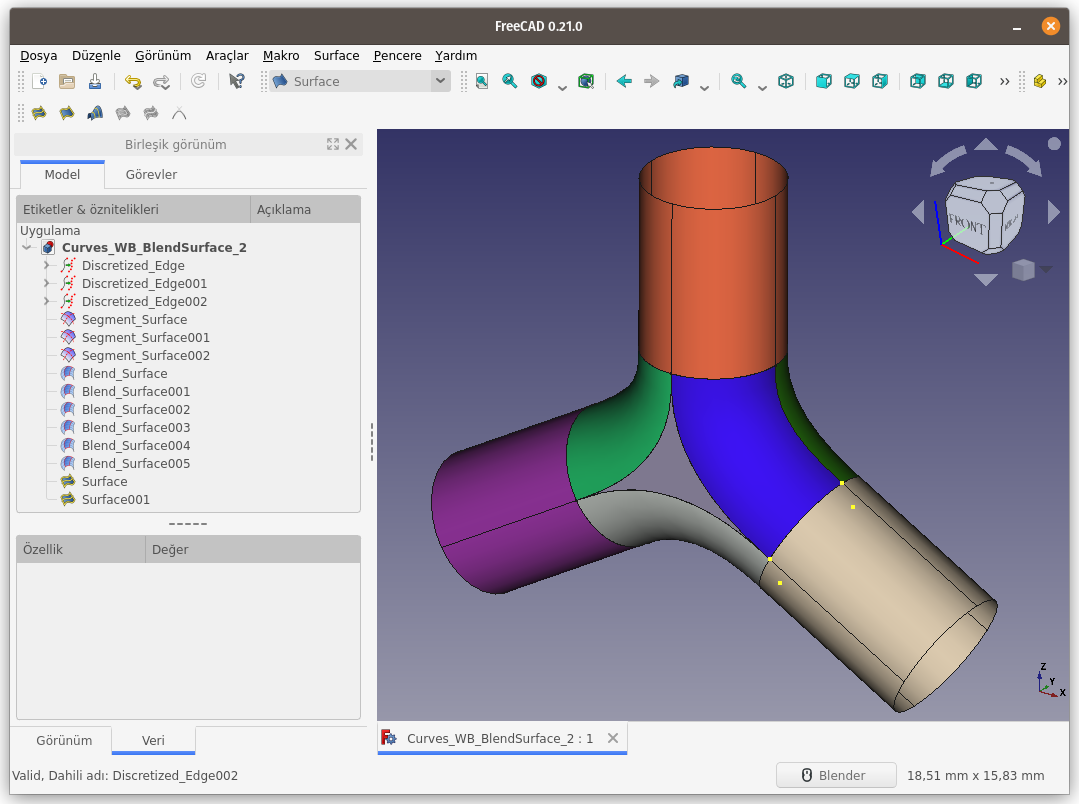
Sonuçu beğeninize sunuyorum.
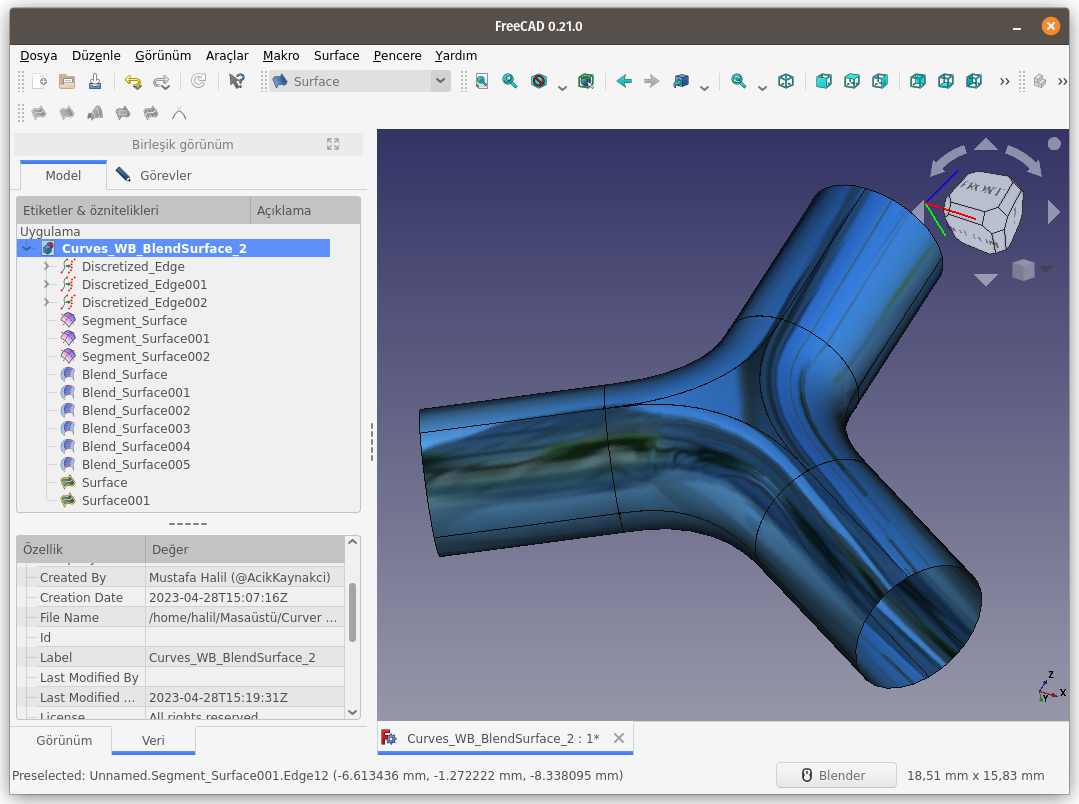
BlendSolid:
BlendSolid komutu, seçili iki yüzeyi, bu yüzeylere ait seçili 2'şer kenarı referans alarak birleştirir. Komut, Extrude, Loft ve Sweep komutlarına benzetilebilir.
Kullanım: Komutu çalıştırmak için aşağıdaki adımları sırası ile uygulayın:
- Öncelikle bir eğri (veya kenar çizgisi) ve yüzey seçin. (Birlikte seçim için
CTRLtuşunu kullanın) - Curves araç çubuğunda bulunan ilgili düğmeye basın, ya da
- Curves WB (Çalışma Tezgahındayken) Surface menüsündeki BlendSolid seçeneğini kullanın.
Sahnede aynı ölçülere sahip iki adet küp nesnesi var. Bu küpler, Part Çalışma Tezgahı ile oluşturuldu.
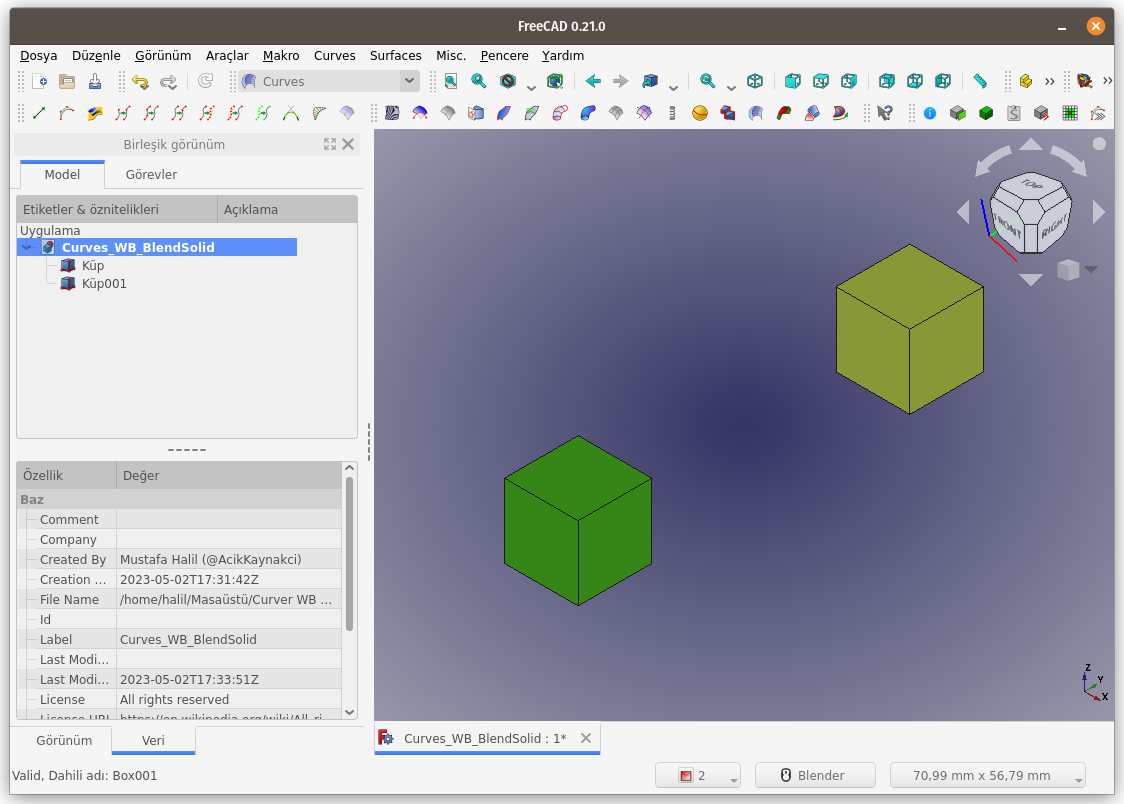
İlk olarak birinci küpün bir yüzeyini ve seçili yüzeye ait iki kenar çizgisini seçiyoruz.
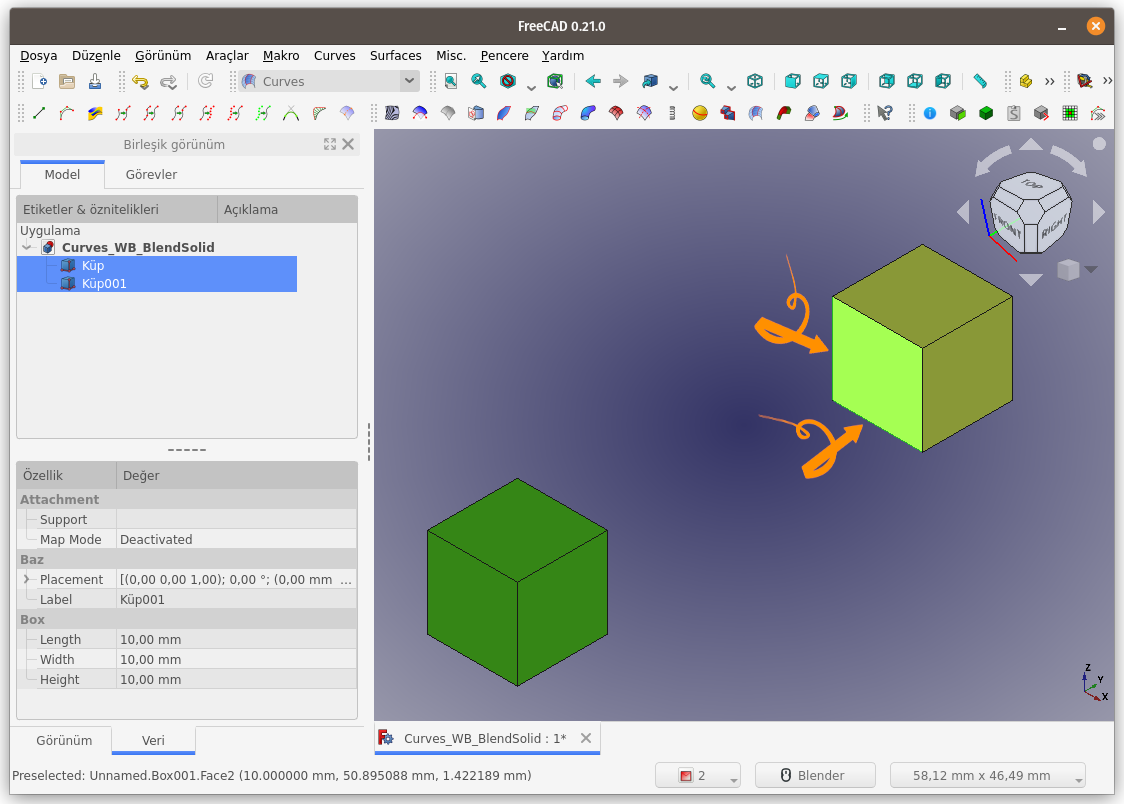
Ardından ikinci küpün bir yüzeyini ve seçili yüzeye ait iki kenarı seçiyoruz.
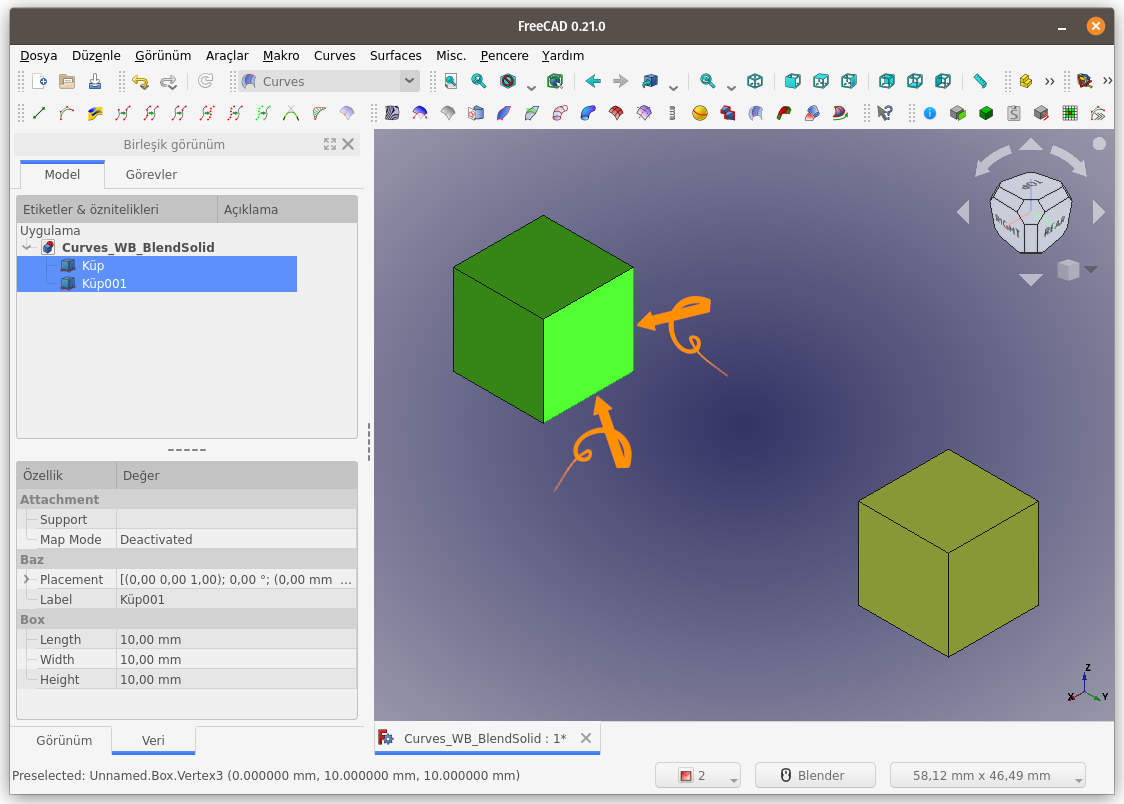
Curves araç çubuğunda bulunan BlendSolid düğmesi ile ya da Surface menüsündeki BlendSolid seçeneği ile komutu çalıştırıyoruz.
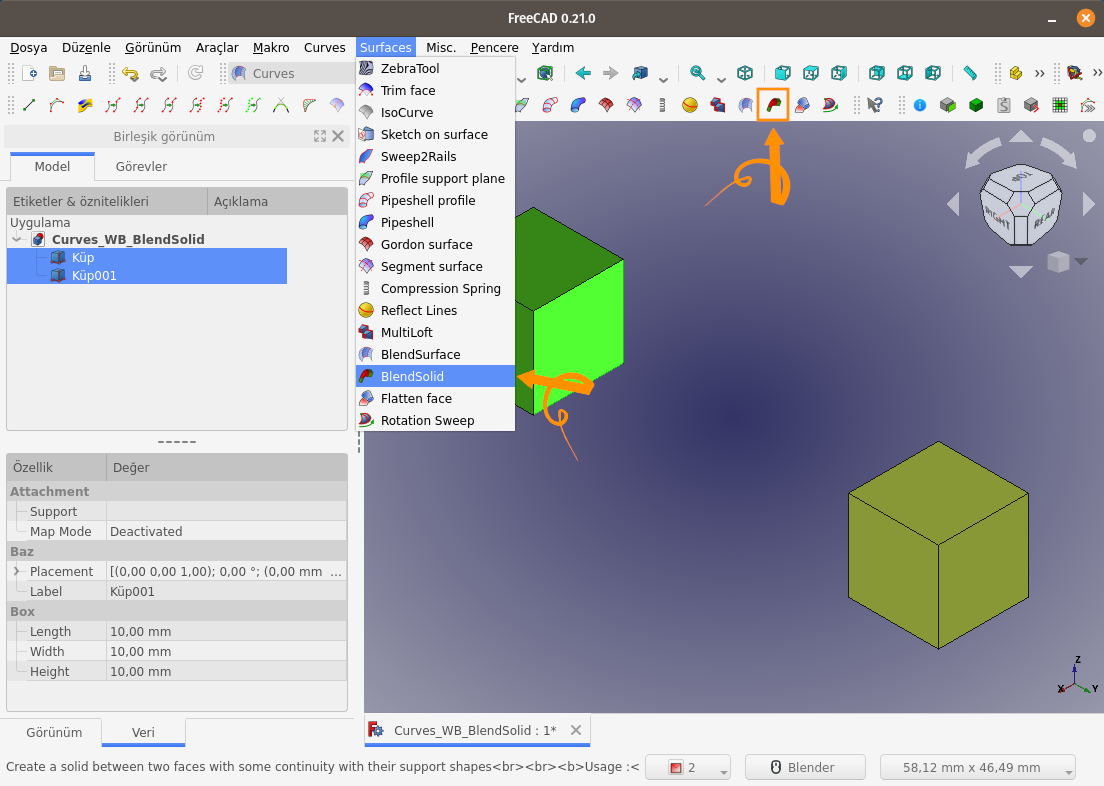
İşlem sonrası, seçili iki yüzey, seçili kenarlar referans alınarak birleştirildi. Unsur ağacında Blend_Solid nesnesi oluştu. Seçili kenarlar birbirine paralel ve aynı düzlemde olduğu için sonuç Extrude komutuna benzer bir çıktı verdi.
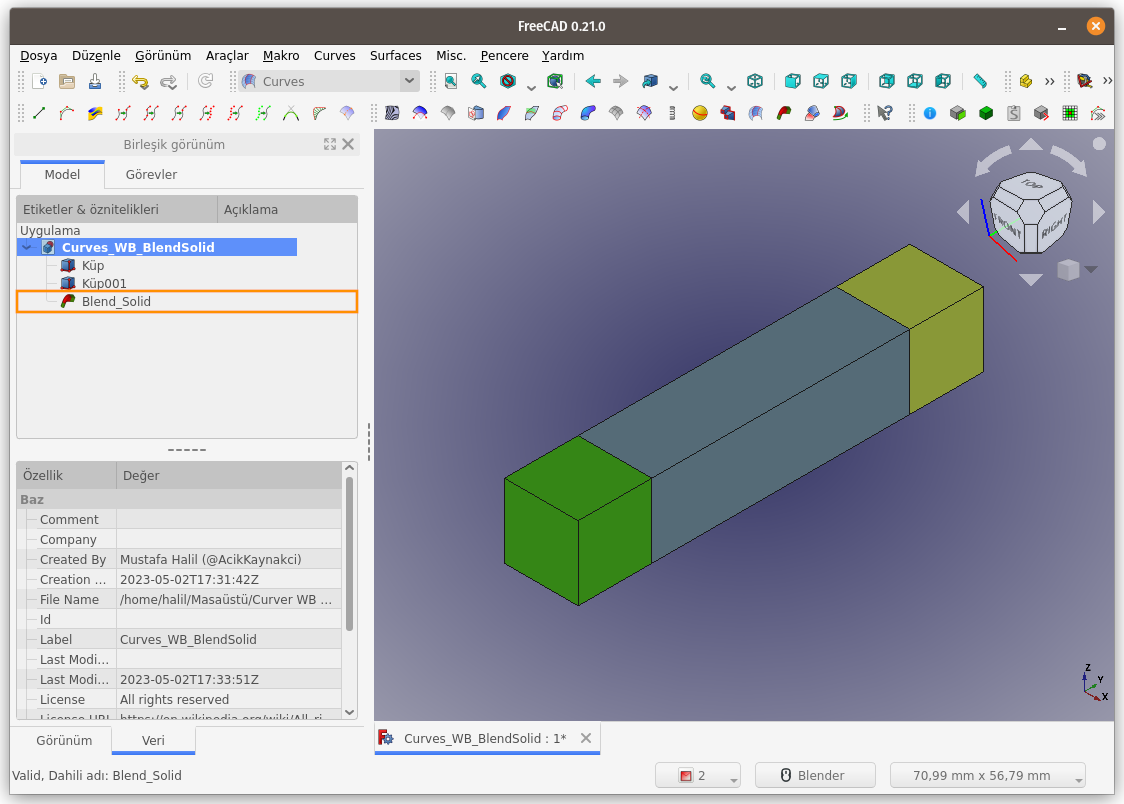
Küplerden birinin açısını ve konumunu değiştirip sonucu inceleyelim.
Sahnenin solunda bulunan küpü, X eksenin etrafında çevirip Z ekseninde yukarı yönde taşıyalım.
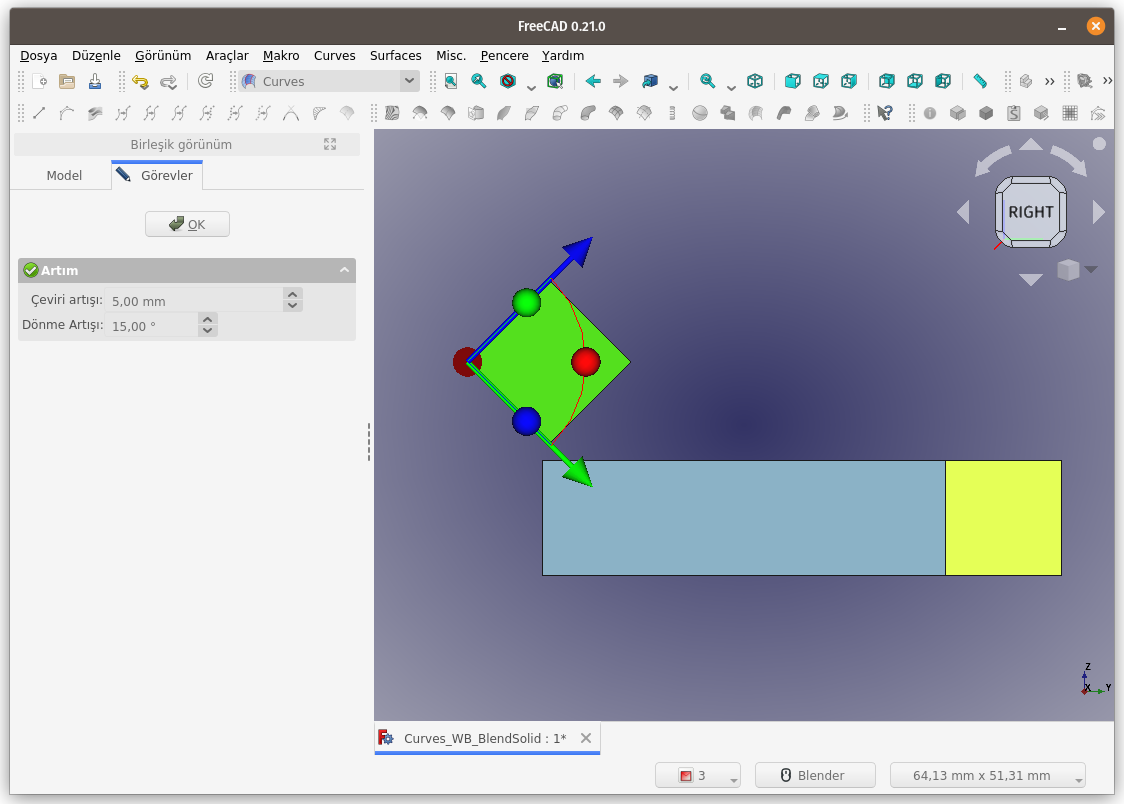
BlendSolid komutu sonucu elde ettiğimiz Blend_Solid unsuru, nesnelerin açısının ve konumunun değişmesi sonucunda yeniden hesaplanarak güncellendi.
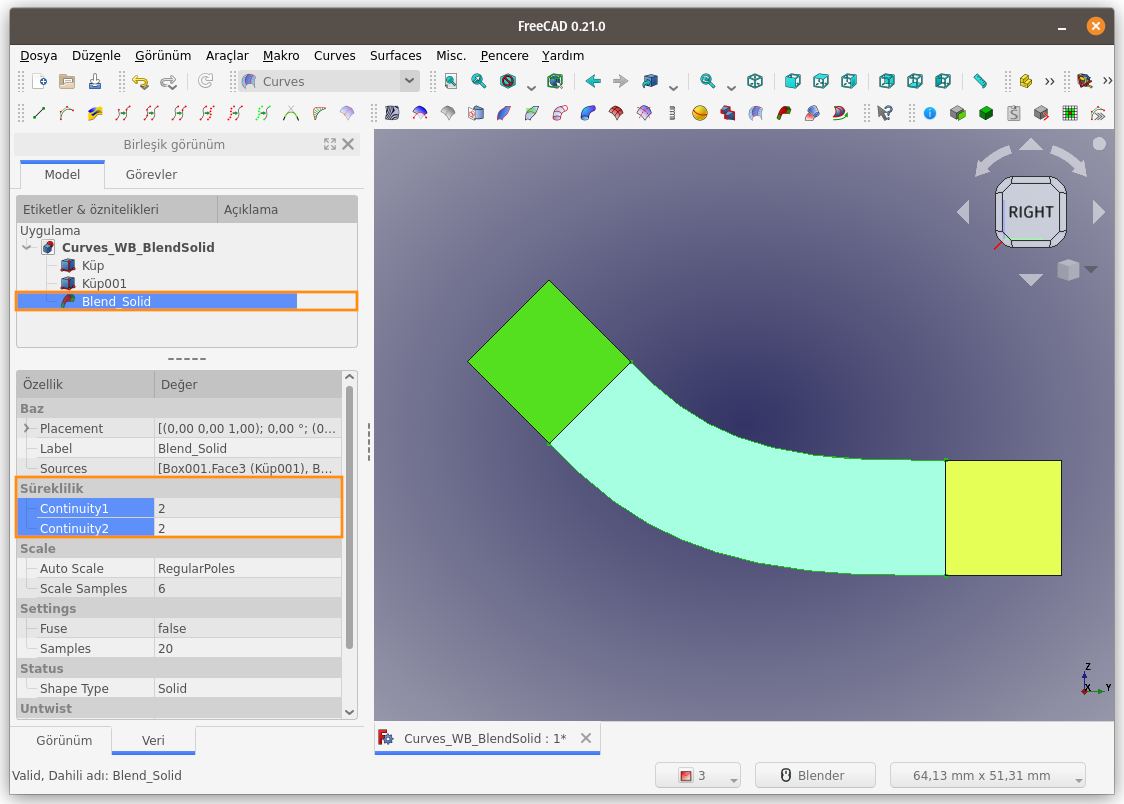
Continuity1 ve Continuity2 süreklilik değerleri varsayılan olarak 2 atanmış. Bu değeri 0 (sıfır) olarak değiştirirsek, Blend_Solid unsuru, eğrisel formunu kaybedip, doğrusal bir hal alır.
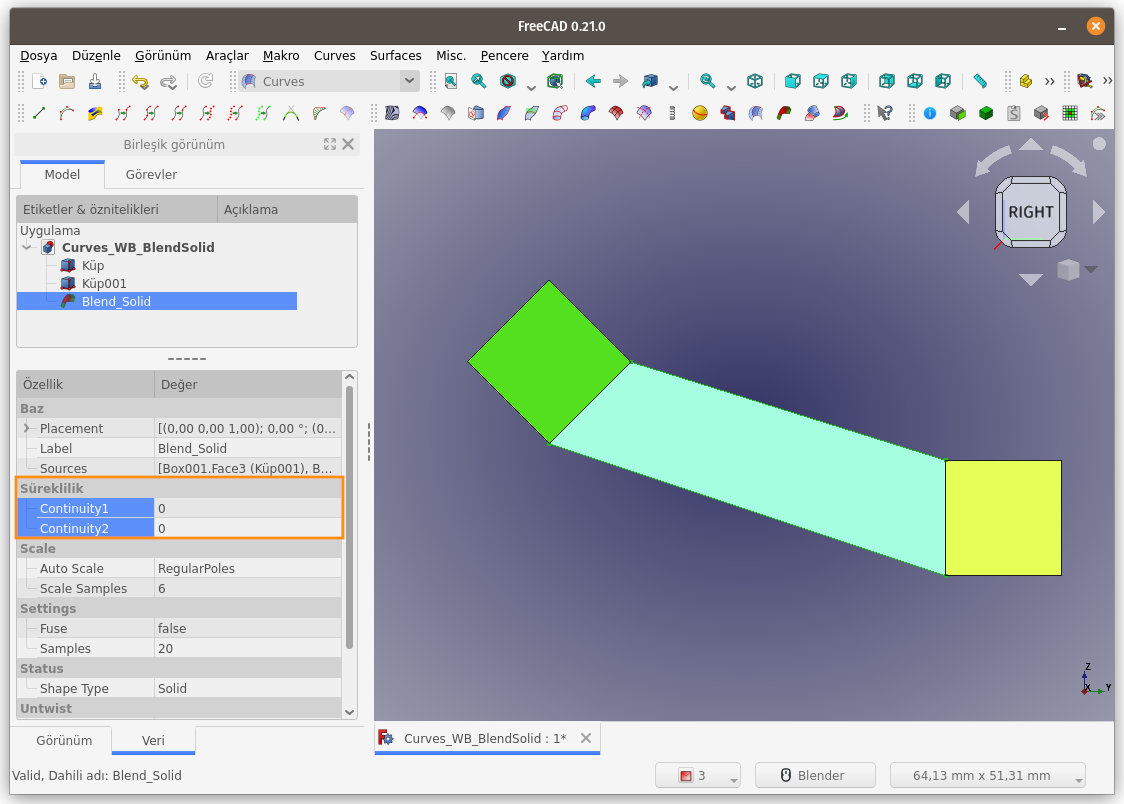
Continuity1 ve Continuity2 süreklilik değerleri değiştirilerek farklı sonuçlar elde edilebilir.
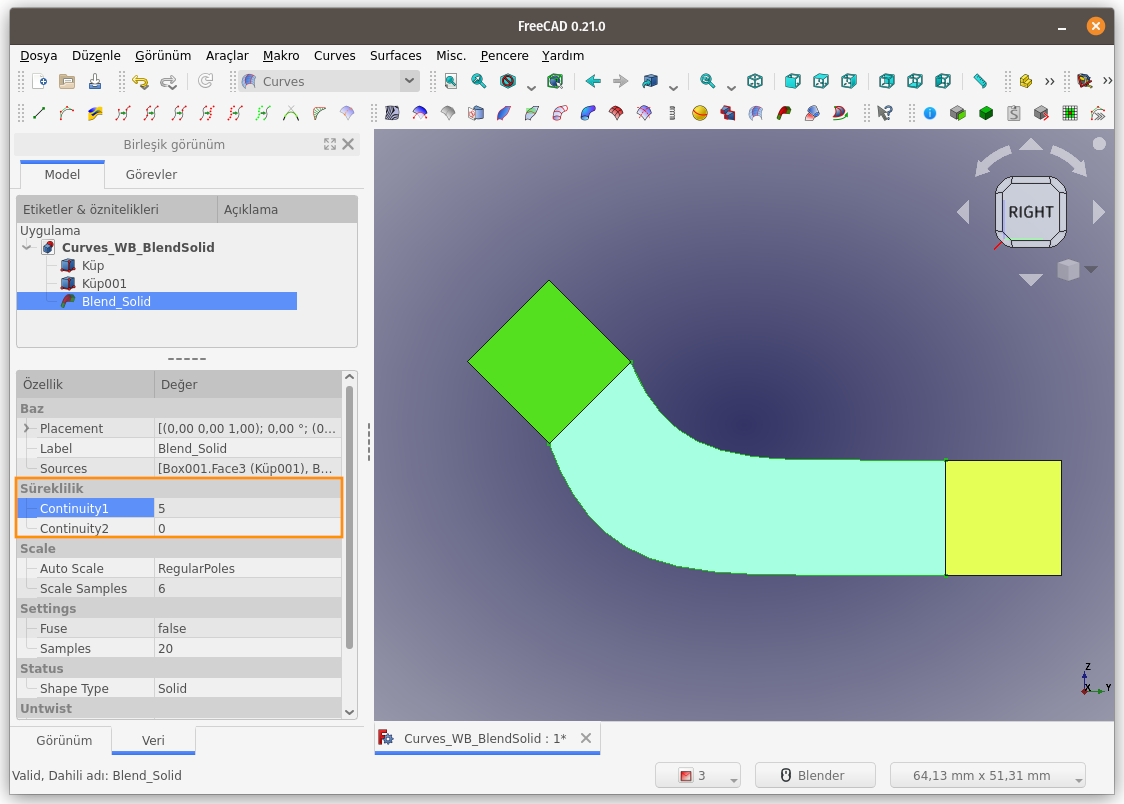
Küpü biraz da Y ekseninde çevirelim.
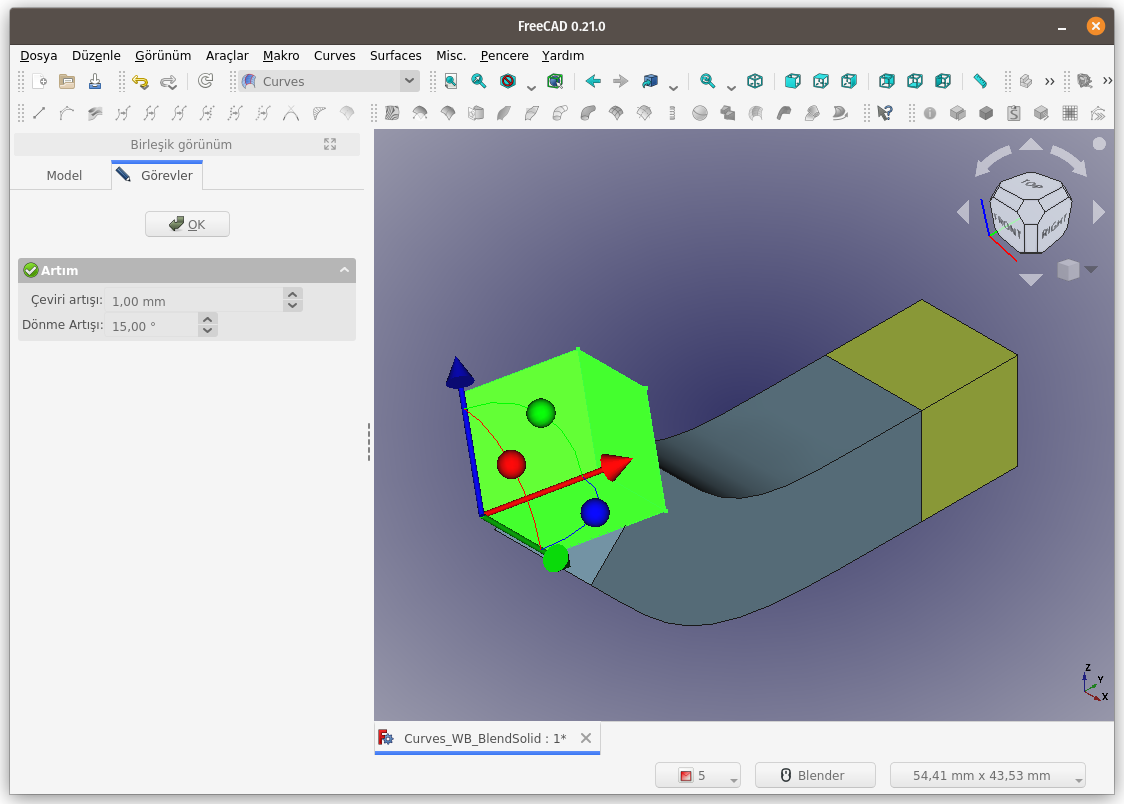
Sonuç gayet başarılı. Yapılan değişiklik neticesinde, burkulmuş bir cisim elde etmiş olduk.
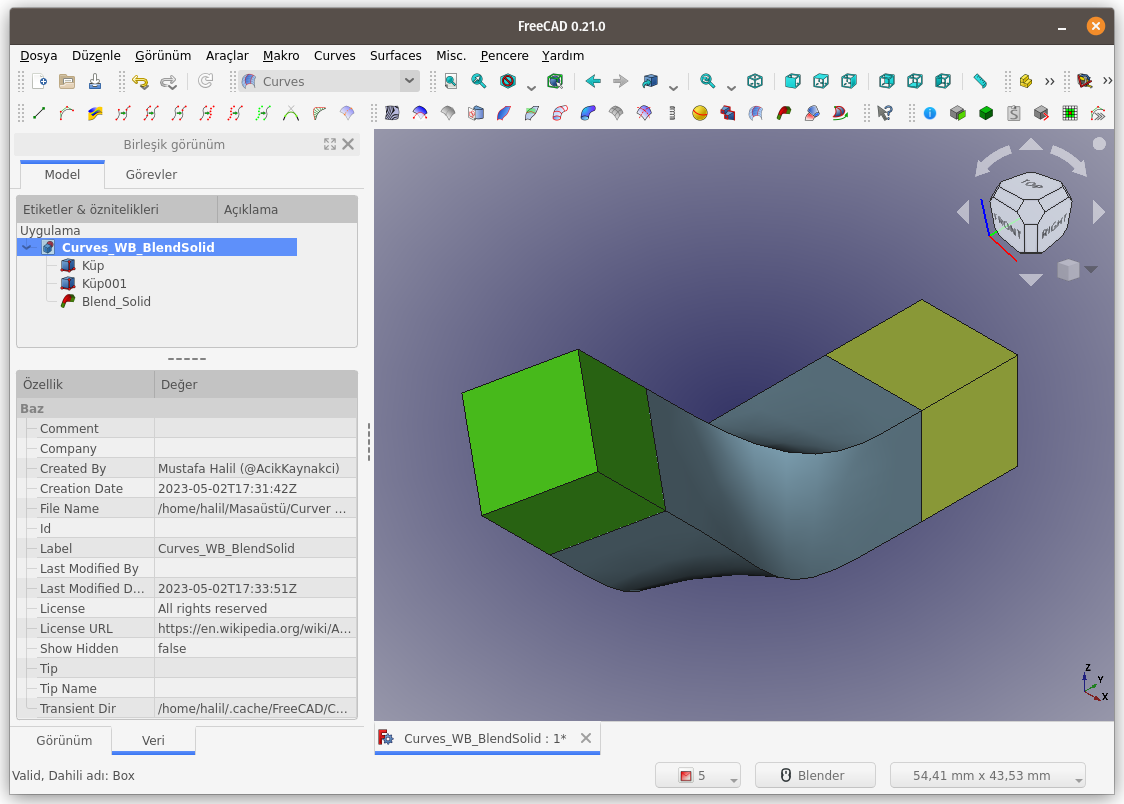
Küpün ebatlarını (ölçülerini) değiştirelim.
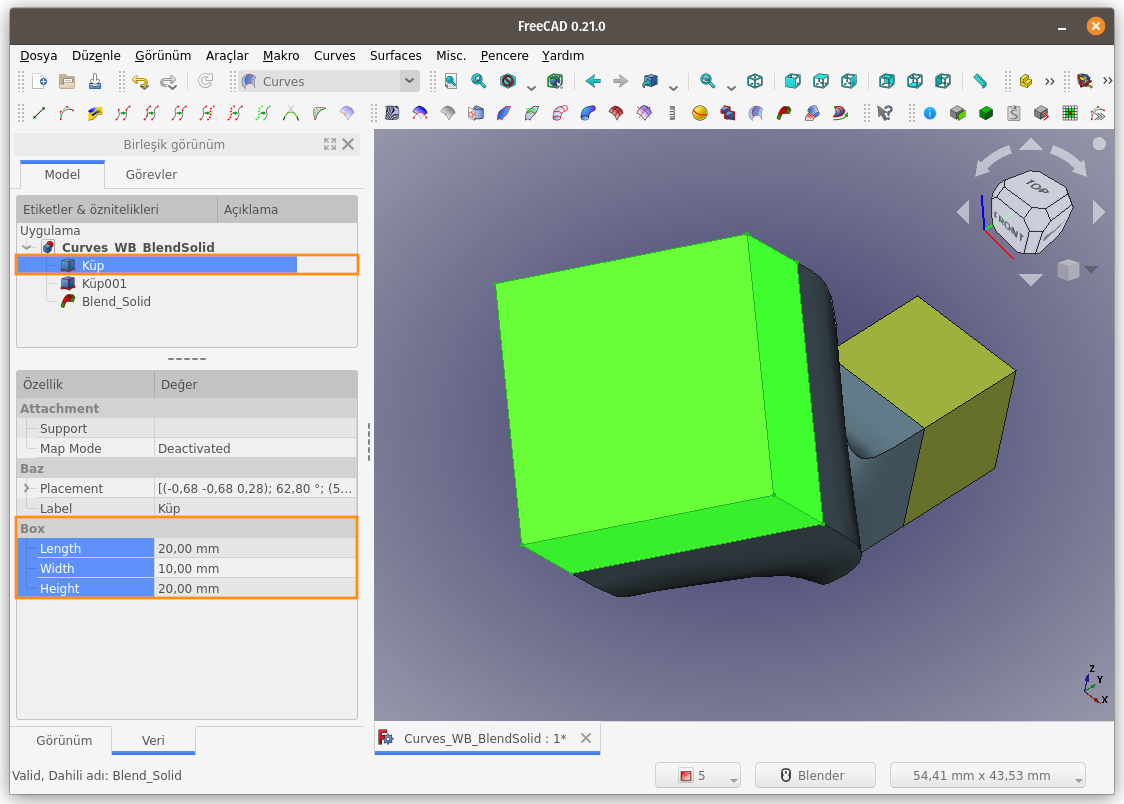
Sahneye sağ yan görünüşten bakıp sonucu inceleyelim.
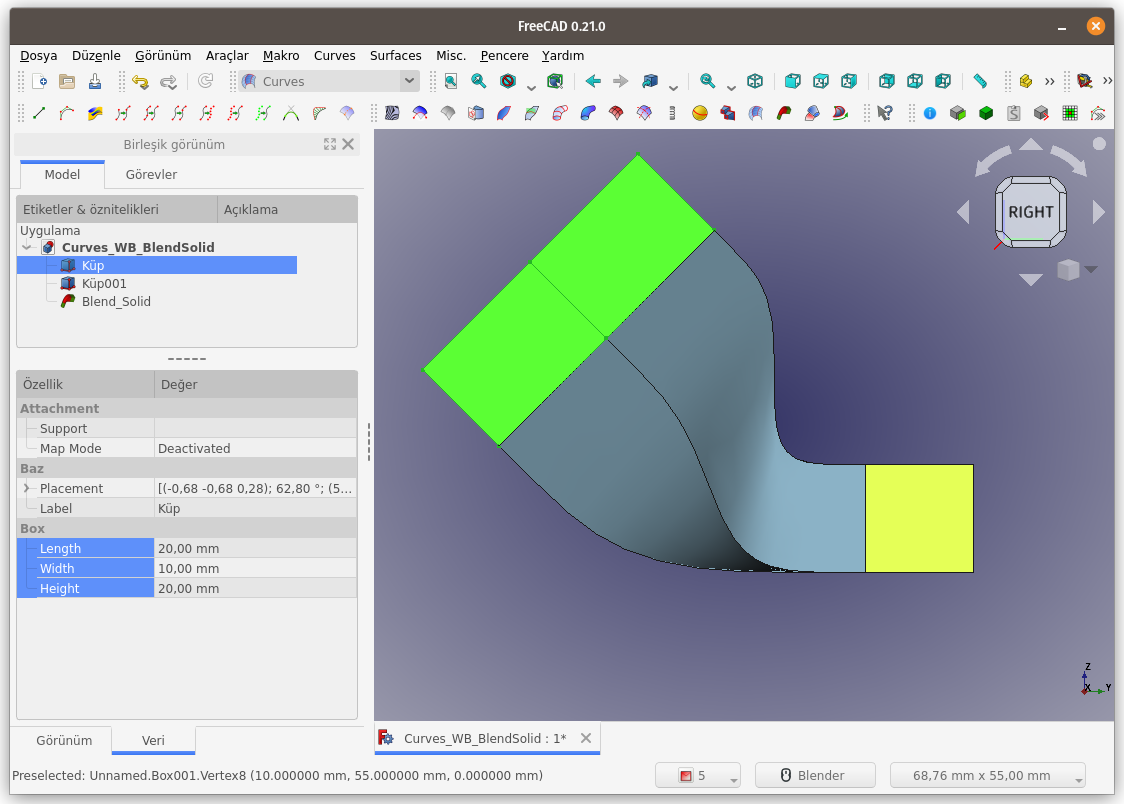
Küpün açısını ve konumunu ilk değerine geri getirip, ölçüsü değişmiş halde bırakalım.
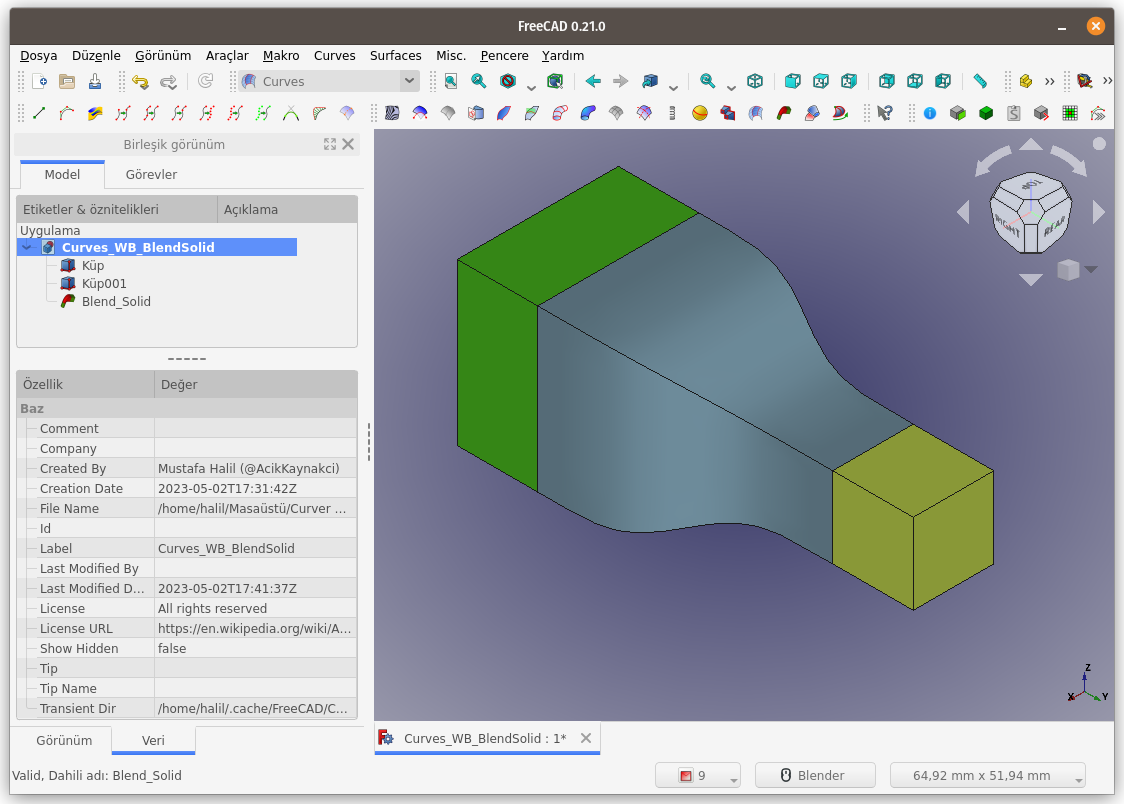
BlendSolid komutunu, bir de Part Design Çalışma Tezgahı ile oluşturduğumuz prizmatik nesnelere üzerinde kullanmaya çalışalım.
Kare ve Dikdörtgen şekiller çizip Pad komutu ile kalınlık verdiğimiz küplerin yüzey ve kenarlarını seçip BlendSolid komutunu çalıştıralım.
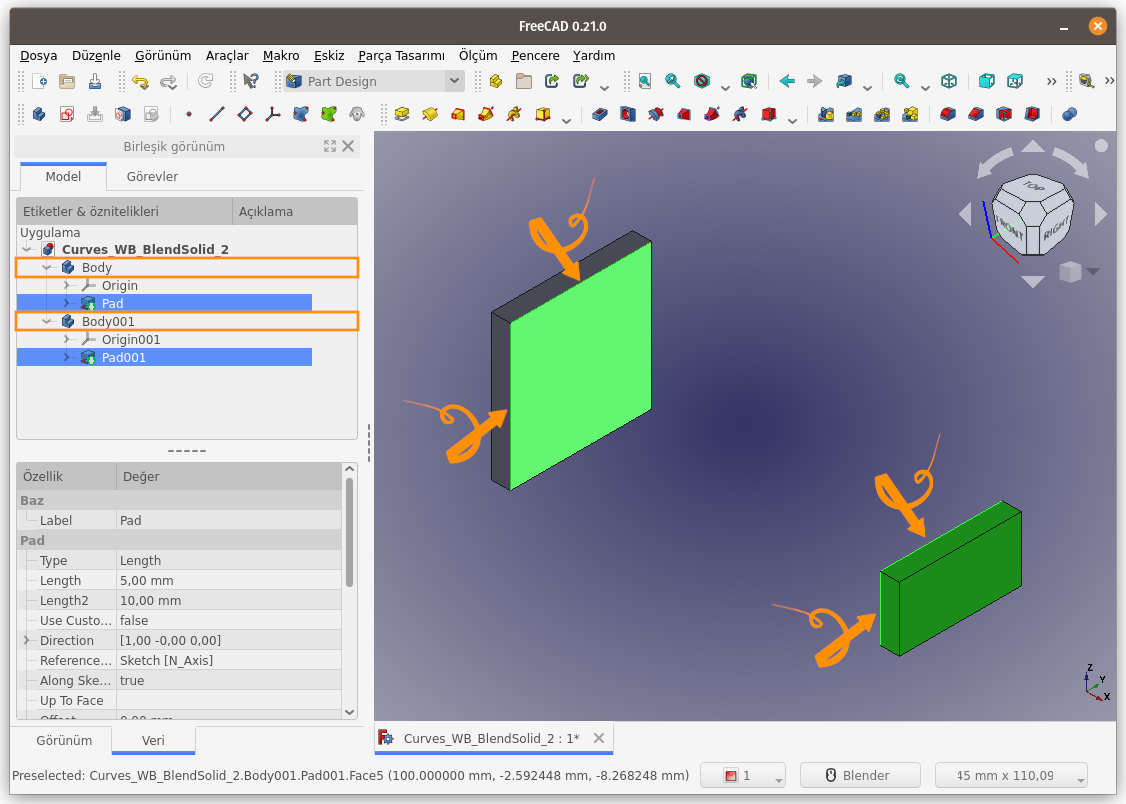
Unsur ağacında Blend_Solid unsuru oluştu ancak, sonuç istediğimiz gibi olmadı. BlendSolid komutunun çalışması için ilave işlem uygulamamız gerekiyor.
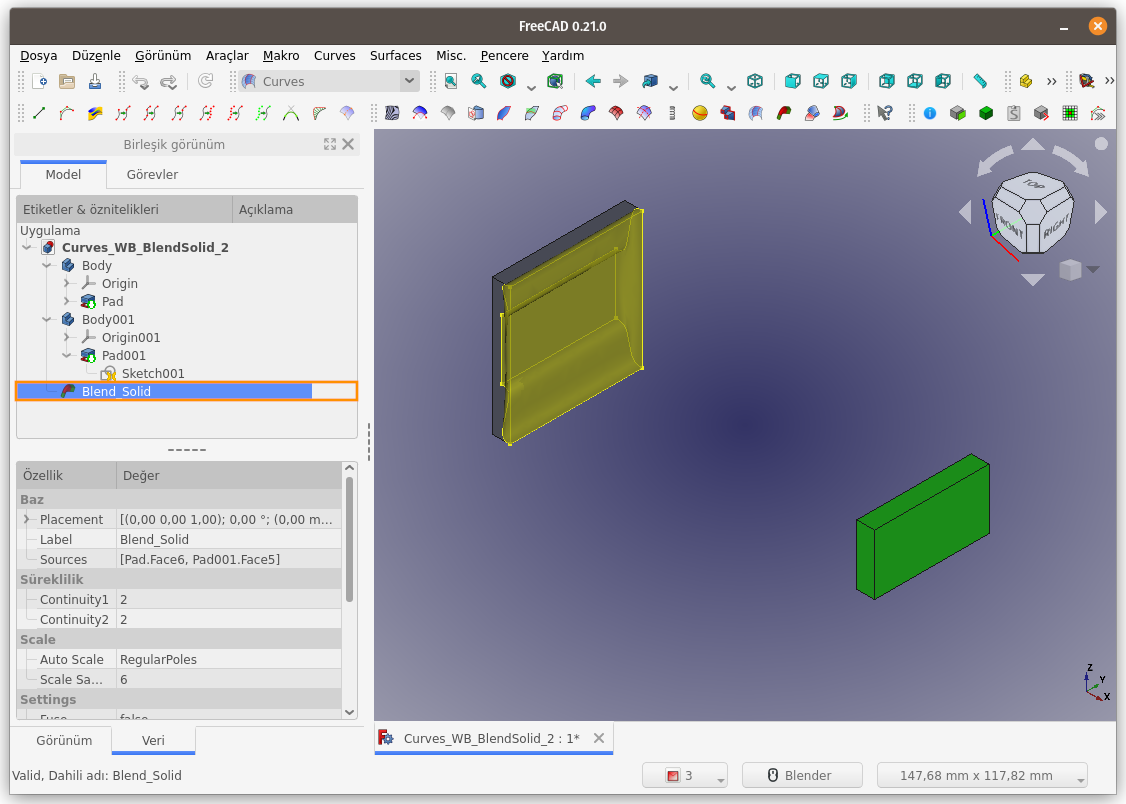
Part Design Çalışma Tezgahında oluşturduğumuz Gövde (Body) nesnelerini, Part Çalışma Tezgahı komutu yardımıyla Bileşik (Compound) hale getiriyoruz.
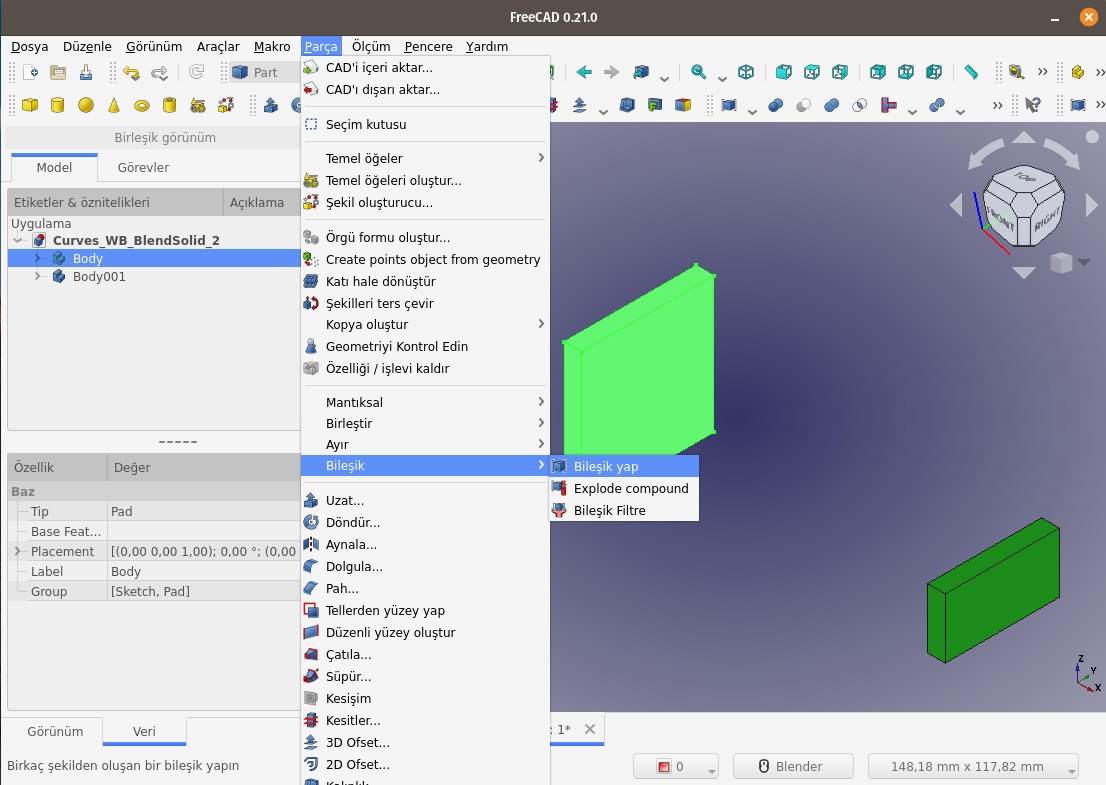
Bileşik (Compound) komutu düğmesi, araç çubuğunda da mevcut.
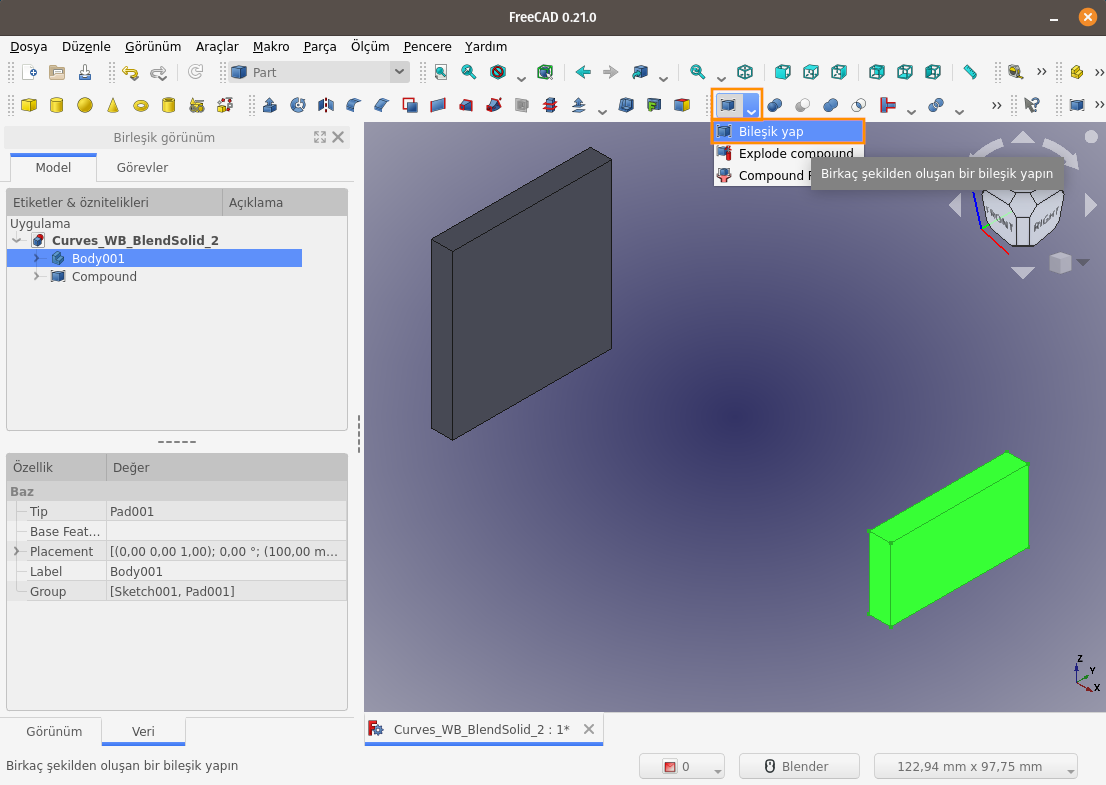
Gövde nesnelerini Bileşiğe dönüştürüldükten sonra, yüzey ve kenarları seçerek BlendSolid komutunu tekrar çalıştıralım.
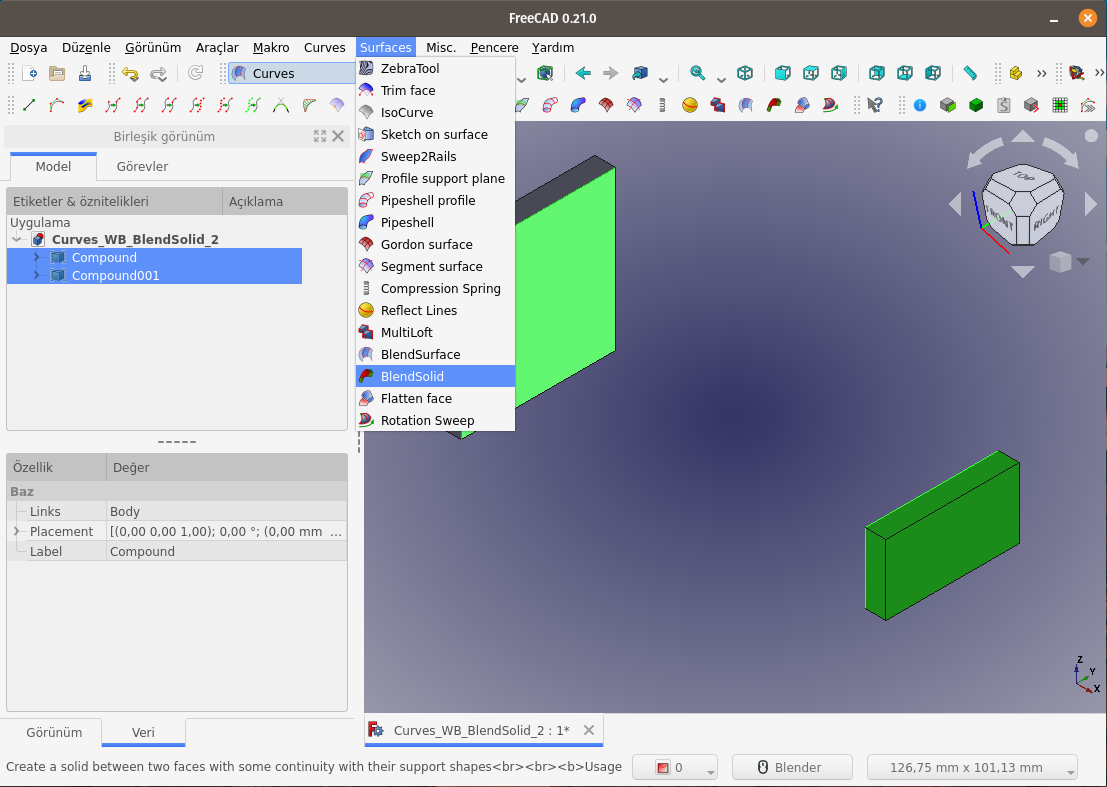
Sonuç başarılı. Yüzeylere ait seçili kenarlar, aşağıdaki resimde yeşil renkli olarak görünüyor.
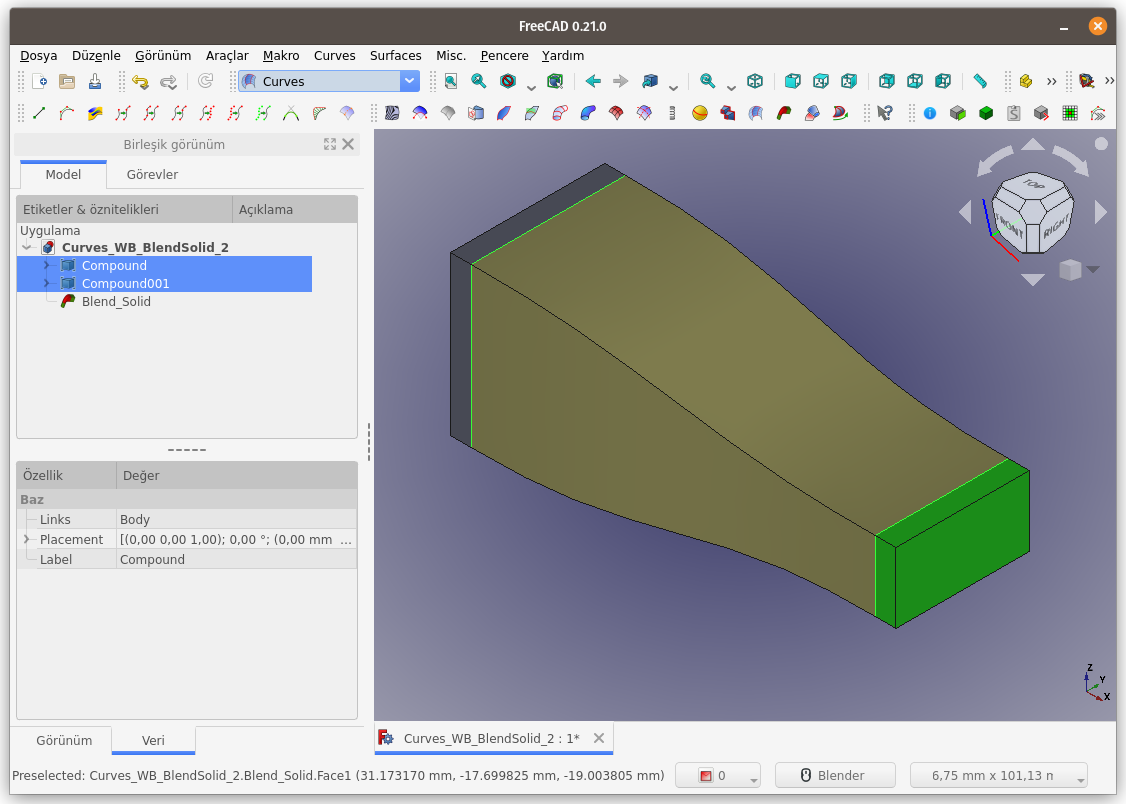
Dikdörtgenler prizmasının açısını değiştirelim.
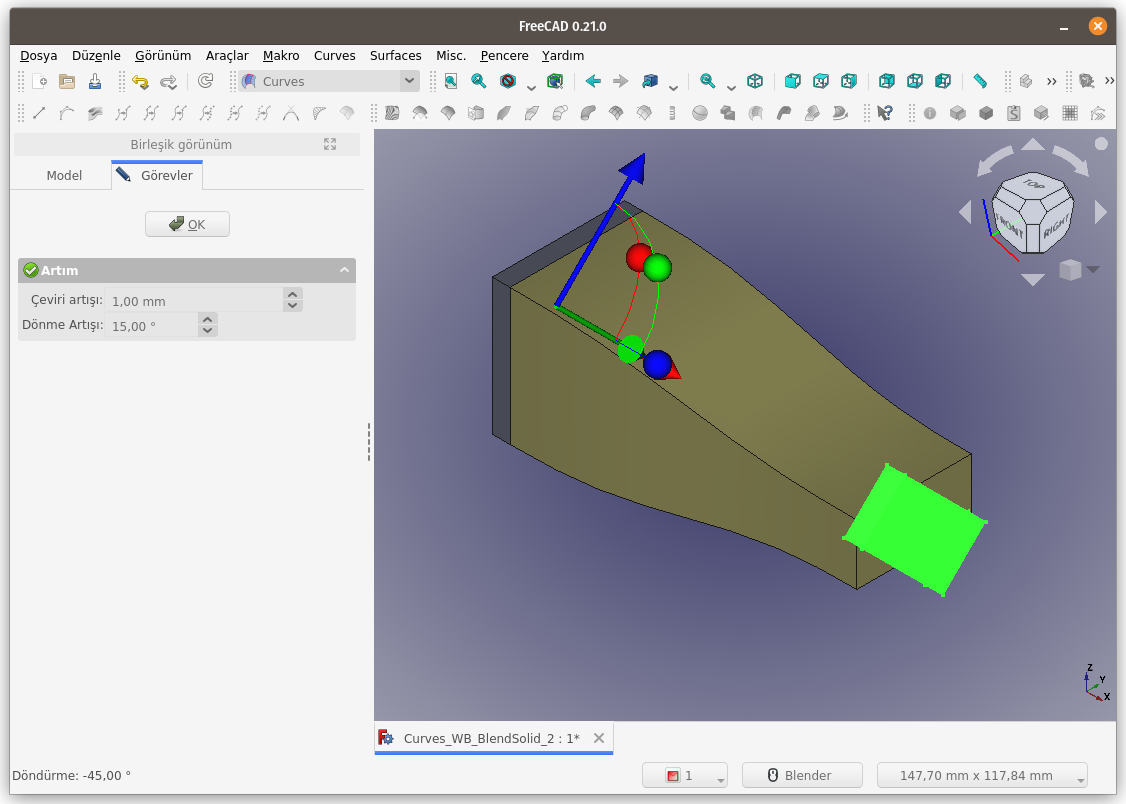
Burkulmuş doğrusal nesne elde ettik.
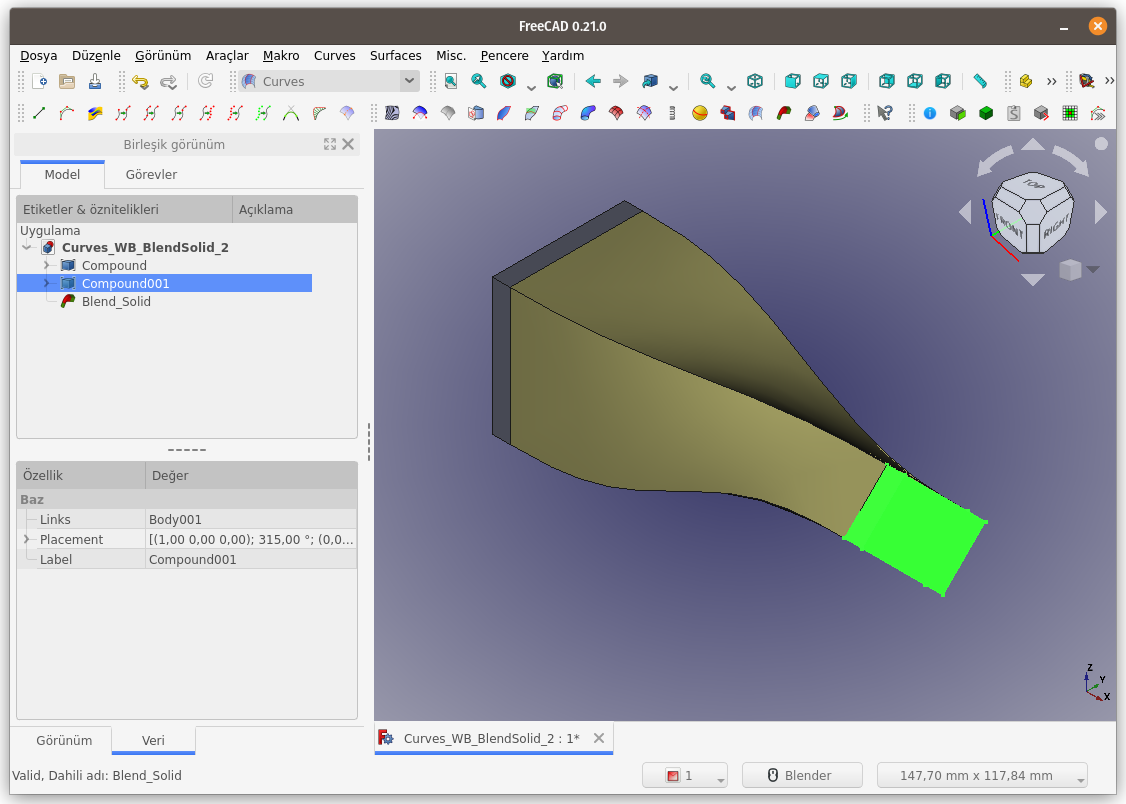
Dikdörtgenler prizmasının konumunu da değiştirip Z ekseninde yukarı taşıyalım.
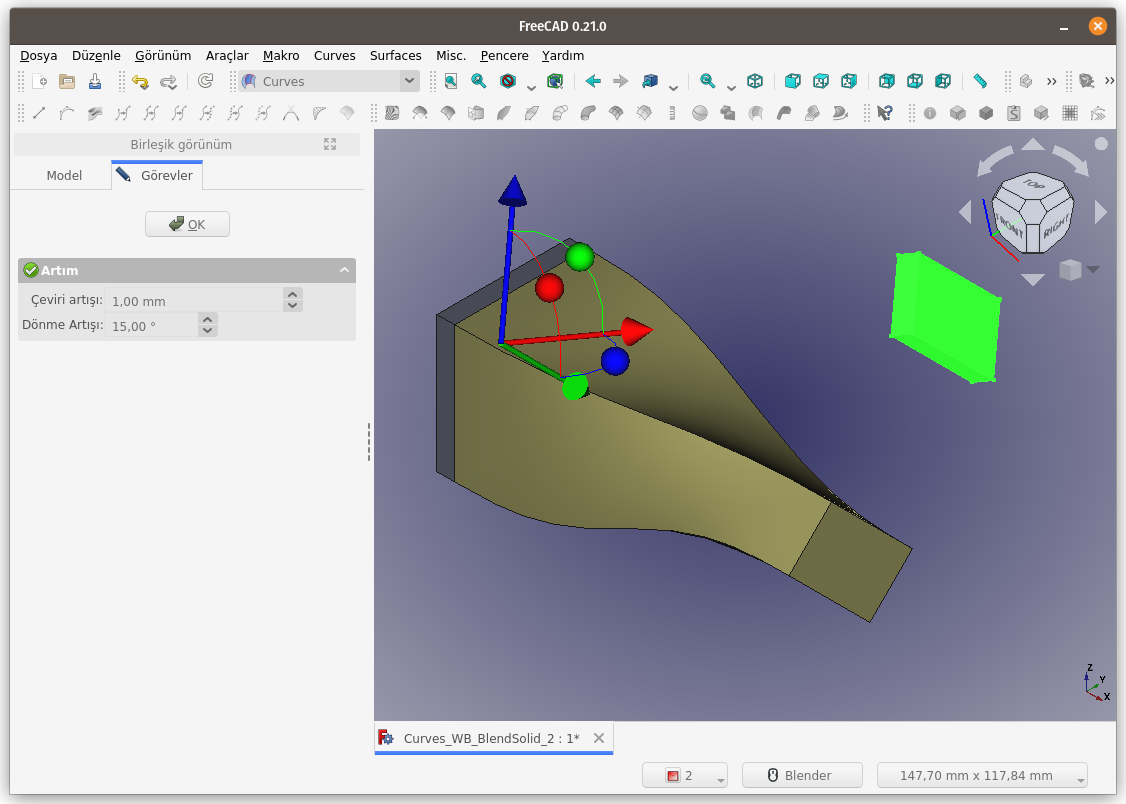
Bu kez, burkulmuş eğrisel nesne elde etmiş olduk.

Bir de, dikdörtgen dışındaki şekilleri inceleyelim. Sahneye Dikdörtgenler prizması ile bir Silindir ekleyelim.
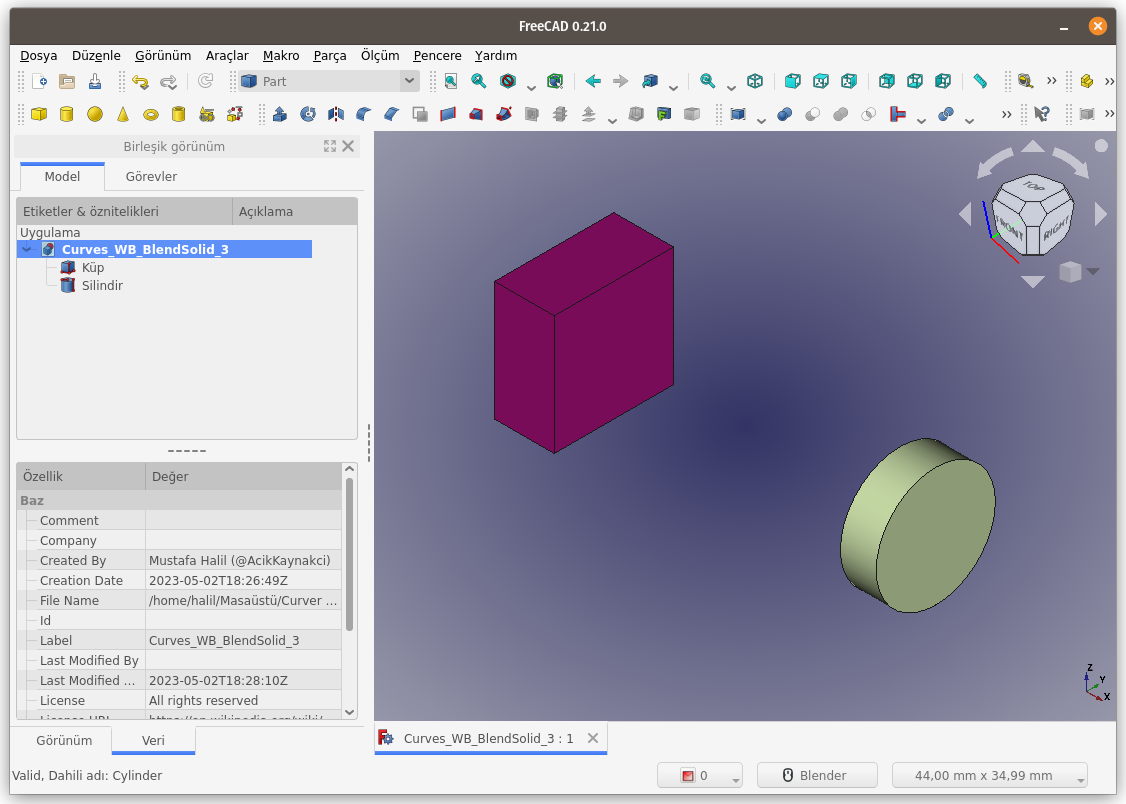
Yüzeyleri ve kenarları seçip, BlendSolid komutunu çalıştıralım.
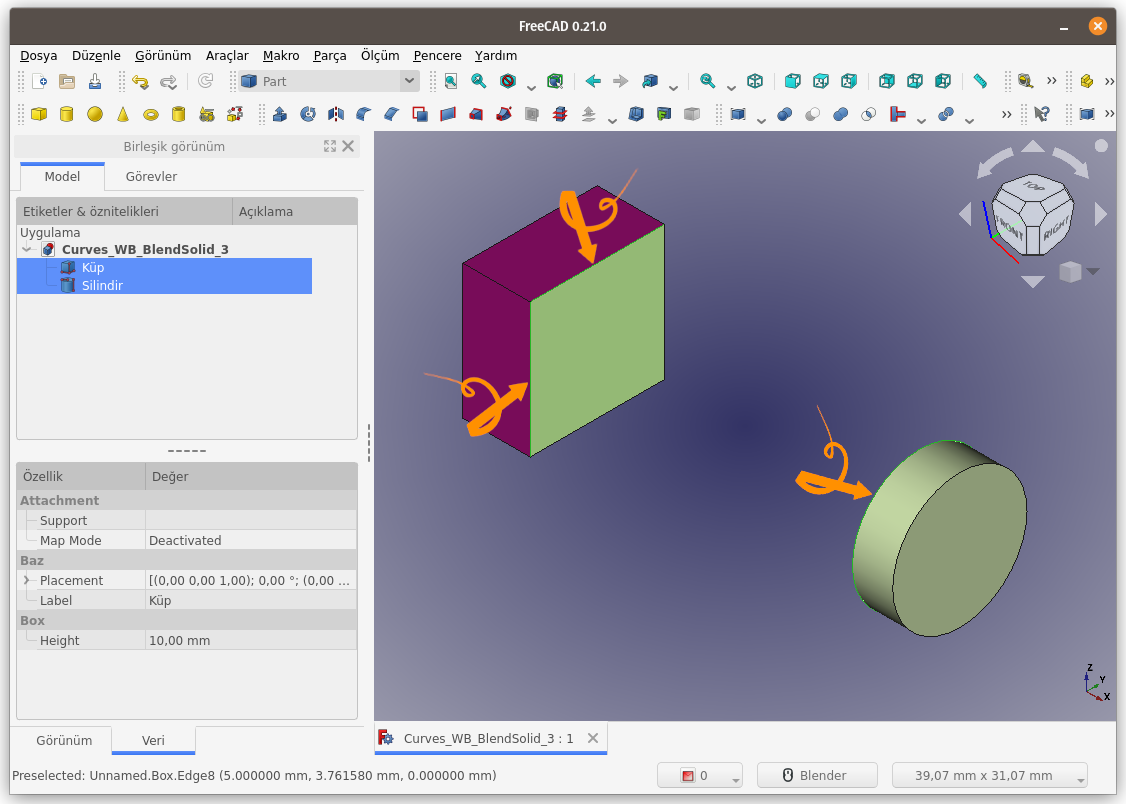
Görüldüğü üzere, Unsur ağacında Blend_Solid nesnesi oluştu ancak sonuç beklediğimiz gibi olmadı. Unsur ağacında Blend_Solid nesnesinde Ünlem işareti olduğuna dikkat edin.
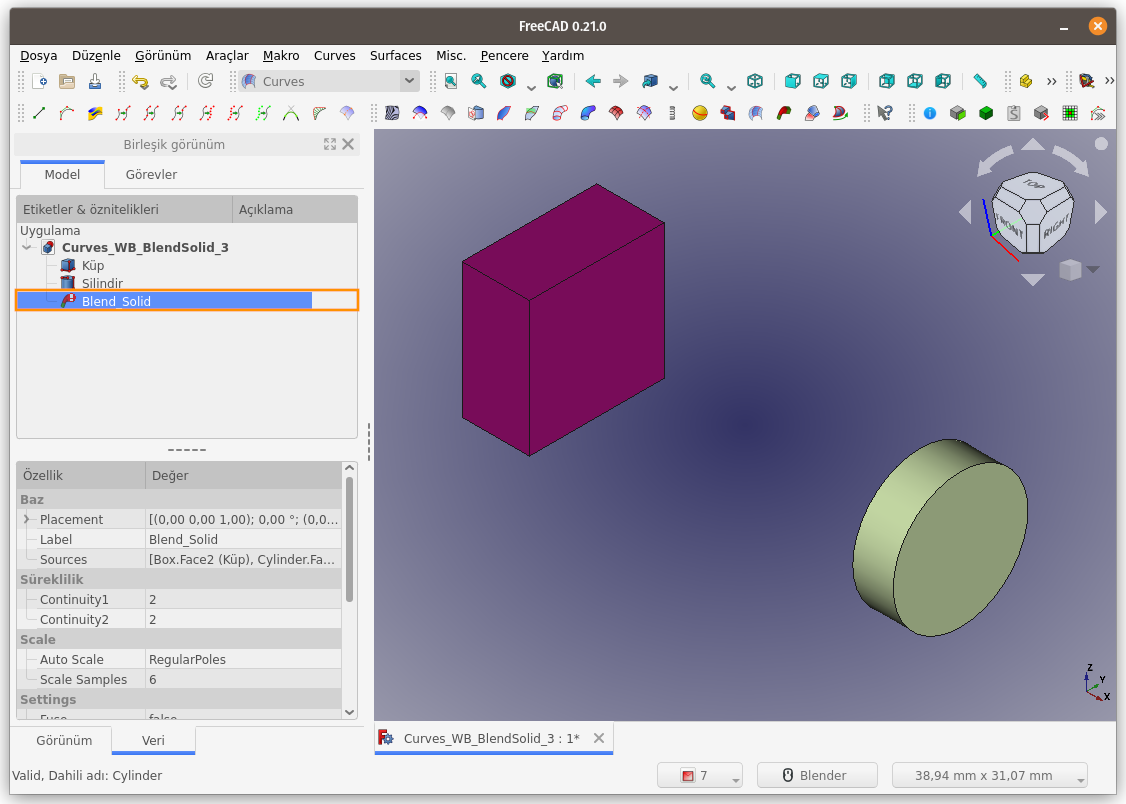
Komutun doğru sonuç vermemesinin, istediğimiz sonucu elde edemememizin sebebi, Silindirin seçili yüzeyine ait sadece bir kenar çizgisi olmasıdır.
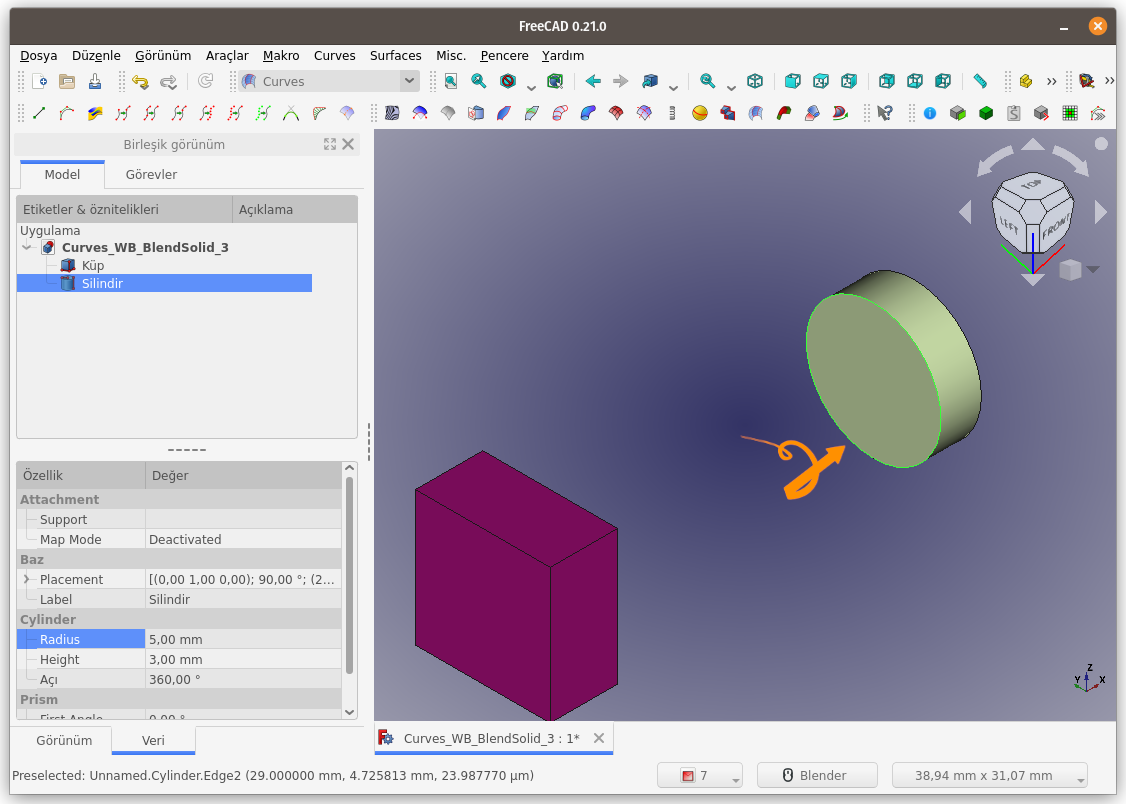
Silindirin kesit alanını, bir çember yerine birden fazla (örneğin 4) yay parçası ile oluşturalım.
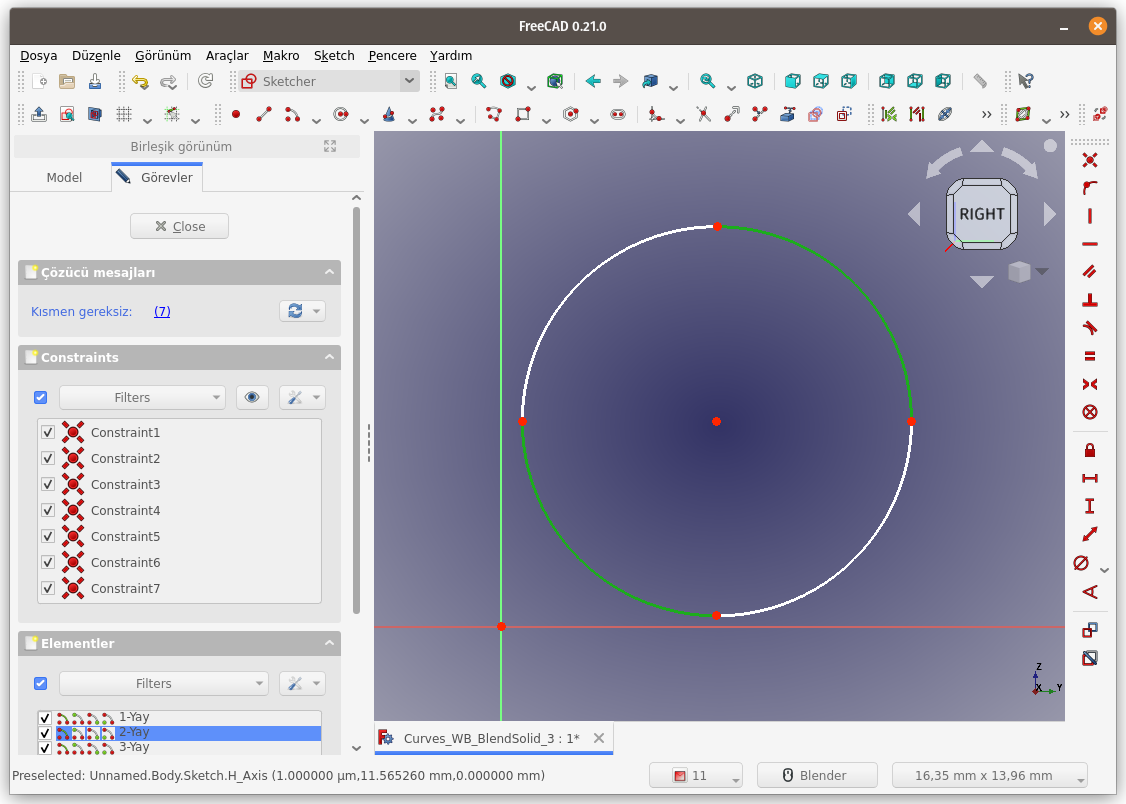
Silindir nesnesini Bileşik (Compound) hale getirelim.
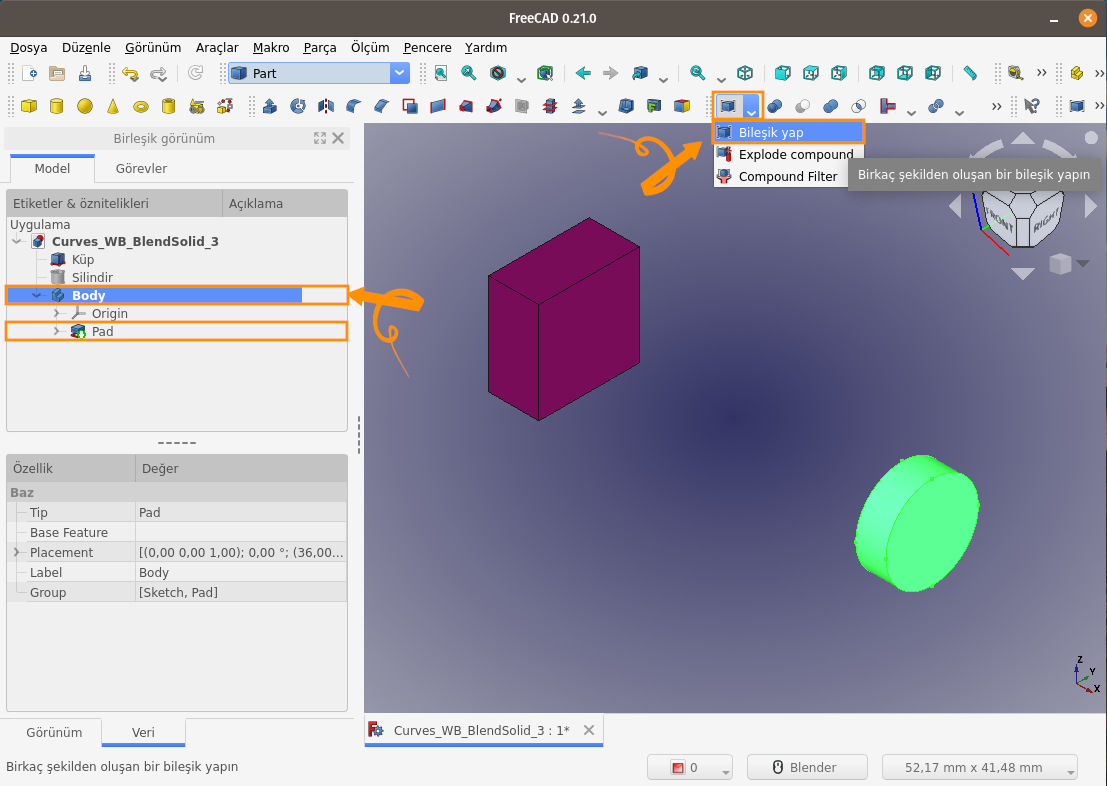
Birer Yüzey ve 2'şer kenar çizgisi seçerek BlendSolid komutunu çalıştıralım.
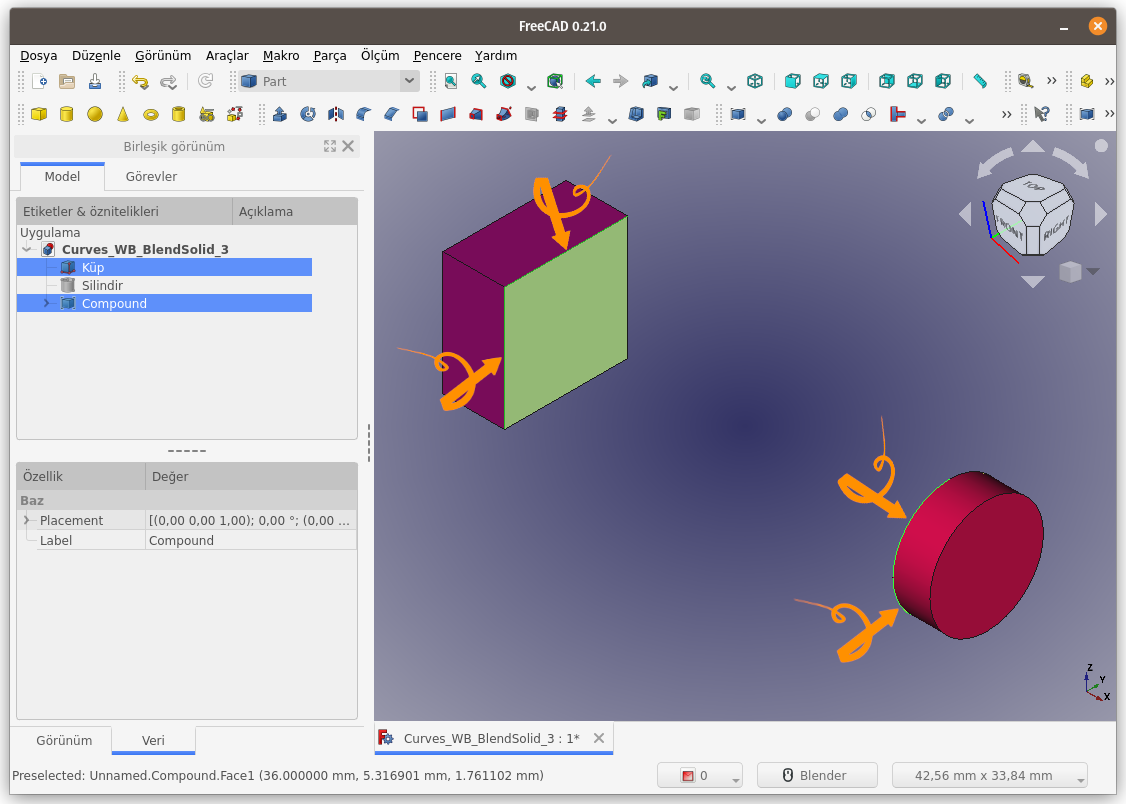
Komut bu kez başarılı sonuç verdi. Seçili kenarlara bağlı olarak Eğrisel bir yapı elde edildi.
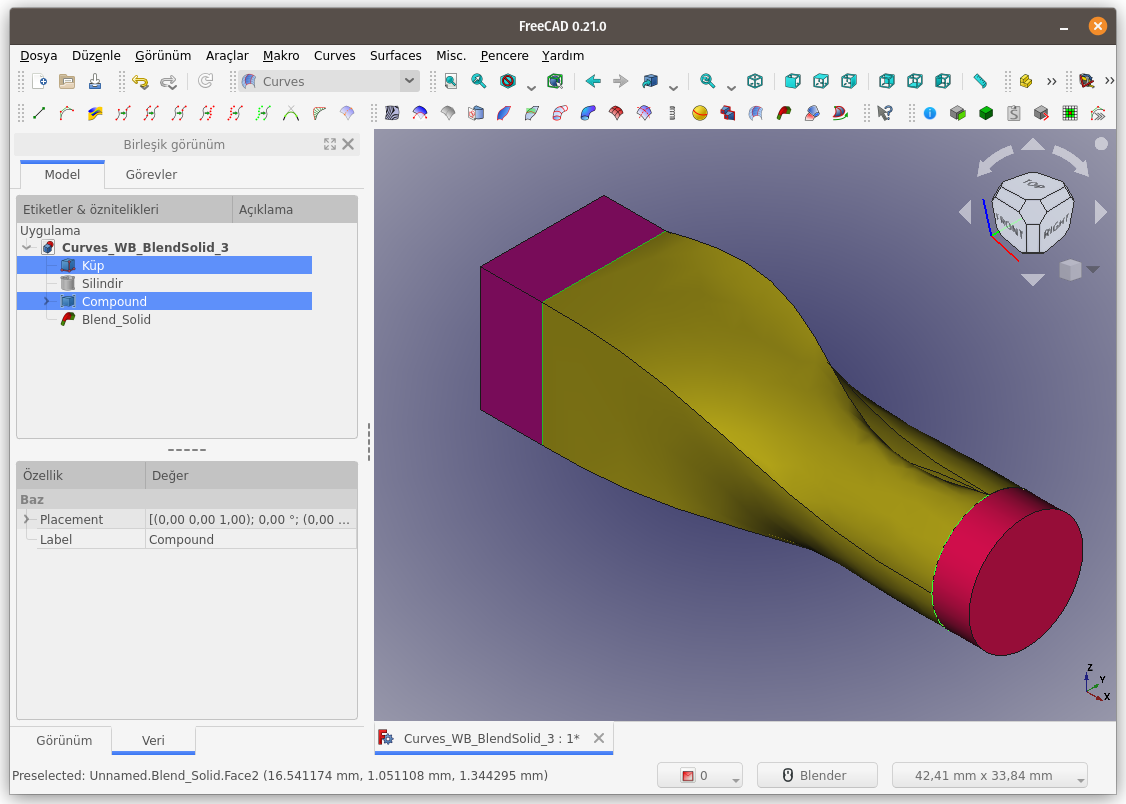
Blend_Solid nesnesinin Continuity1 ve Continuity2 süreklilik değerleri 0 (sıfır) olarak değiştirildiğinde, Loft komutuna benzer doğrusal yapı elde edildi.
Fuse parametresi, false olarak ayarlandığı için oluşan Blend_Solid nesnesi ayrı bir nesne olarak unsur ağacında görüntüleniyor.
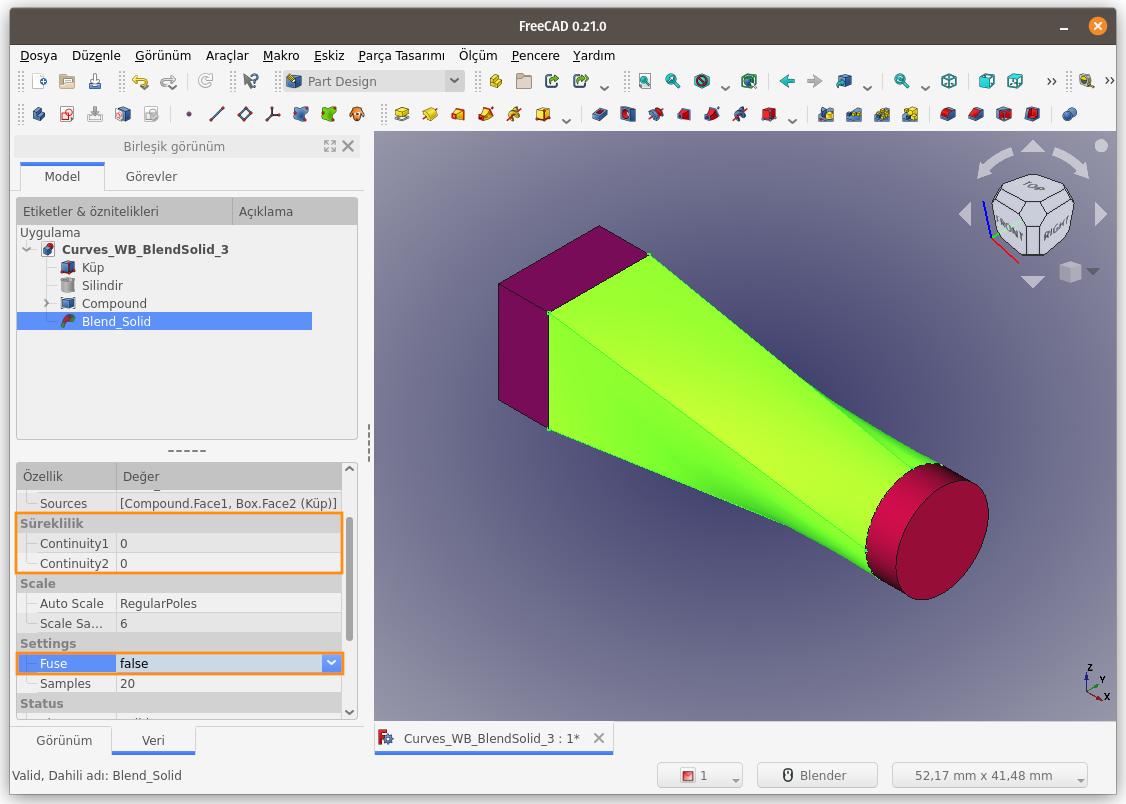
Silindirin konumunu ve açısını değiştirip, Continuity1 ve Continuity2 süreklilik değerlerini artırdığımızda aşağıdaki sonucu elde ediyoruz.
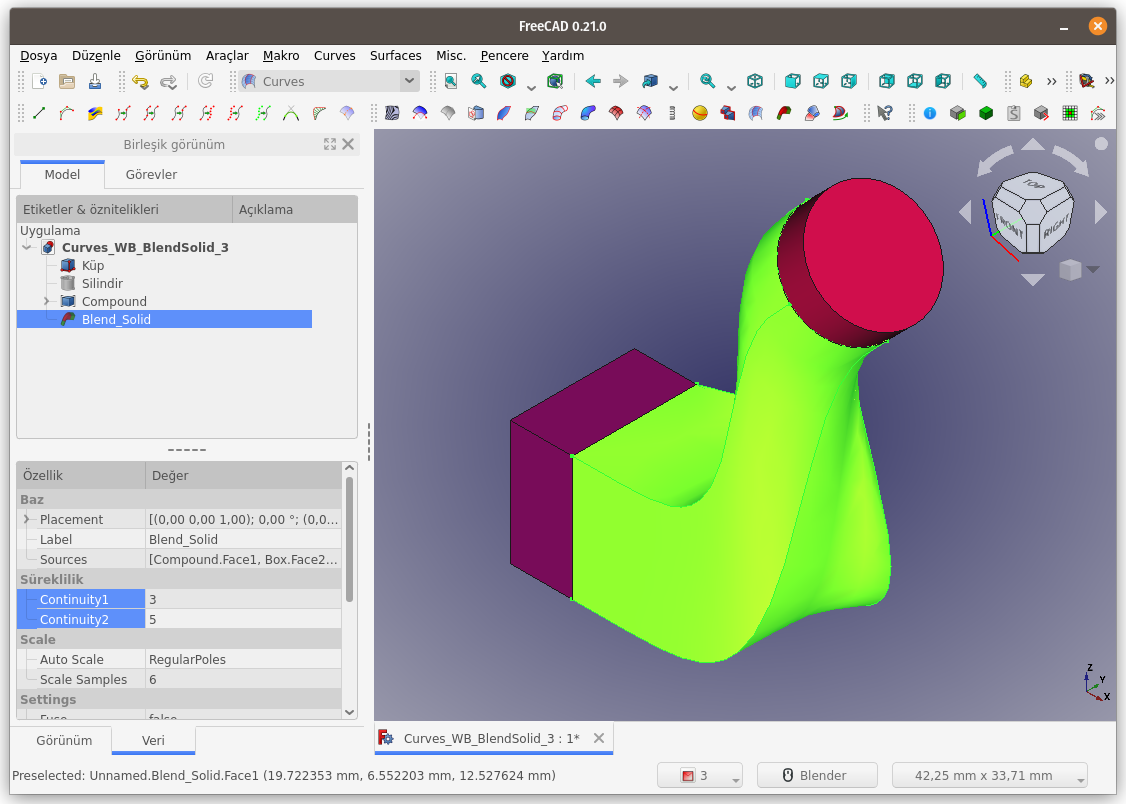
Fuse parametresini, true olarak ayarladığımızda Blend_Solid nesnesi, bağlantılı olduğu nesnelerle (Dikdörtgenler prizması ve Silindir) birleştirilip tek bir nesne olarak unsur ağacında görüntülenir.
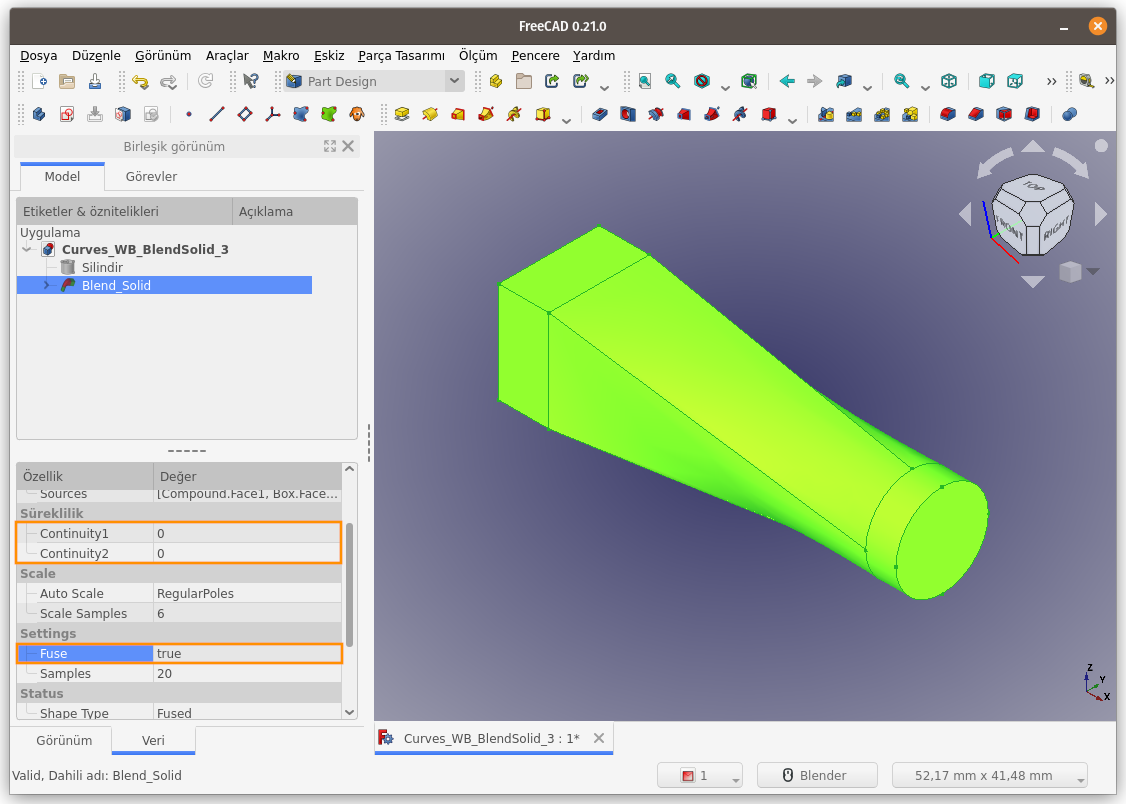
Flatten face:
Flatten face komutu, silindirik ve konik yüzlerden, bir düzlem yüzey oluşturur. Kısaca, seçili silindirik veya konik yüzeyin UV'sini açar.
Kullanım: Komutu çalıştırmak için aşağıdaki adımları sırası ile uygulayın:
- Öncelikle bir eğri (veya kenar çizgisi) ve yüzey seçin. (Birlikte seçim için
CTRLtuşunu kullanın) - Curves araç çubuğunda bulunan ilgili düğmeye basın, ya da
- Curves WB (Çalışma Tezgahındayken) Surface menüsündeki Flatten face seçeneğini kullanın.
Araç yalnızca gerçek bir matematiksel koni veya silindir tarafından desteklenen yüzlerde çalışır.
Bu konunun önceki sayfasında tartışılan durum budur, yüzey açıkça silindirik veya konik bir yüz olarak tanımlanmamıştır/algılanmamıştır ve bu nedenle yassılaştırma aracı
üzerinde çalışmaz, en azından şu anda çalışmaz. bu tür durumları desteklemek için genişletilecek. ancak yüzün gerçekten geliştirilebilir olduğu bu gibi durumlarda mesh yöntemi işe yaramalı ve oldukça iyi sonuçlar vermelidir.
(https://forum.freecad.org/viewtopic.php?style=10&t=22675&start=1260)
Yüzü düzleştir Konik ve silindirik yüzlerden düz gelişmiş bir yüz oluşturur
Kullanım:
3B Görünümde konik veya silindirik bir yüz seçmelisiniz.
InPlace özelliği, açılmış yüzü kaynak yüze (InPlace = True) veya XY düzlemine (InPlace = False) teğet koyar.
UV açıldıktan sonra, yüzey oluştur / kalınlık kazandır, TechDraw'a ekle.
AÇIKLAMA_VE_RESİM ...
Rotation Sweep:
KISA_ACIKLAMA
Kullanım: Komutu çalıştırmak için aşağıdaki adımları sırası ile uygulayın:
- Öncelikle bir eğri (veya kenar çizgisi) ve yüzey seçin. (Birlikte seçim için
CTRLtuşunu kullanın) - Curves araç çubuğunda bulunan ilgili düğmeye basın, ya da
- Curves WB (Çalışma Tezgahındayken) Surface menüsündeki Rotation Sweep seçeneğini kullanın.
AÇIKLAMA_VE_RESİM ...