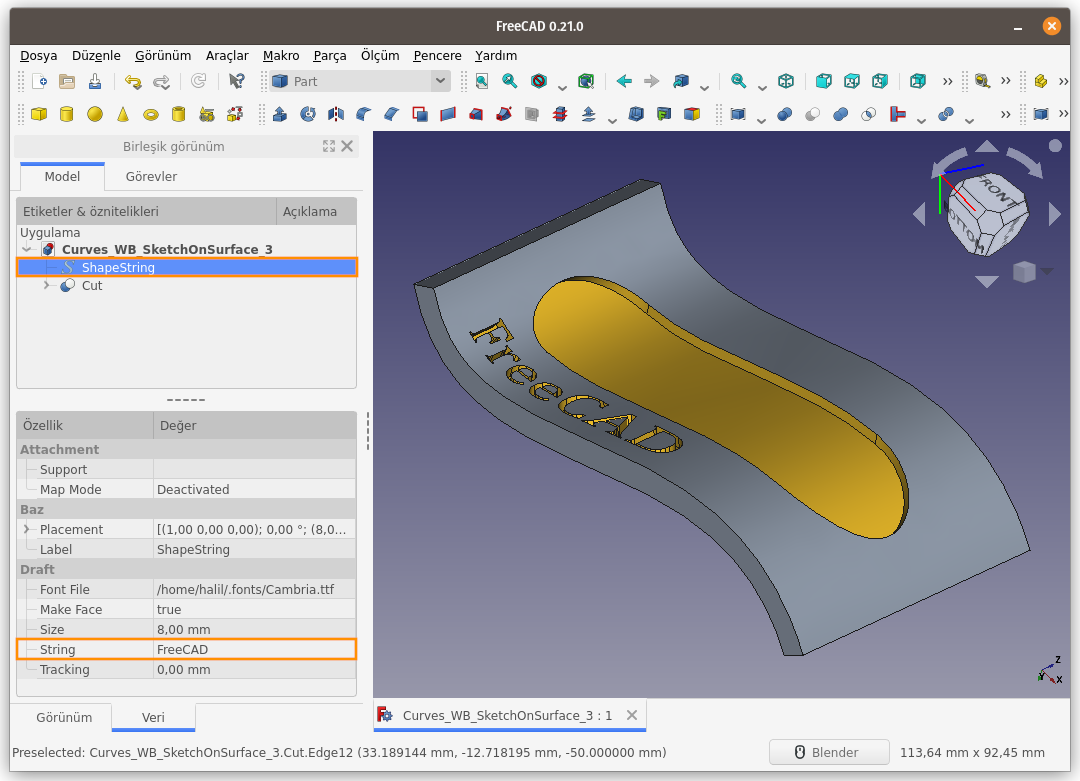FreeCAD - Curves WB - Surface - 04 - Sketch on Surface
Cts 18 Şubat 2023 Sketch on Surface
Sketch on Surface
Bu komut sayesinde seçili yüzeyin, sanal UV'si açılır ve bu düzlem yüzeye 2 boyutlu Eskiz (sketch) çizimi yapmamıza imkan verilir. Komut sonlandırıldığında, çizilen 2 boyutlu eskiz, yüzey üzerine uygulanır.
Kullanım: Komutu çalıştırmak için aşağıdaki adımları sırası ile uygulayın:
- Öncelikle bir yüzey seçin.
- Curves araç çubuğunda bulunan ilgili düğmeye basın, ya da
- Curves WB (Çalışma Tezgahındayken) Surface menüsündeki Sketch on Surface seçeneğini kullanın.
Yüzüğe benzer İçi boş bir silindir modelin dış yüzeyine eskiz (şekiller) çizip, bu eskizi, silindir yüzeyinden çıkarmaya çalışalım.
Parça Çalışma Tezgahı (Part WB) komutlarından olan Tüp/Boru (Tube) komutunu çalıştırıp parametrelerimizi belirleyelim.
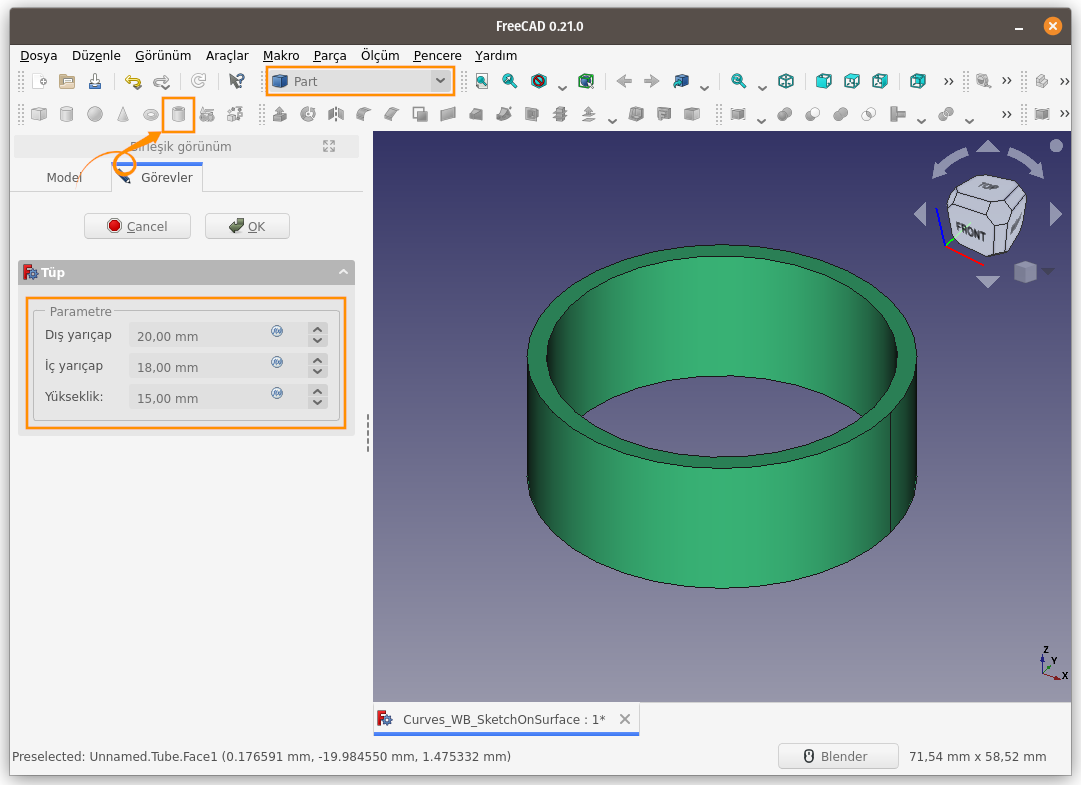
Modelin dış yüzeyini seçip Surface menüsündeki Sketch on surface komutunu çalıştıralım.
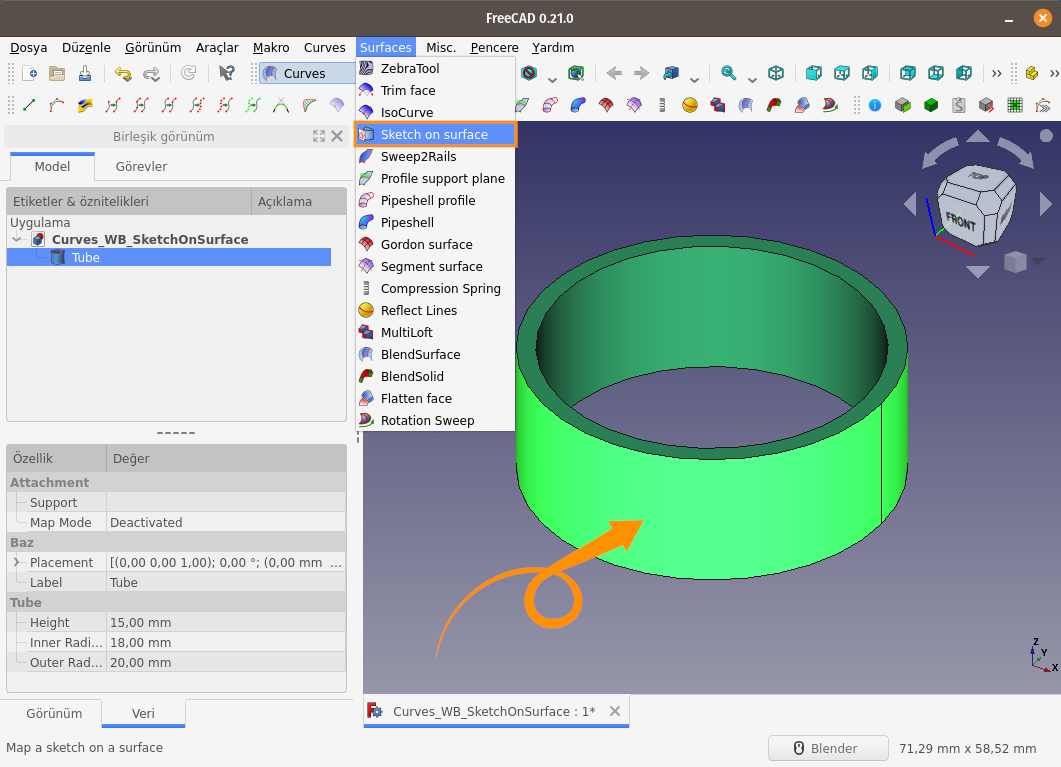
Komut sonrasında, Unsur ağacında Sketch on Surface ve Mapped_Sketch unsurlarının oluştuğunu göreceksiniz.
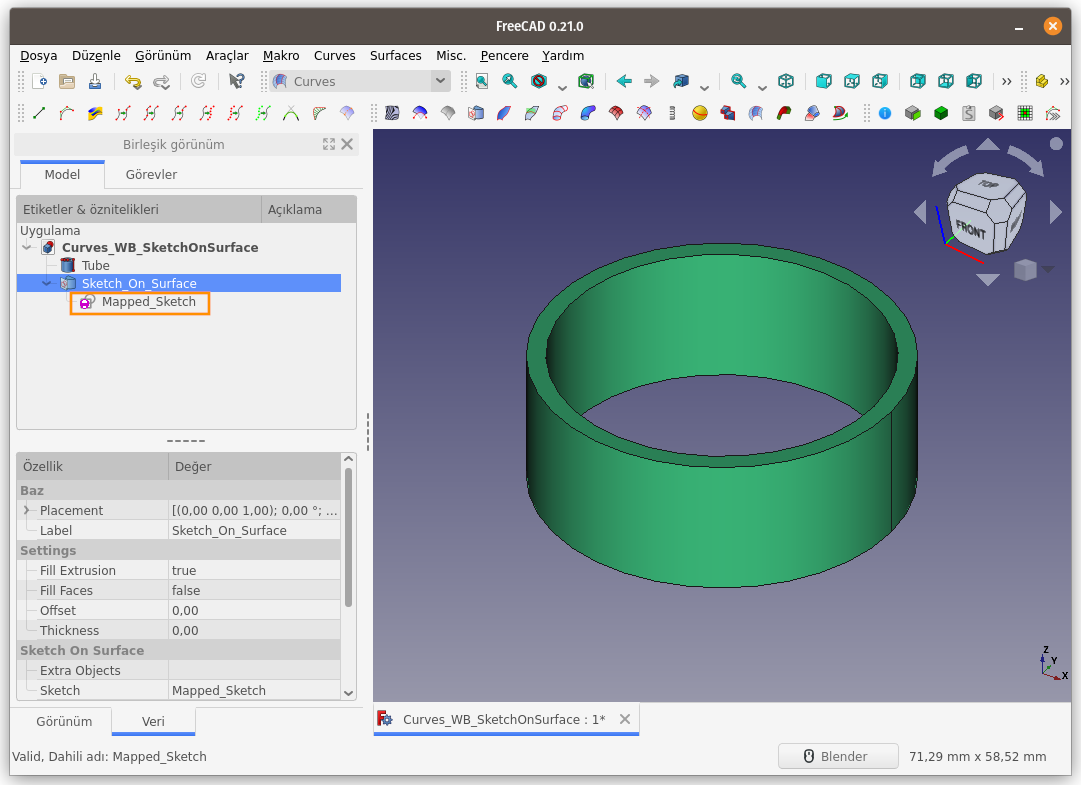
Mapped_Sketch unsuruna çif tıklayarak düzenleme moduna girdiğimizde referans çizgilerden oluşan bir dikdörtgen göreceksiniz. Bu dikdörtgen şekil, seçili yüzeyin kumaş gibi açılıp karşınıza sunulduğu UV yapısını temsil eder. Anlaşılması açısından, U: eskizin X eksenini, V: eskizin Y ekseninin tanımlar diyebiliriz.
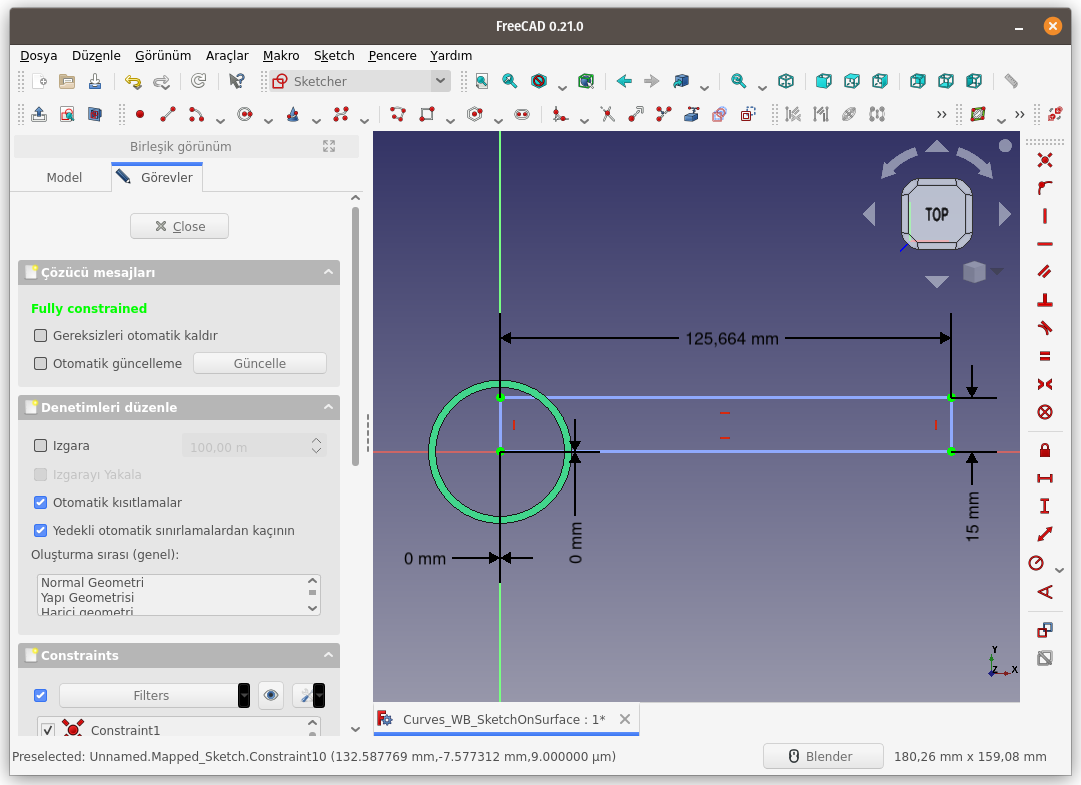
Referans çizgilerden oluşan bir dikdörtgenin içine istediğiniz şekli çizebilirsiniz. Aşağıdaki şekli çizip çoğaltarak sonucu görmek istiyorum.
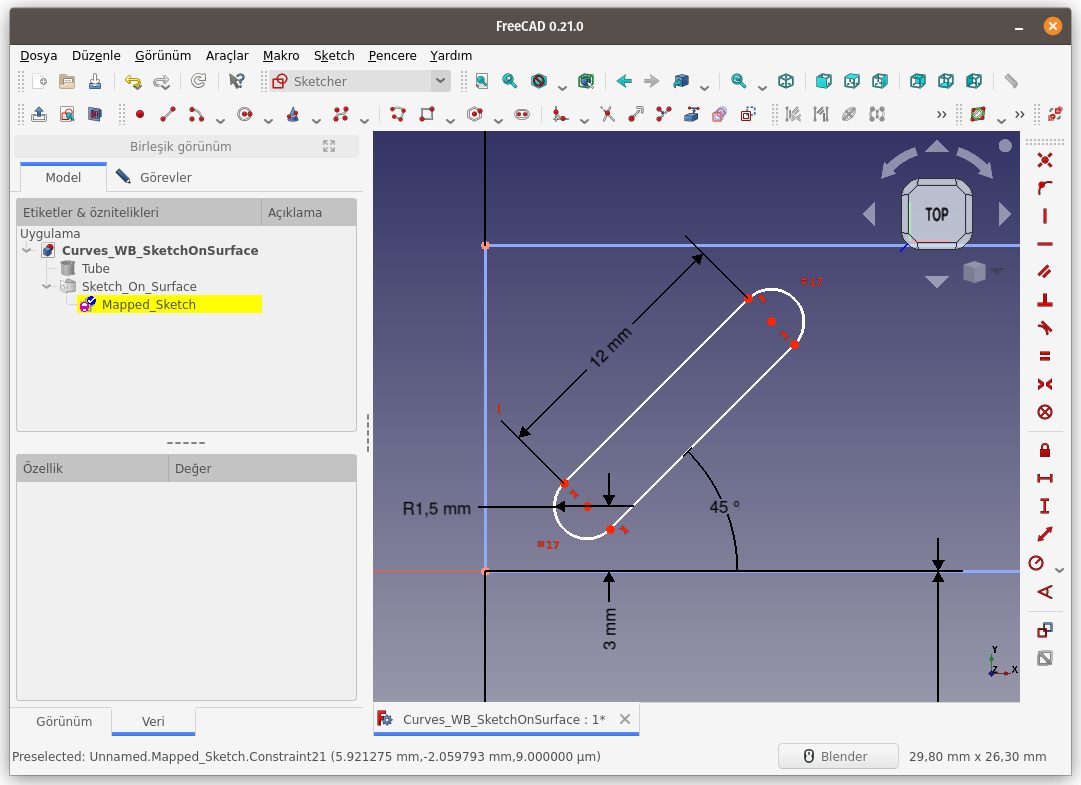
Çizimin doğrusal 10 kopyasını çıkarıyorum / çoğaltıyorum ve Sol paneldeki Close butonu ile eskizden çıkıyorum.
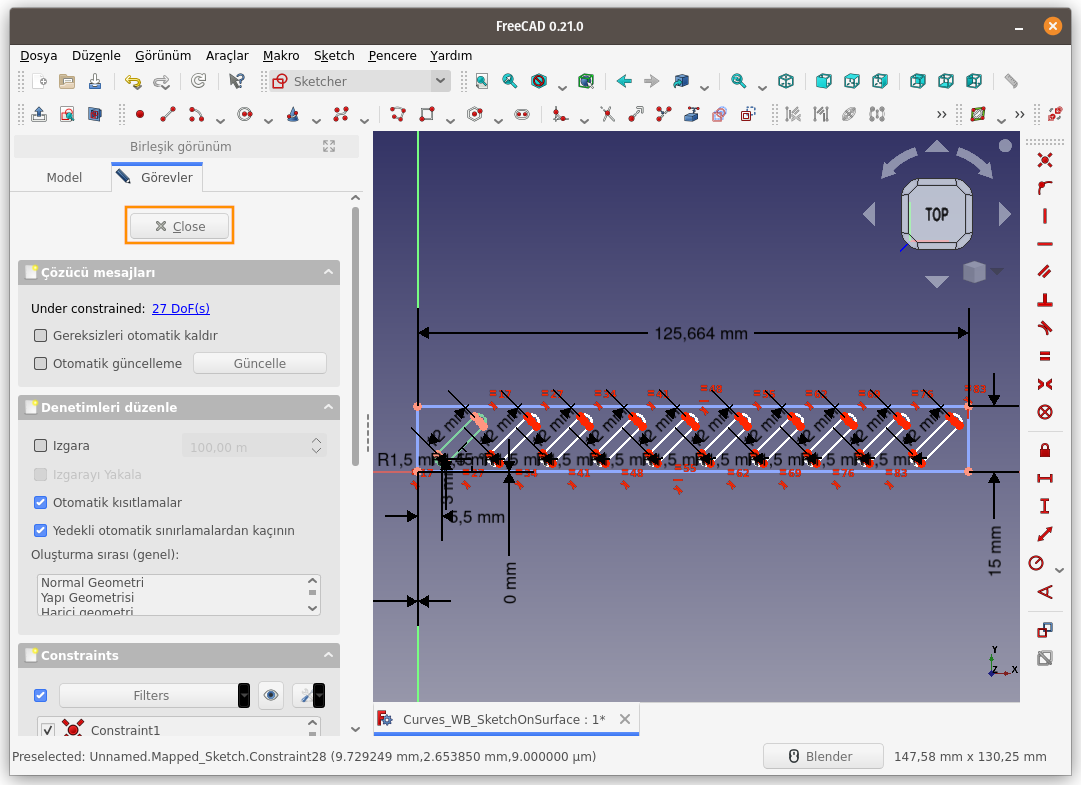
Eskizi rahat çizebilmek adına Boru (Tube) modelini gizlemiştim. Şimdi unsur ağacından Tube nesnesini seçip tekrar Boşluk (Space) tuşu yardımıyla görünür hale getirelim.
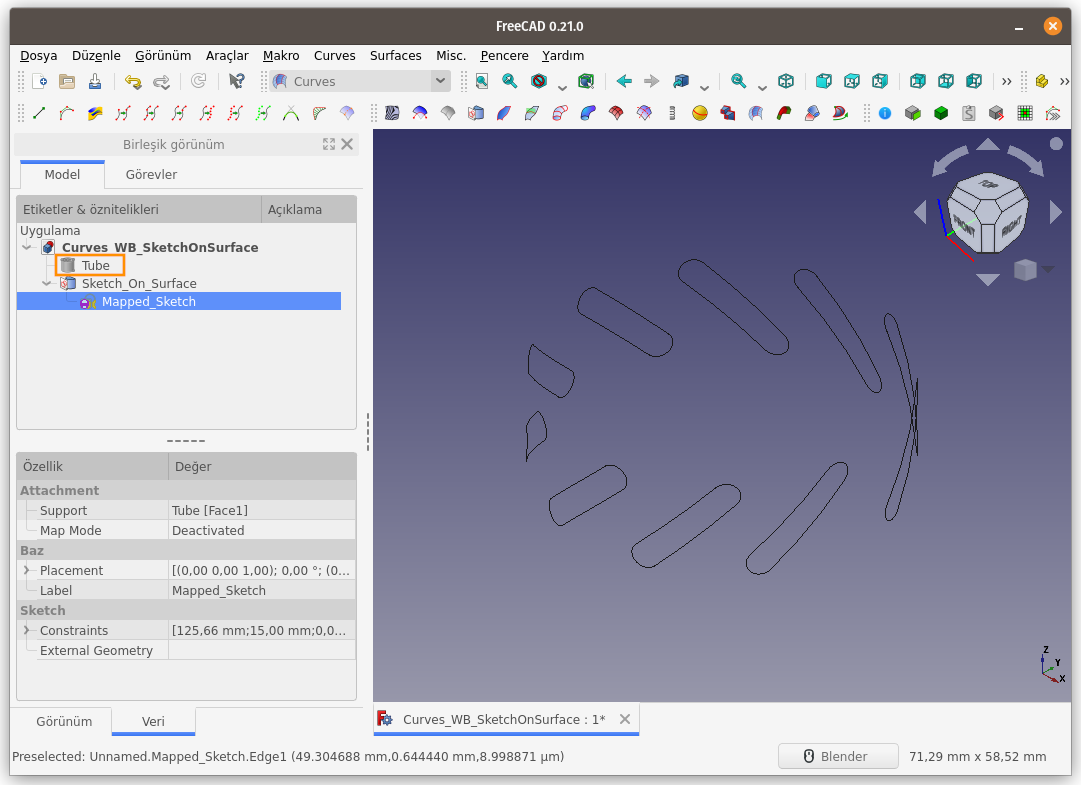
Sonuç, beklediğimiz gibi. Çizdiğimiz eskiz, Boru (Tube) modelinin seçili yüzeyine ilişkilendirildi.
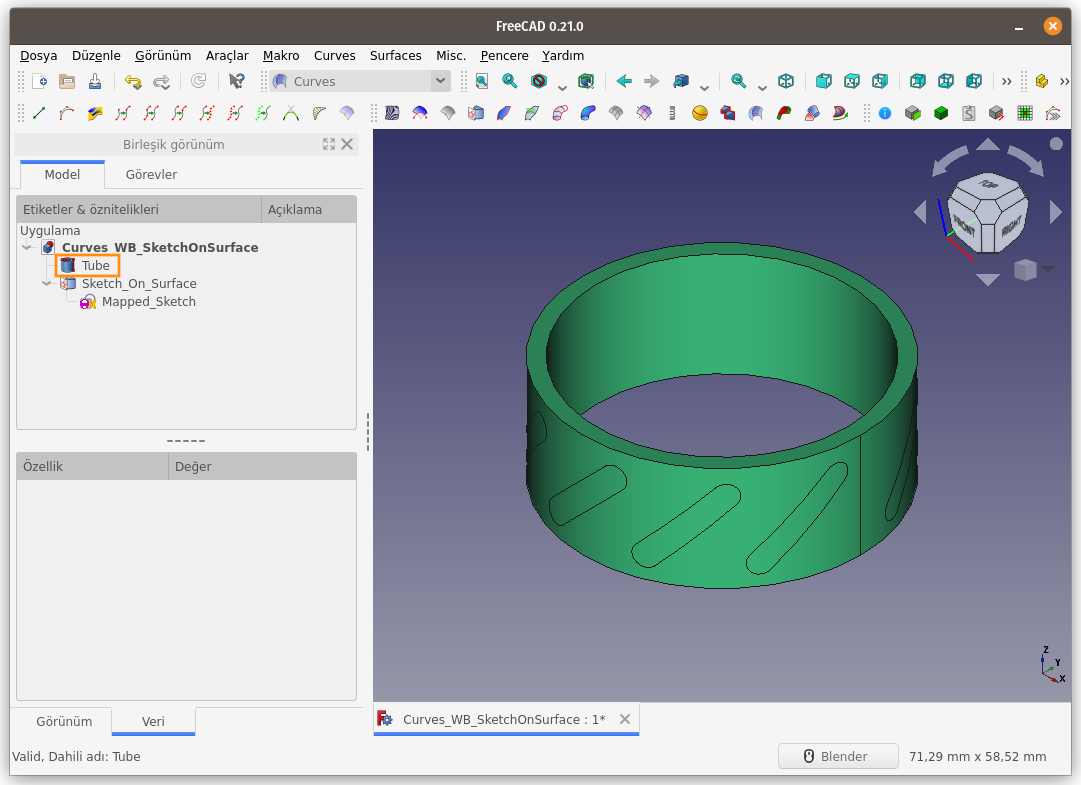
Şimdi sıra, Sketch on Surface komutunun Ayarlarını (Settings) incelemeye geldi.
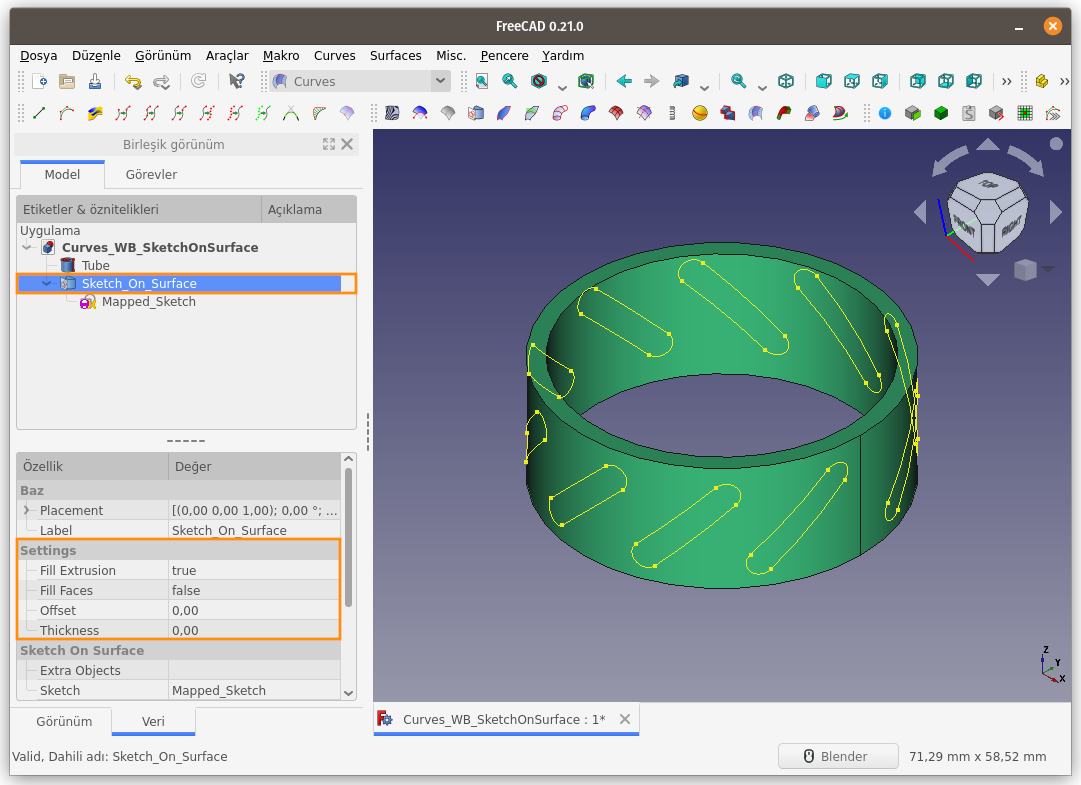
Fill Faces (Yüzeyleri Doldur) seçeneği, çizilen eskizin kapalı çokgenlerinin iç kısmını doldurarak, yüzeye dönüştürür.
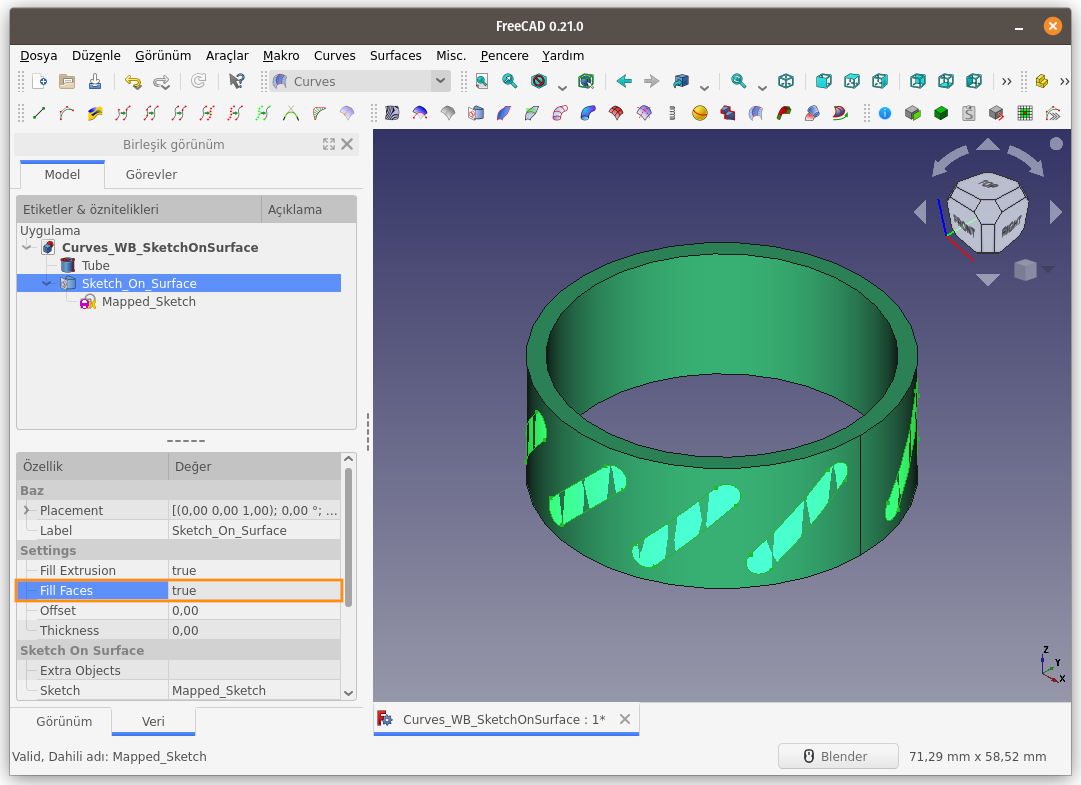
Thickness (Kalınlık) seçeneği, çizilen eskize, extrude komutuna benzer şekilde kalınlık kazandırır. Fill Faces (Yüzeyleri Doldur) seçeneği true ya da false olabilir. Her iki seçenekte de komut çalışır.
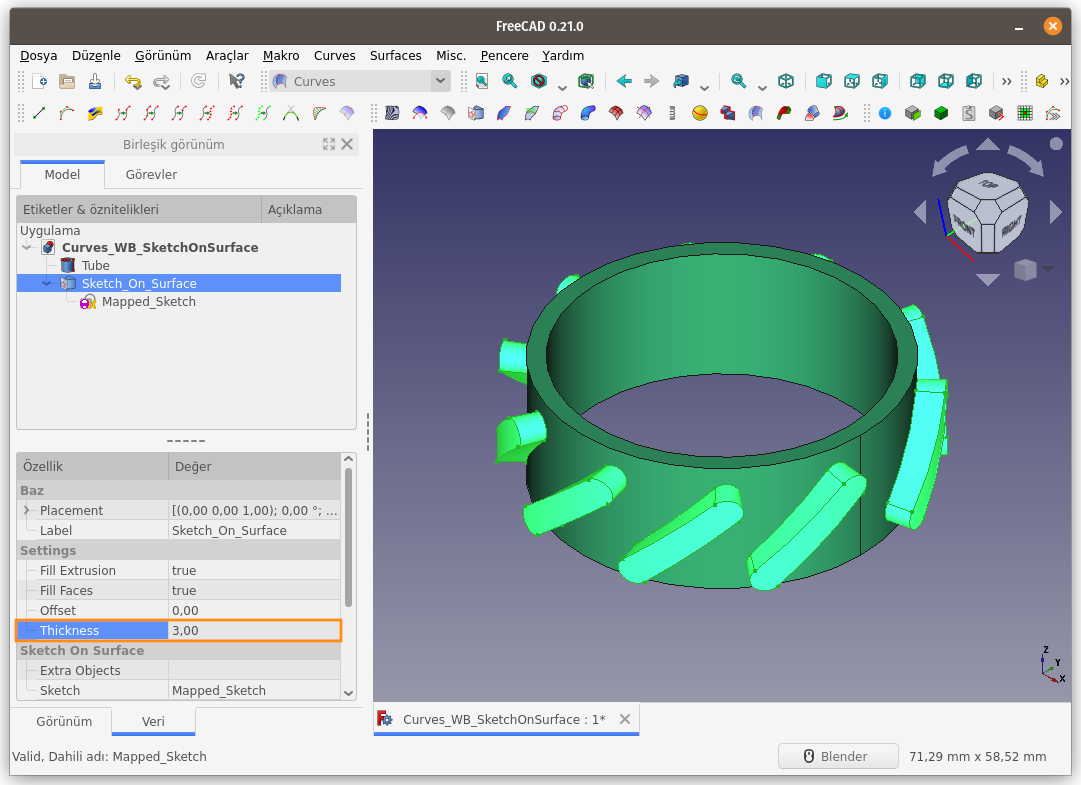
Offset (Ötele) seçeneği, Çizilen eskizin, seçilen yüzeyden ne kadar ötelenerek eşleştirileceğini belirttiğimiz ayar bölümüdür.
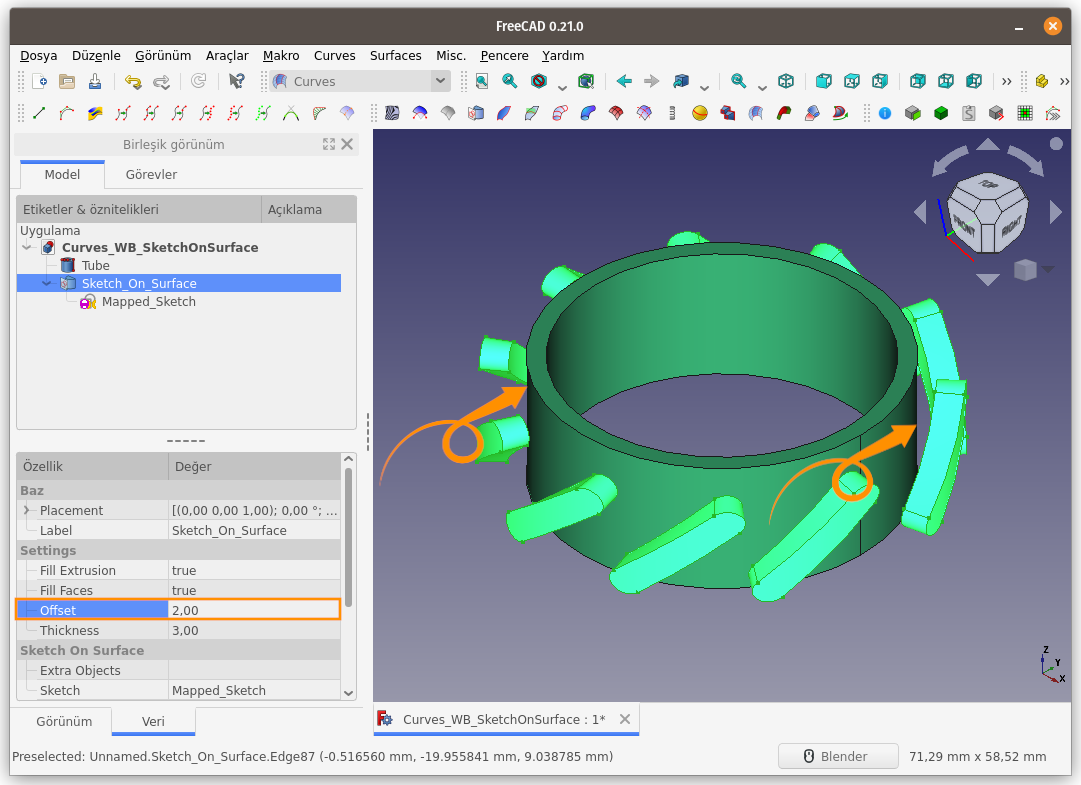
Ayarlar bölümündeki değerler her zaman pozitif olmak zorunda değildir. Örneğin Thickness değerini Negatif yapalım ve sonucu görelim.
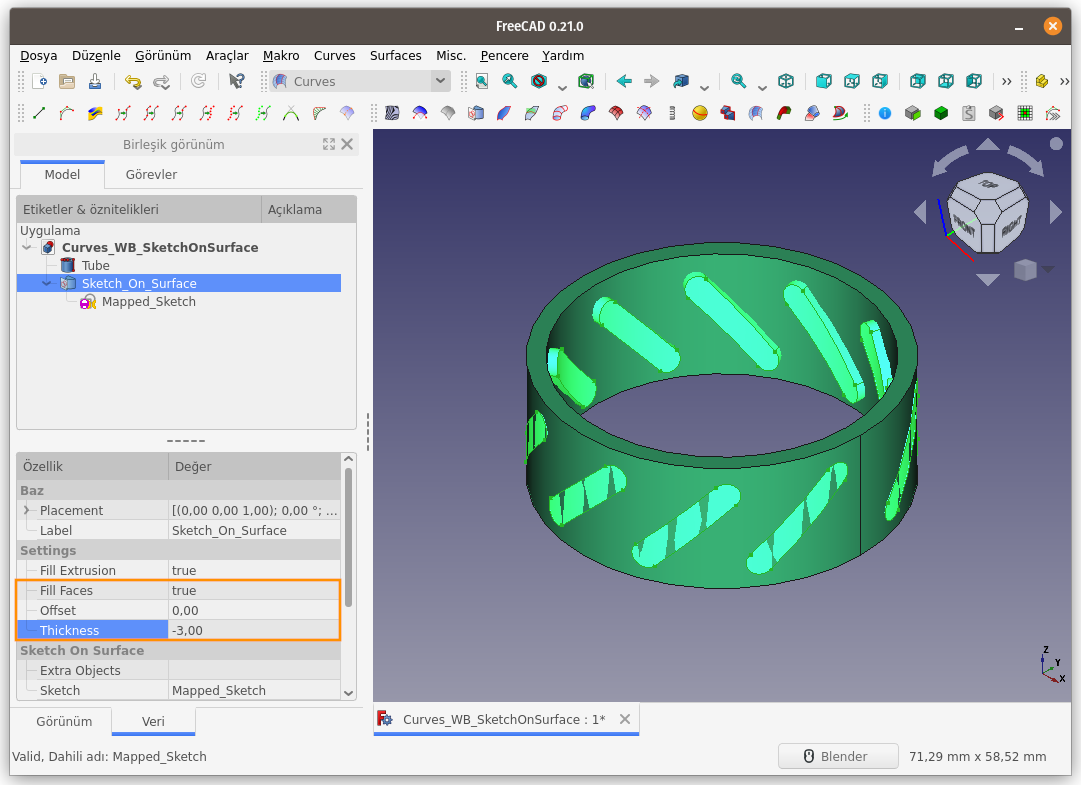
Görüldüğü üzere Thickness değeri negatif olduğunda, eskiz, ters doğrultuda kalınlık kazandı. Son olarak ta, Tube nesnemizden, kalınlık verdiğimiz eskiz nesnemizi çıkaralım. Önce Tube sonra Sketch on surface nesnemizi seçelim.
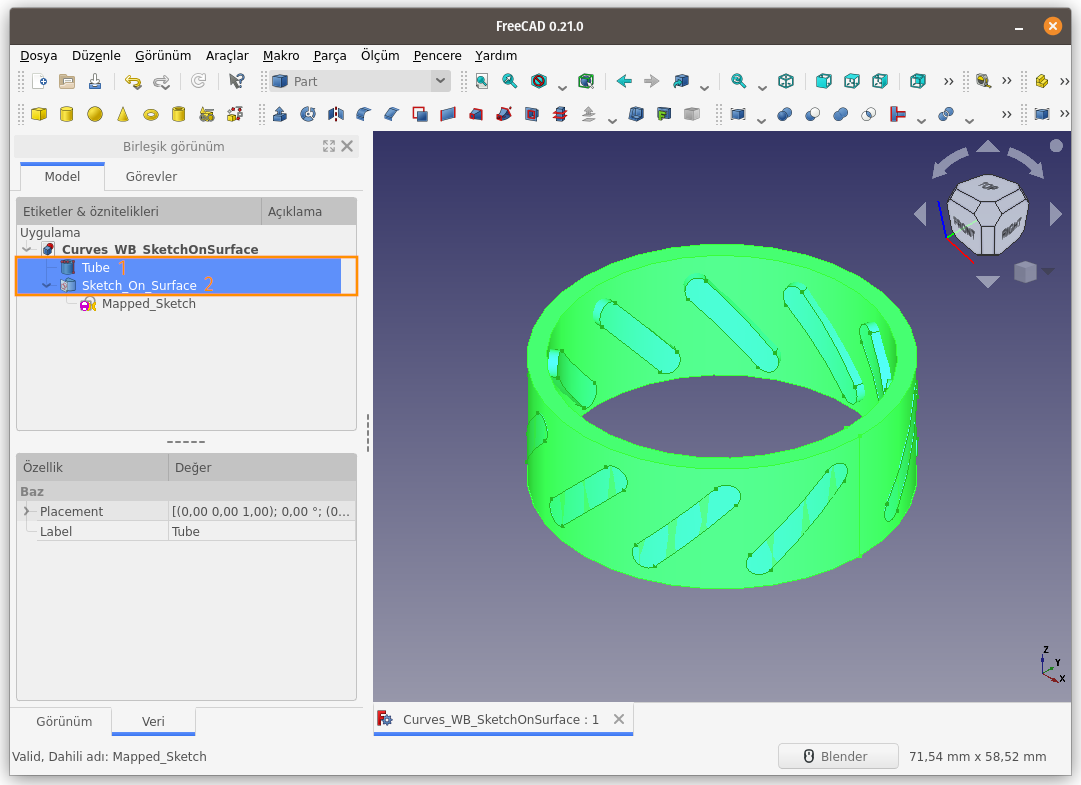
Parça Çalışma Tezgahı (Part WB) komutlarından olan Kes (Cut) komutu ile 2. seçili nesneyi, ilk seçili nesneden çıkaralım.
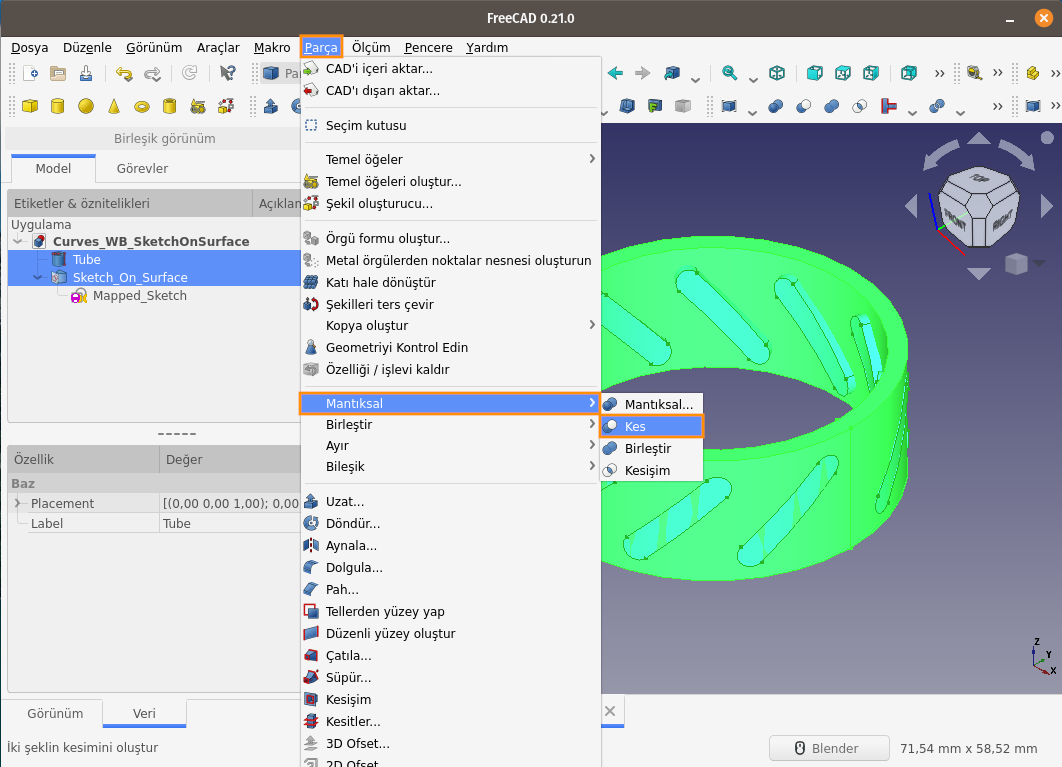
Sonuç ortada:
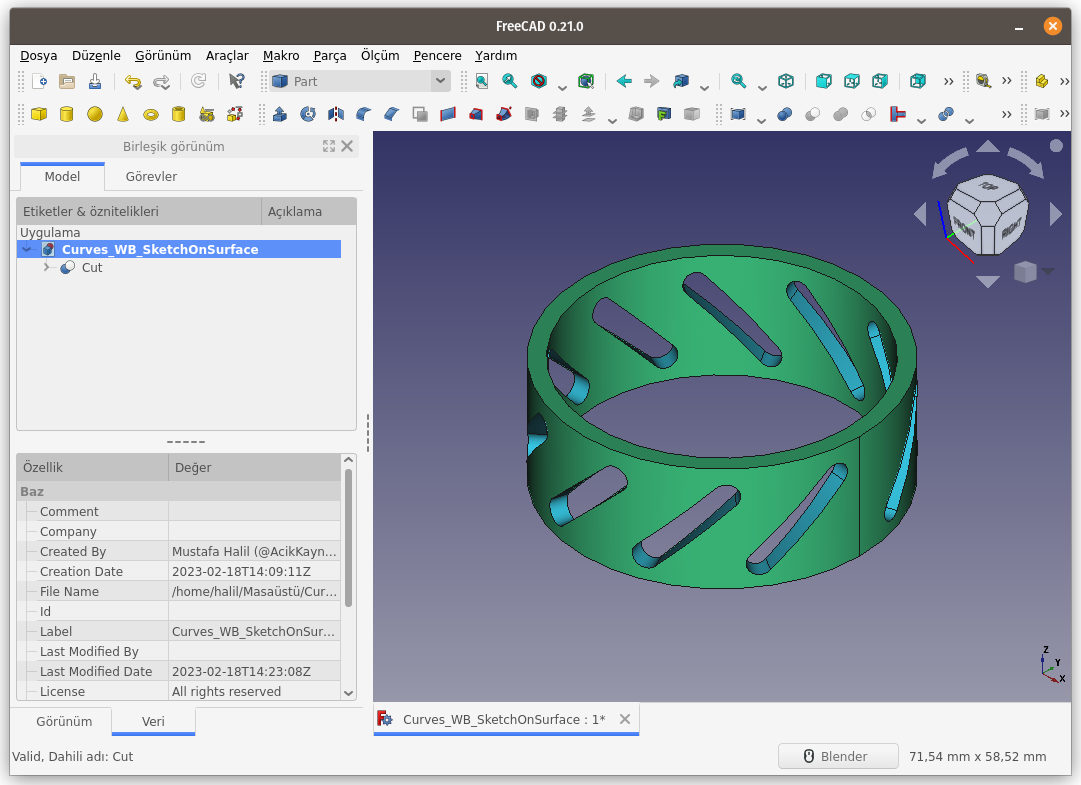
Yüzey'e şekil yerine Yazı ekleyip boşluk oluşturmaya çalışalım ve Sketch on Surface komutunun Rötuş/Düzeltme (Touchup) ayarlarını inceleyelim. Yukarıda anlatılanlara benzer şekilde Mapped_Sketch unsuruna çif tıklayarak düzenleme moduna girdiğimizde referans çizgilerden oluşan bir dikdörtgen içerisine yazımıza ekliyoruz.
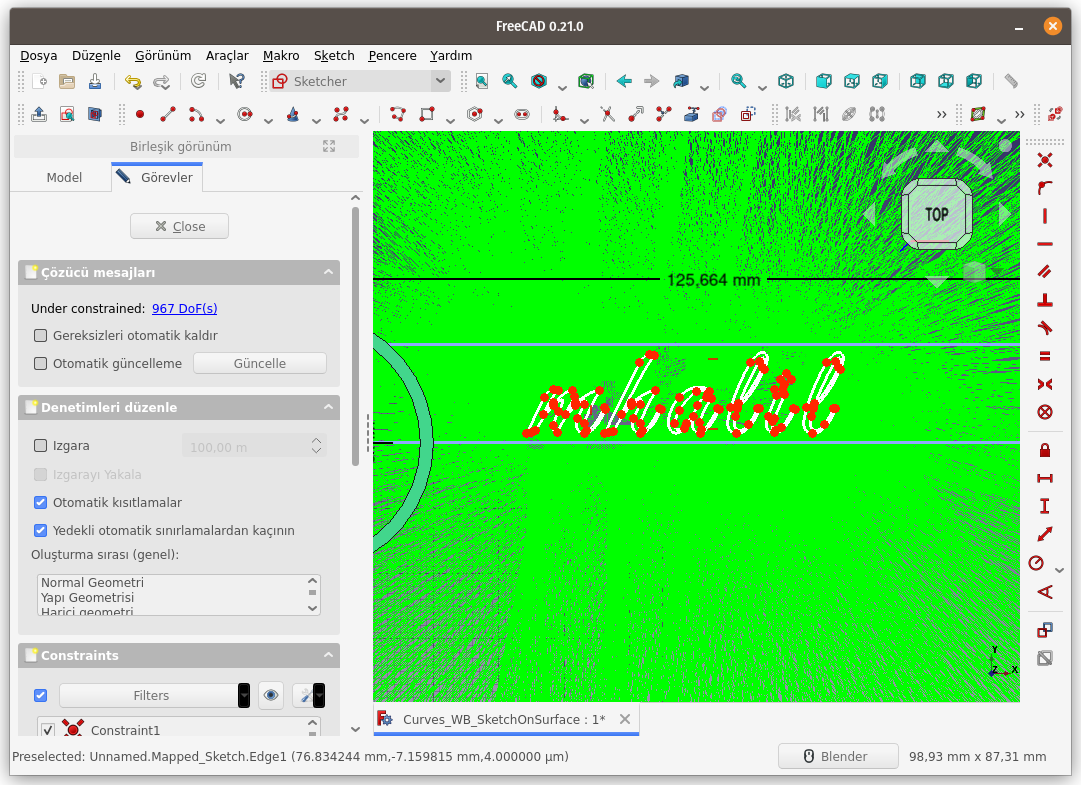
Bezier eğrinin, eğrilik tarakları ve kontrol noktaları kapatıldığında yazımız daha net görünüyor.
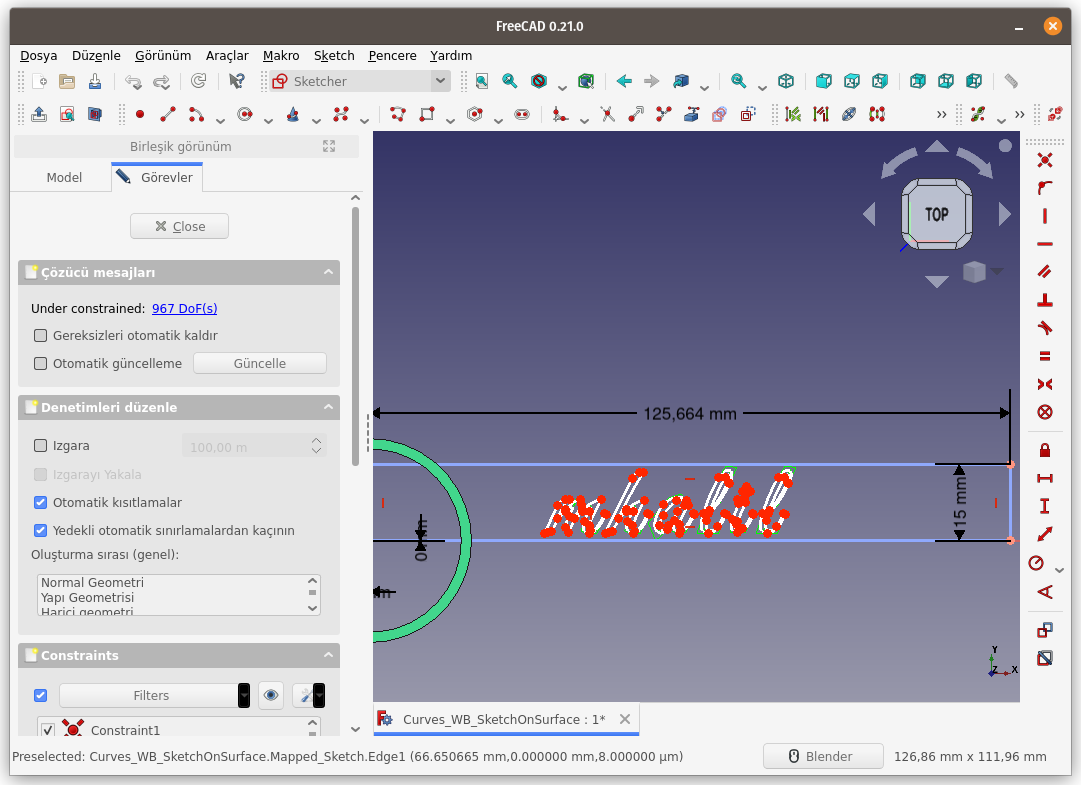
Düzenleme işlemini tamamlayıp eskizden çıktığımızda, yazımız yüzeye uygulanmış olur.
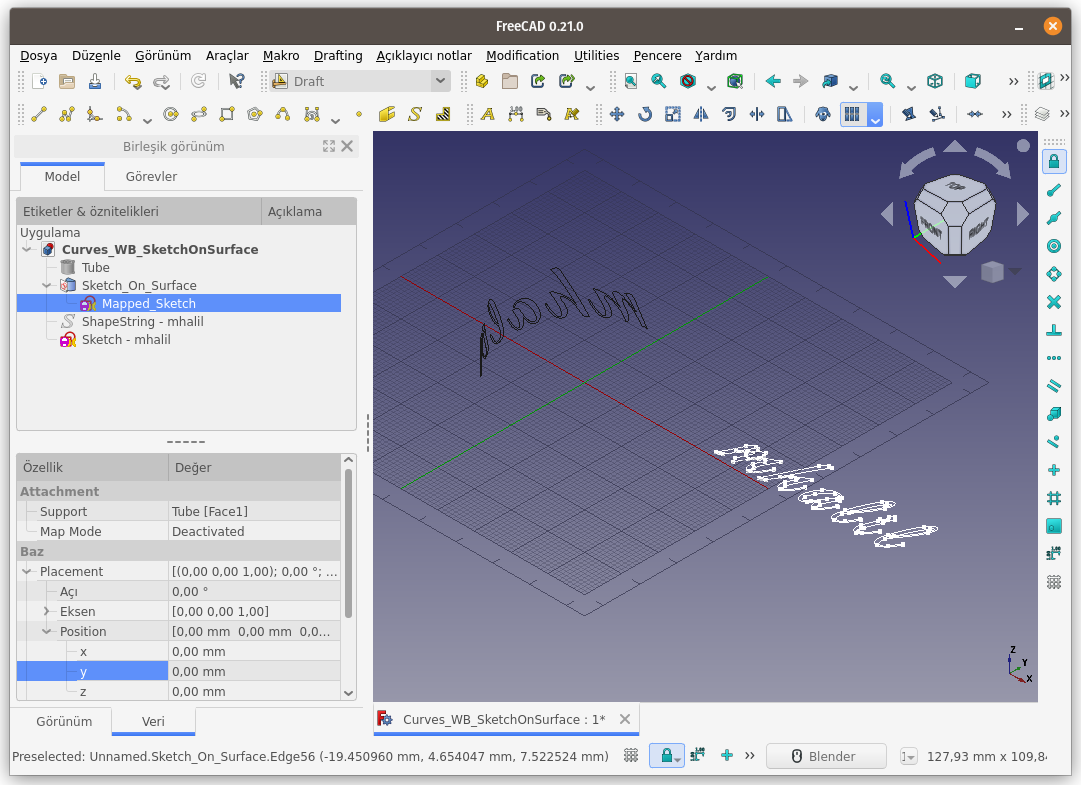
Gizlemiş olduğumuz Boru/Tüp (Tube) nesnemizi görüntüleyelim.
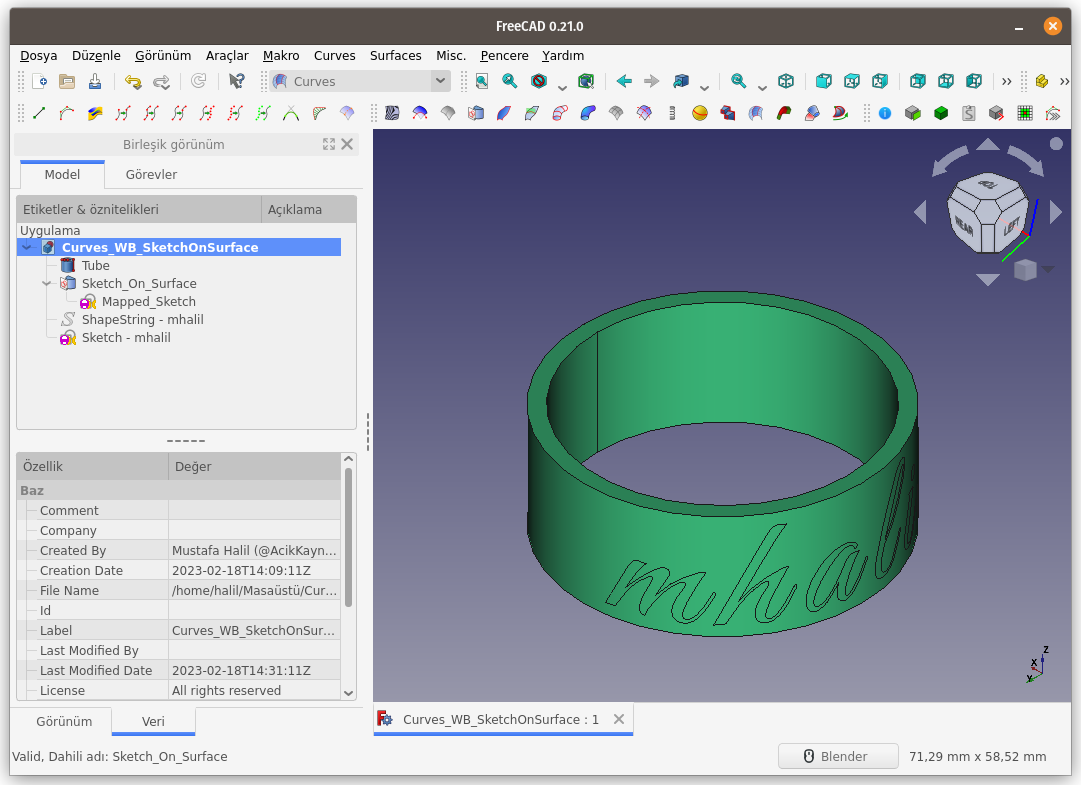
Rötuş/Düzeltme (Touchup) ayarlarını inceleyelim.
Reverse U: Yüzeye çizilen eskizi, U yönünde (bu örnekte X ekseni doğrultusunda yani YZ düzleminde) ters çevirir.
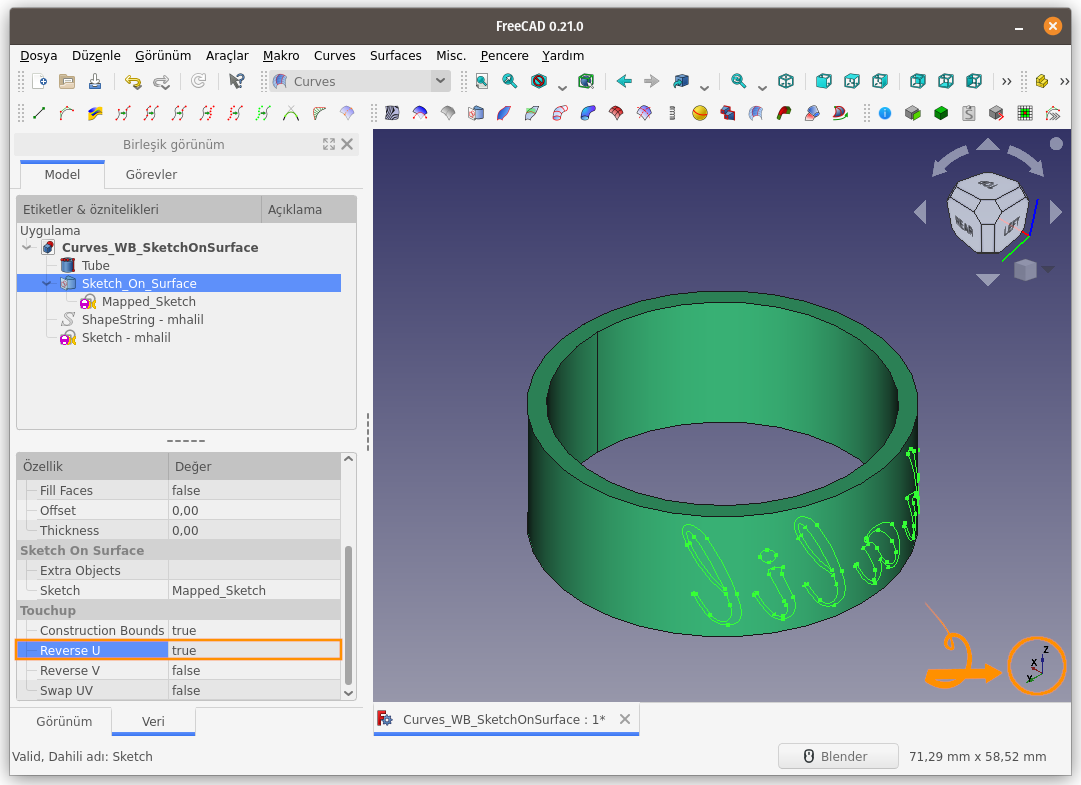
Reverse V: Yüzeye çizilen eskizi, V yönünde (bu örnekte Z ekseni doğrultusunda yani XY düzleminde) ters çevirir.
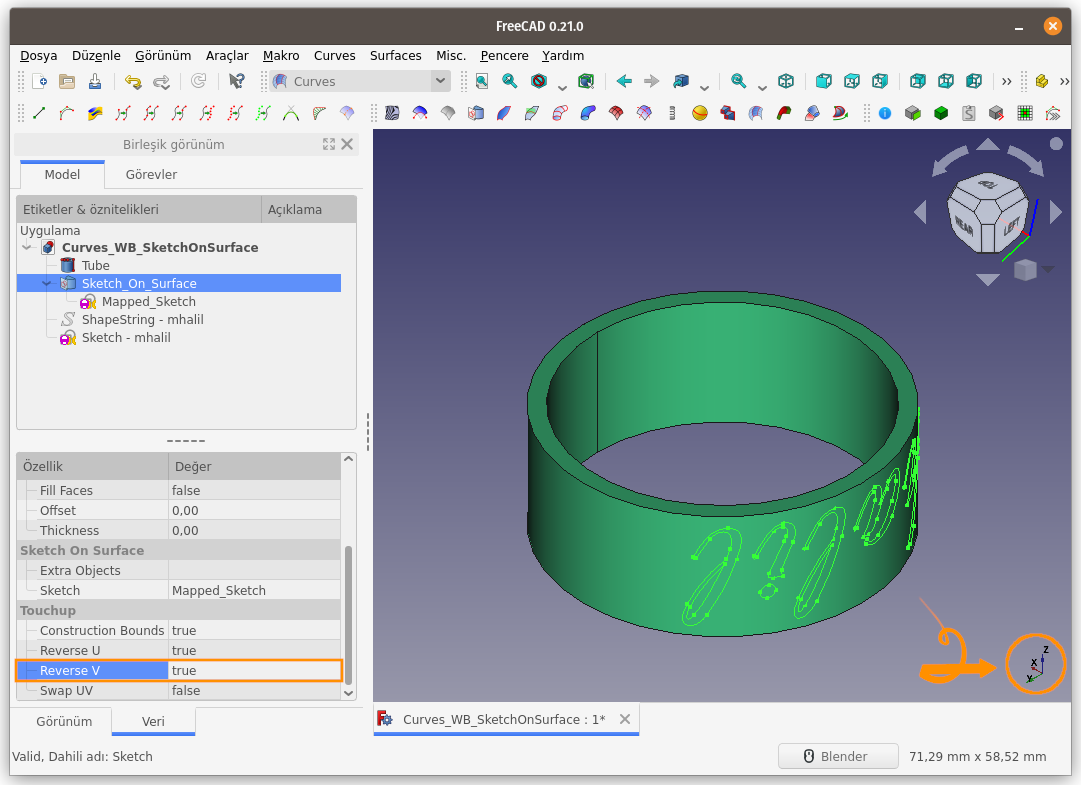
Swap UV: U ve V eksenlerinin yerlerini değiştirir, UV yapısını 90 derece çevirir / değiştirir gibi düşünebilirsiniz. Örnekte modellediğimiz Boru/Tüp (Tube) nesnemiz kısa olduğu için UV'nin 90 derece çevrilmesi oluşan yapı net olarak anlaşılamıyor. Kendi modellerinizde bu ayarı değiştirerek sonucu görebilirsiniz.
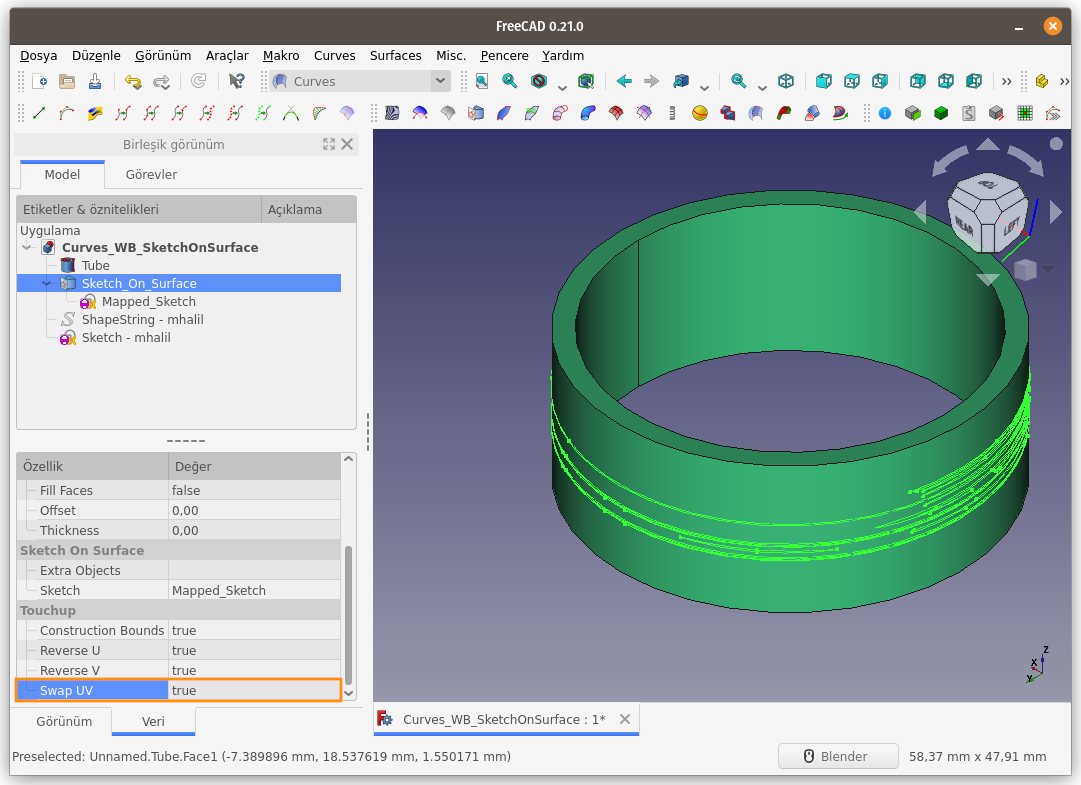
Yukarıdaki örnekte olduğu gibi, yüzeye eşleştirdiğimiz yazımıza kalınlık verip boru nesnemizden çıkaralım.
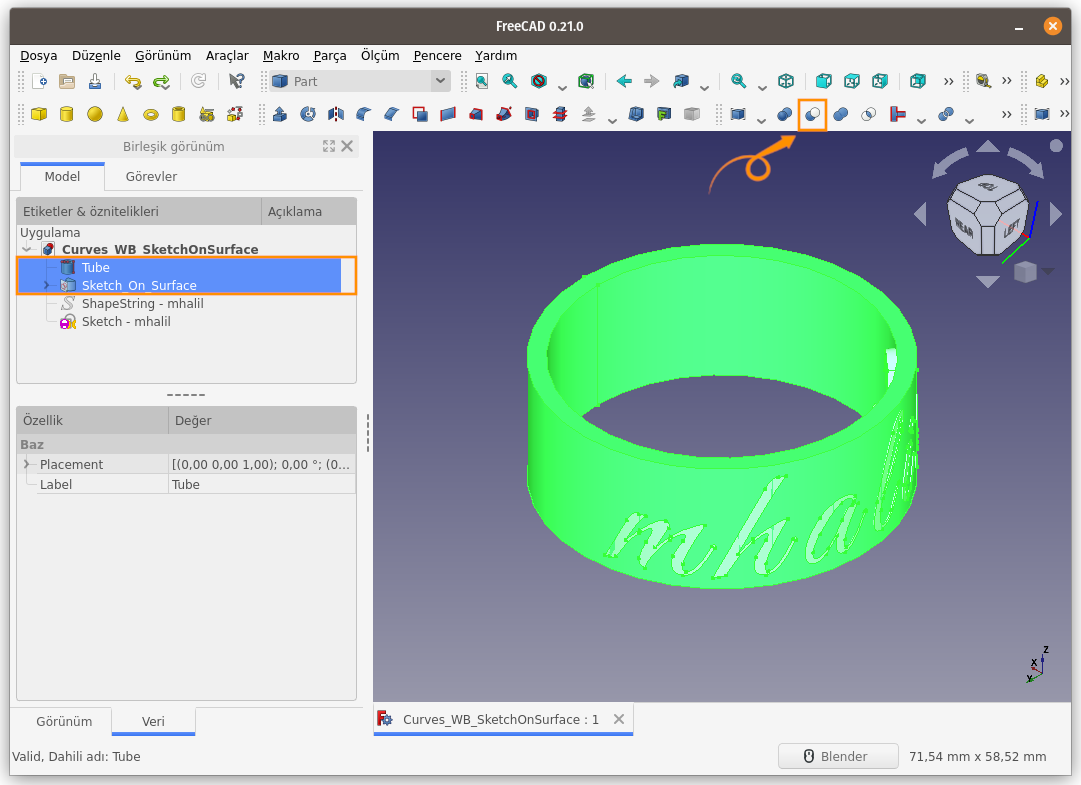
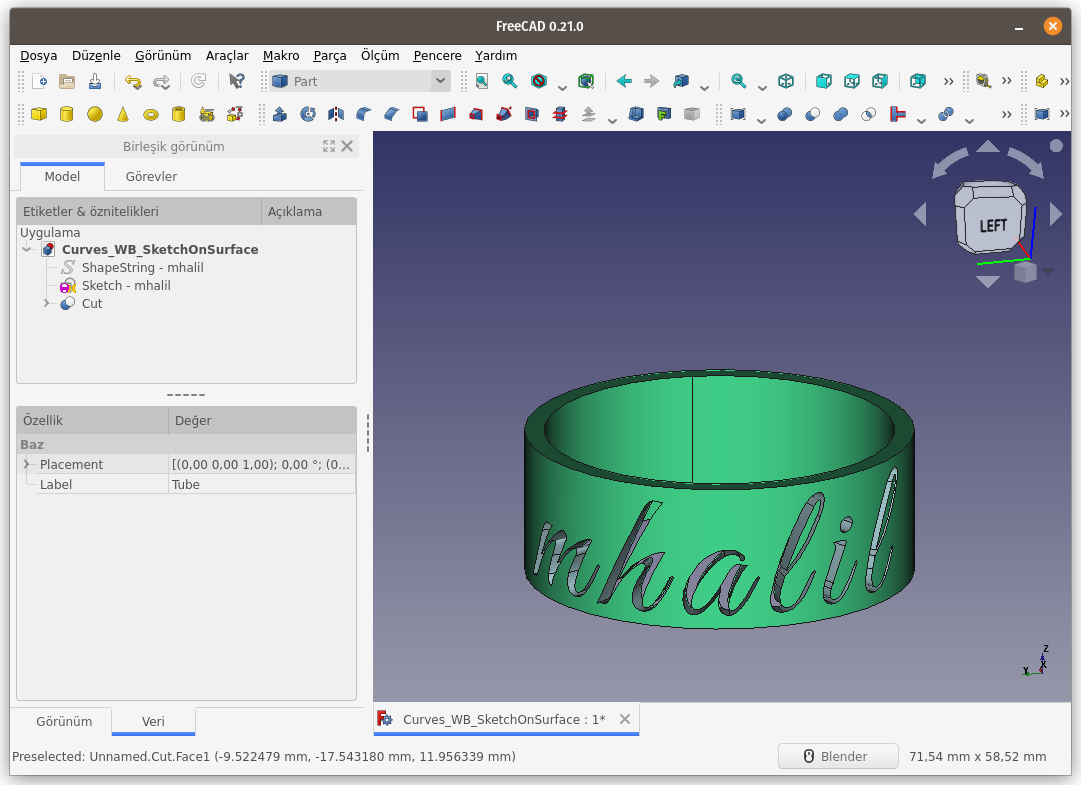
Boru/Tüp (Tube) nesnemizin yarısı keselim.
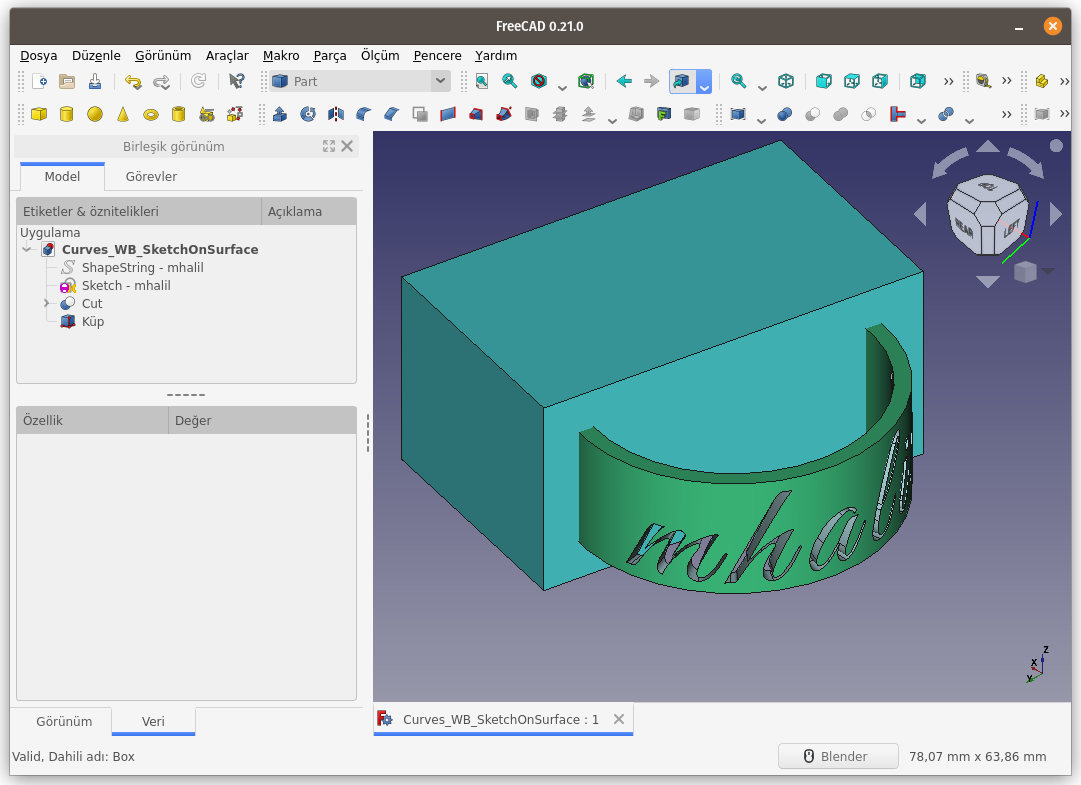
Nesnenin keskin köşeleri hoş görünmüyor, keskin köşelere radyus kazandıralım (yuvarlatalım).
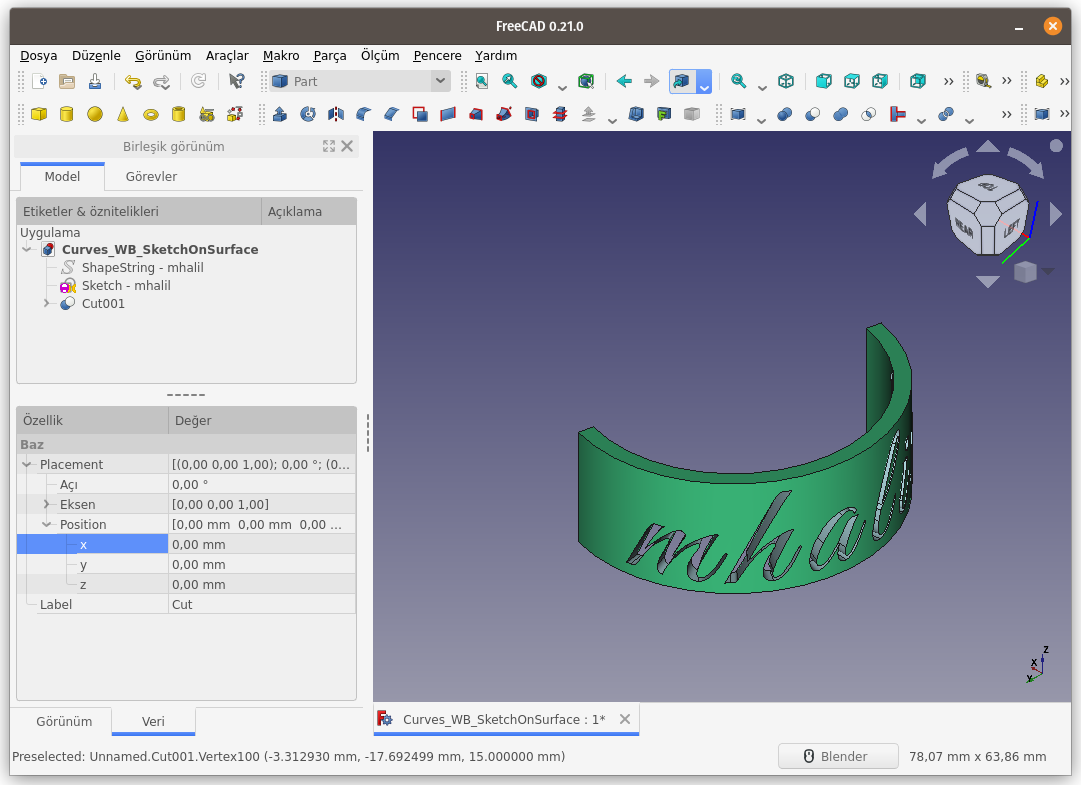
Bu şekilde daha hoş görünüyor;
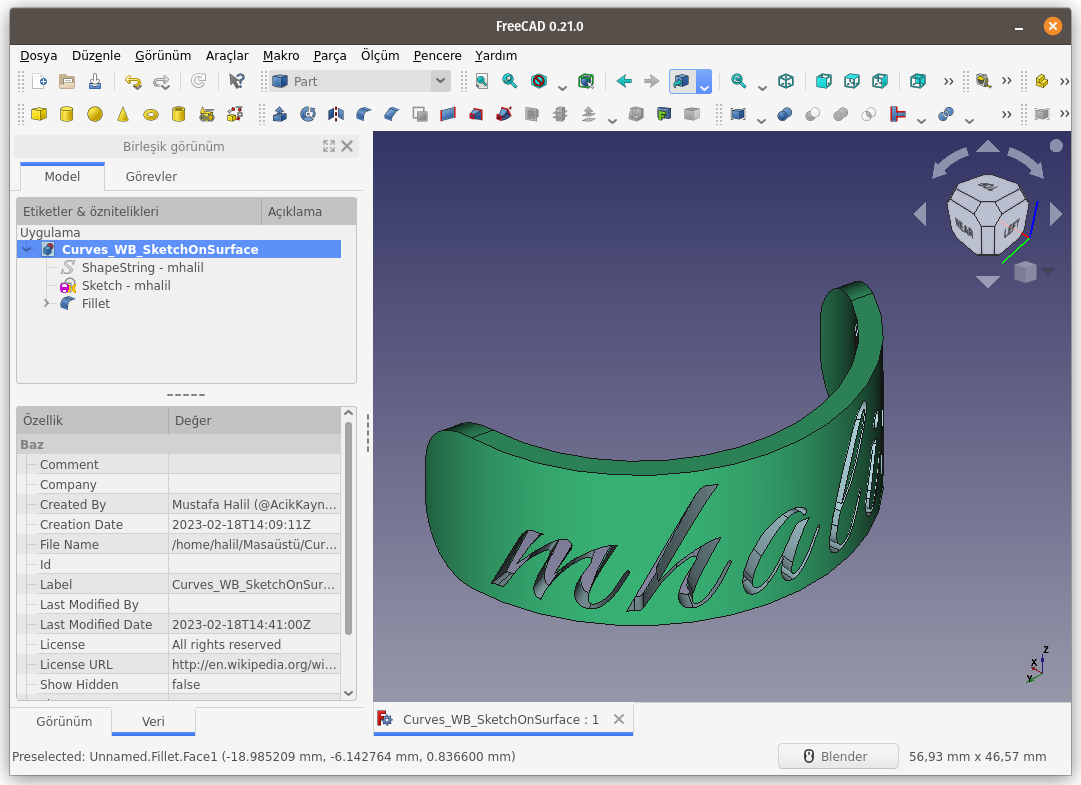
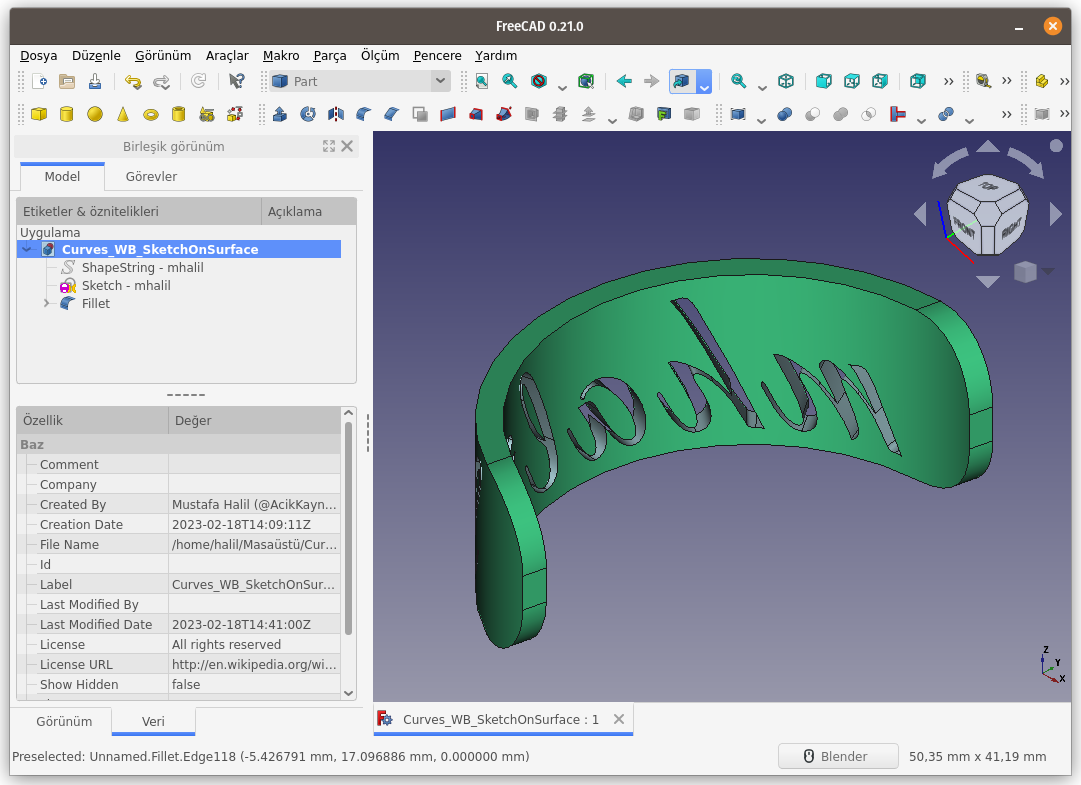
Sketch on Surface komutu ile Eğrisel yüzeylerin UV açılımı yapıldığında, bazen ölçüler beklendiğinden farklı olur.
Aşağıdaki örneklerle konuyu inceleyelim.
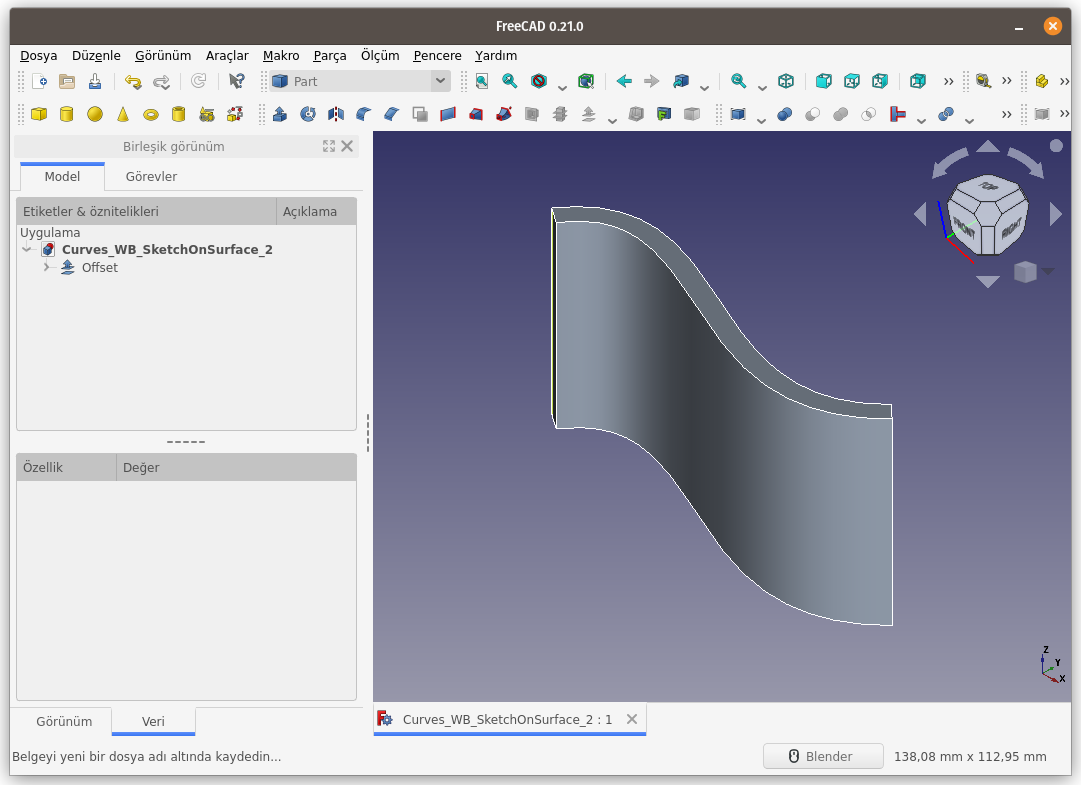
Yüzeyi seçip Sketch on Surface komutunu çalıştıralım.
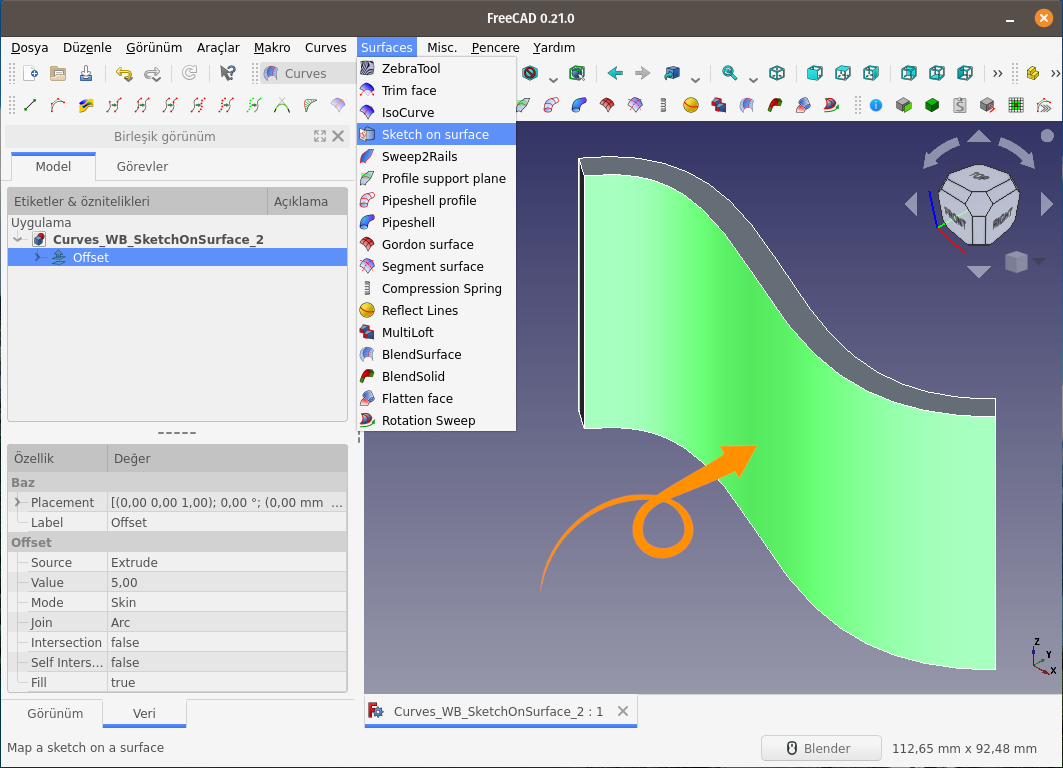
Mapped_Sketch unsuruna çift tıklayarak düzenleme moduna girelim.
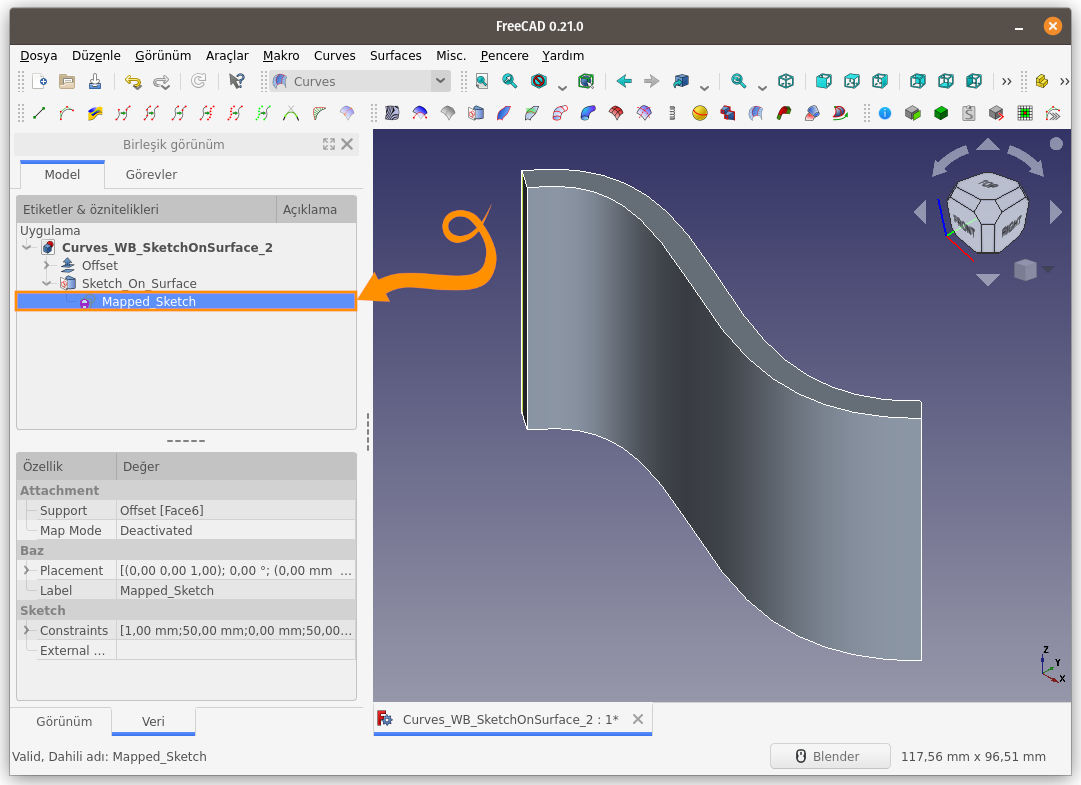
Gördüğünüz gibi, U yönü: 1mm, V yönü: 50mm belirlenerek UV oluşturulmuş.
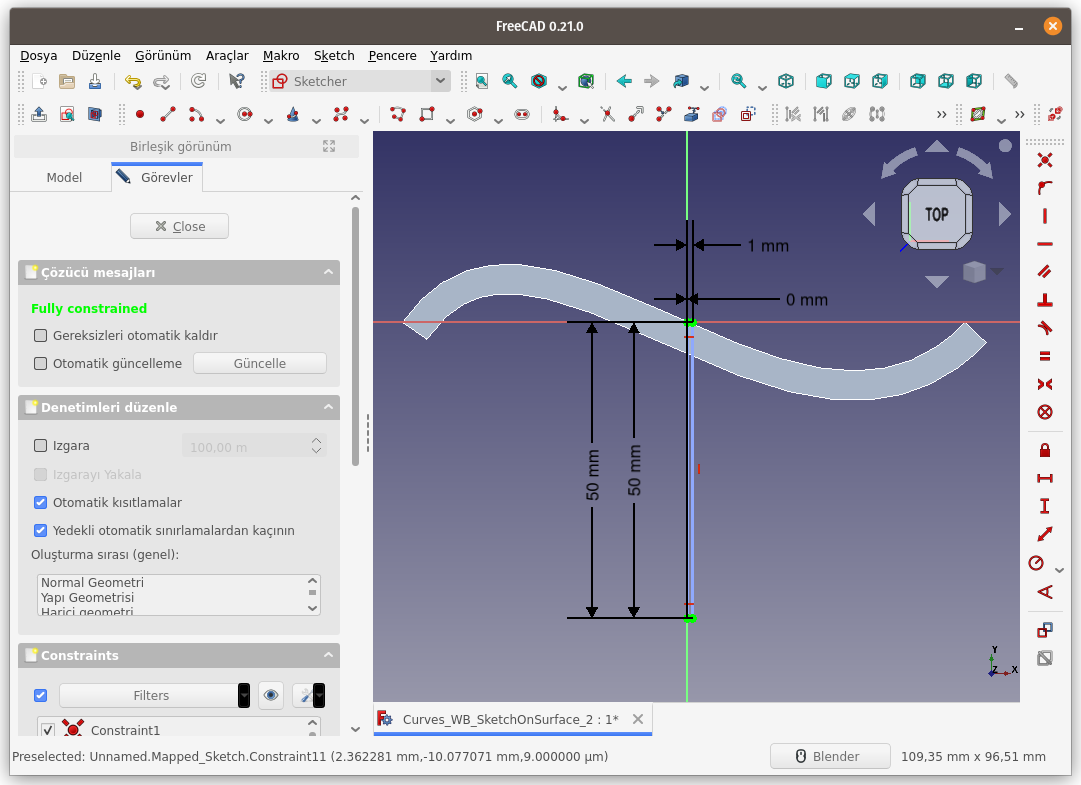
1mm olan ölçüyü 75mm olarak değiştiriyoruz.
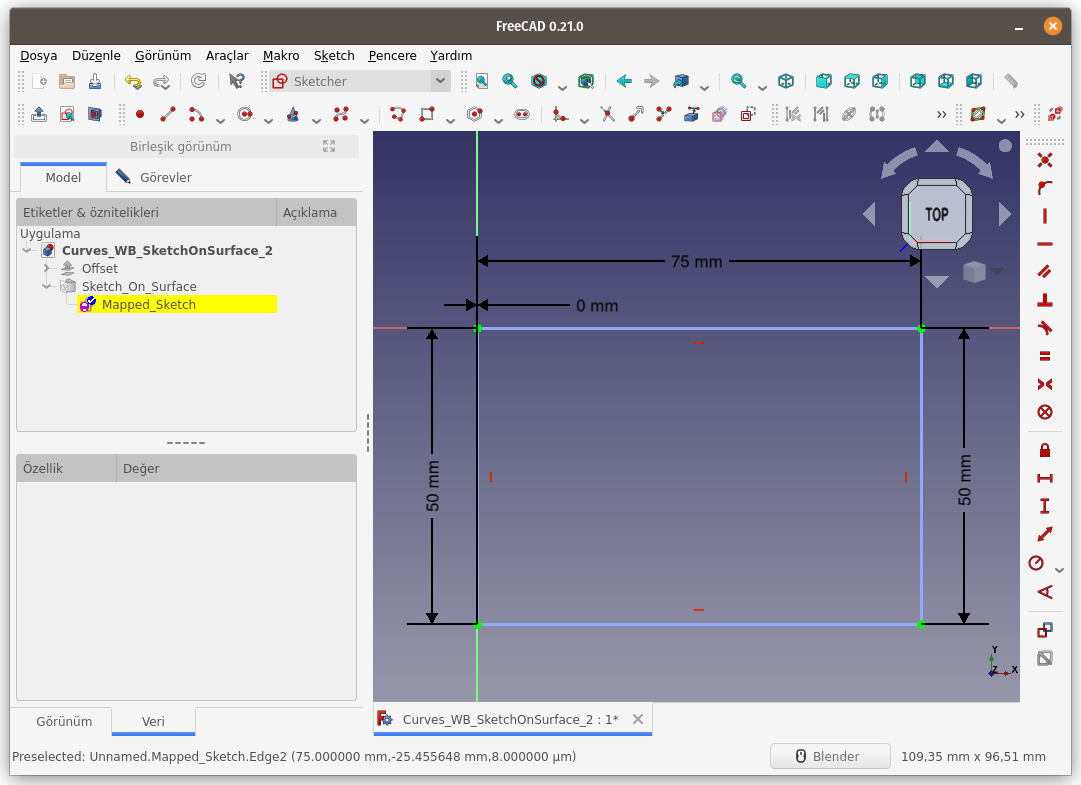
Referans çizgiler içerisinde kalacak şekilde bir eskiz çiziyor ve Close butonuna basarak eskizi kapatıyoruz.
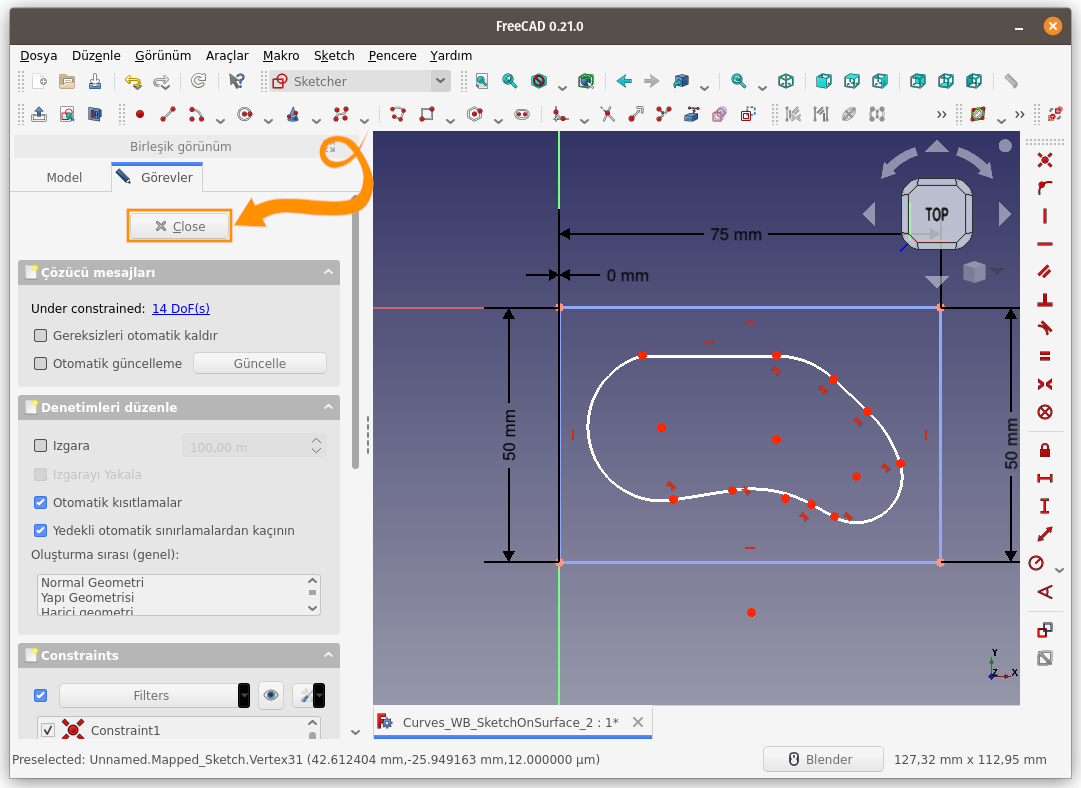
Eskiz, yüzeye eşleştirildi.
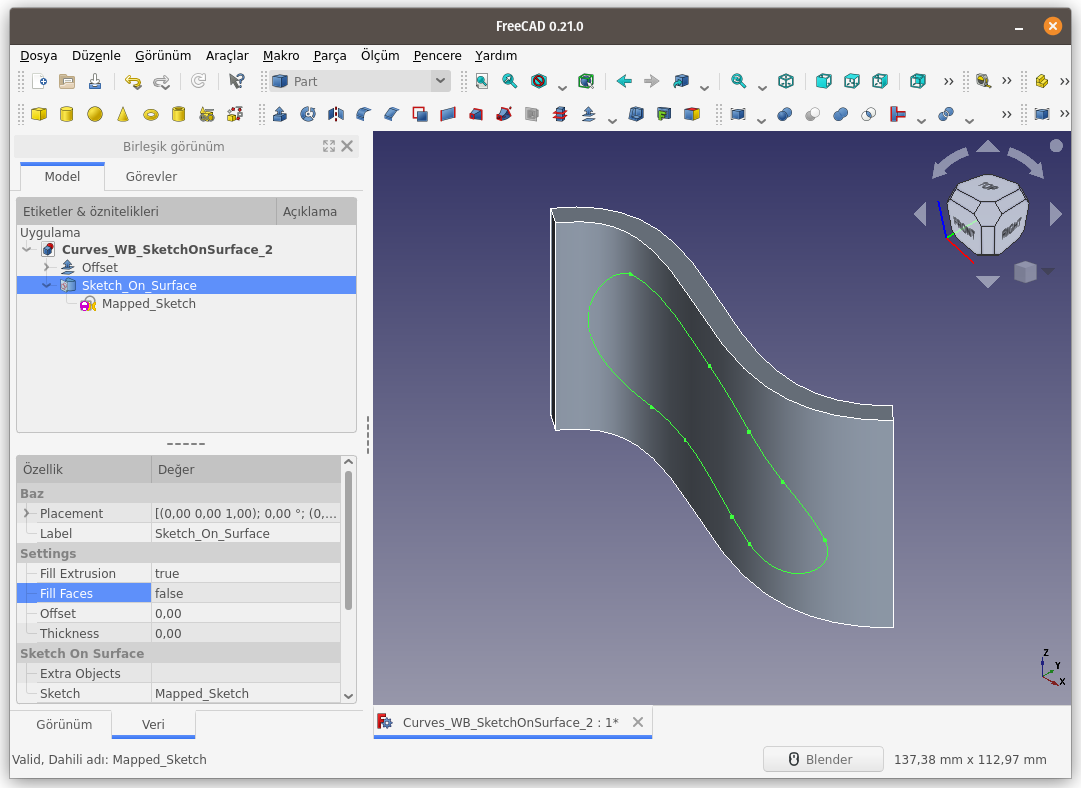
Eskizi kapalı yüzey olarak ayarlıyor ve kalınlık kazandırarak sonuçları görüyoruz.
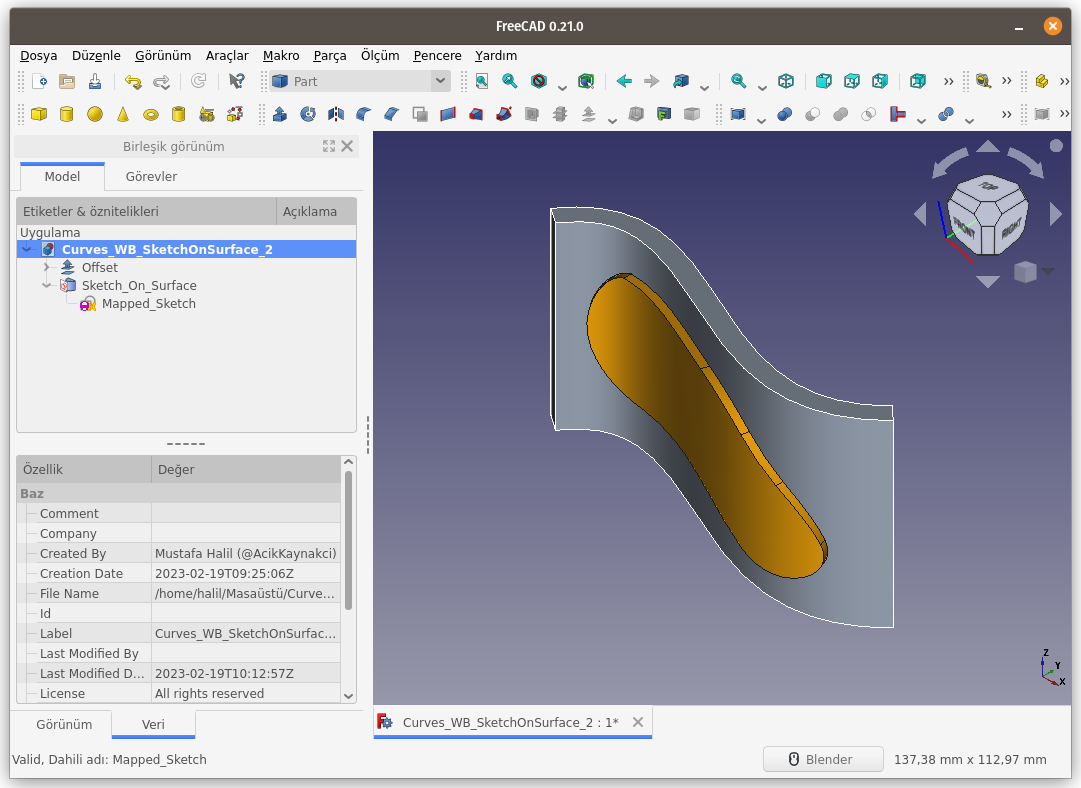
Sketch on Surface nesnesine kalınlık kazandırıp Offset nesnesini gizlersek elde edeceğimiz sonuca ait görüntüleri aşağıda görebiliriz;
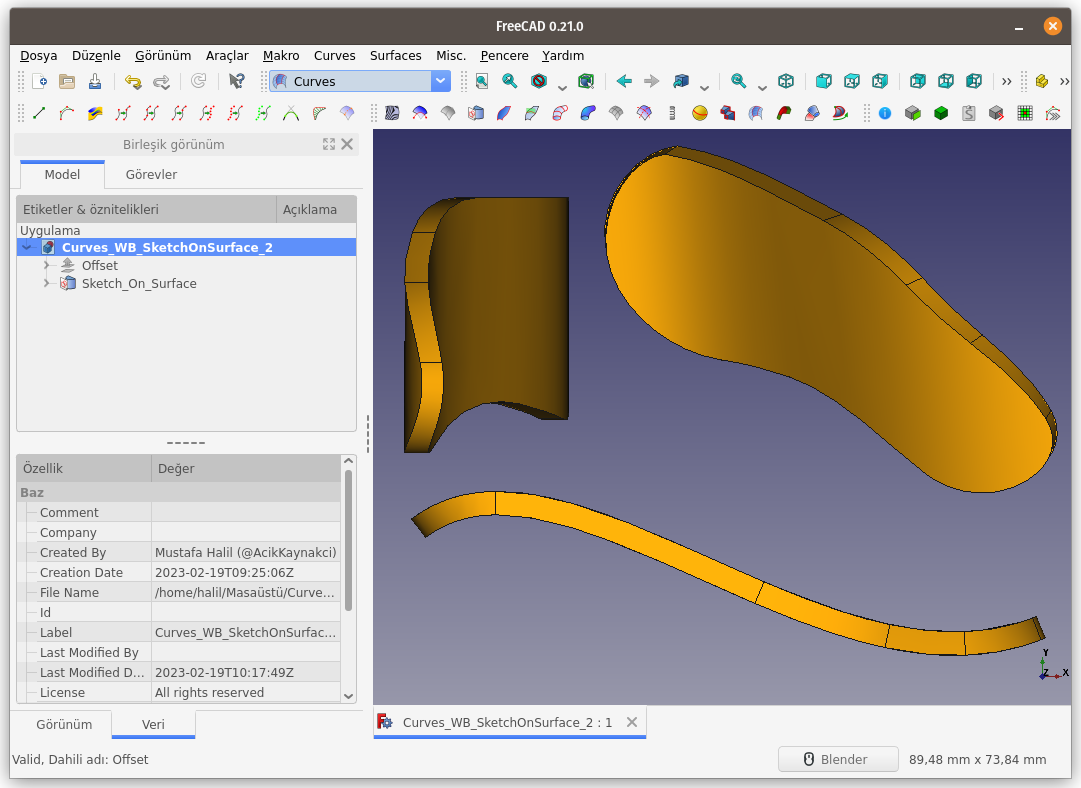
Offset nesnesi ile Sketch on Surface nesnelerini bir birinden çıkarıyoruz.
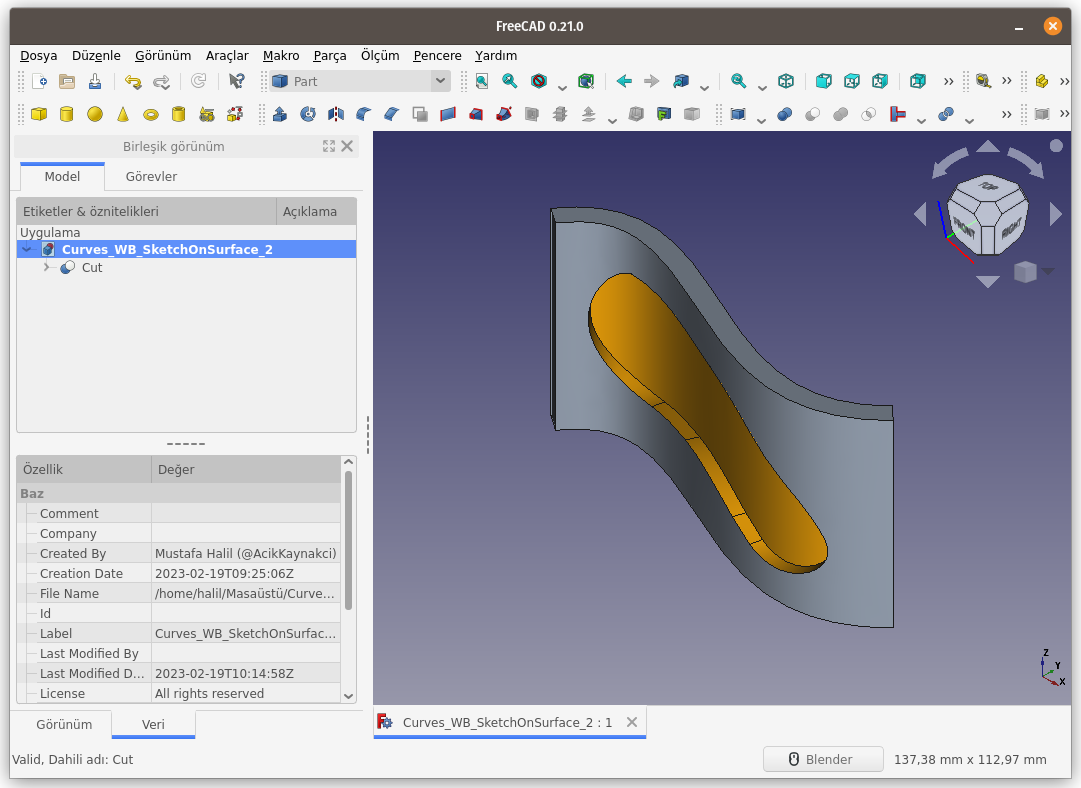
Sonucu, farklı bir bakış açısından inceliyoruz.
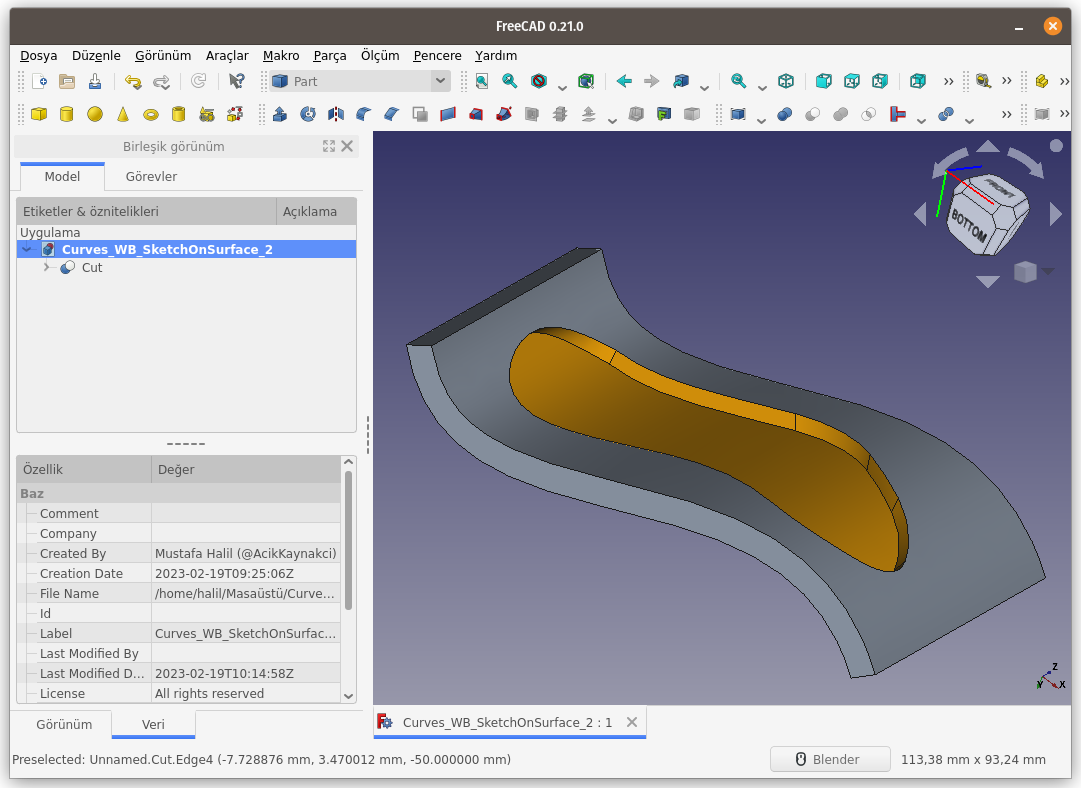
Sketch on Surface komutunun ayarlarından biri olan Extra Objects'i inceleyelim.
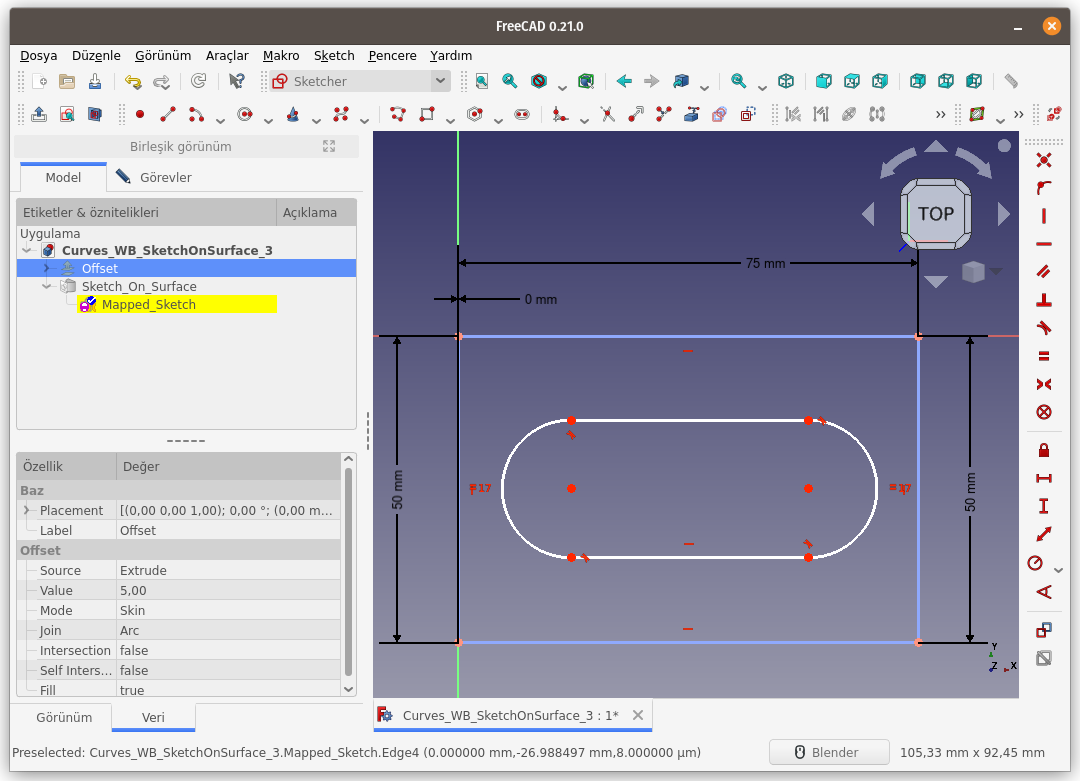
Taslak Çalışma Tezgahı (Draft WB) komutlarından biri olan Metinden şekil (Shape from text) ile bir metin oluşturduk. Aşağıdaki görüntüye bakarsanız, Metin ile Sketch on Surface düzleminin faklı yönlere baktığı ve Z ekseninde farklı seviyelerde olduğunu göreceksiniz.
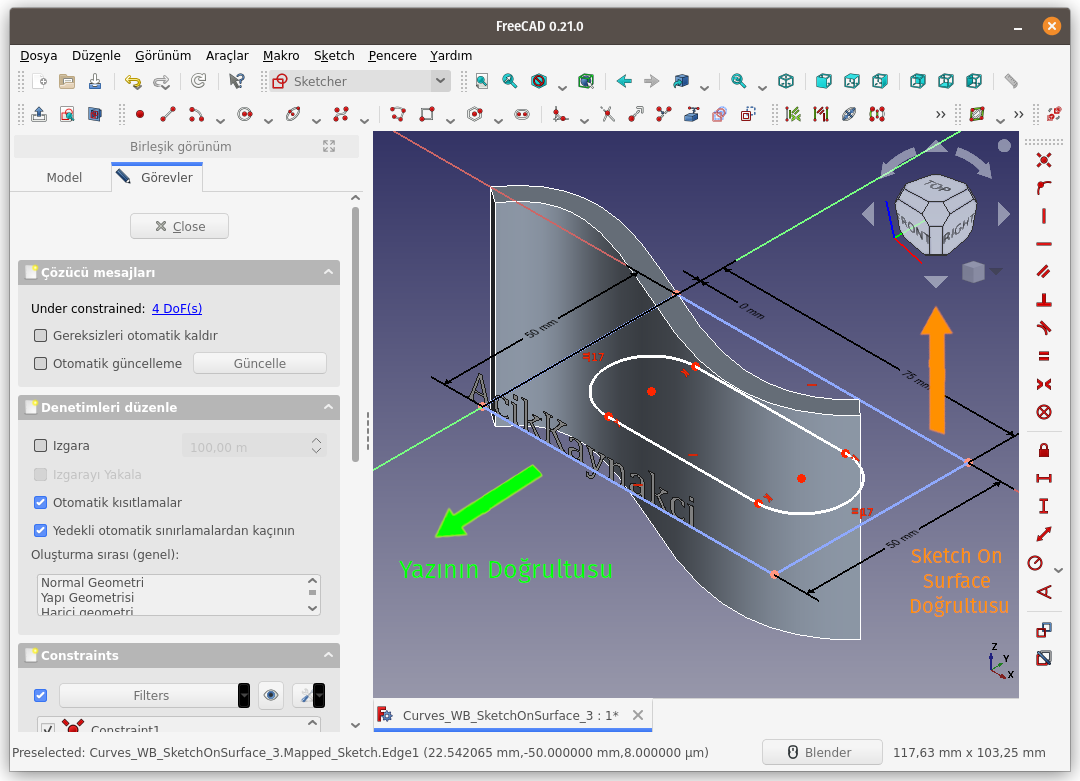
Yazıyı X ekseninde 90 derece çevrirerek iki doğrultuyu da eşitledik ancak Z ekseninde hala farklı seviyedeler.
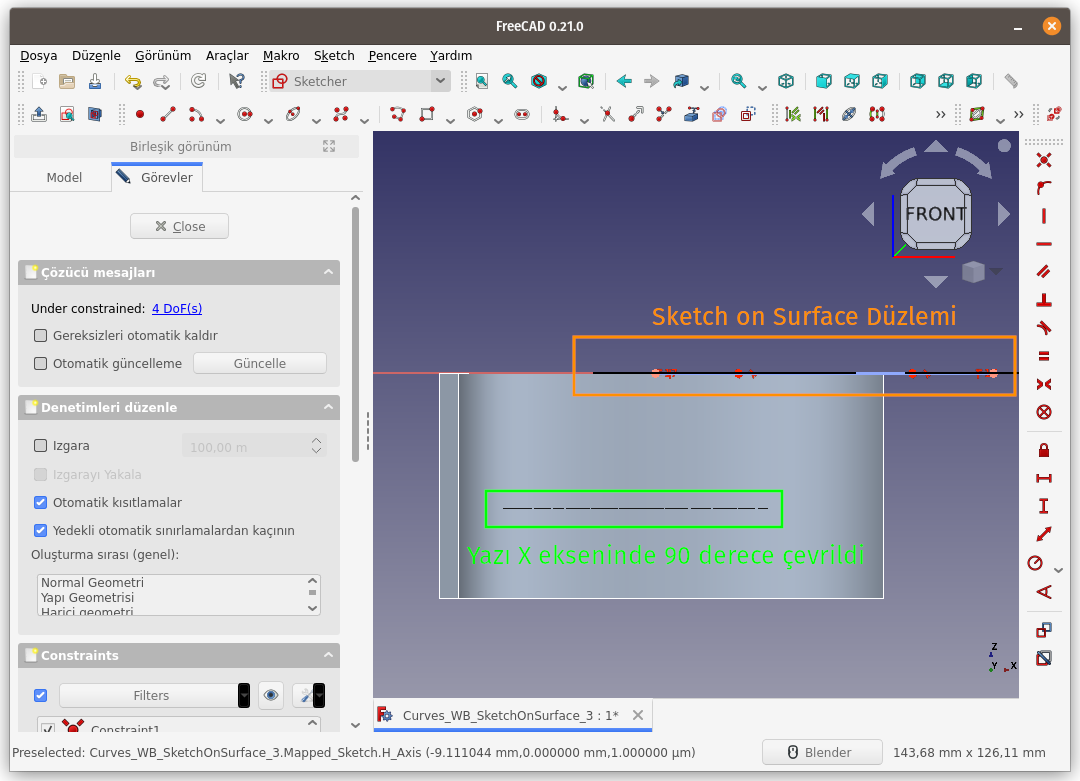
Metnin (ShapeString) açı ve konum ayarlarını değiştirerek, metni, Mapped_Sketch'in ortasına taşıdık.
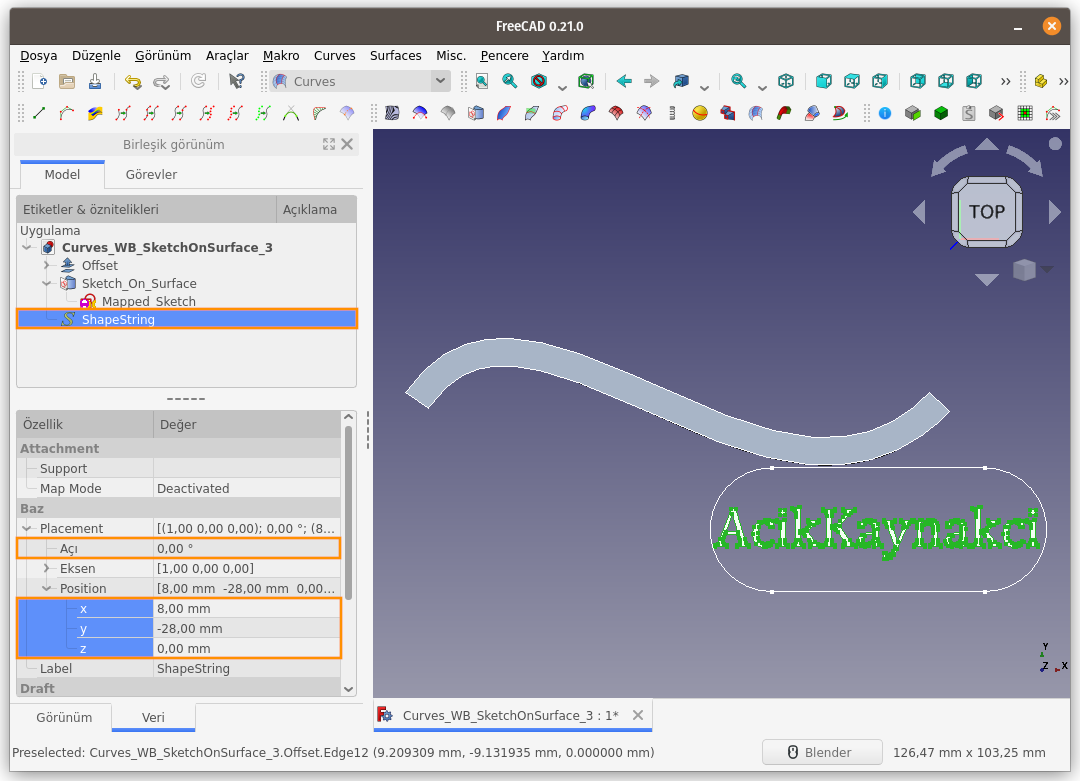
Çizim, şu an aşağıdaki gibi görünüyor. Unsur ağacından Sketch on Surface seçilir ve ayarlar kısmından Extra Objects kısmındaki butona basılırsa;
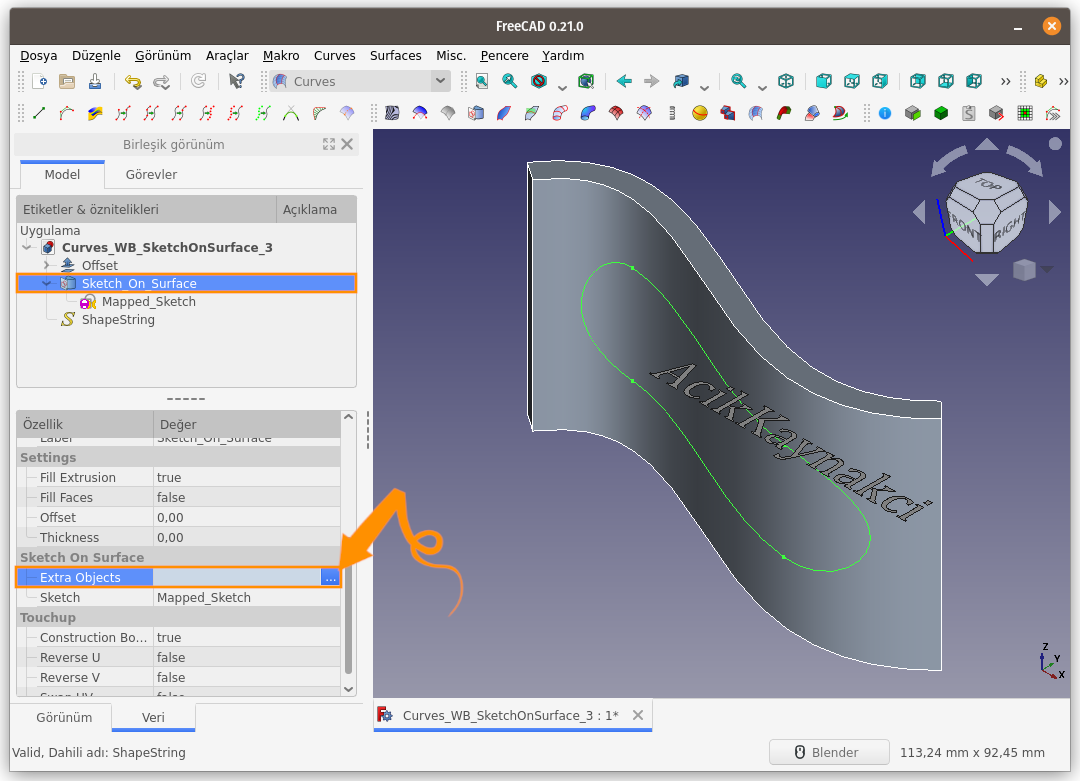
Açılan Bağlantı (Link) penceresi karşımıza gelir. Bu bölümde Metni (ShapeString) seçelim.
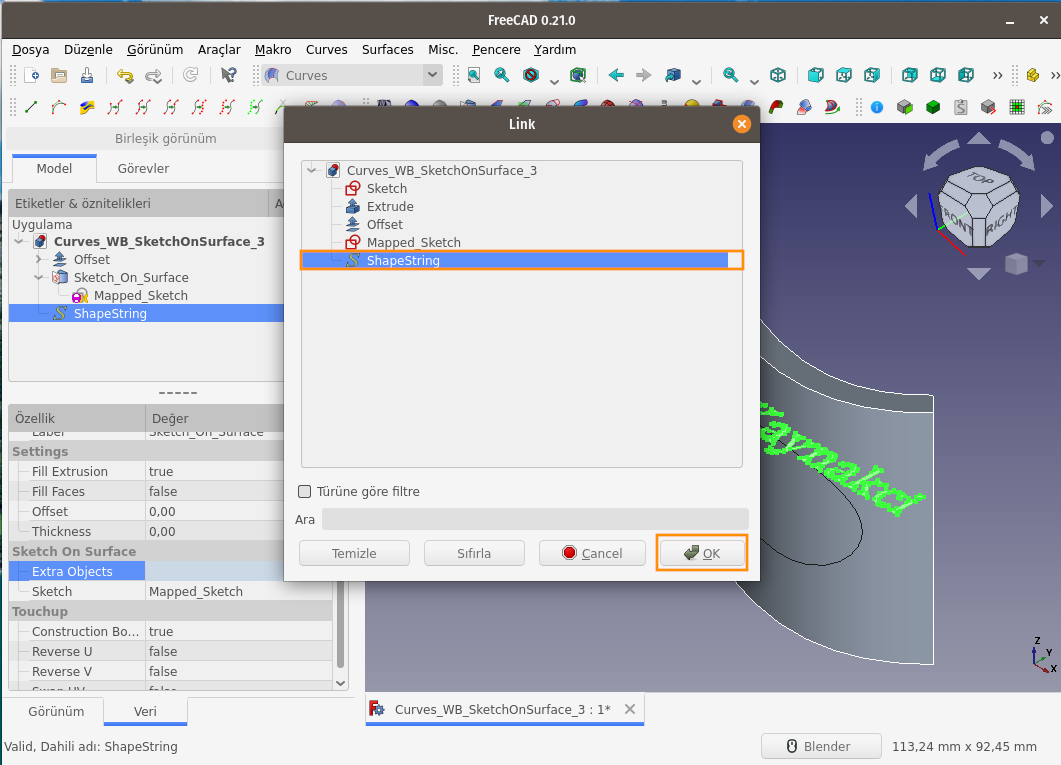
Bağlantı (Link) penceresindeki OK butonuna bastığımızda, seçmiş olduğumuz metnin, Sketch on Surface yüzeyine uygulandığını göreceksiniz.
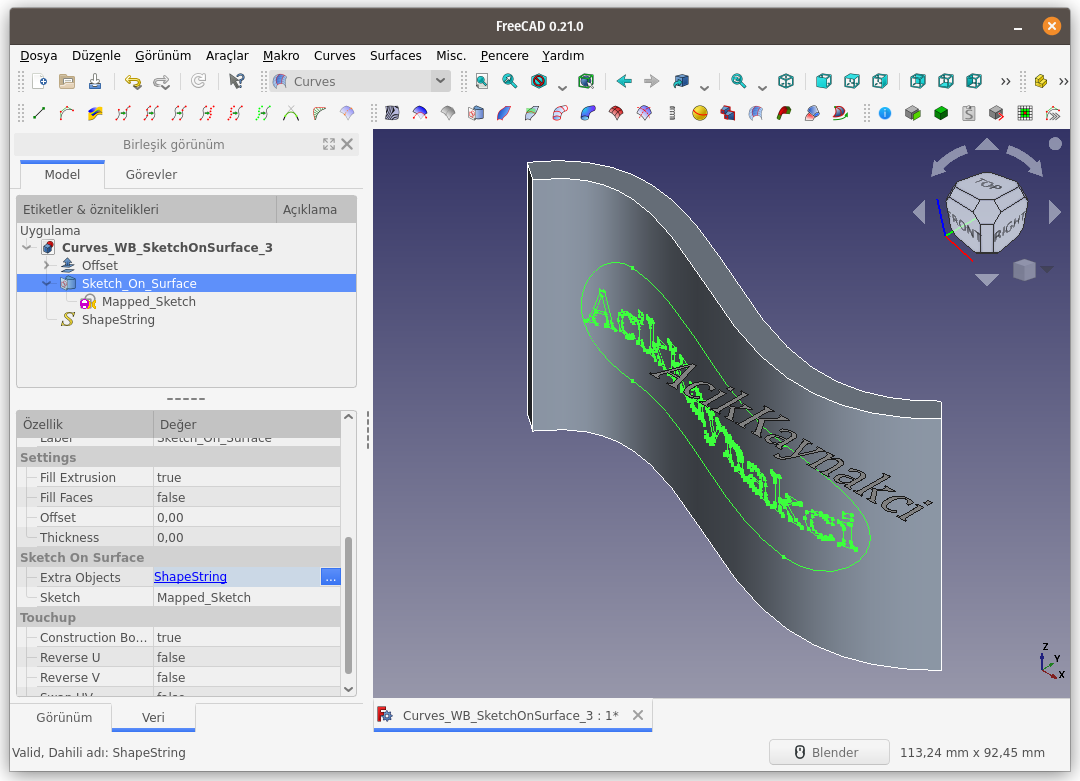
Orjinal Metni (ShapeString) gizleyelim.
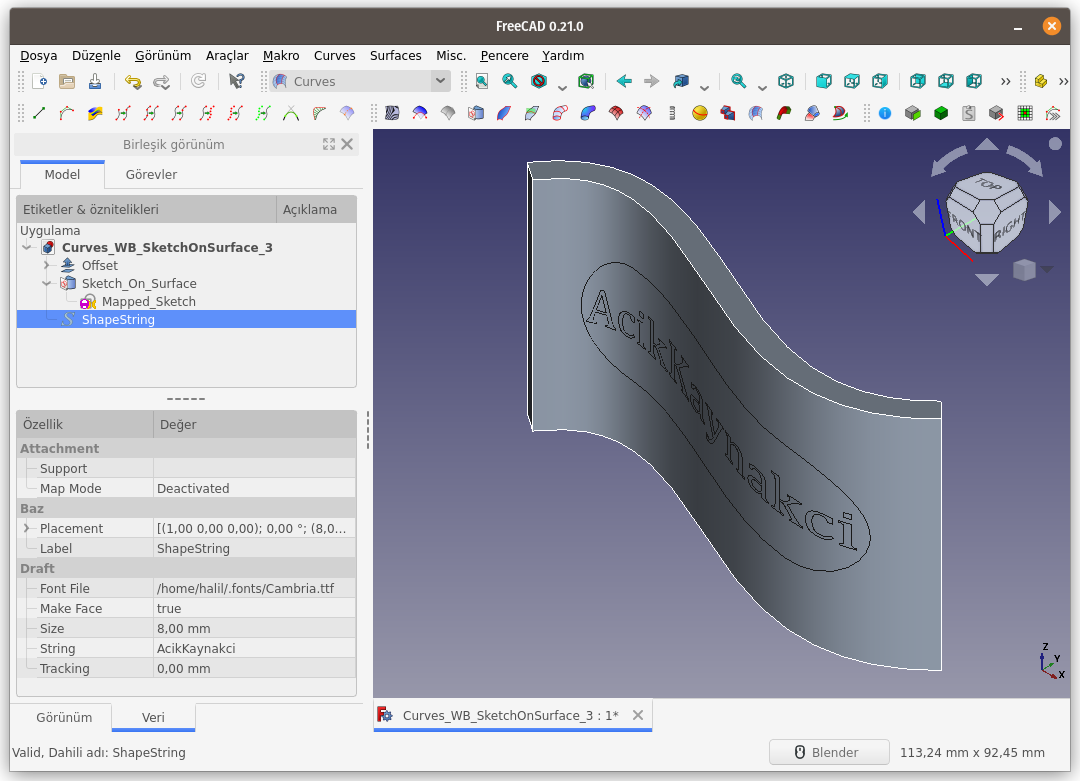
Sketch on Surface'e kalınlık kazandıralım.
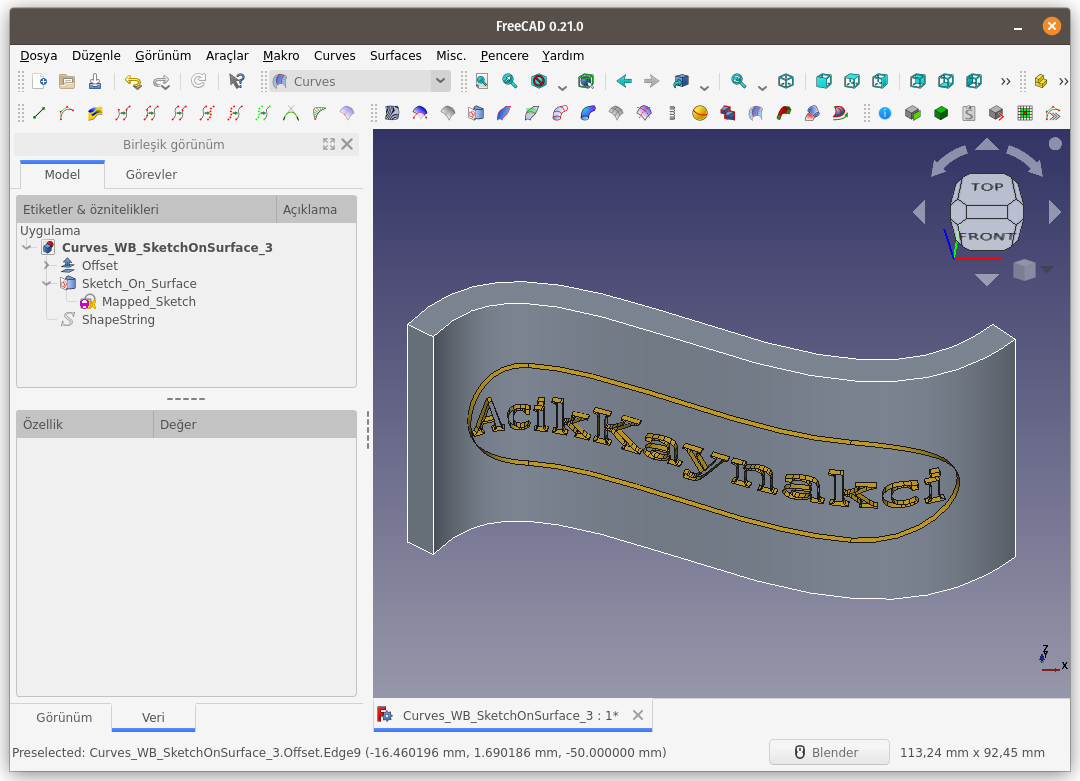
Unsur ağacından Orjinal Metni (ShapeString) seçip ayarlar kısmından Metnin içeriğini (string) ya da metin boyutunu (Size) değiştirirsek yazının güncellendiğini görürüz.
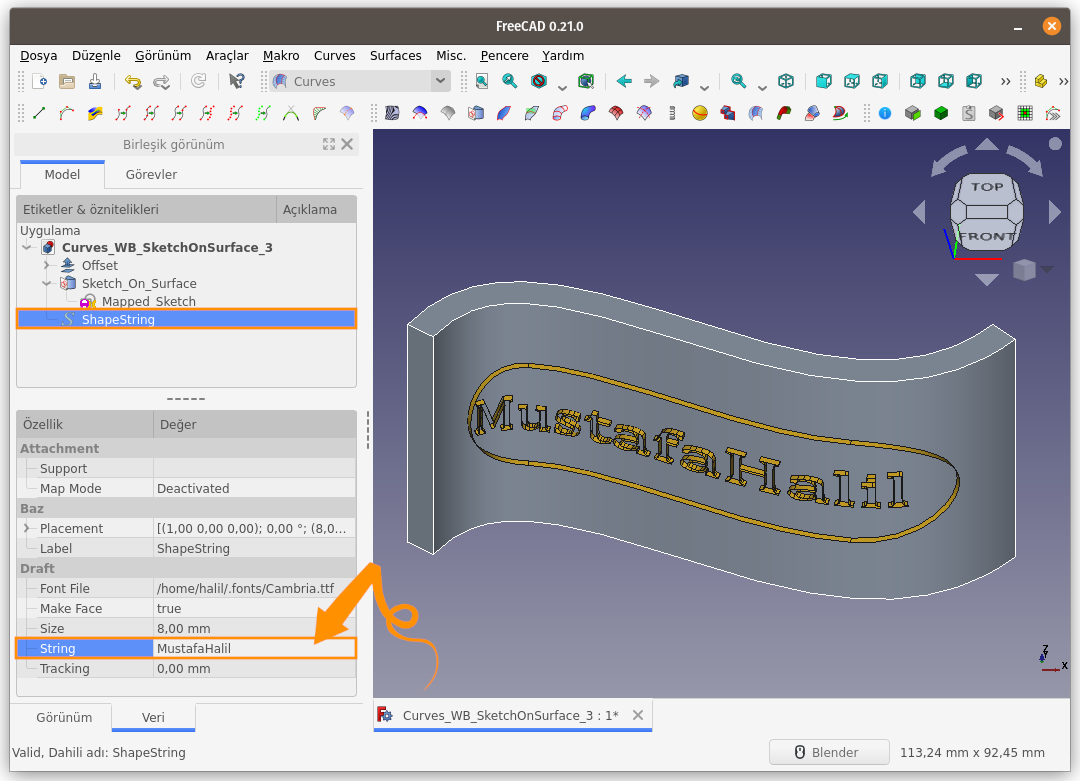
Eskiz içerisinde Metnimizin konumunu değiştirelim.
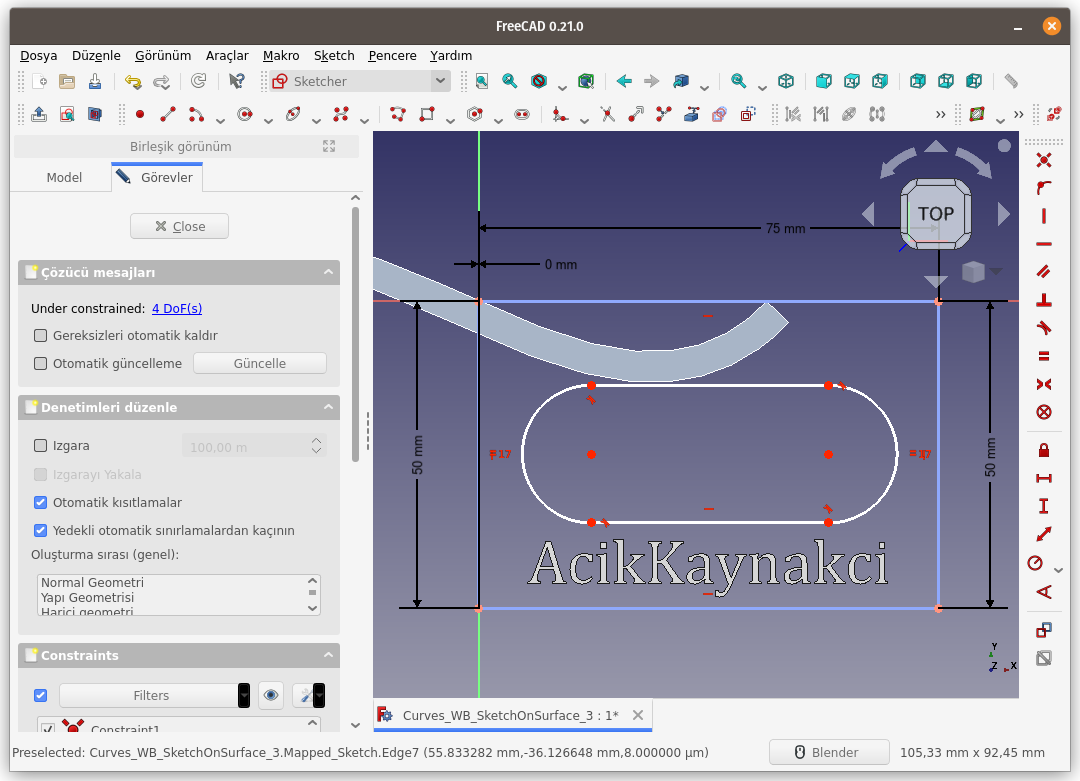
Sonucun nasıl olduğunu görüyorsunuz. İstersek çalışmaya pozitif yönde kalınlık verir dışa doğru katılarız.
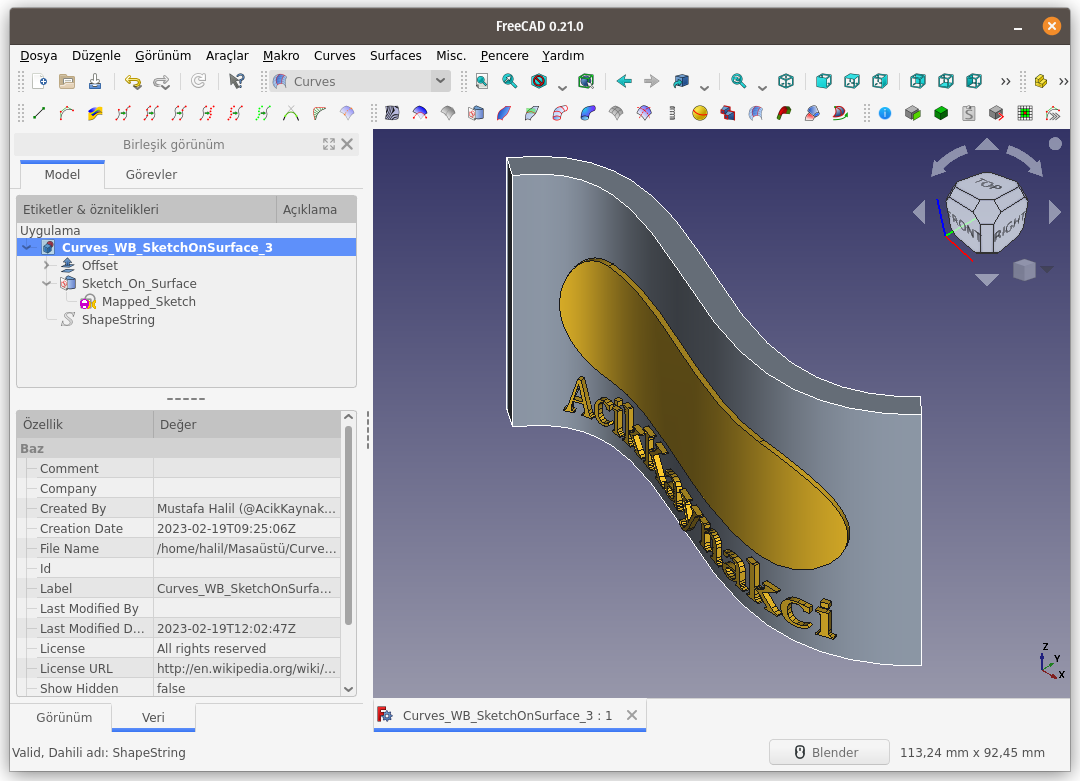
İstersek negatif yönde tarafa kalınlık verip, gövdeden çıkarırız.
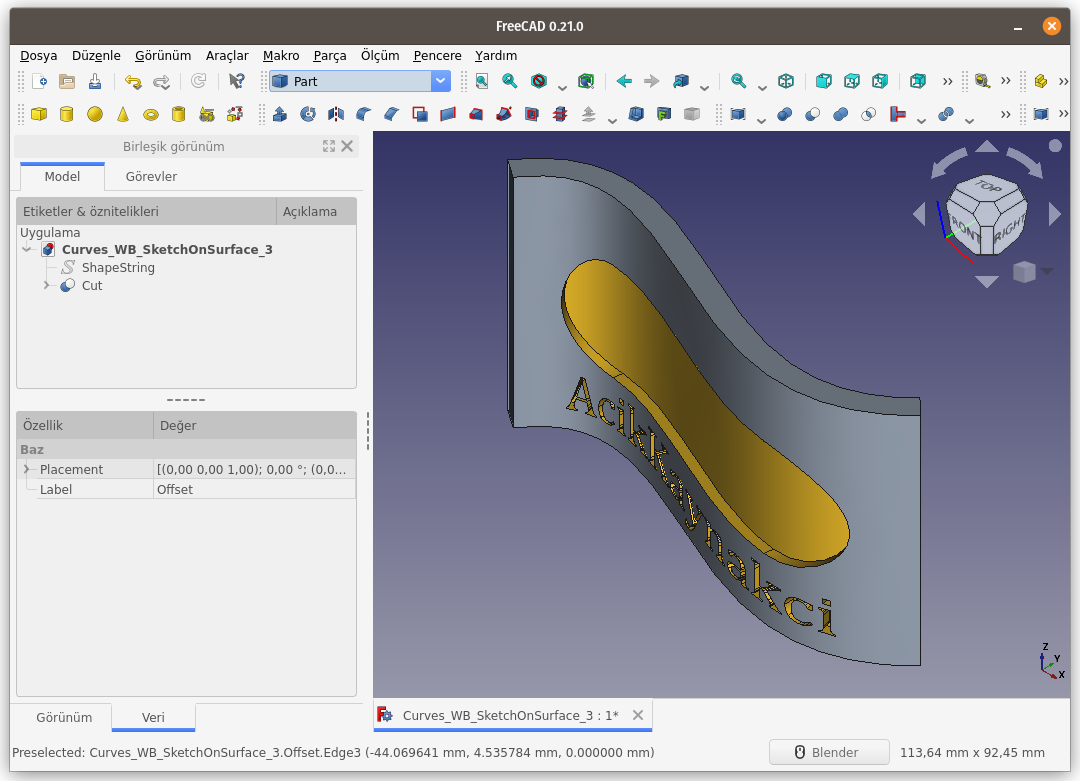
Farklı bir bakış açısından sonucu incelersek;
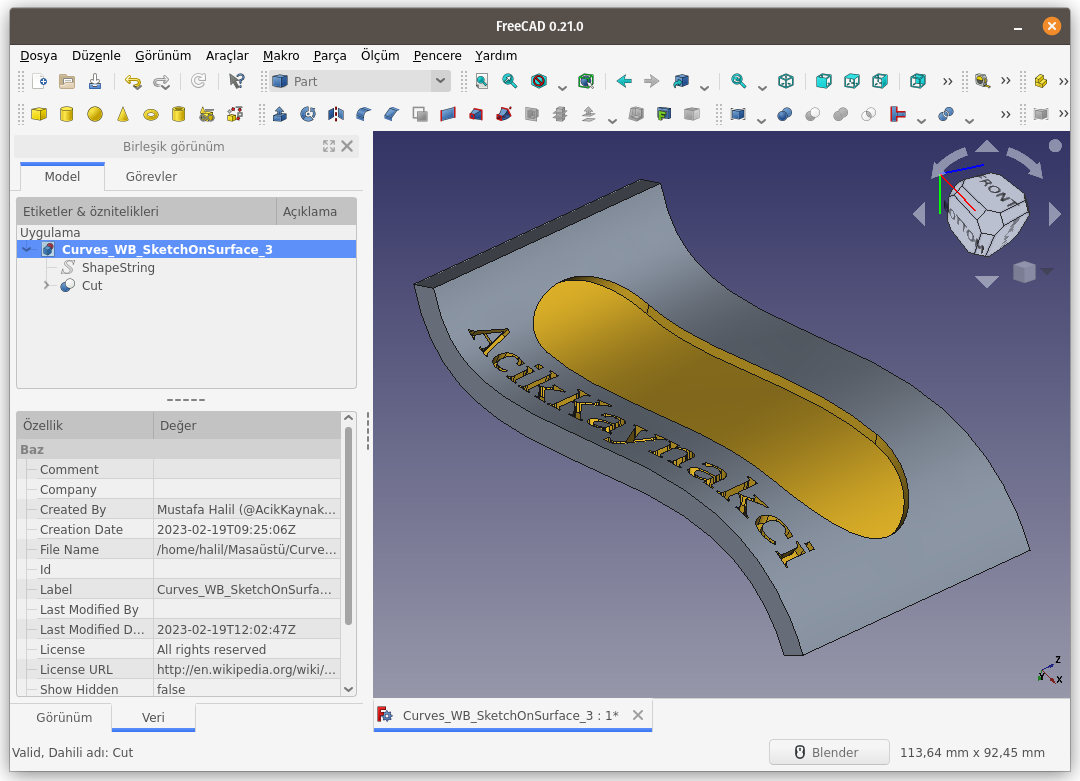
Metni Kes (Cut) komutu ile Gövdeden çıkarmış olsak bile bu aşamada orjinal metni değiştirdiğimizde, sonuç otomatik olarak güncellenir.