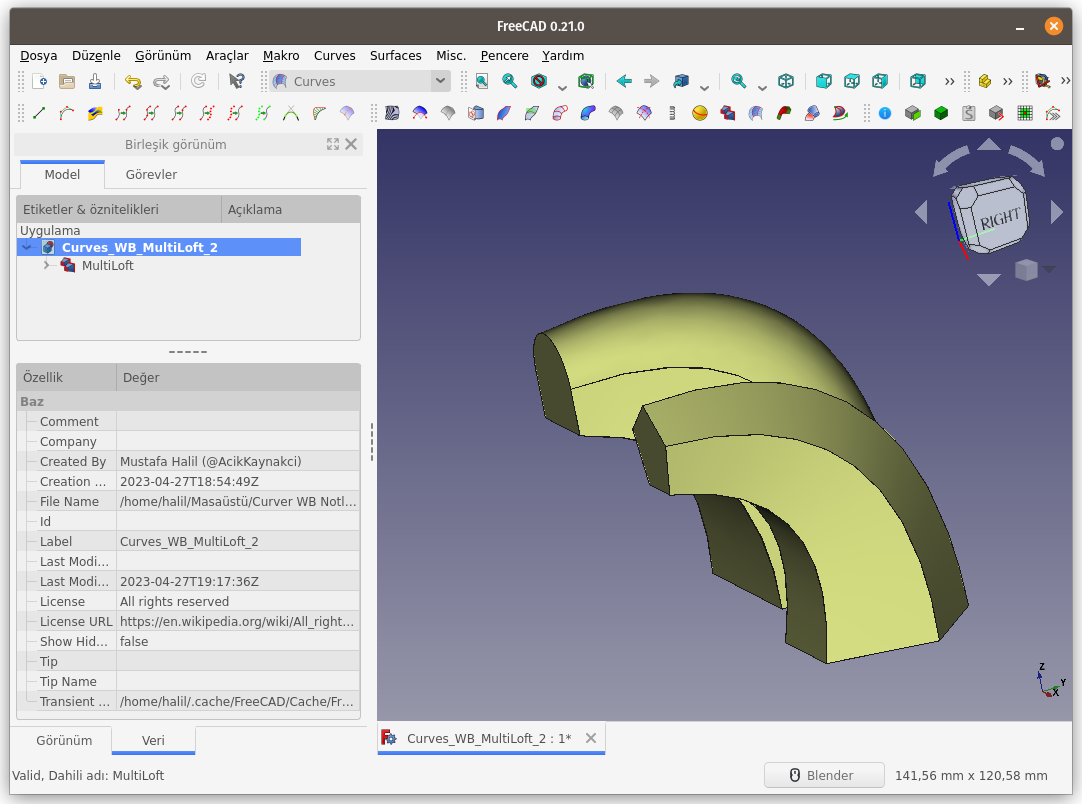FreeCAD - Curves WB - Surface - 13 - MultiLoft
Prş 27 Nisan 2023 MultiLoft
MultiLoft
Adı üstünde, ÇokluÇatılama. Birden fazla yüzeyi, loft komutu mantığı ile birbirine bağlayarak 3D nesne elde etmemizi sağlayan komut. Biliyorsunuz, PartDesing çalışma tezgahında bir eskiz içerisinde birden fazla kapalı alan varsa, bu eskiz Extrude ya da Loft komutu ile 3 boyutlu hale getirilemiyor. MultiLoft komutu, bize bu noktada kolaylık sağlıyor. Aşağıdaki örnek uygulamaları incelediğinizde ne demek istediğimi anlayacaksınız.
Kullanım: Komutu çalıştırmak için aşağıdaki adımları sırası ile uygulayın:
- Öncelikle çatılamak istediğiniz yüzeyleri seçin. (Birlikte seçim için
CTRLtuşunu kullanın) - Curves araç çubuğunda bulunan ilgili düğmeye basın, ya da
- Curves WB (Çalışma Tezgahındayken) Surface menüsündeki MultiLoft seçeneğini kullanın.
Bir eskiz (sketch) içerisinde 3 adet kapalı çokgen çiziyoruz.
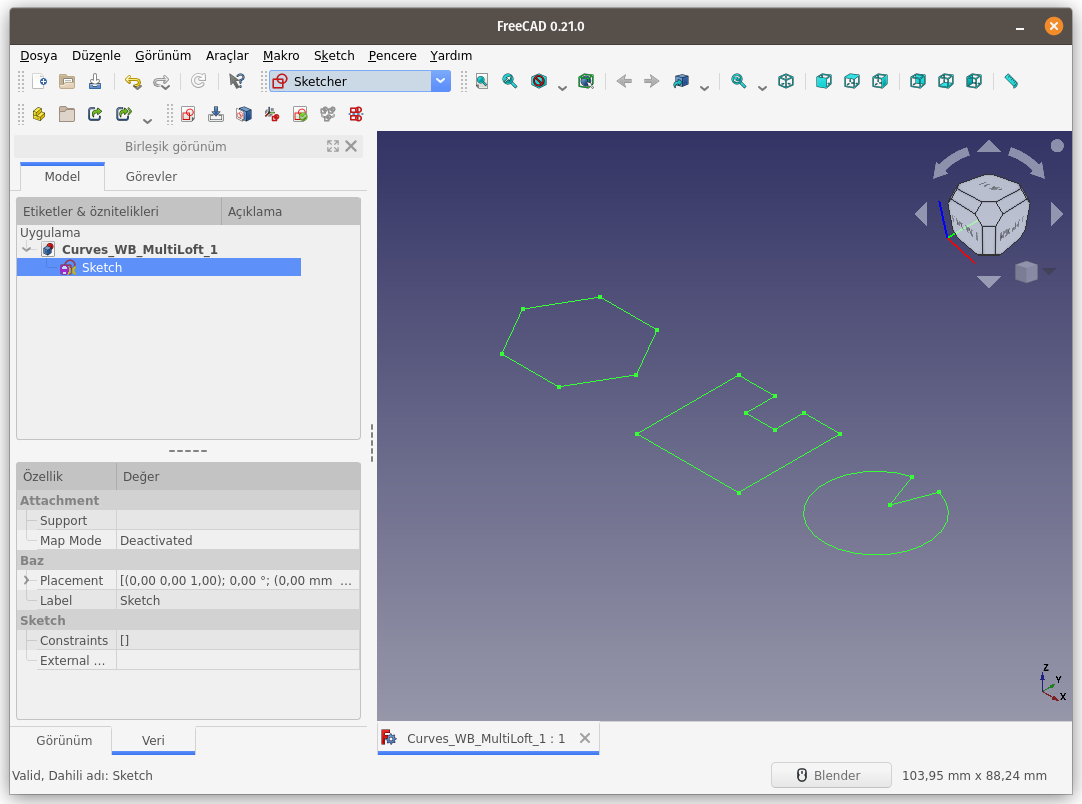
Çizdiğimiz 2 boyutlu (2B) eskizi, Part Çalışma Tezgahındaki Extrude komutu ile 0,01 mm değerinde katılayarak 3 boyutlu (3B) nesne haline getiriyoruz.
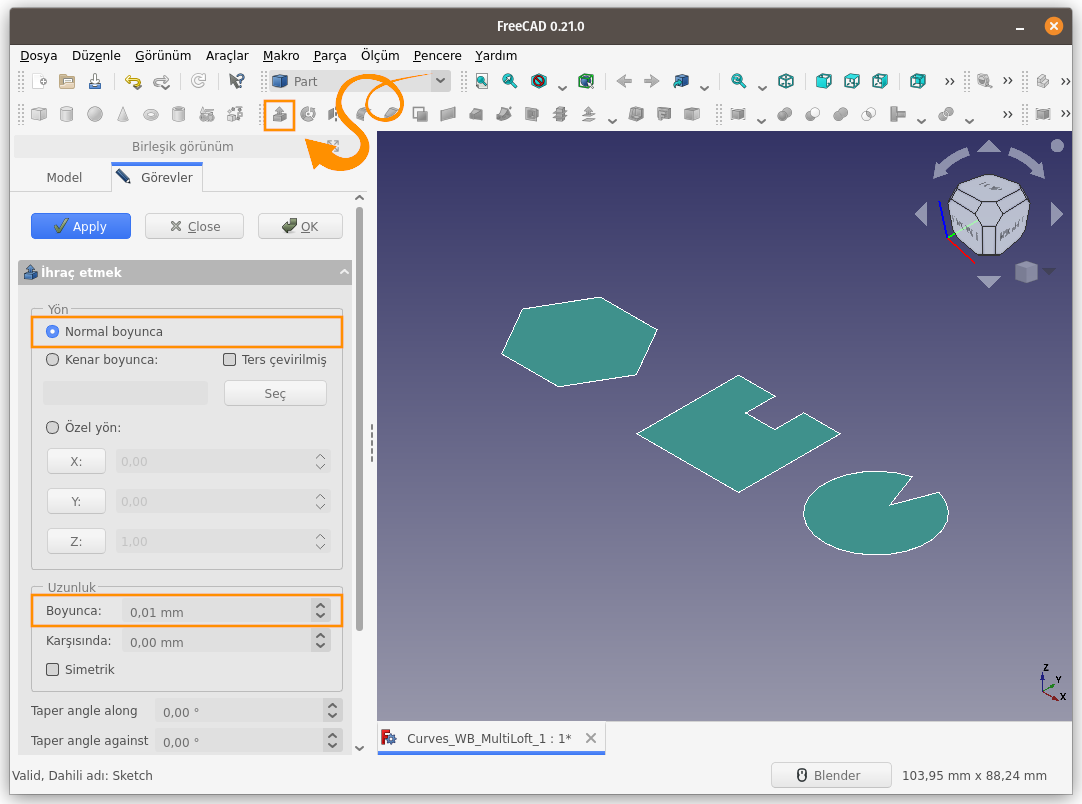
MultiLoft komutunu kullanabilmek için yüzey alanına ihtiyaç vardır. Bu yüzeyi, Extrude komutu ile elde edebileceğimiz gibi, Surface ya da Draft Çalışma Tezgahları komutlarıyla da elde edebiliriz. Aşağıda, eskiz kenarlarını seçerek oluşturulmuş yüzeyler gösterilmektedir.
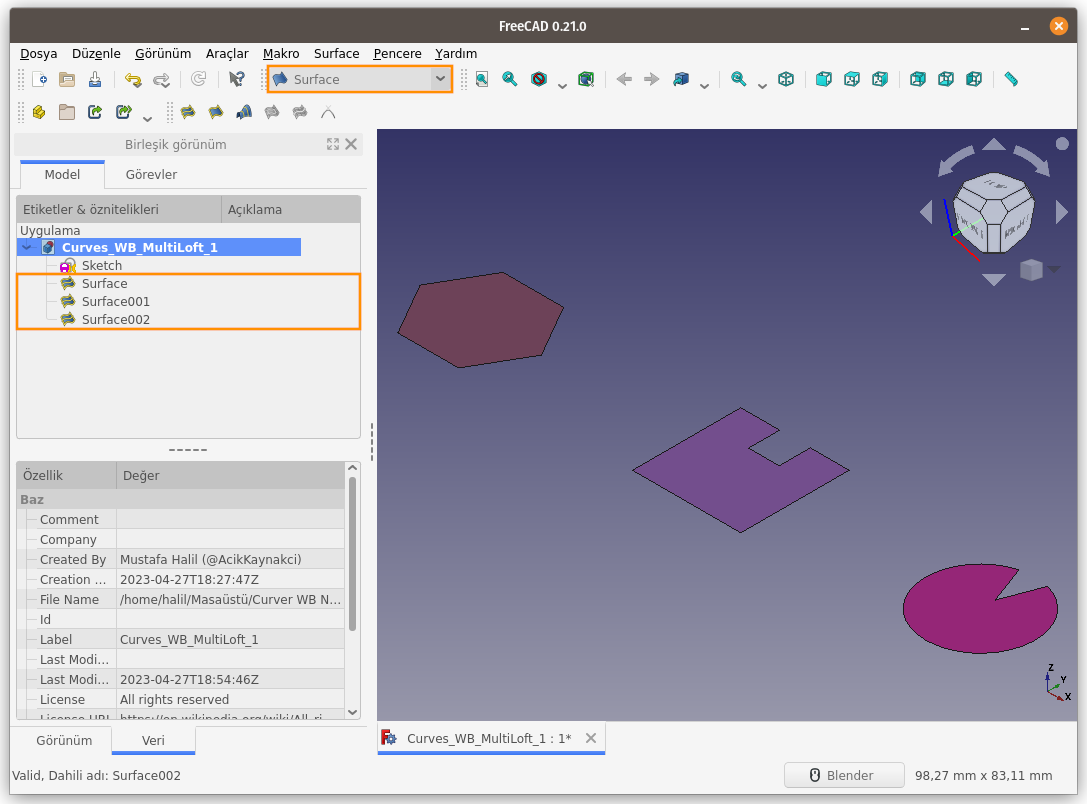
Extrude komutu ile katıladığımız nesneyi seçerek, Draft Çalışma Tezgahı komutlarından olan Clone (Klon) komutu ile 3 kez klonluyoruz (kopyasını çıkarıyoruz).
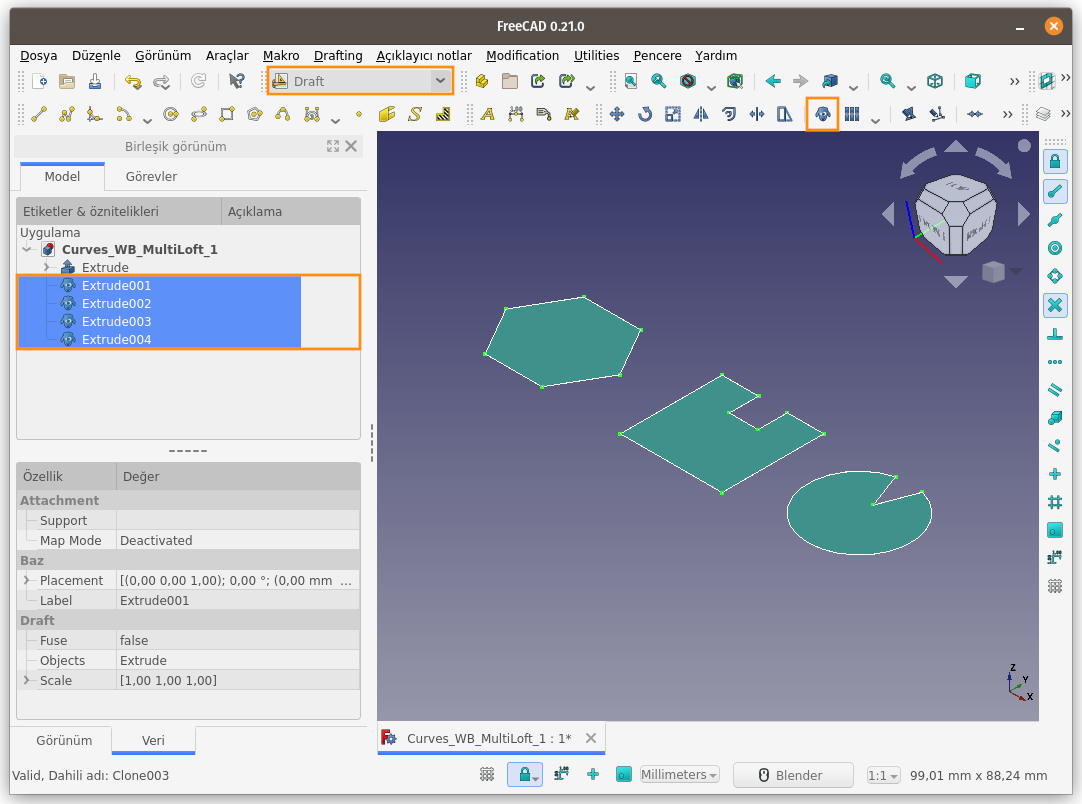
Klonladığımız her kopyayı Z ekseninde bir miktar yukarı taşıyoruz.
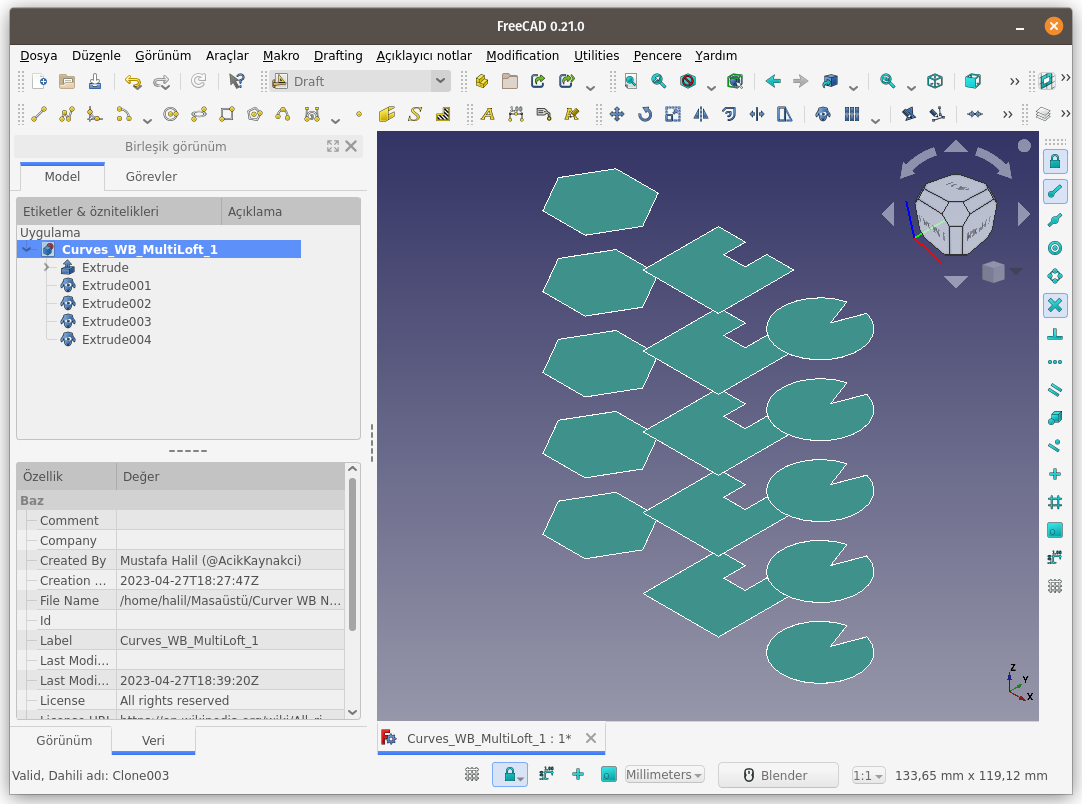
Orijinal nesne ile birlikte tüm kopyaları seçerek MultiLoft komutunu çalıştırıyoruz.
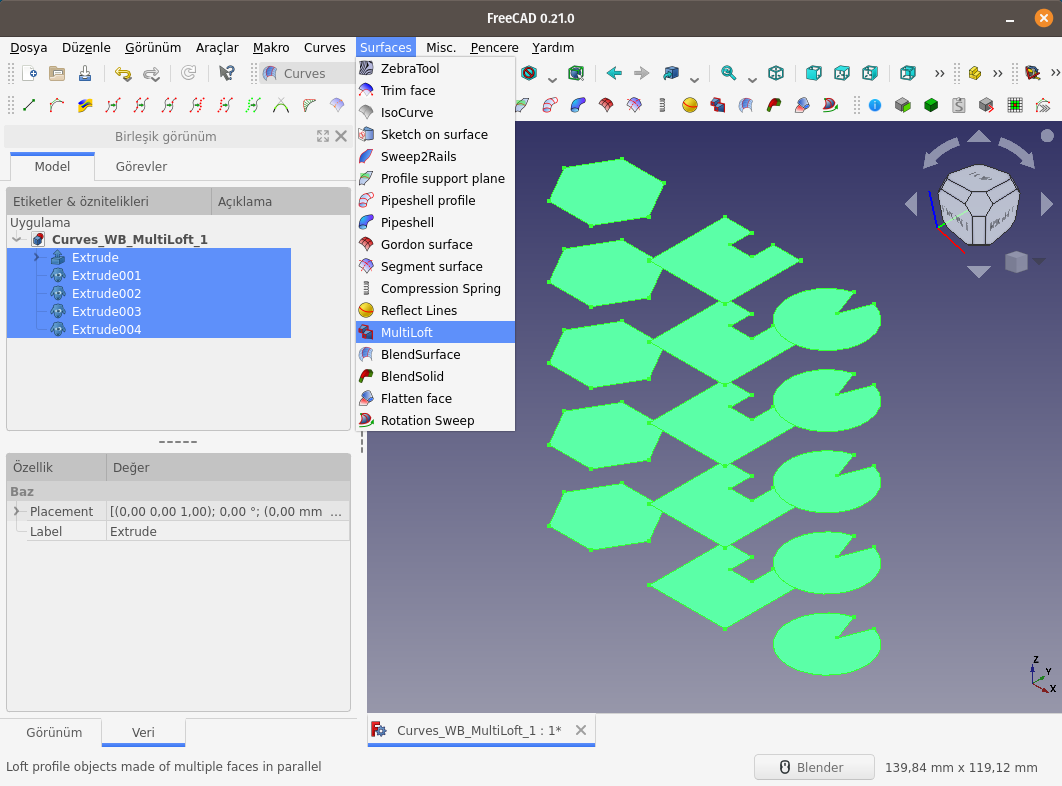
Nesne ve kopyaları (klonları) paralel olduğu için, MultiLoft komut sonucu, Extrude komutuna benzer bir sonuç elde ediyoruz.
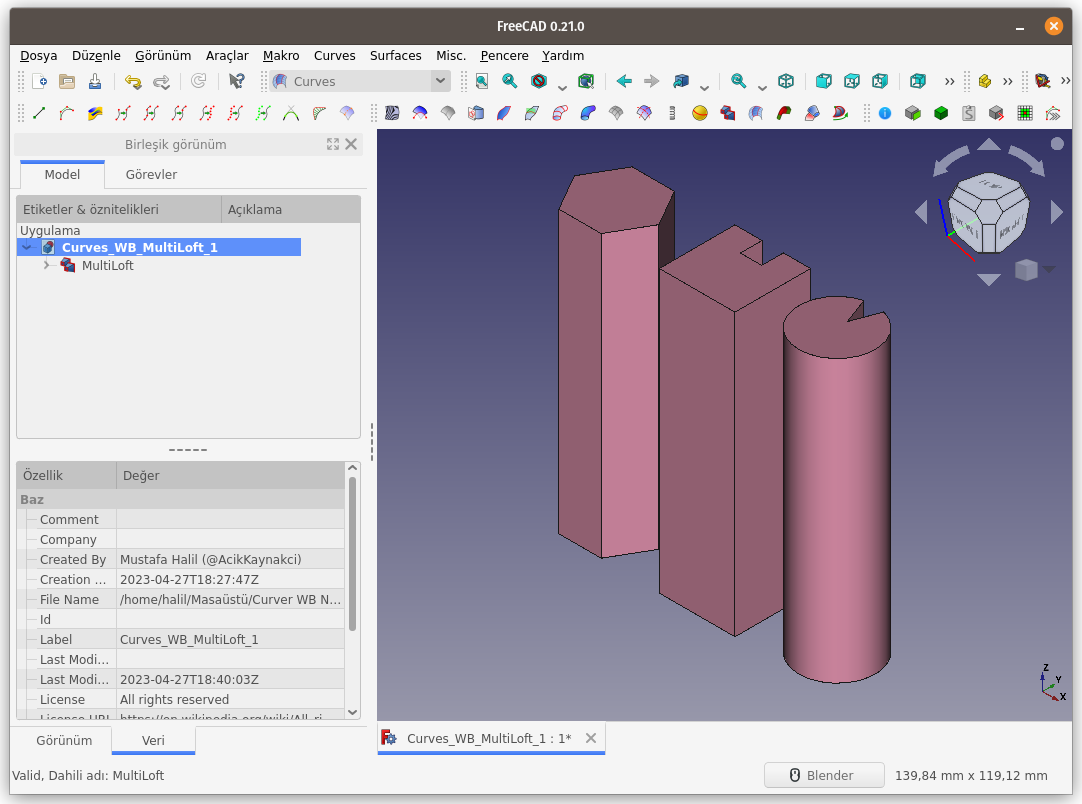
MultiLoft komut sonrası gizlenmiş olan Extrude nesnelerini görüntülediğimizde, değişiklik öncesi tüm klonların birbirine paralel ve aynı doğrultuda olduğunu görebiliyoruz.
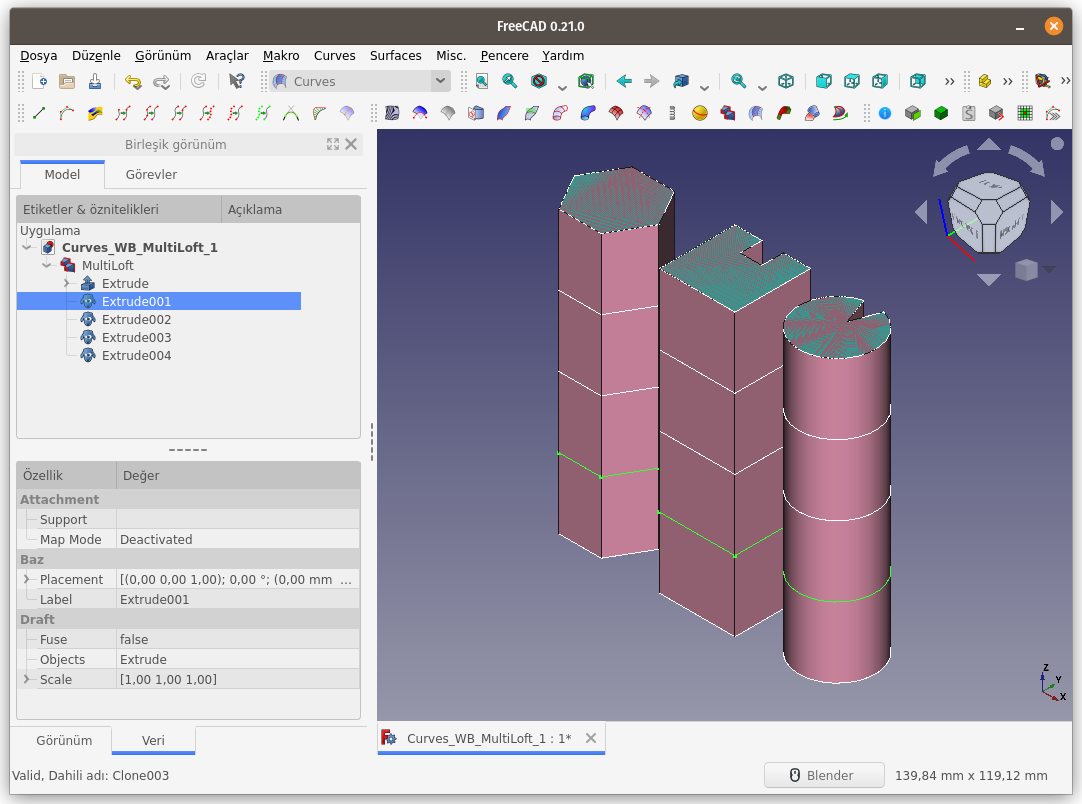
Şimdi klonları sıra il seçip, Z ekseninde 10'ar derece çevirelim. Klonlar arası mesafeyi daha önce 20 mm olarak belirlediğimiz, özellikler panelinde görünüyor..
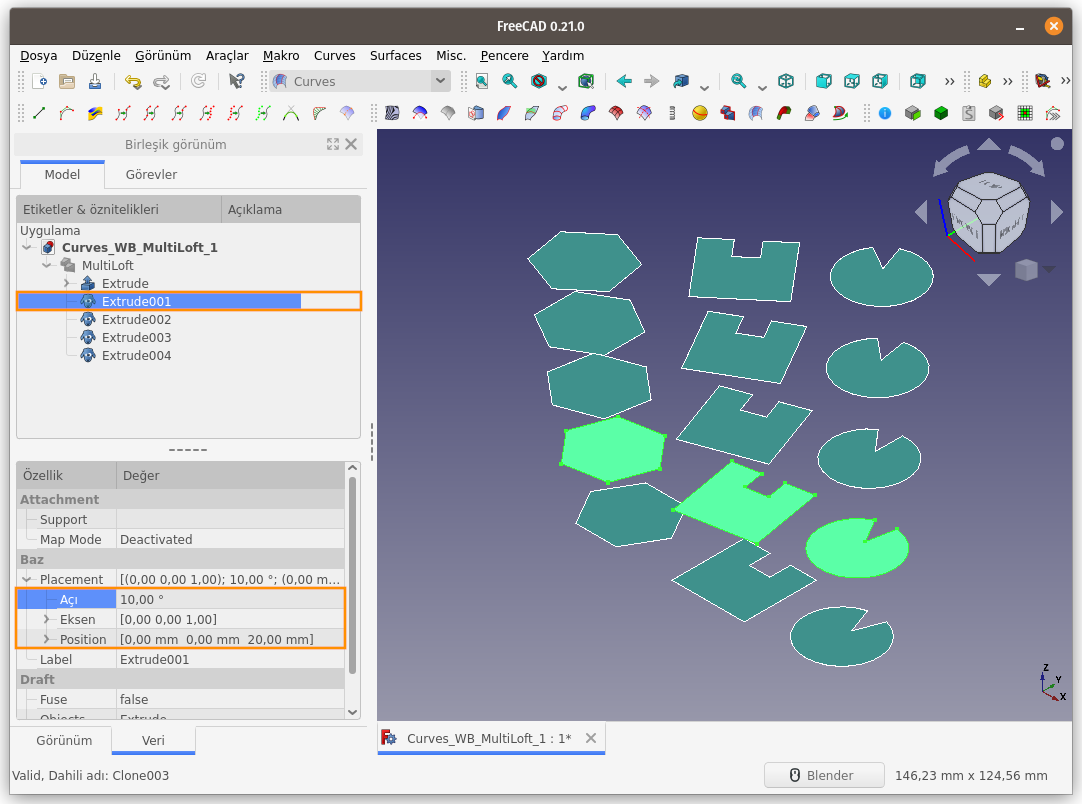
Nesnemizim 4 adet klonunu oluşturduğumuz için, son klonu, Z ekseninde 40 derece çevirmiş olduk. Gördüğünüz gibi klonların açı veya konum bilgilerini değiştirdiğimizde, MultiLoft komutu sonucu elde edilen 3D nesnemiz de anlık olarak güncellenip değişiyor.

Orijinal Eskizin içerisine girip eskizi düzenlediğimizde (ekleme / silme) ne olacağını inceleyelim.
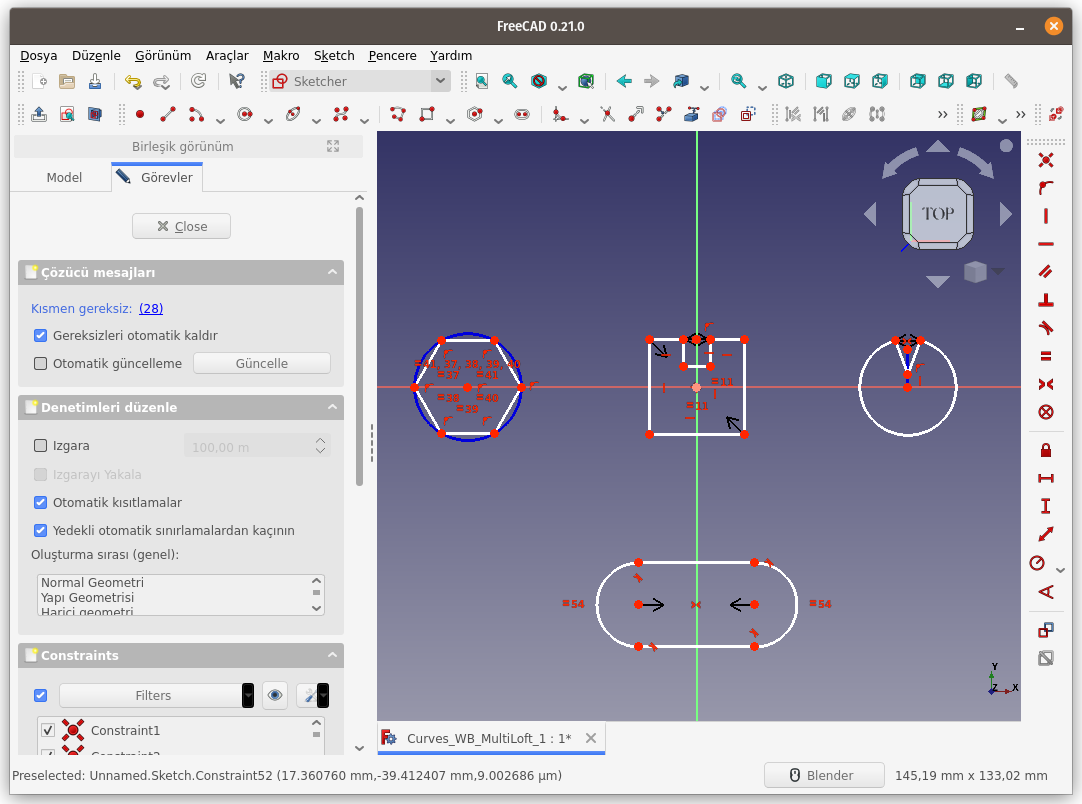
Gördüğünüz gibi, eskizi onaylayıp çıktığımız an, yapılan değişiklik diğer klonlara da yansıyor ve MultiLoft komutu yapılan değişikliklere uygun sonuç veriyor.
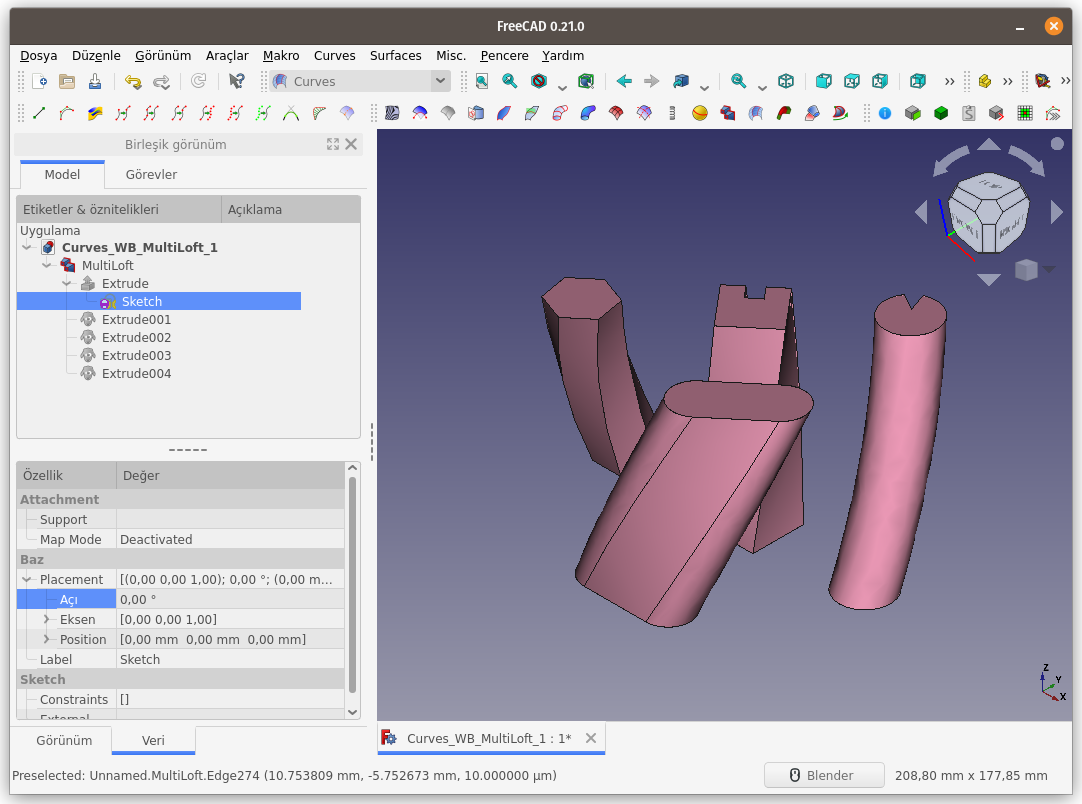
Eskizde yeni bir değişiklik yapalım ve sonucu görelim.
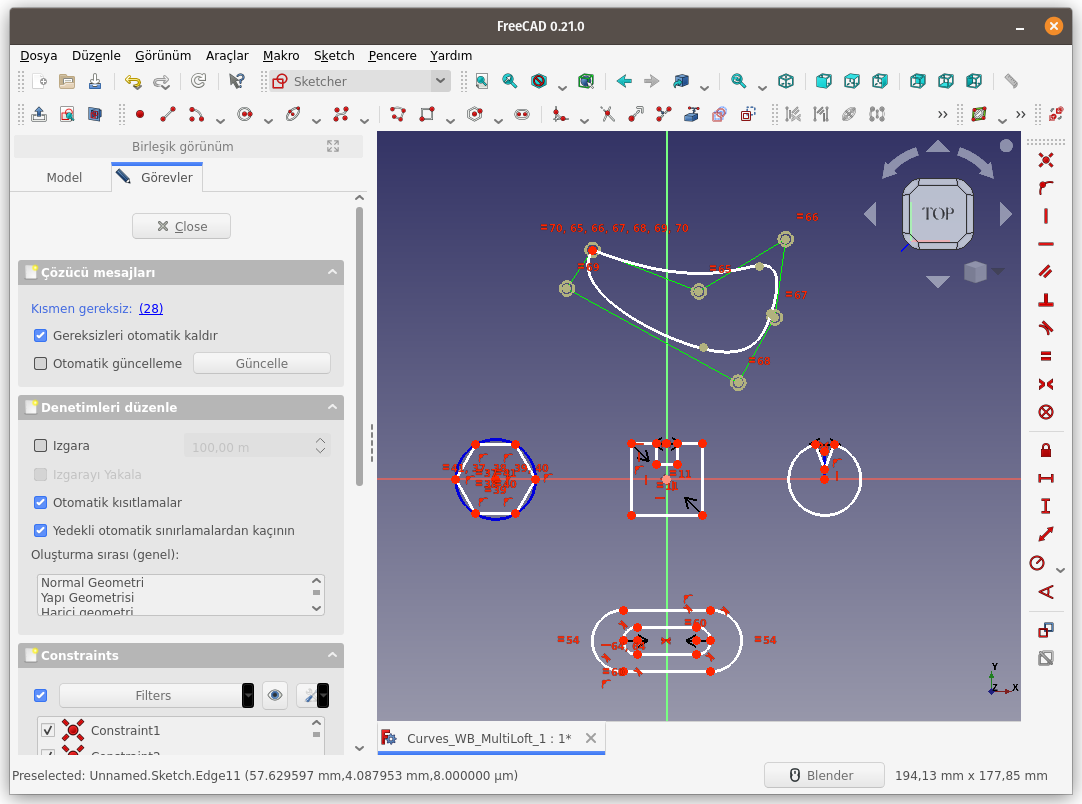
Sonuçta eskize eklenen yeni nesne döndürülmüş olarak katılanırken, kama kanalı (slot) şeklinin içerisine çizilen geometri dolayısı ile yapıda bir boşluk oluşturuldu.
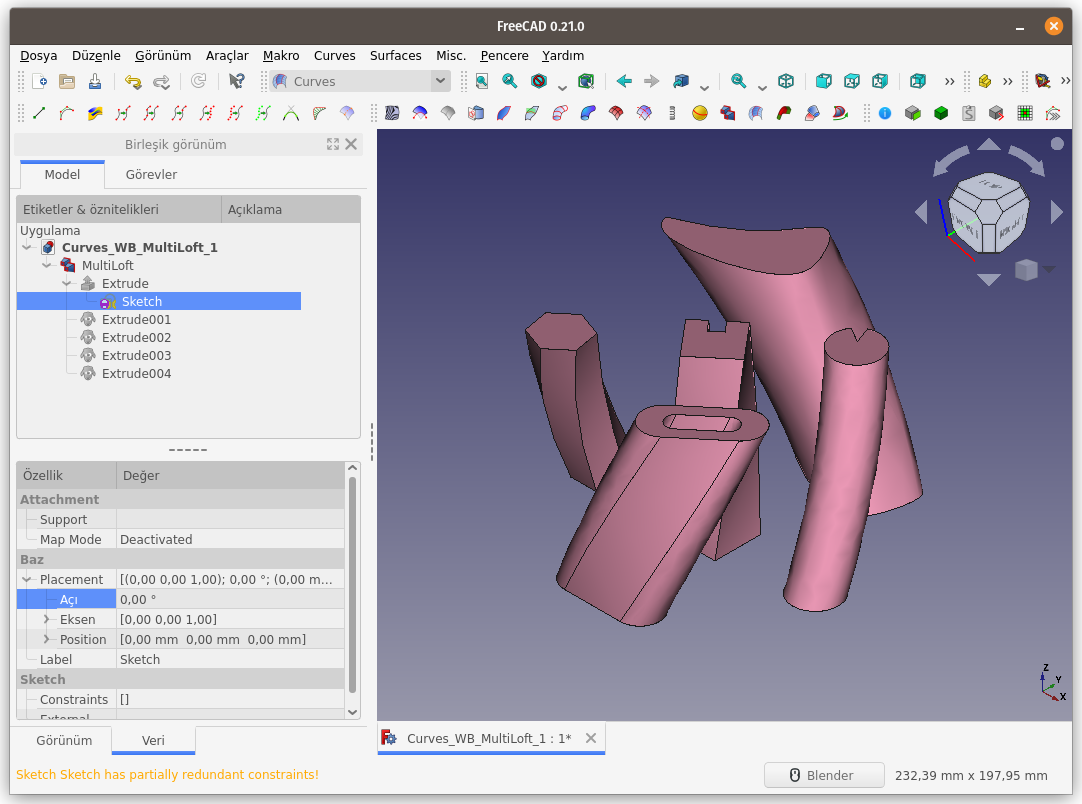
Bir başka örnek daha yapalım. Bir eskizde 2 kapalı alan oluşturalım ve bu eskizi 3 defa kopyalayalım.
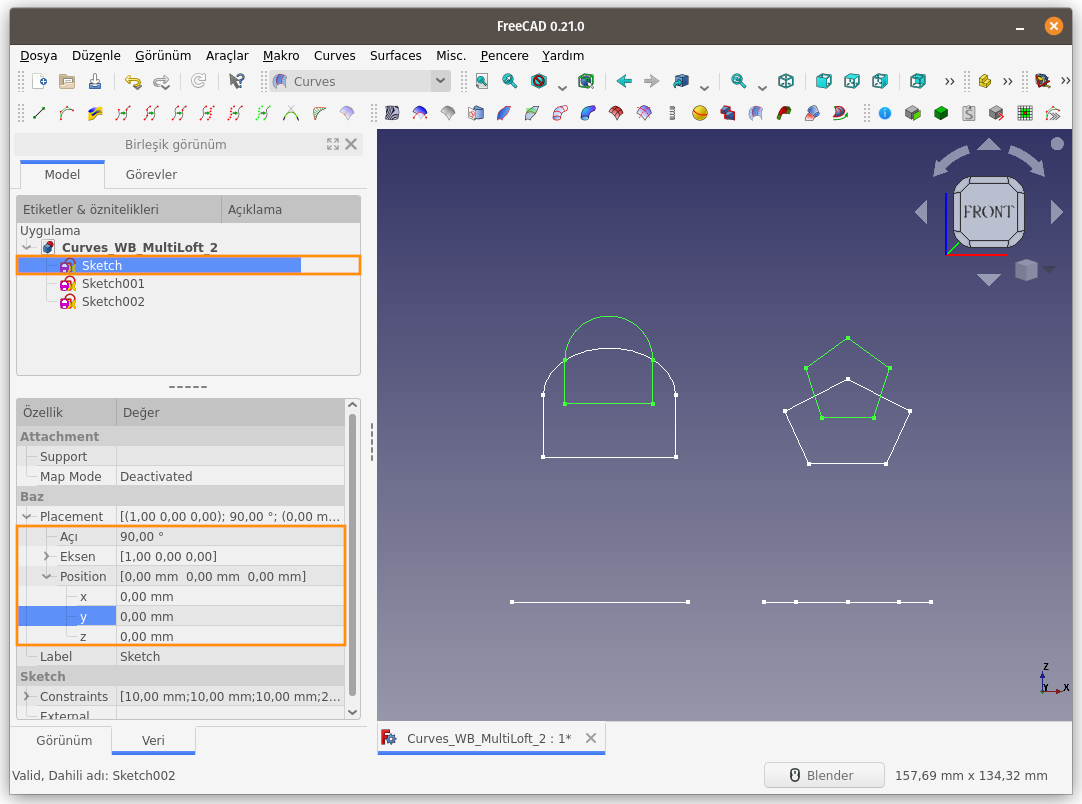
Her bir eskizde, şekillerin ebatlarını ve konumlarını (X, Y, Z koordinatı) ve X ekseni etrafındaki açılarını değiştirelim. Ortadaki eskizin Y ekseni ile açısı 45 derece (x ekseni etrafında 45 derece çevrildi), koordinatları: (0, 30, -10)
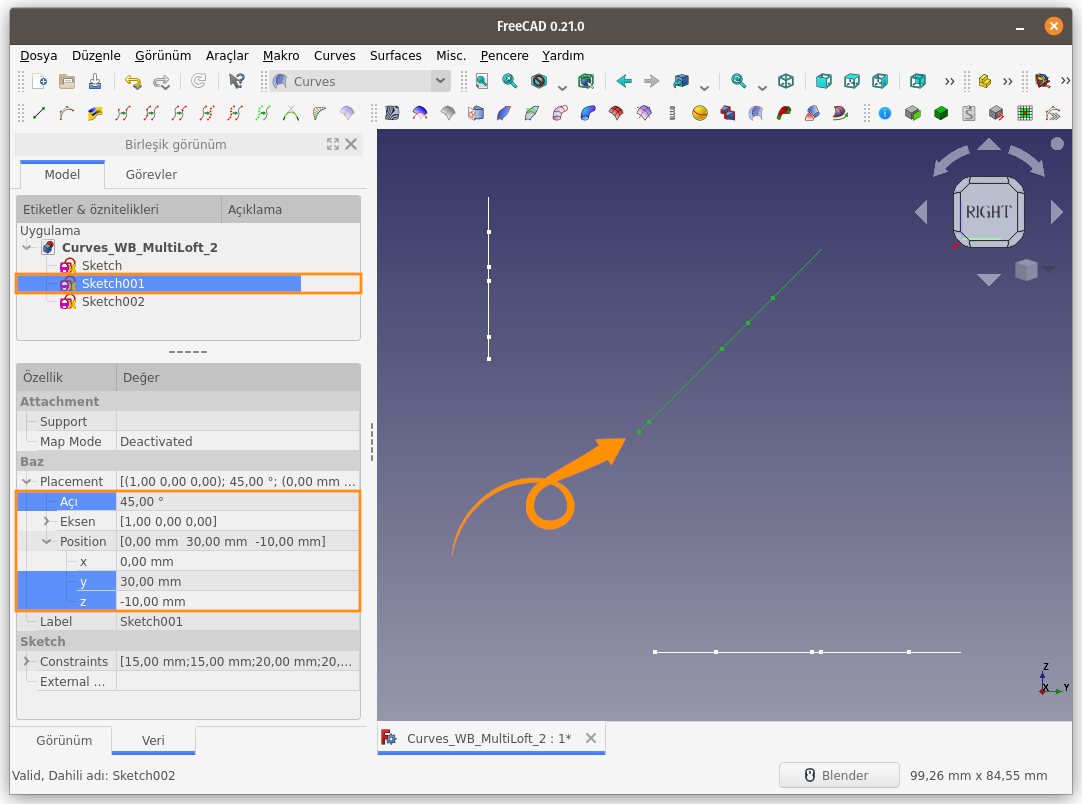
Alt kısımdaki eskizin Y ekseni ile açısı 0 (sıfır) derece (Y ekseni üzerinde ya da paralel), koordinatları: (0, 340, -50)
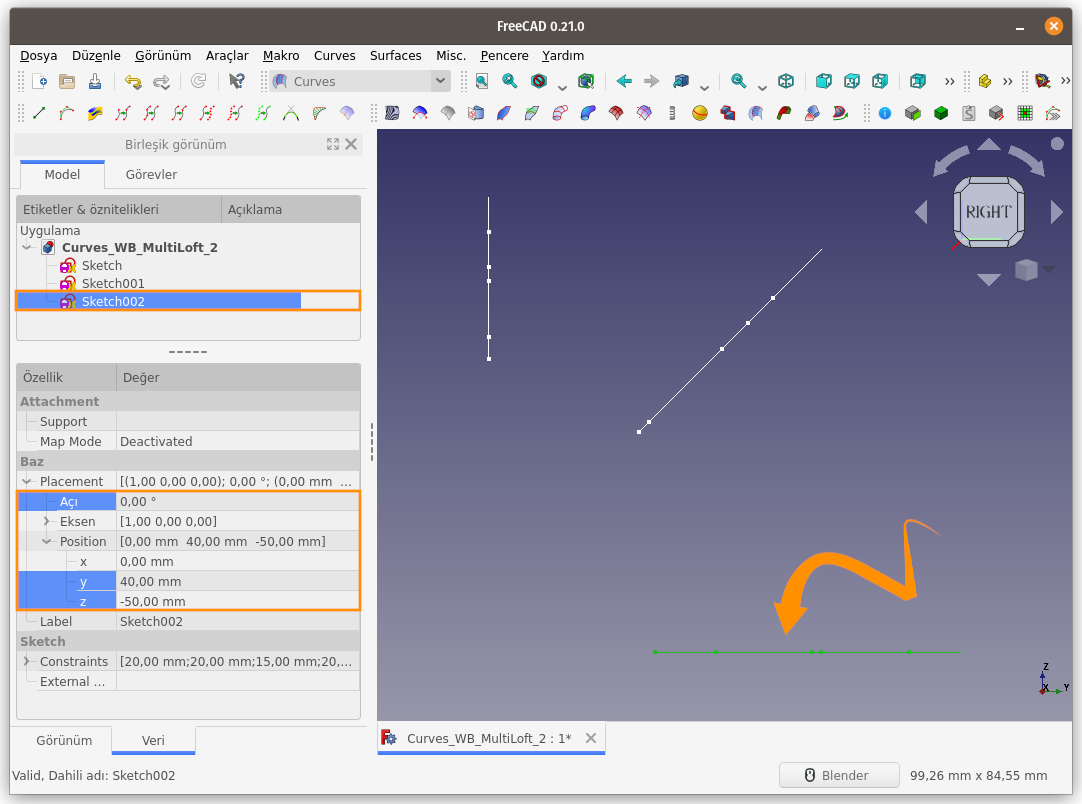
2 boyutlu eskizleri sırası ile yüzeye kavuşturuyoruz. Aşağıdaki örnekte Part Çalışma Tezgahındaki Extrude komutunu kullanarak nesneleri 3 boyutlu (3B) haline getirdim.
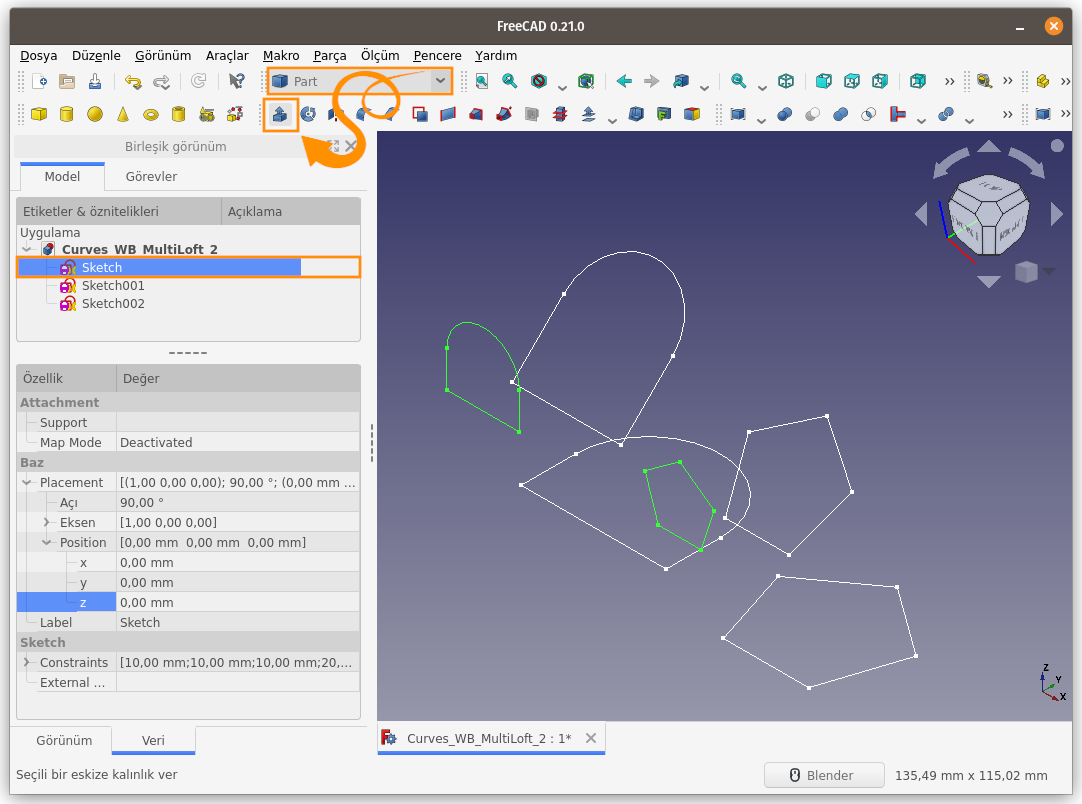
Extrude kalınlığı olarak 0,01mm değeri belirledim. Sonuçta elde etmek istediğim şey, bir yüzeye sahip olmak. 2 boyutlu bir yüzey elde etmek isterseniz Draft Çalışma Tezgahı komutlarından biri olan Upgrade komutunu da kullanabilirsiniz.
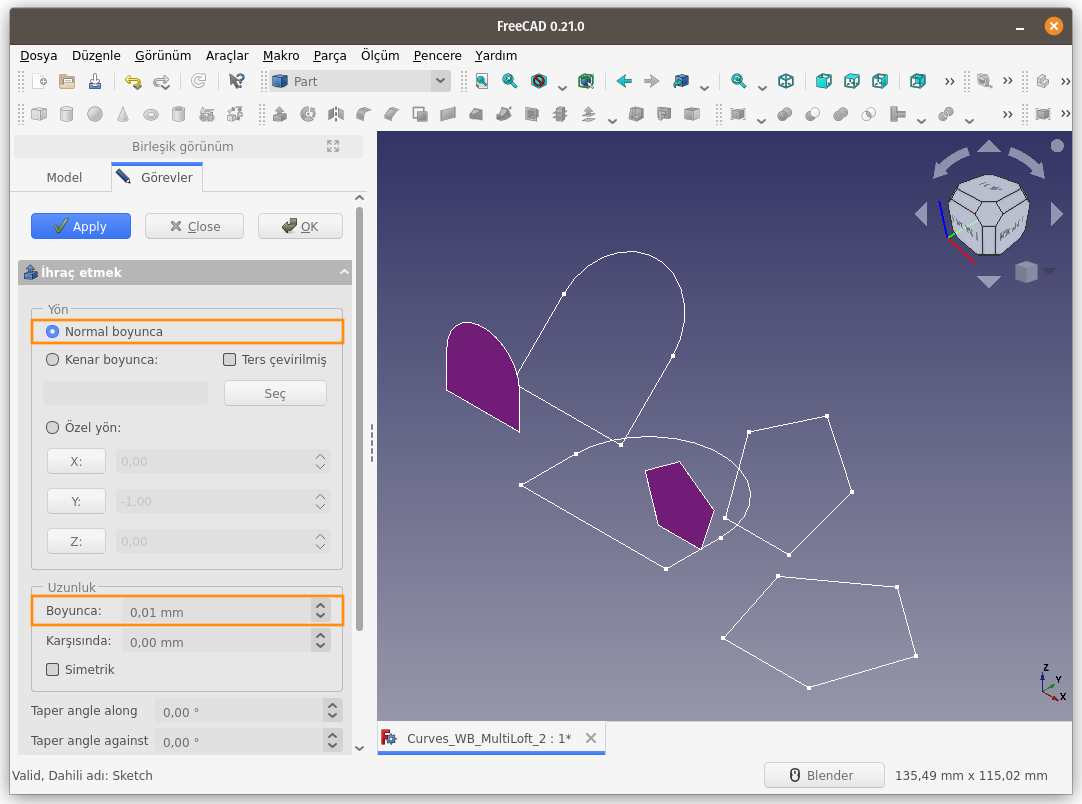
3 eskizi de yüzeye kavuşturduktan sonra sıra, nesneleri seçip MultiLoft komutunu çalıştırmaya geldi.
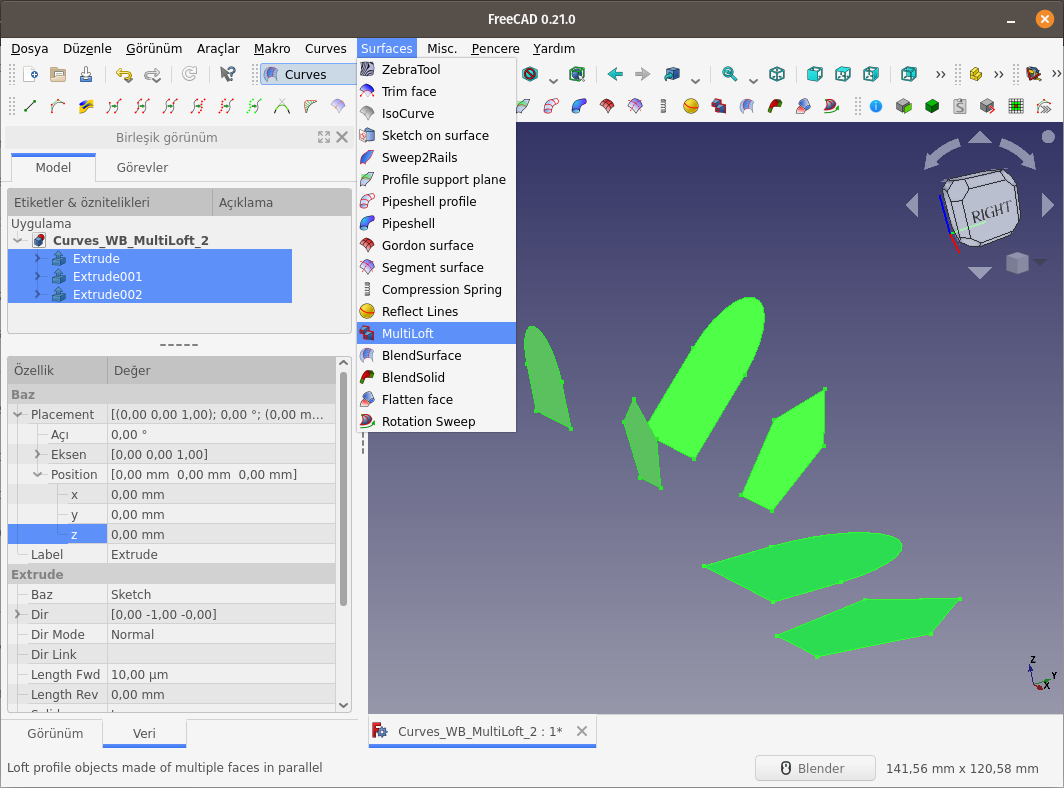
Veeee sonuç karşınızda.