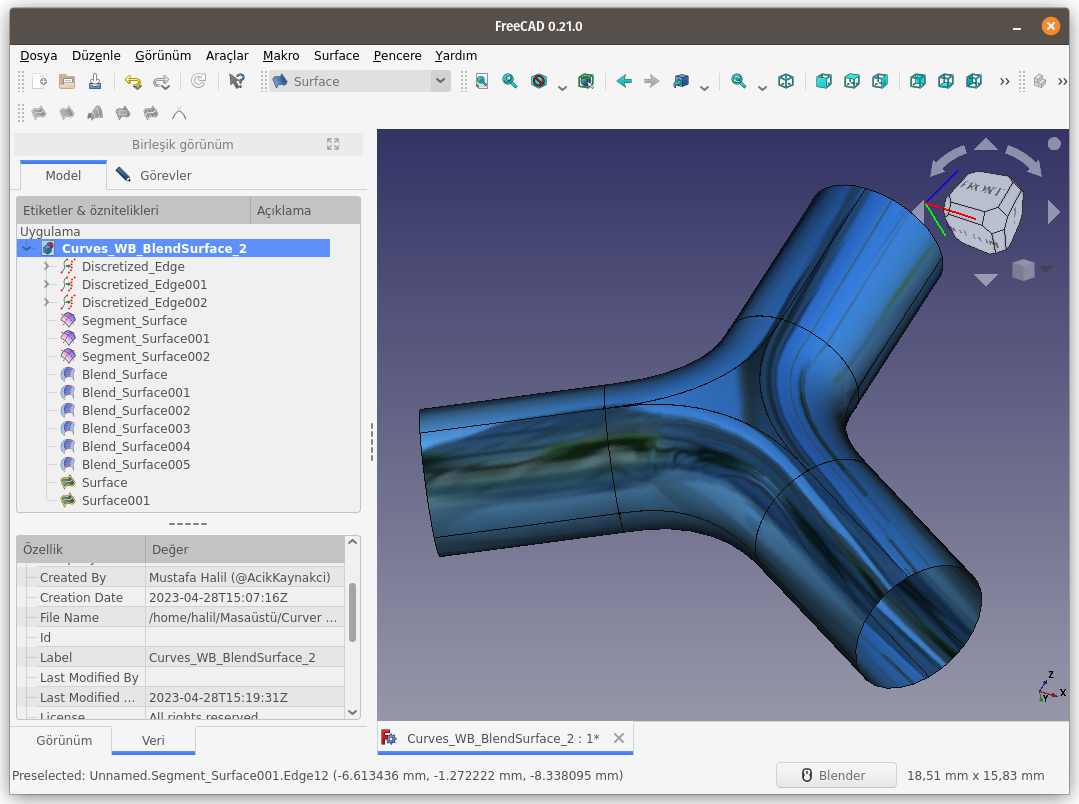FreeCAD - Curves WB - Surface - 14 - BlendSurface
Cts 29 Nisan 2023 BlendSurface
BlendSurface
BlendSurface komutu, iki yüzeyi, seçili kenarları arasında yeni yüzey oluşturarak bağlar. Komutu çalıştırmadan önce birinci yüzeye ait bir kenarın ve yüzeyin kendisinin, sonrasında ikinci yüzeyin bir kenarının ve yüzeyin kendisinin seçilmesi gerekir.
Kullanım: Komutu çalıştırmak için aşağıdaki adımları sırası ile uygulayın:
- Öncelikle, birinci yüzeye ait bir kenarı ve yüzeyin kendisini seçin. (Önce yüzey sonra kenar da seçilebilir. Birlikte seçim için
CTRLtuşunu kullanın) - İkinci olarak, ikinci yüzeyin bir kenarını sonra yüzeyin kendisini seçin. (Önce yüzey sonra kenar da seçilebilir. Tüm seçim işlemlerinde
CTRLtuşuna basılı tutun) - Curves araç çubuğunda bulunan ilgili düğmeye basın, ya da
- Curves WB (Çalışma Tezgahındayken) Surface menüsündeki BlendSurface seçeneğini kullanın.
BlendSurface komutunun kullanımına yönelik örnekler yapalım.
Aşağıda, kenar çizgileri birbirine 45 derece açılı duran 3 adet kare şekil (yüzey) var. Şekillerin tamamı aynı düzlemde ve birbirine paralel konumda.

Sol kısımdaki şeklin yüzeyini ve kenarını CTRL tuşuna basılı tutarak seçiyoruz, ardından ortadaki şeklin yüzeyi ve kenar çizgisini CTRL tuşu yardımıyla seçiyoruz. Seçim işlemi tamamlandıktan sonra araç çubuğunda bulunan BlendSurface düğmesine basıyoruz. İşlem sonucunda seçili kenarlar arasında yeni bir düzlem yüzey oluşturuldu. Yüzeyin kenarları eğriler vasıtası ile elde edildi.
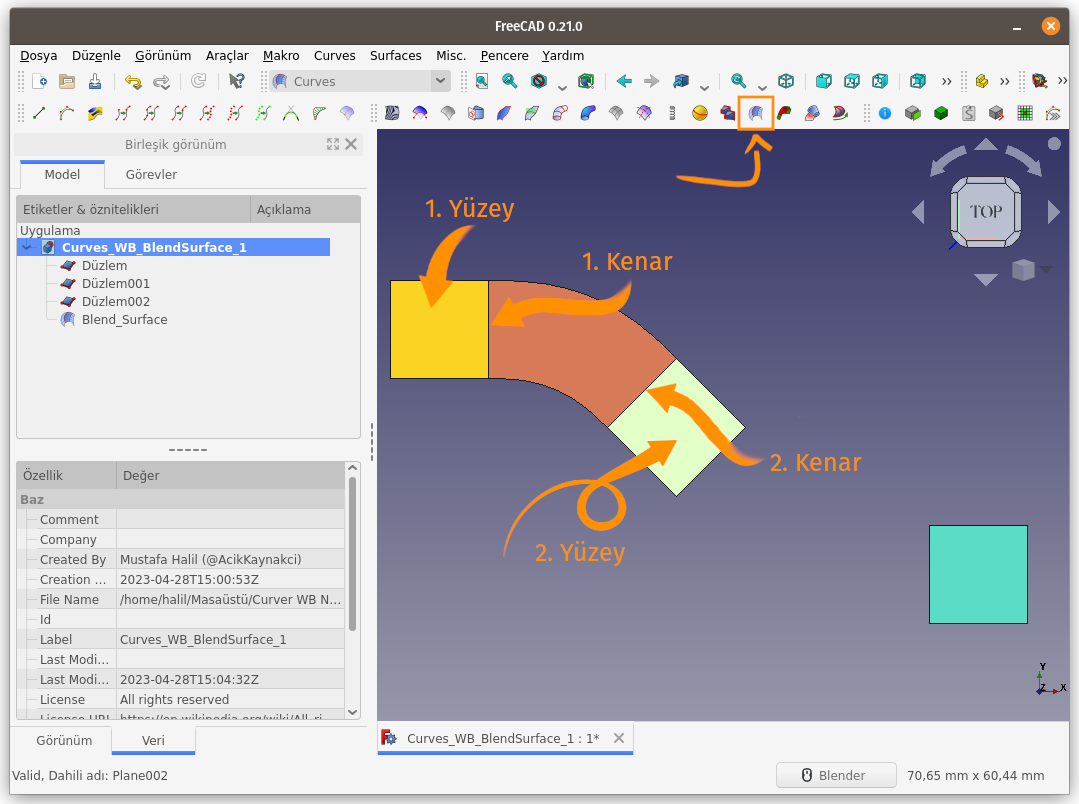
Yeni oluşan Blend_Surface yüzeyini, Unsur ağacından seçerek özelliklerini incelediğimizde, yüzeyi oluşturan eğrilerin süreklilik değerlerinin ne olduğunu görüyoruz. Bu değerleri isteğimiz doğrultusunda değiştirebiliyoruz.
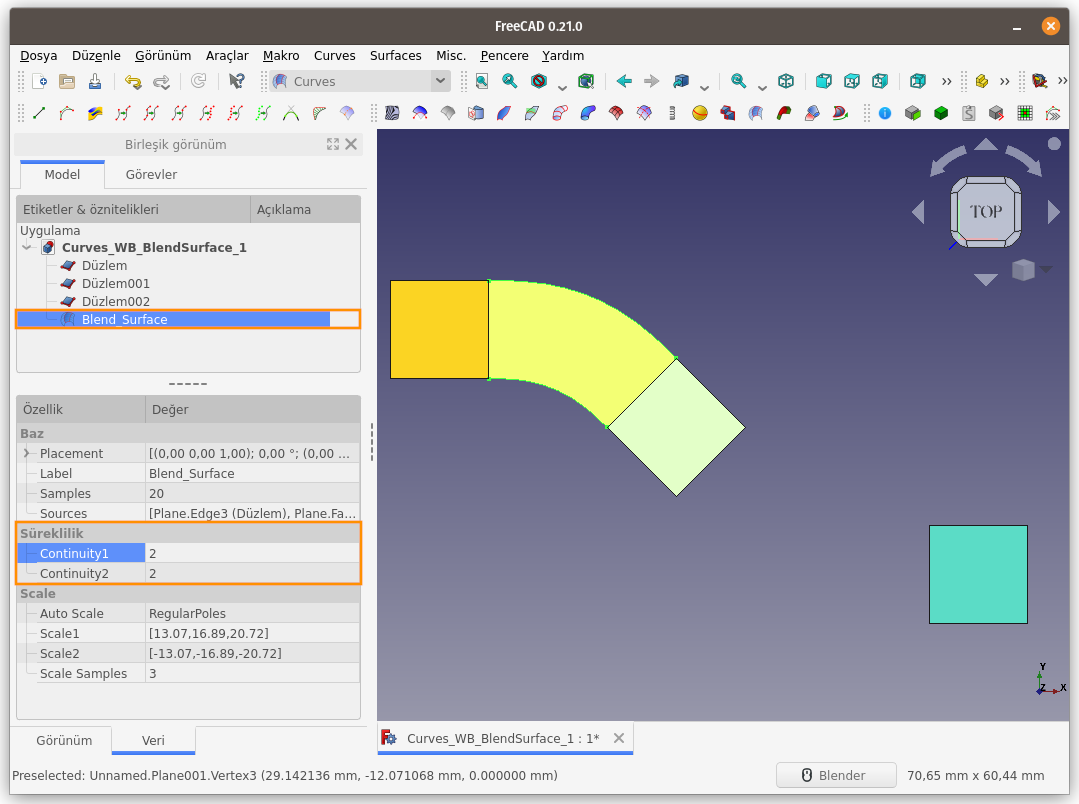
Birinci (Continuity1) ve ikinci (Continuity2) eğrinin değerlerini 2'den 5'e yükseltip sonucu inceliyoruz.
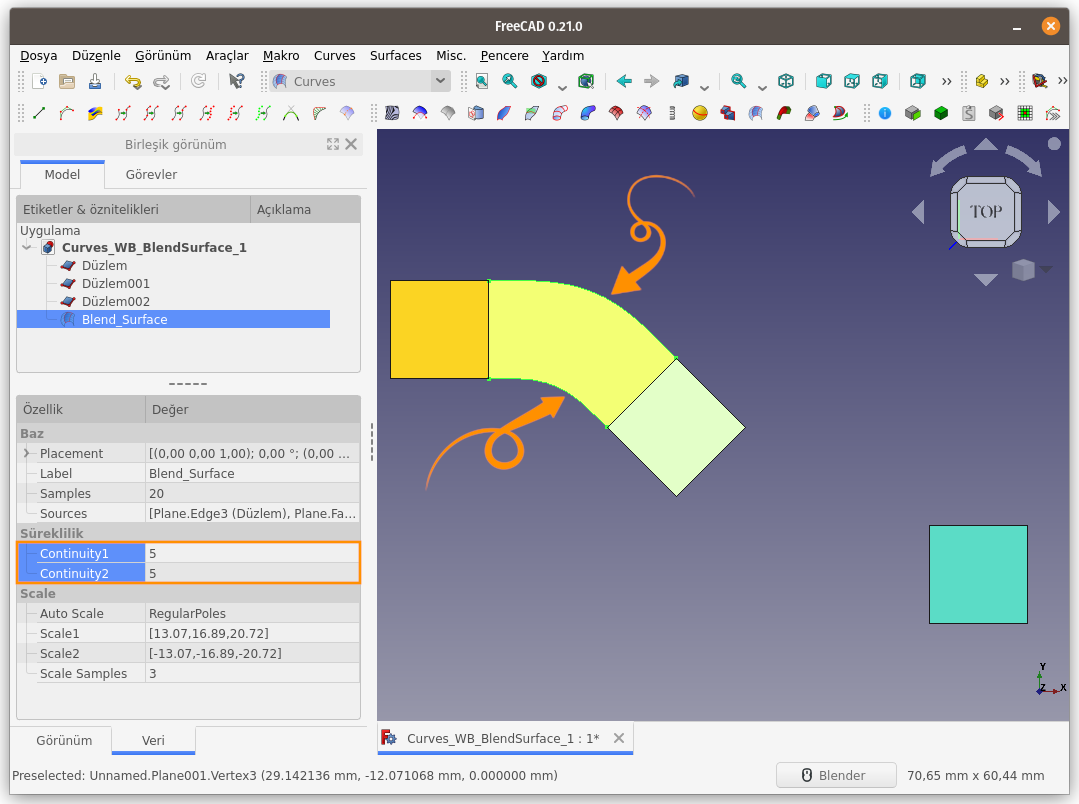
Sahnenin ortasındaki ve sağ alt kısmındaki şekillerin de ilgili yüzey ve kenar çizgilerini seçerek BlendSurface komutu çalıştıralım. İşlem sonucu yeni bir yüzey (mavi renkli) oluştuğunu aşağıdaki resimde görüyoruz.
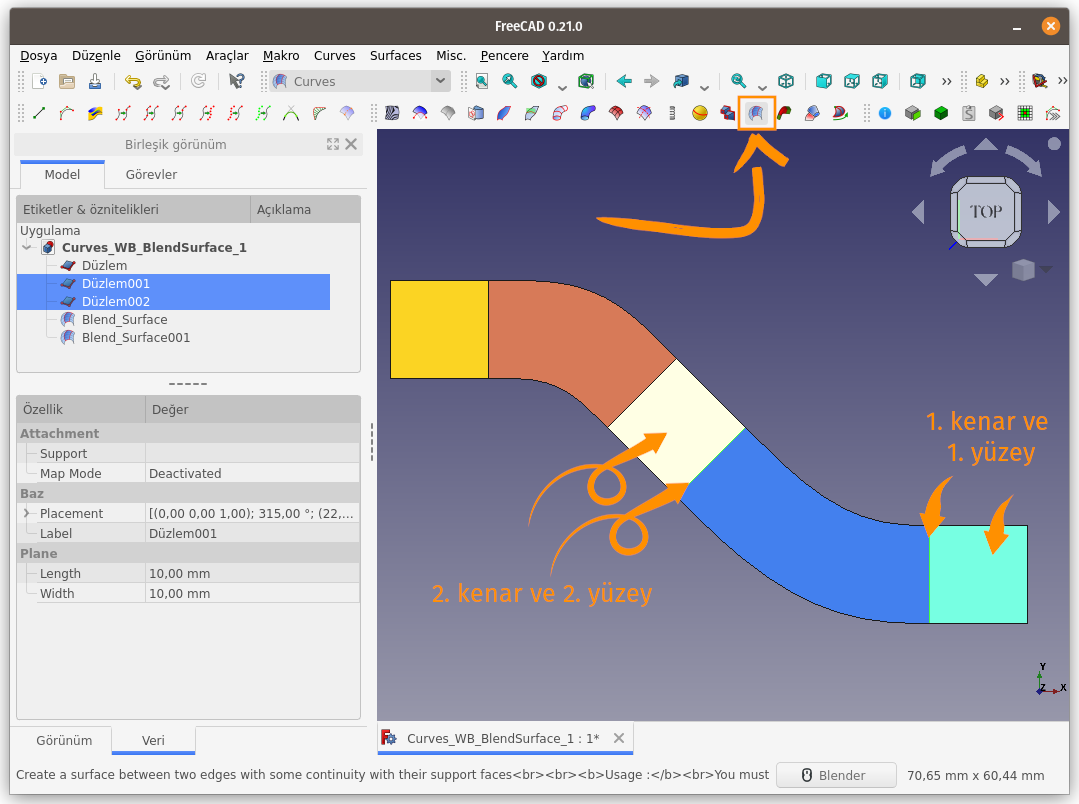
Unsur ağacından Blend_Surface001 isimli yeni yüzeyi seçerek eğrilerin süreklilik (Continuity1 / Continuity2) değerlerini değiştirerek oluşan yüzey şeklini inceliyoruz.
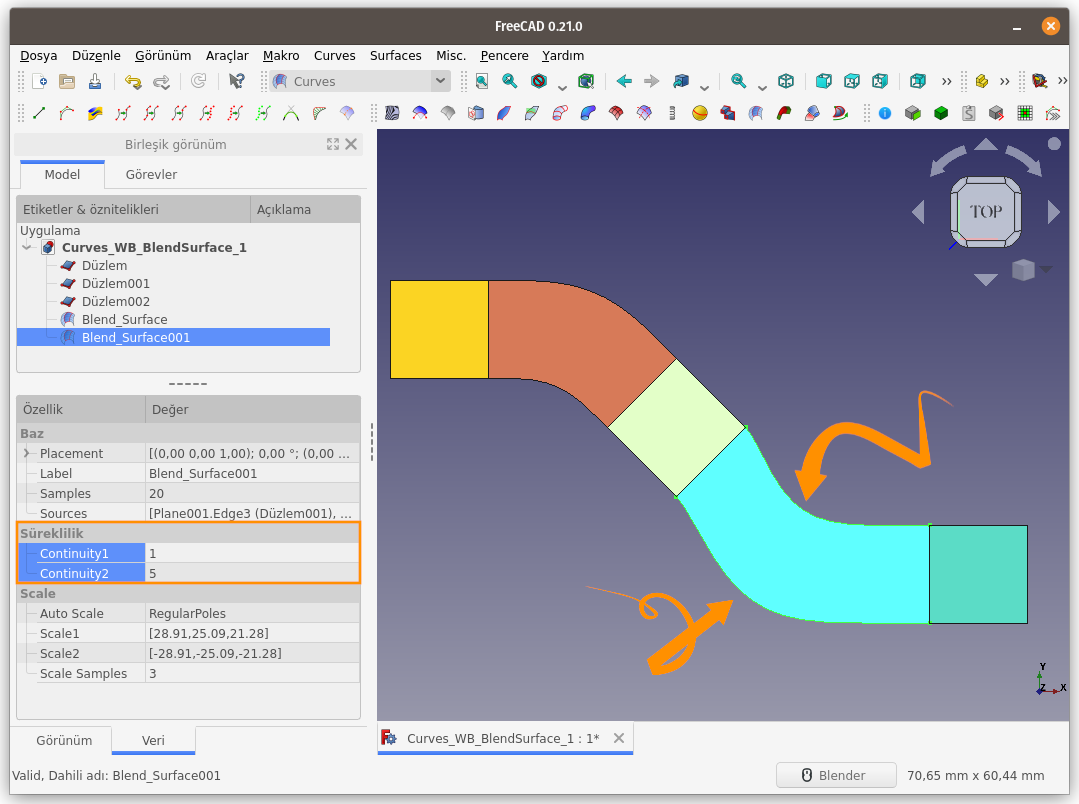
BlendSurface komutu, sadece paralel yüzeyde çalışmaz. Aşağıdaki örnekte, birbirine 90 derece açı ile konumlanmış yüzeyleri görmektesiniz. BlendSurface komutunu, bu yüzeyler arasında eğrisel bir yüzey oluşturmak için kullanalım.
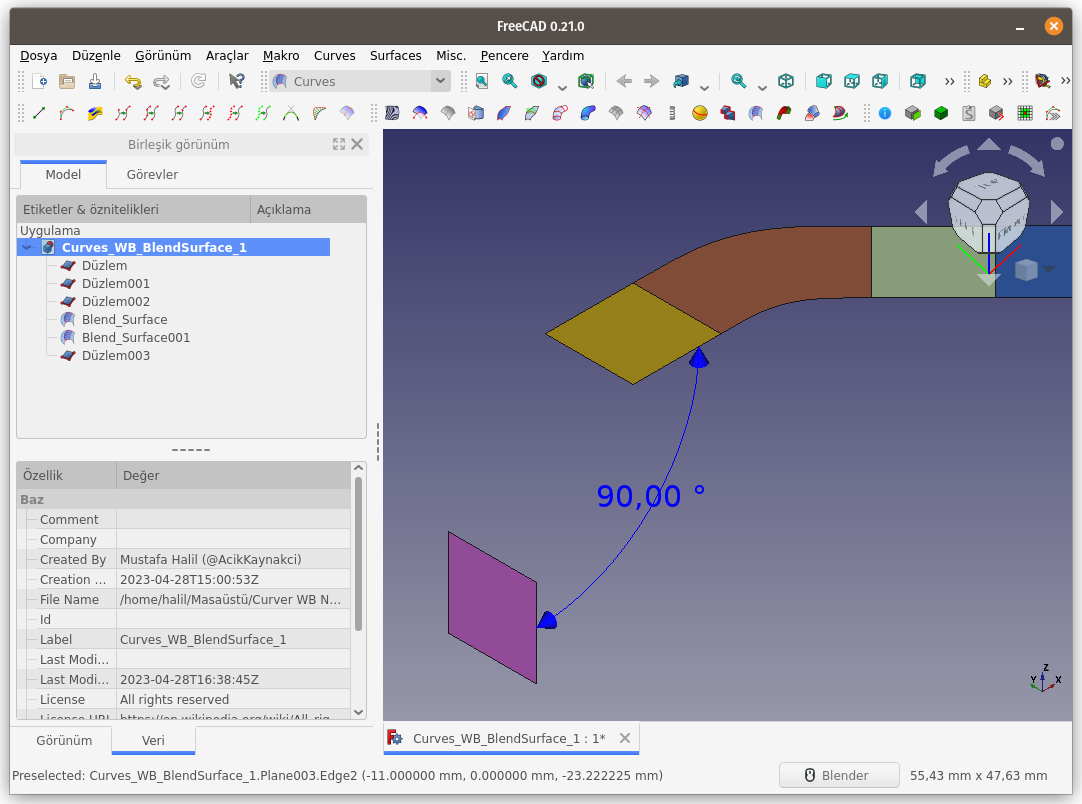
Kenar ve Yüzeyleri seçerek BlendSurface komutu çalıştırıyoruz.
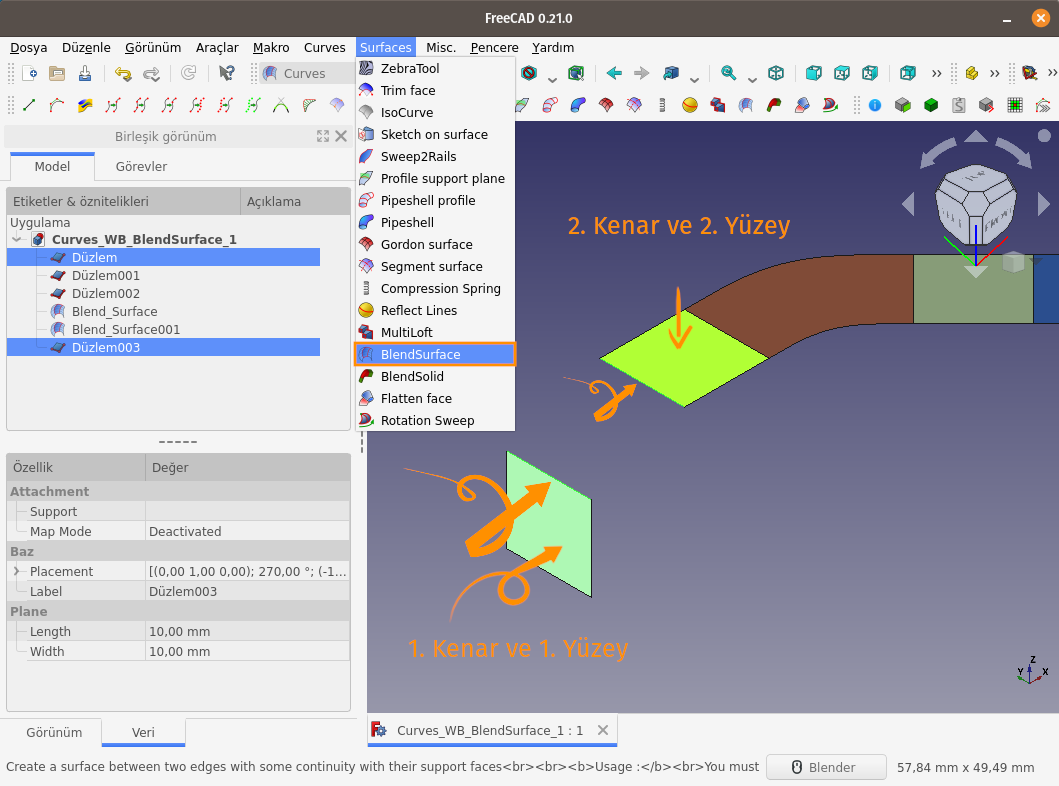
İşlem sonrası oluşan eğrisel yüzeyi aşağıda görmektesiniz.
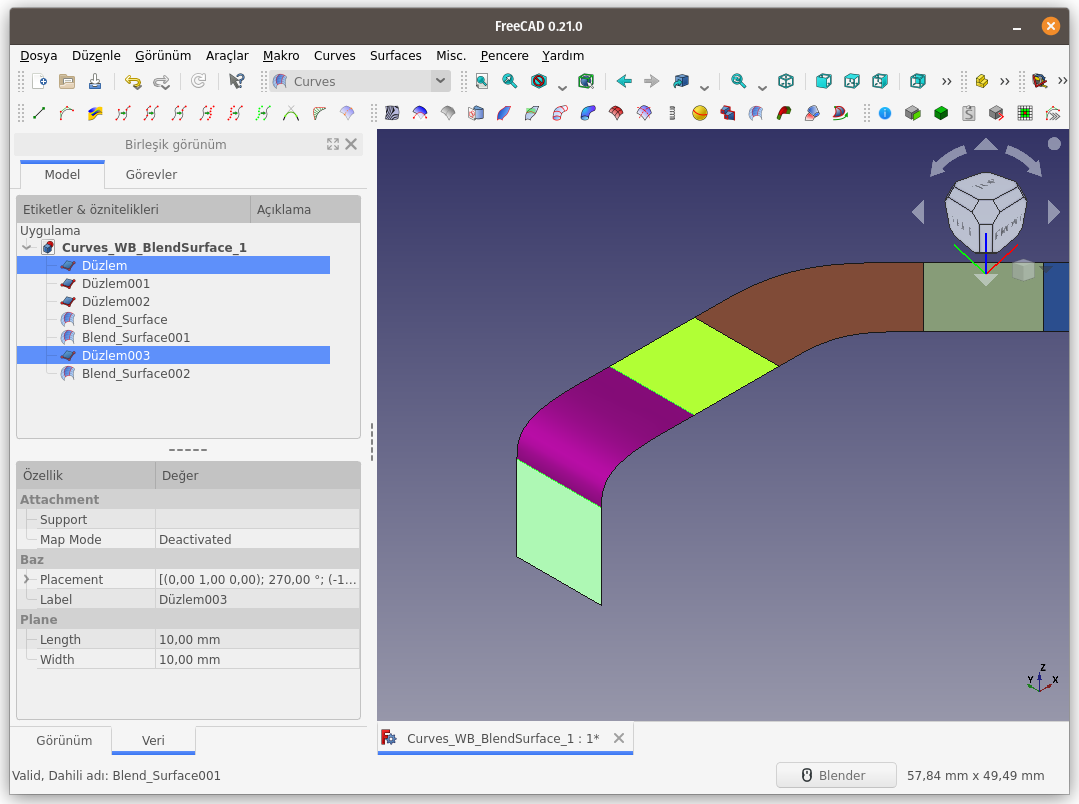
Blend_Surface002 yüzeyinin süreklilik değerleri;
Continuity1:2
Continuity2: 2
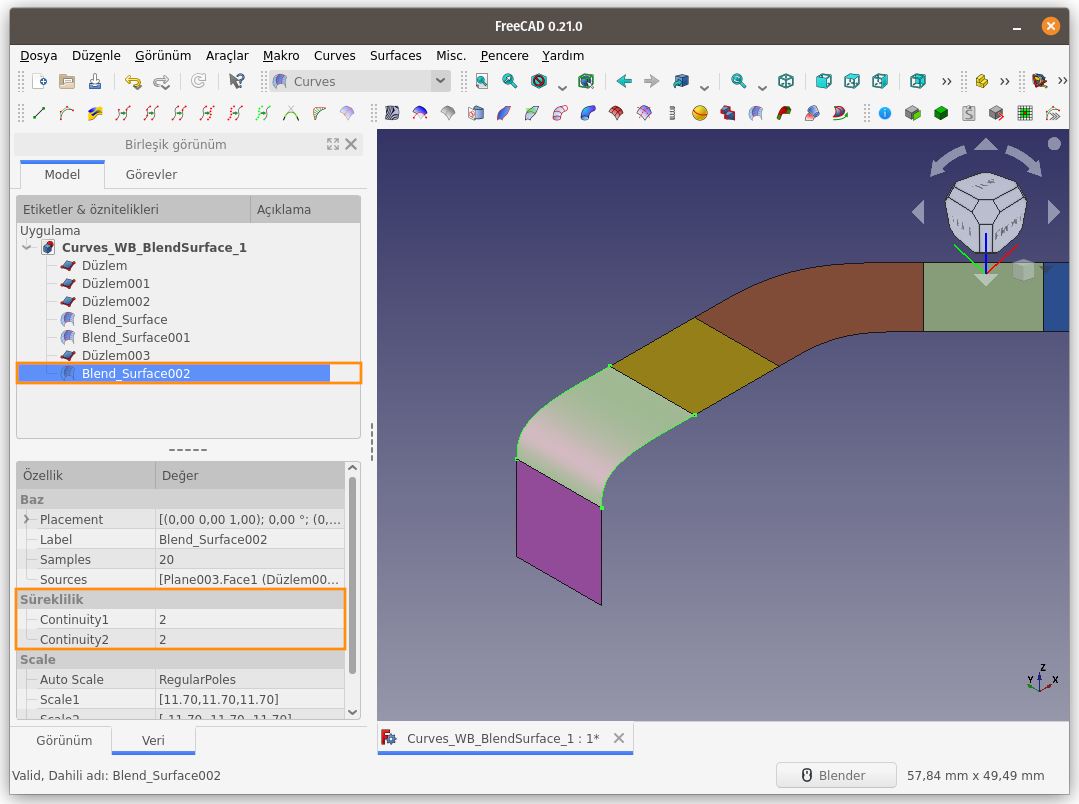
Blend_Surface002 yüzeyinin süreklilik değerlerini değiştiriyor ve elde edilen yüzeyi inceliyoruz;
Continuity1:9
Continuity2: 2
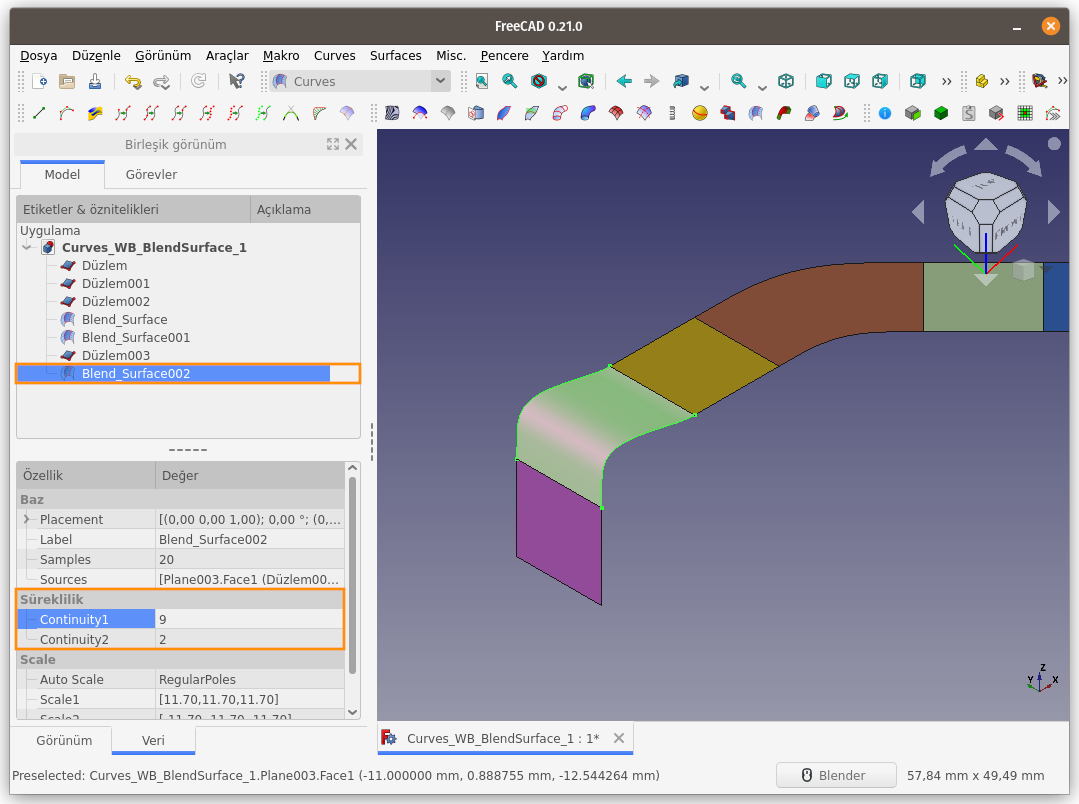
Sahnenin sol kısmında duran ve YZ düzlemine paralel konumdaki şekli seçerek, Z ekseninde aşağı doğru taşıyoruz.
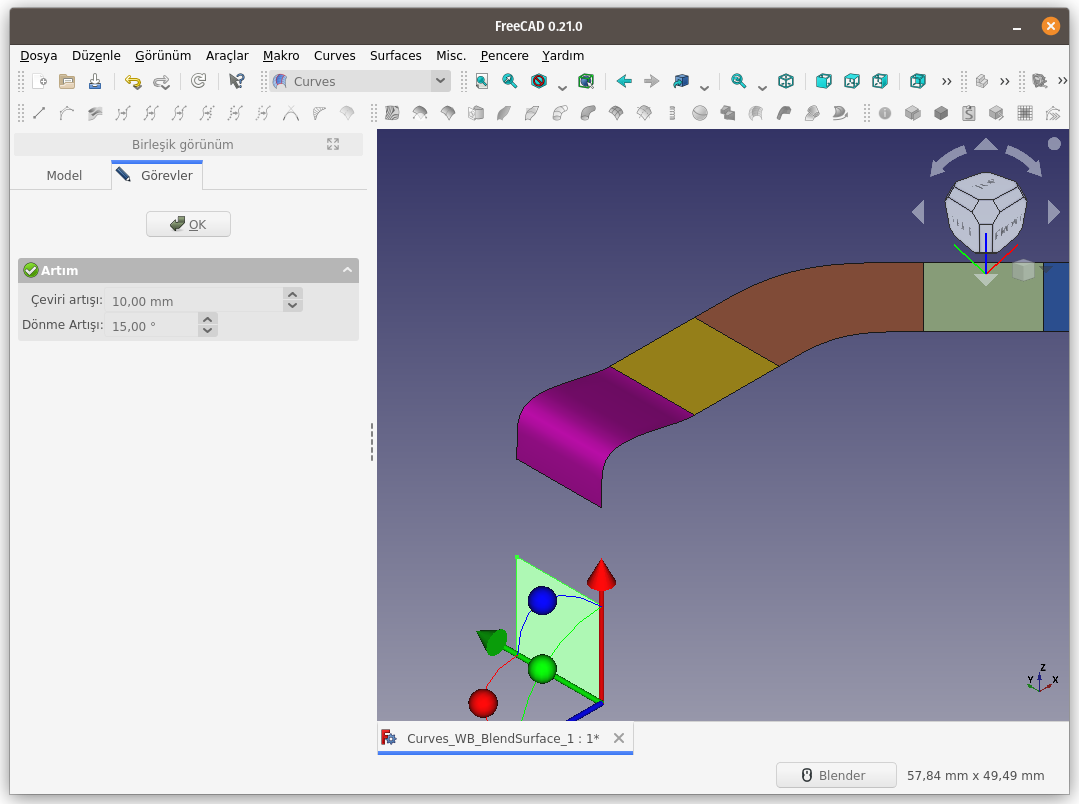
OK (Tamam) butonuna basıp şeklin yeni konumu onaylandığında, BlendSurface komutu ile oluşturulan yüzey (Blend_Surface002 ), otomatik olarak güncelleniyor.
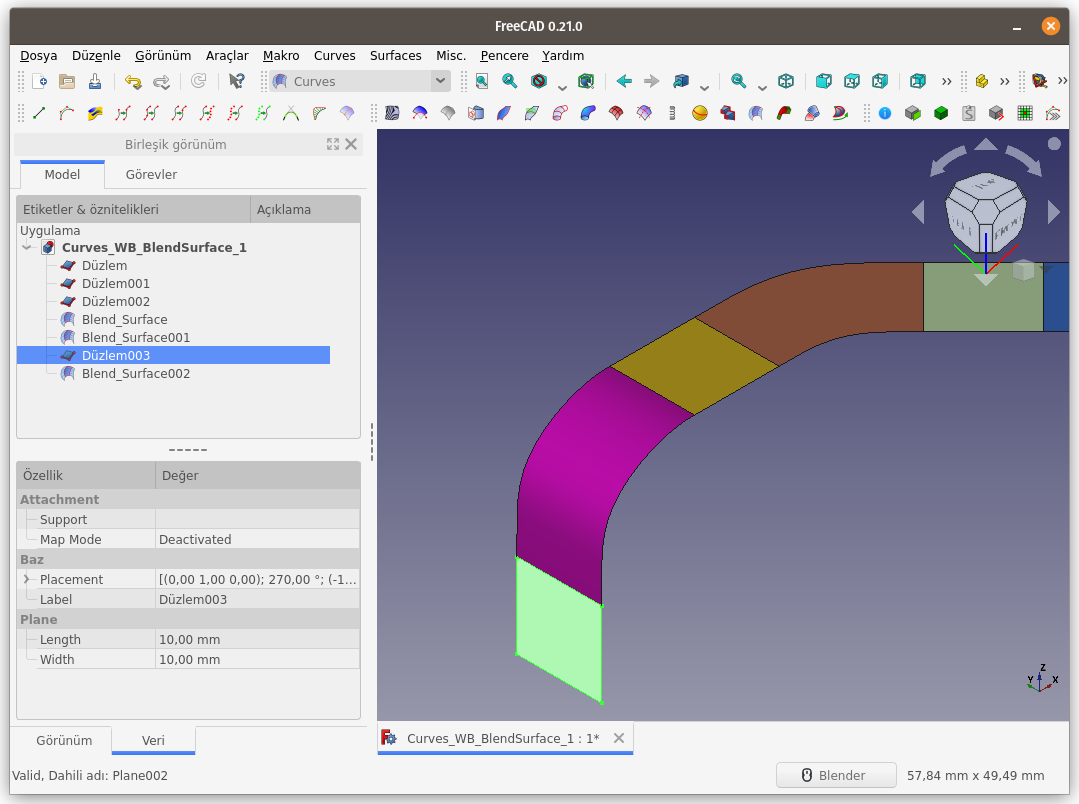
Blend_Surface002 yüzeyinin süreklilik değerleri incelendiğinde biraz önce belirlediğimiz değerlerin geçerli olduğu görülüyor.;
Continuity1:9
Continuity2: 2
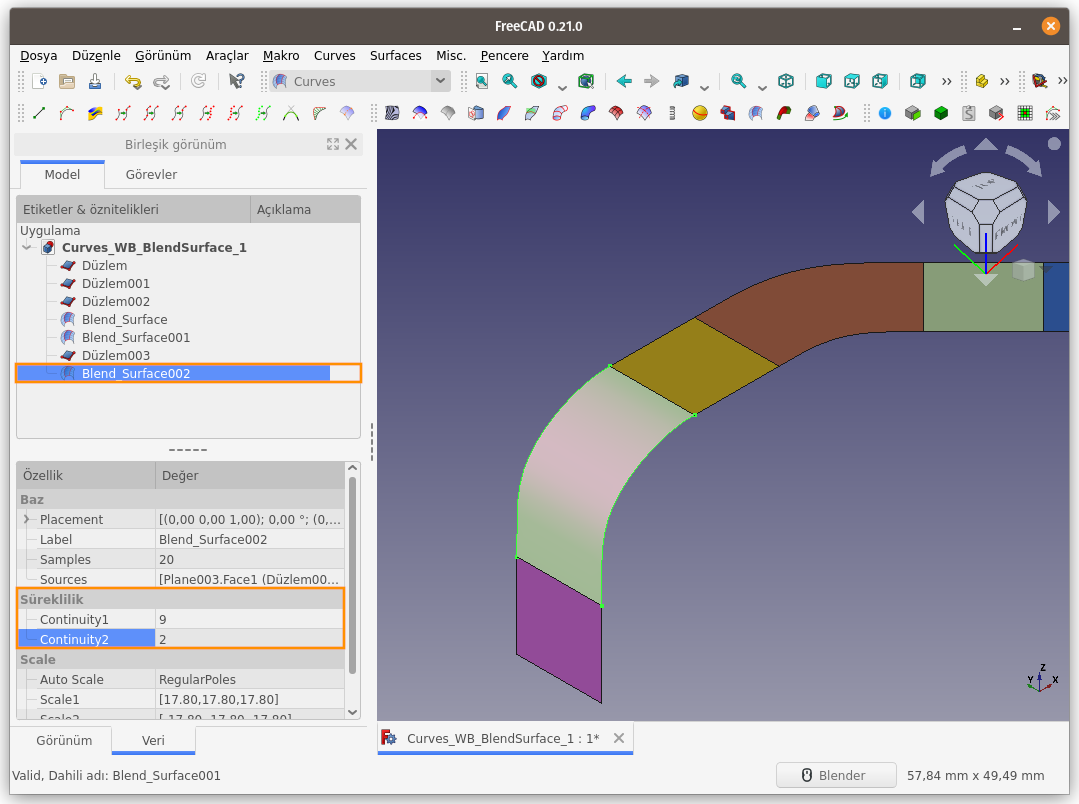
BlendSurface komutunu kullanabileceğimiz güzel bir örnekle konuyu kapatalım.
Part Çalışma Tezgahında Parametrik Silindir oluşturalım. Silindirin Yarıçap değerini 2,00 mm, Yükseklik değerini 5,00 mm olarak belirleyelim.
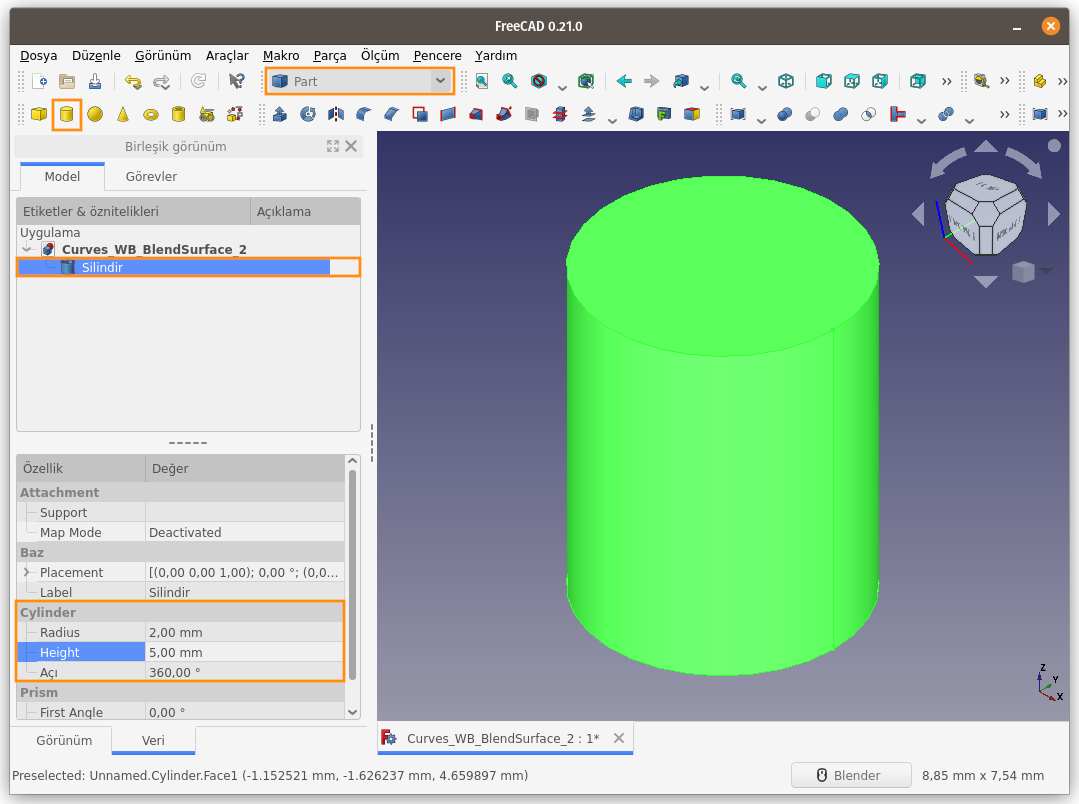
Silindirin 2 adet kopyasını çıkararak, aşağıdaki resimde göründüğü gibi, silindirleri birbiri ile 120'şer derece açı ile konumlandıralım.
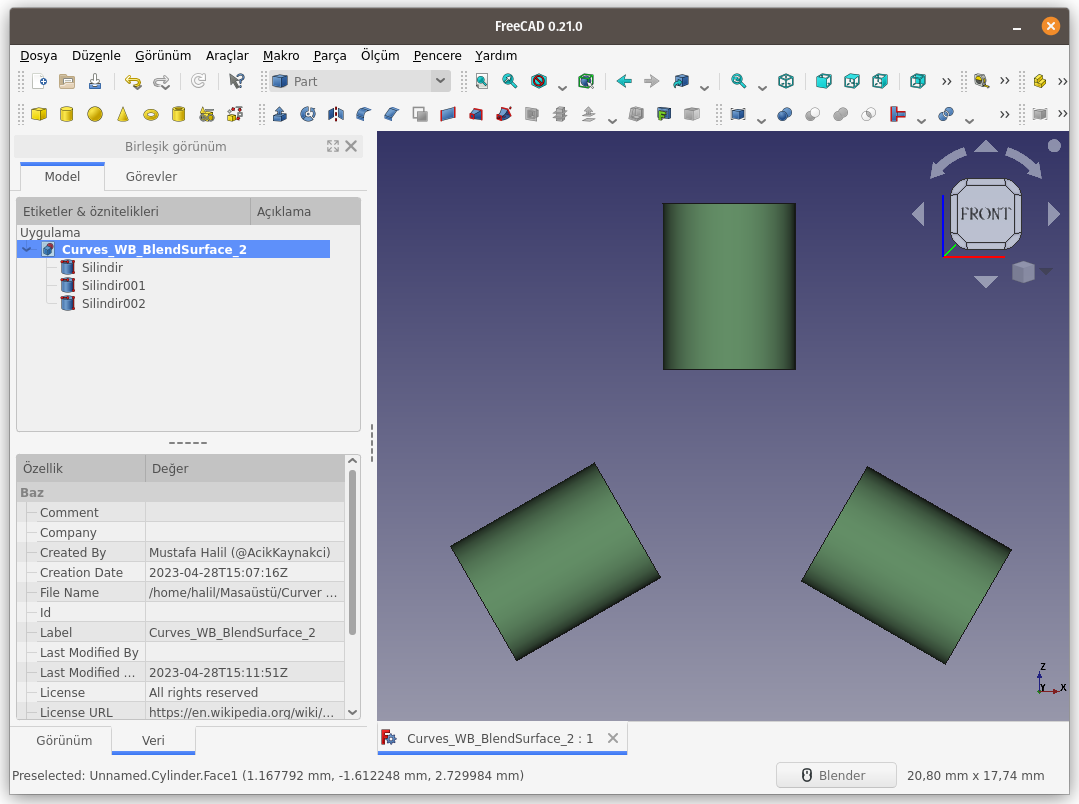
Silindirlerden birinin çemberini seçerek Discretize komutunu çalıştıralım. Discretize komutu hakkında daha fazla bilgi için BURAYI ziyaret edebilirsiniz.

Komut çalıştrıldıktan sonra seçili eğri üzerinde Varsayılan olarak Number (Sayı) algoritması ile 100 adet nokta oluşturulur.
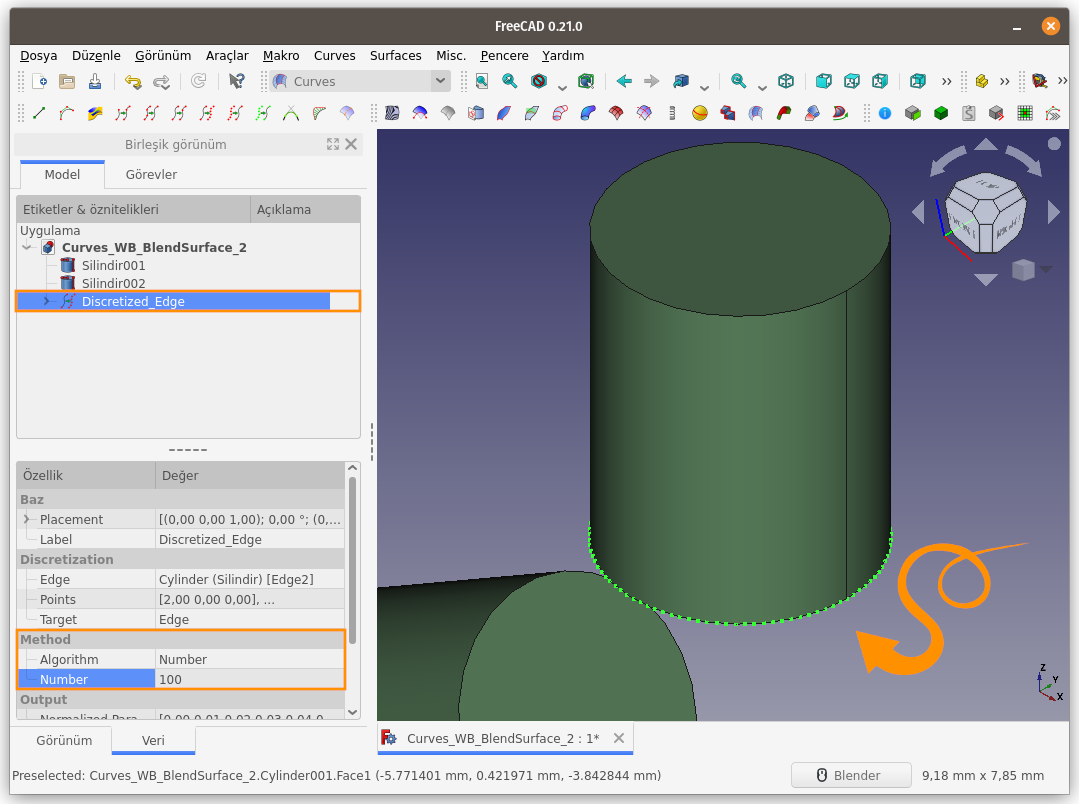
Number (Sayı) parametresi 4 olarak değiştirildiğinde, oluşan nokta sayısı ve noktalar arası mesafe, güncellendi.
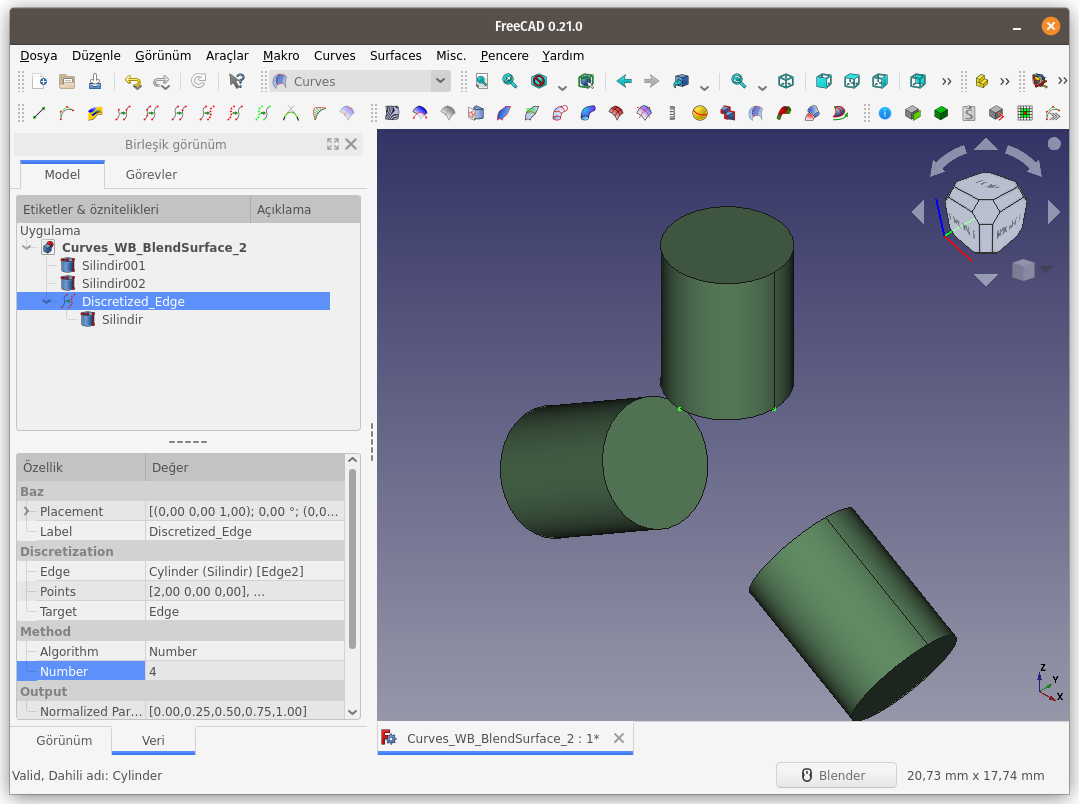
Aynı işlemleri diğer Silindirlere de uygulayarak, her bir silindirin bir yüzeyindeki çember üzerine, eşit aralıklı 4'er adet nokta ekliyoruz.
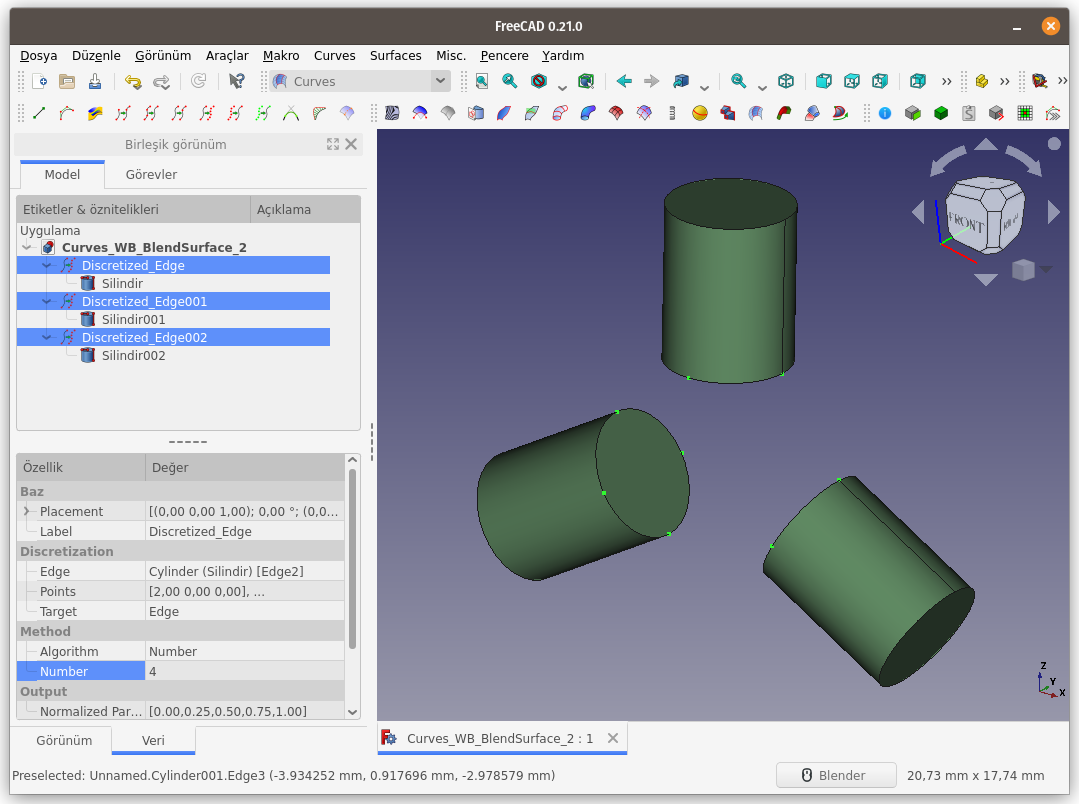
Silindir yüzeyini seçerek Surface menüsündeki Segment surface komutunu çalıştırıyoruz. Segment surface komutu hakkında daha fazla bilgi almak isterseniz BURAYI ziyaret edebilirsiniz.
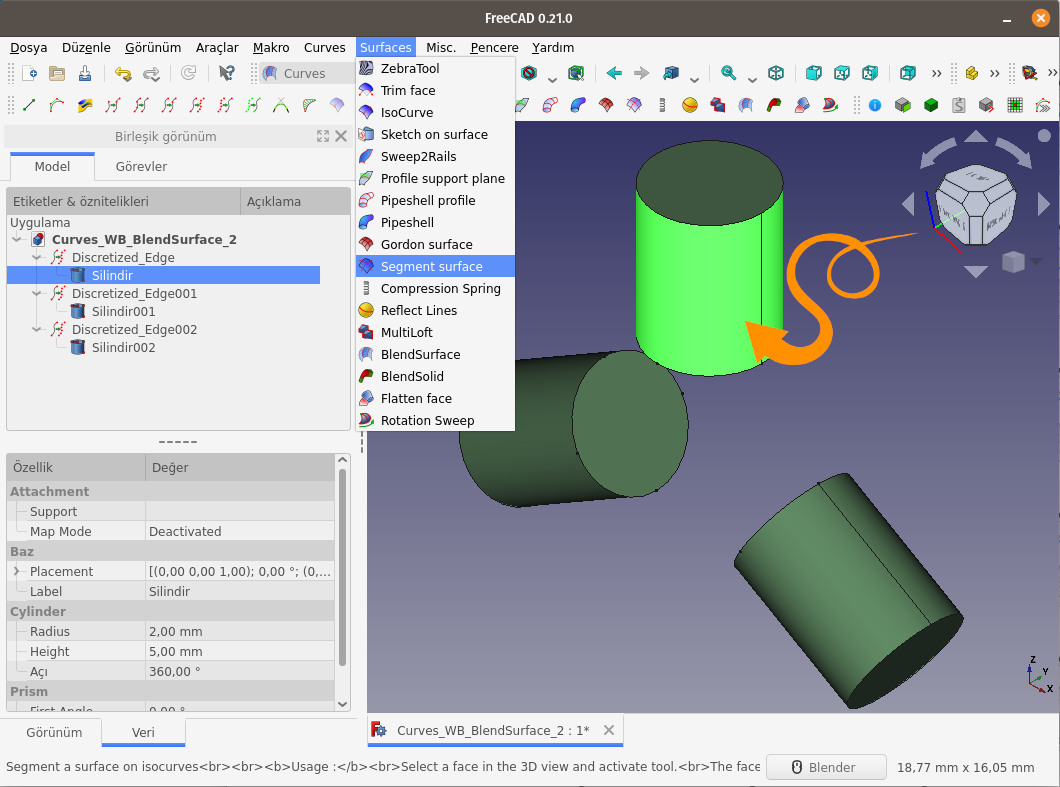
Komut çalıştırıldıktan sonra silindir nesnesini gizliyoruz ve oluşan Segment Yüzeyi (Segment_Surface) görüyoruz.
Option (Seçenek) özelliği, Custom (Özel) olarak değiştiriyoruz.
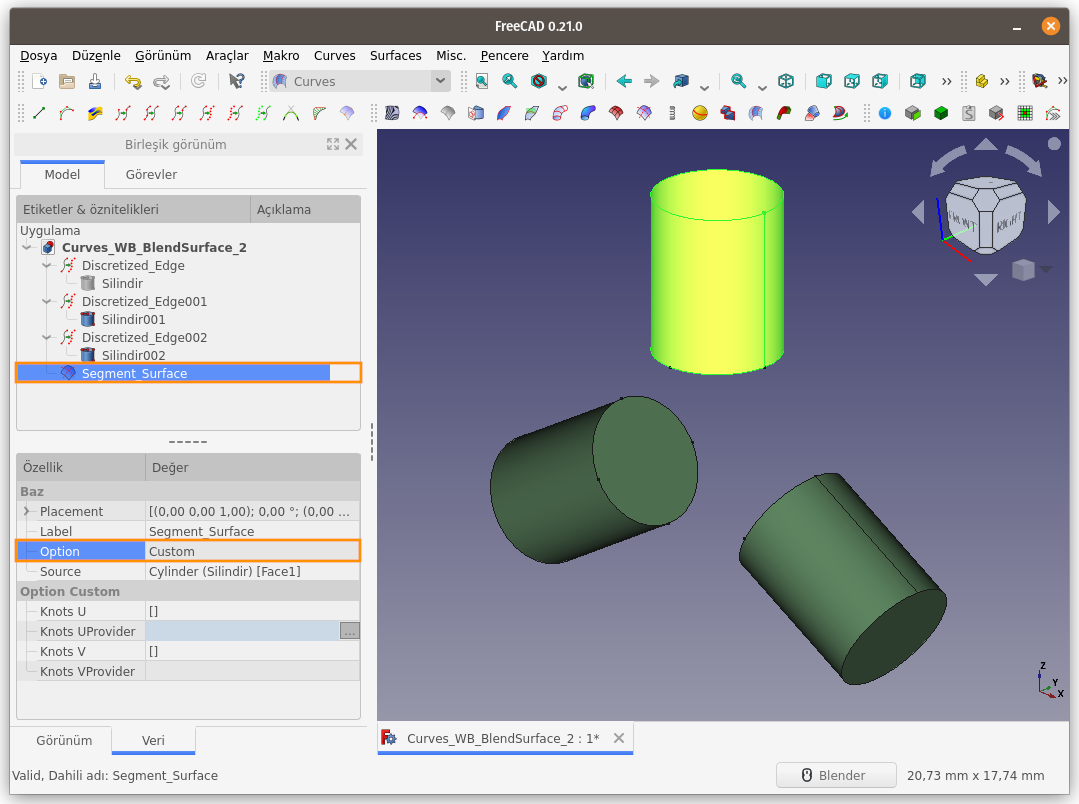
Knots UProvider seçeneğini kullanarak oluşturduğumuz 4 noktayı değer olarak atayalım. Knots UProvider seçeneğinin yanındaki ... butonuna basınca karşımıza çıkan Bağlantı (Link) penceresinden, 4 noktaya ait öğeyi (Discretize_Edge) seçip ardından OK (Tamam) butonuna basıyoruz.
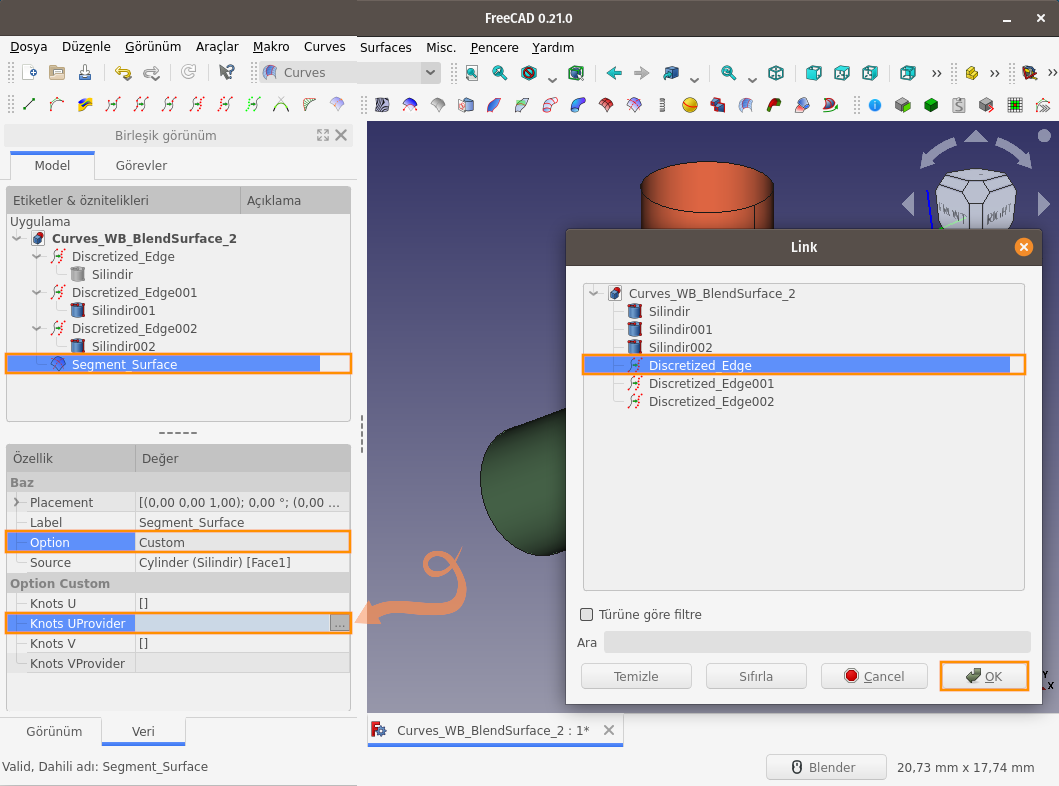
İşlem sonrası seçili yüzey, belirlenen öğedeki (Discretize_Edge) nokta sayısı ve konumundan itibaren dikey parçalara ayrılıyor.
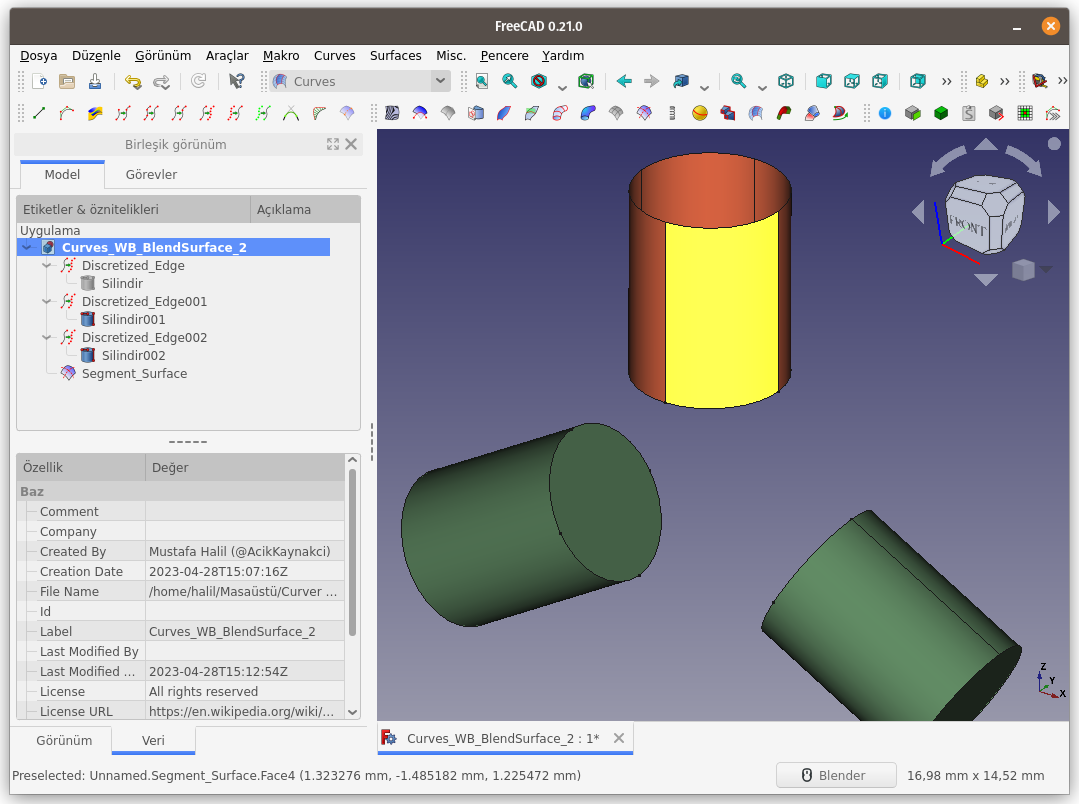
Aynı işlemleri diğer silindirler için de yapıyoruz. Böylece, BlendSurface komutu ile birleştirilecek yüzey ve kenarları elde etmiş olduk.
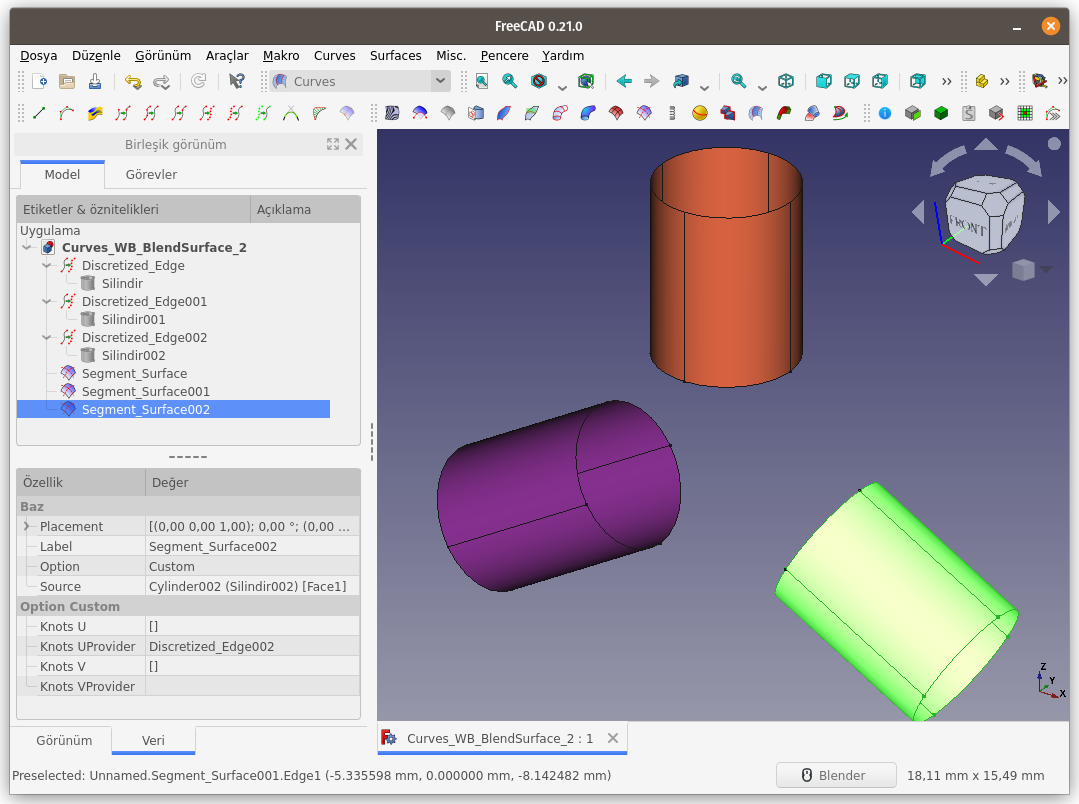
Aşağıda gösterildiği şekilde Segment_Surface ve Segment_Surface_002 nesnelerinin kenar ve yüzeyleri seçerek BlendSurface komutunu çalıştırıyoruz.
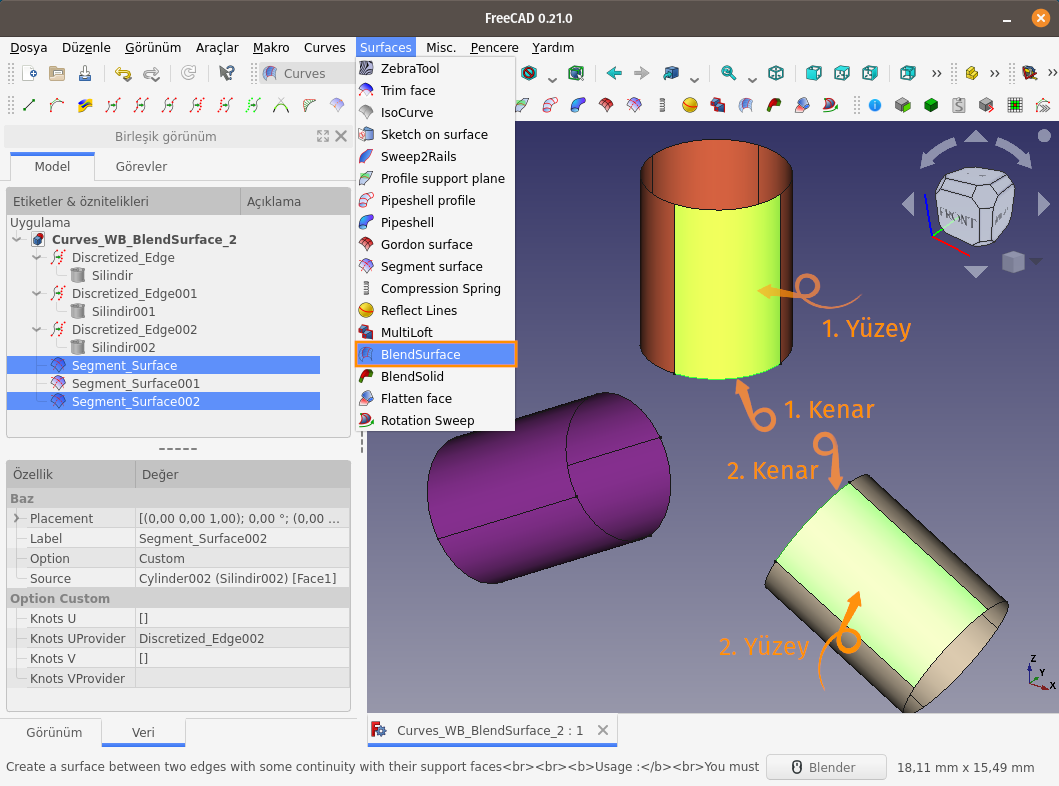
Seçilen kenar ve yüzeylerin konum ve açılarına bağlı olarak yeni bir eğrisel yüzey (mavi renkli yüzey) oluşuyor.
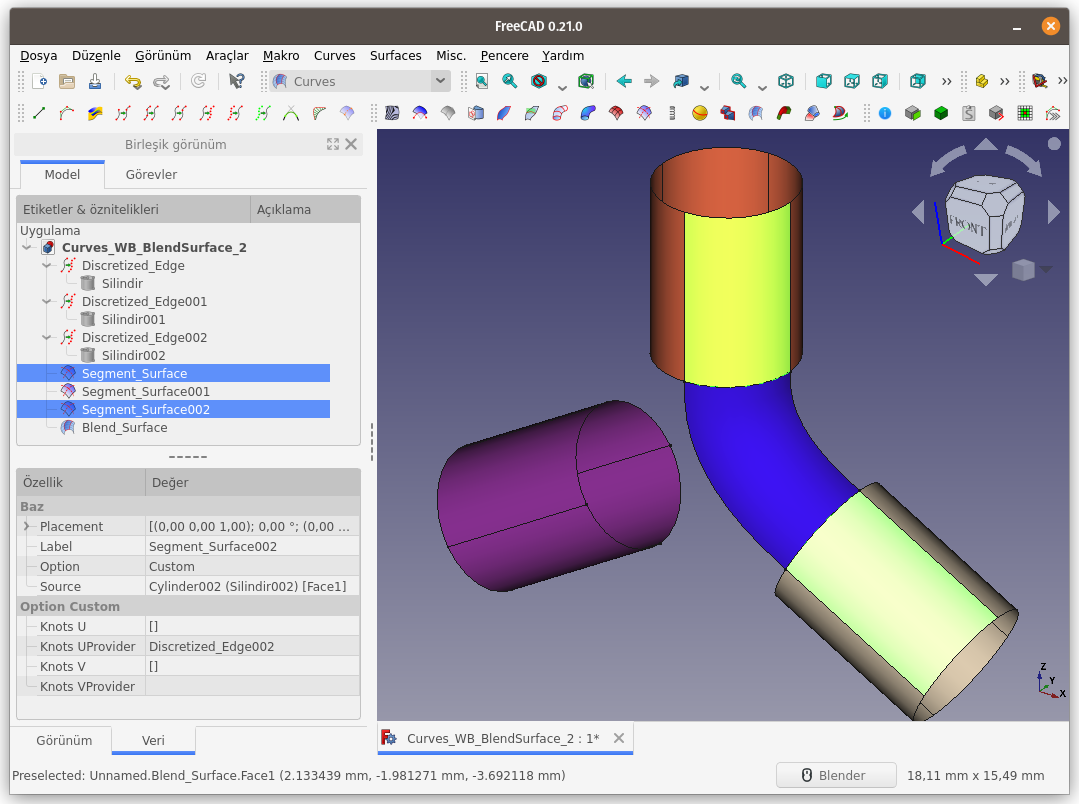
Segment_Surface ve Segment_Surface_001 nesnelerine de aynı işlemi uyguluyoruz.
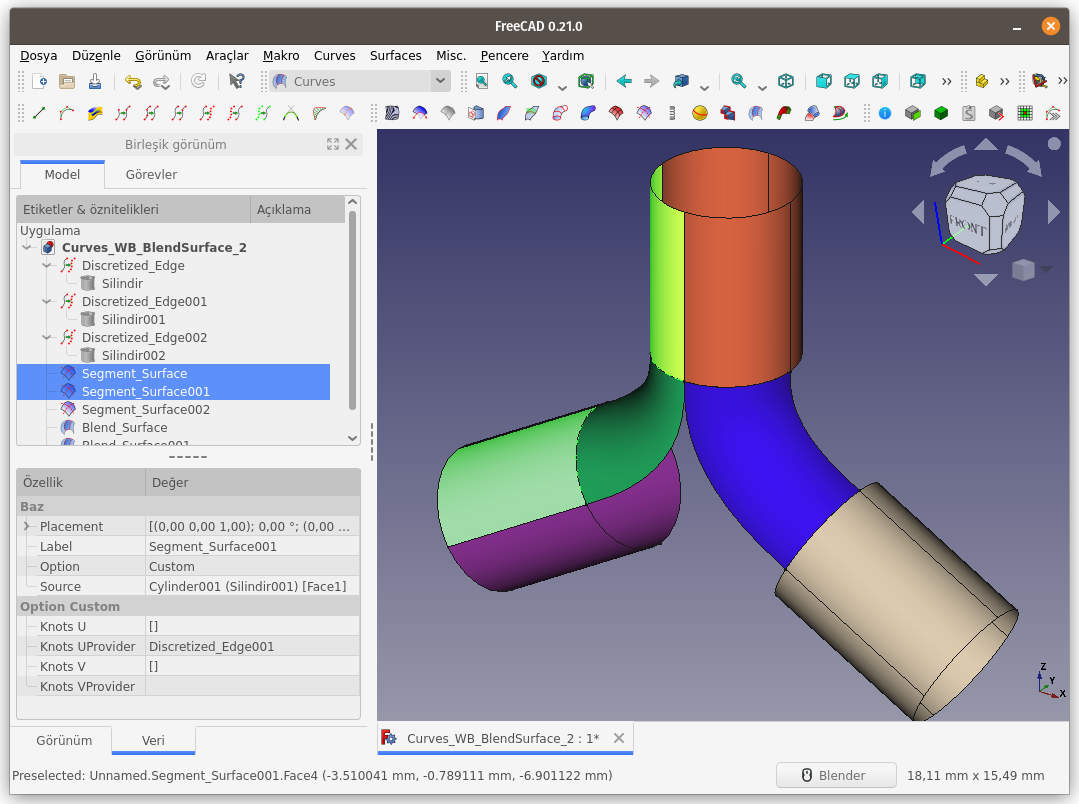
Segment_Surface_001 ve Segment_Surface_002 nesnelerine de aynı işlemi uyguluyor ve sonucu inceliyoruz. Oluşan yeni yüzeylerin arasında bir boşluk (yırtık) olduğunu görüyoruz.
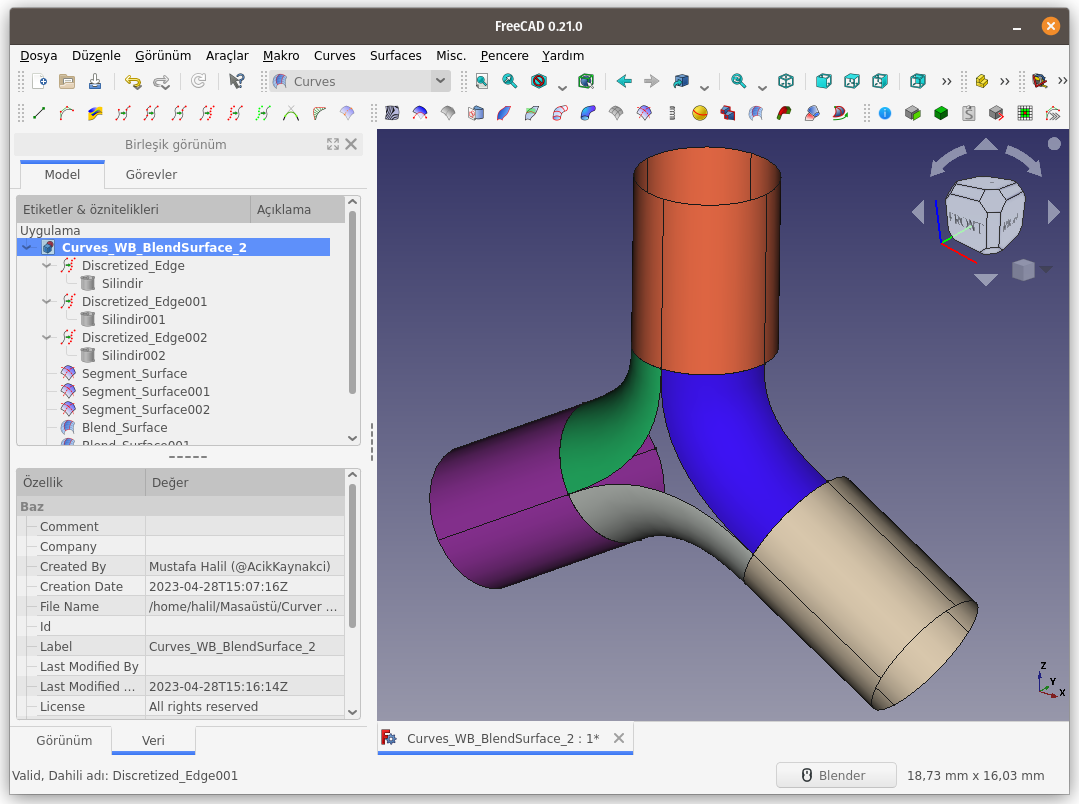
Eğrisel Üçgen yapısına sahip boşluğu kapatmak/doldurmak için Surface Çalışma tezgahı komutlarından Boundaries komutunu kullanıyoruz.
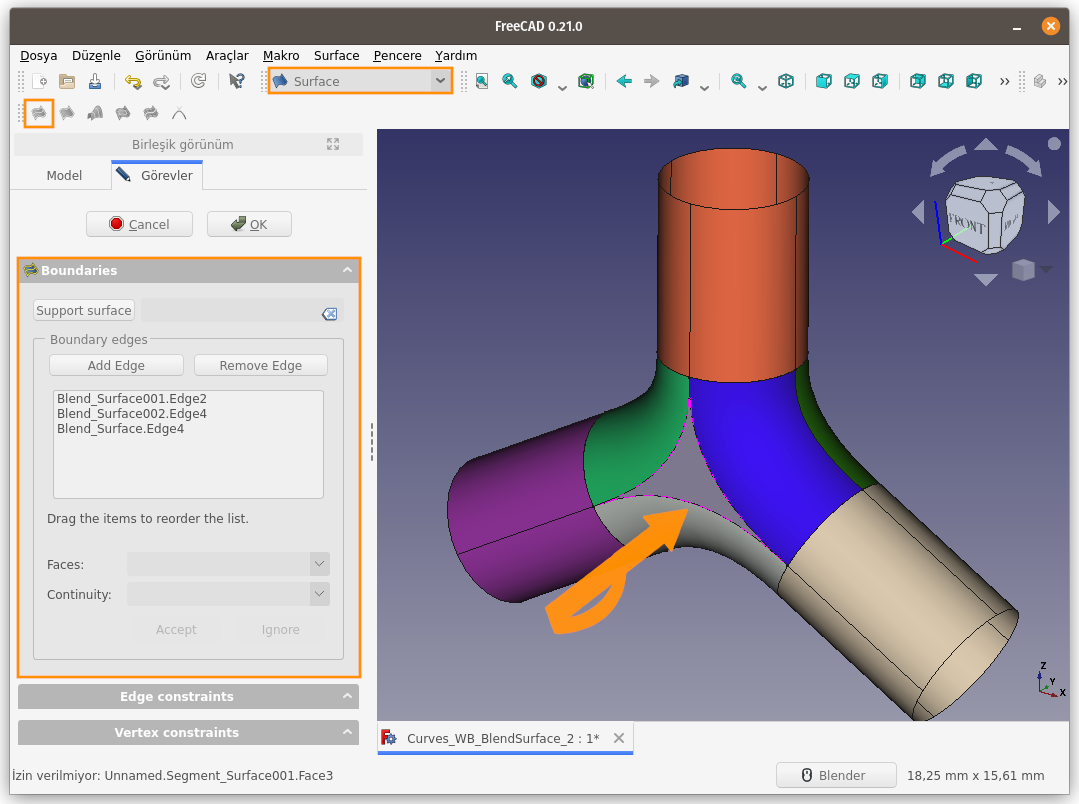
Komut doğru bir şekilde çalıştırılıp tamamlandıktan sonra, yırtık / boşluk kısmı kapanmış oluyor.
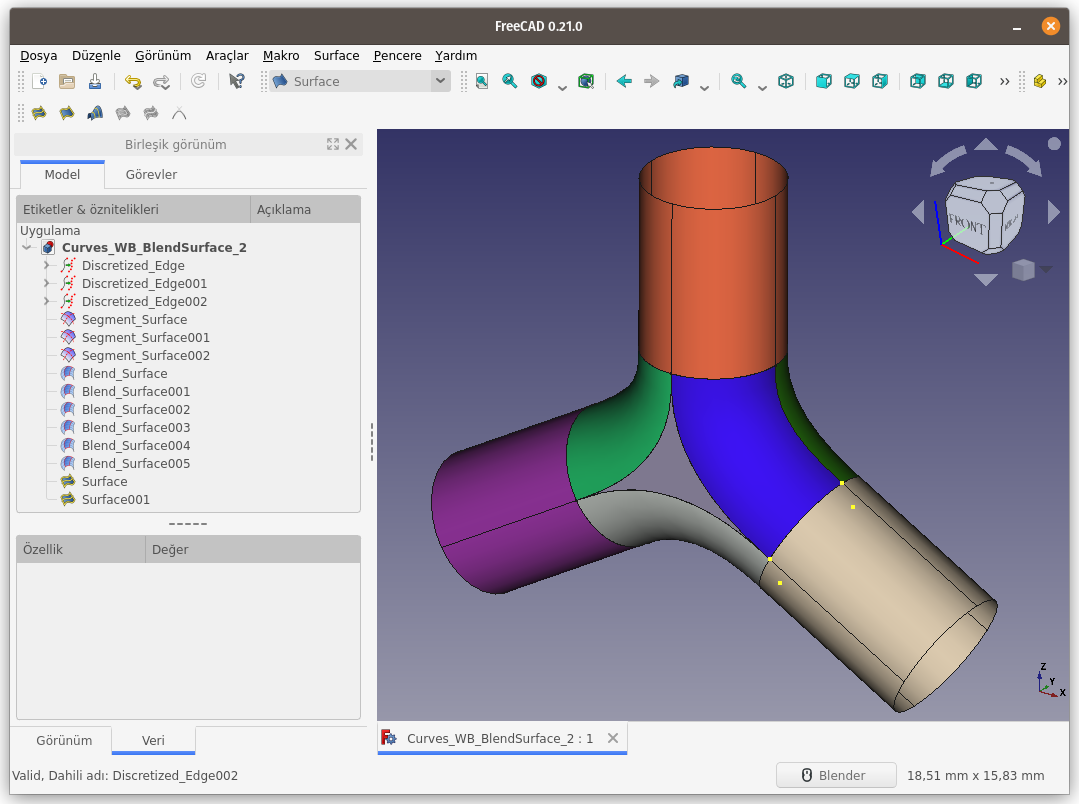
Sonuçu beğeninize sunuyorum.