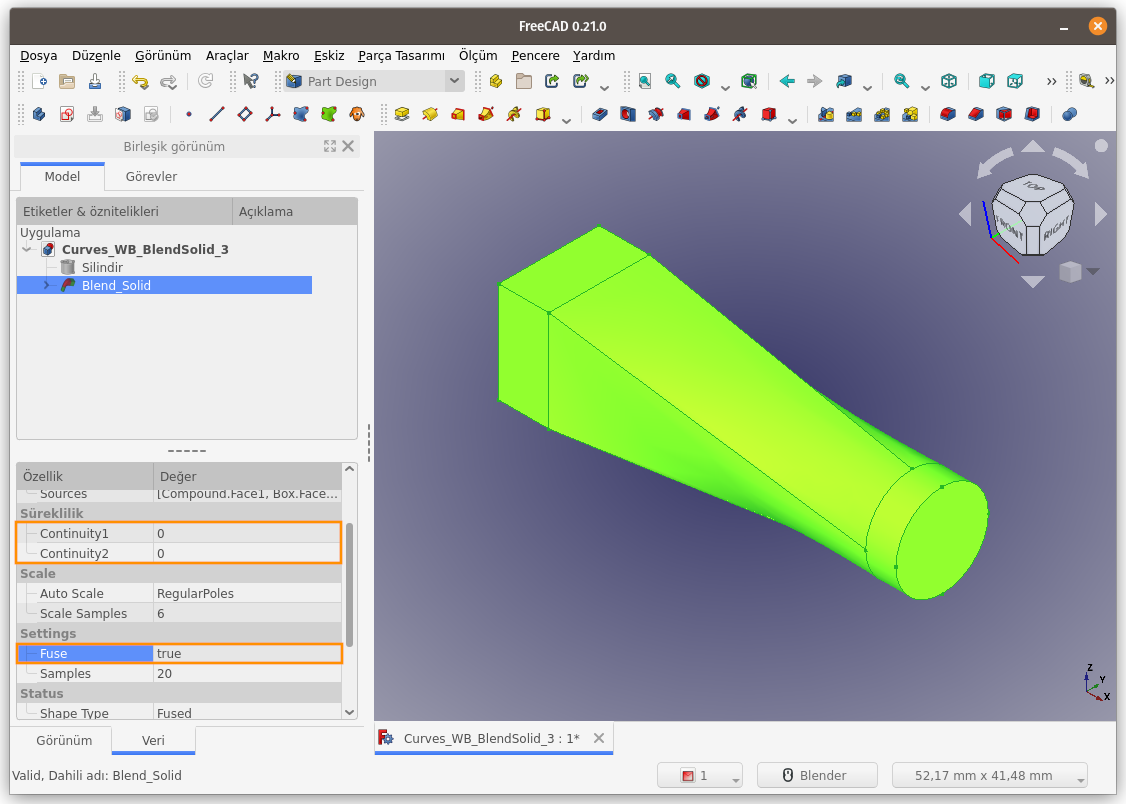FreeCAD - Curves WB - Surface - 15 - BlendSolid
Paz 07 Mayıs 2023 BlendSolid
BlendSolid
BlendSolid komutu, seçili iki yüzeyi, bu yüzeylere ait seçili 2'şer kenarı referans alarak birleştirir. Komut, Extrude, Loft ve Sweep komutlarına benzetilebilir.
Kullanım: Komutu çalıştırmak için aşağıdaki adımları sırası ile uygulayın:
- Öncelikle bir eğri (veya kenar çizgisi) ve yüzey seçin. (Birlikte seçim için
CTRLtuşunu kullanın) - Curves araç çubuğunda bulunan ilgili düğmeye basın, ya da
- Curves WB (Çalışma Tezgahındayken) Surface menüsündeki BlendSolid seçeneğini kullanın.
Sahnede aynı ölçülere sahip iki adet küp nesnesi var. Bu küpler, Part Çalışma Tezgahı ile oluşturuldu.
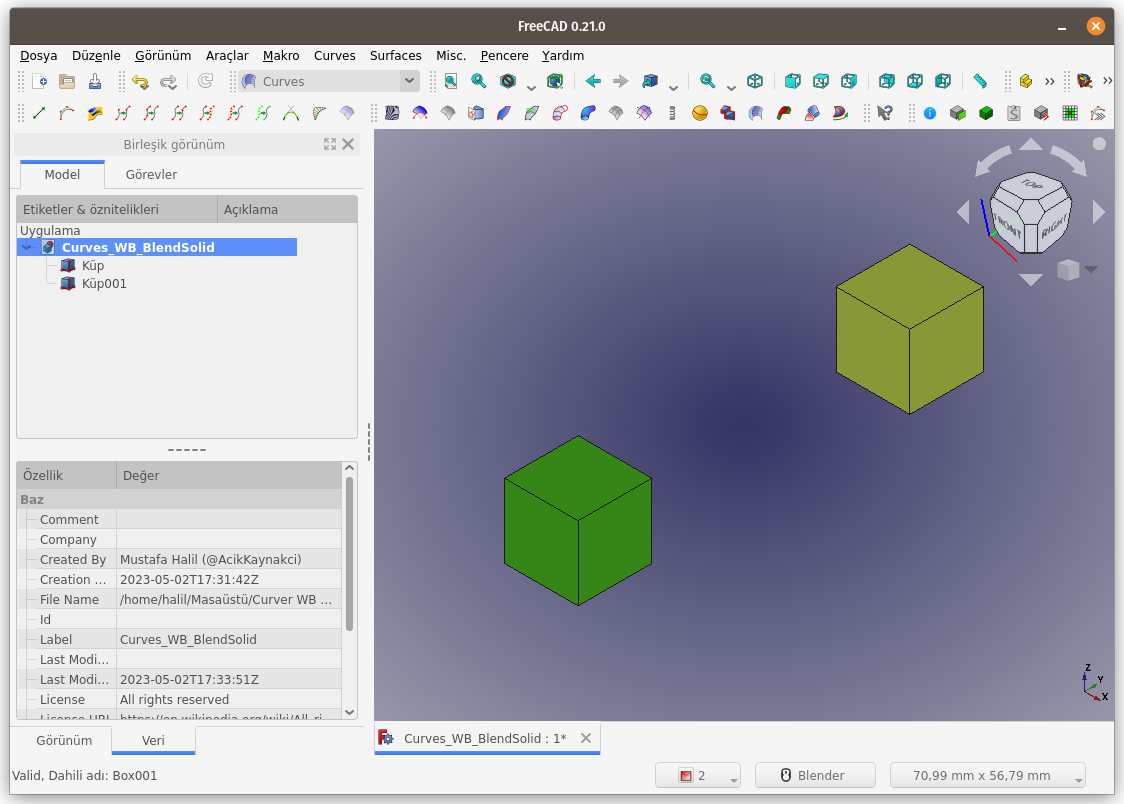
İlk olarak birinci küpün bir yüzeyini ve seçili yüzeye ait iki kenar çizgisini seçiyoruz.
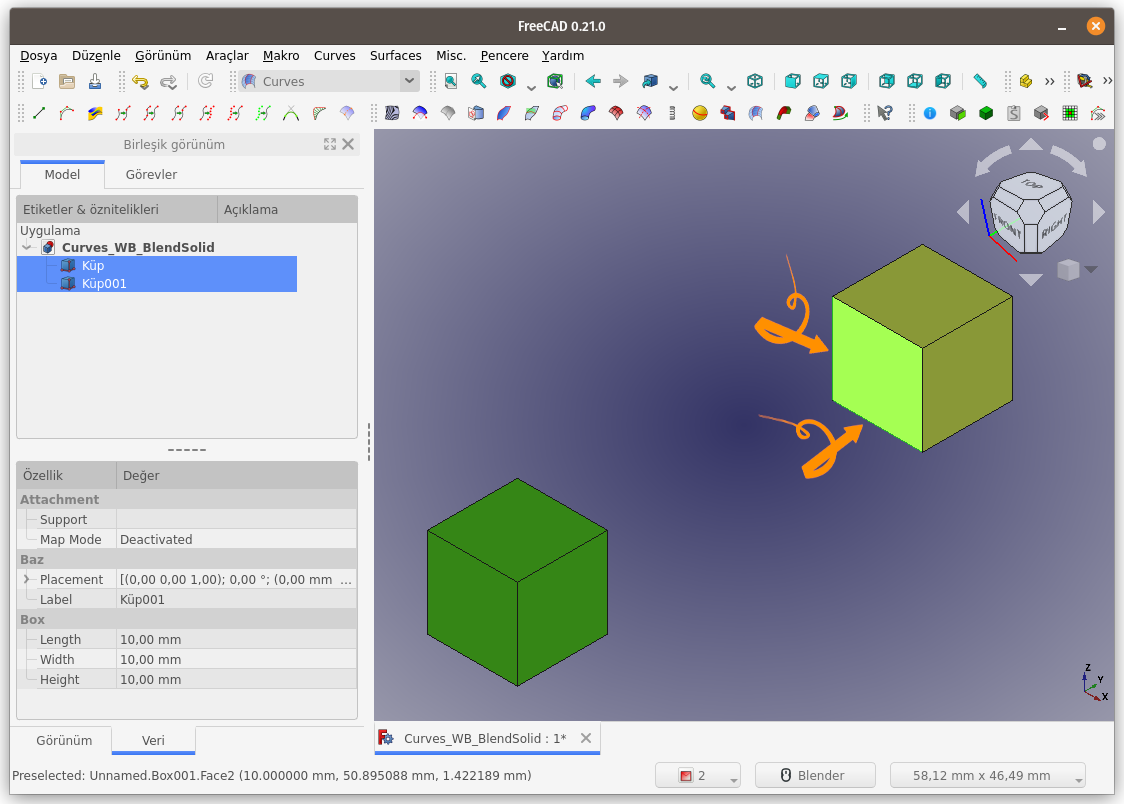
Ardından ikinci küpün bir yüzeyini ve seçili yüzeye ait iki kenarı seçiyoruz.
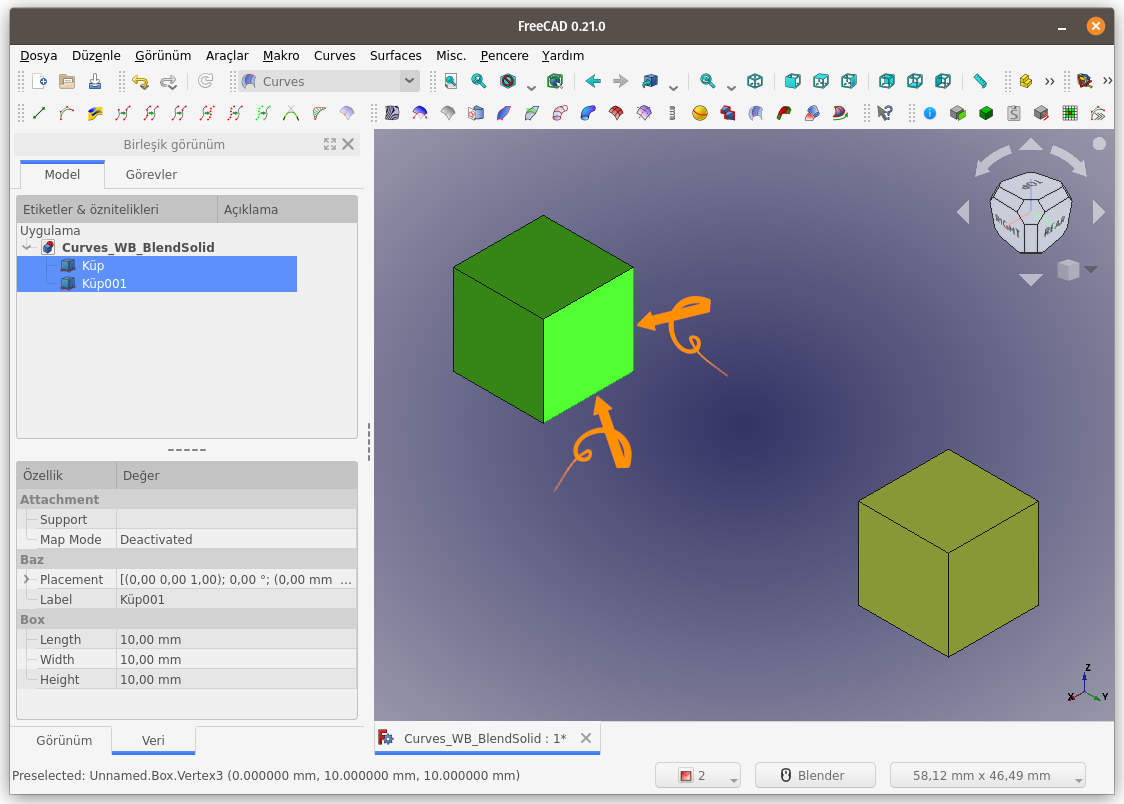
Curves araç çubuğunda bulunan BlendSolid düğmesi ile ya da Surface menüsündeki BlendSolid seçeneği ile komutu çalıştırıyoruz.
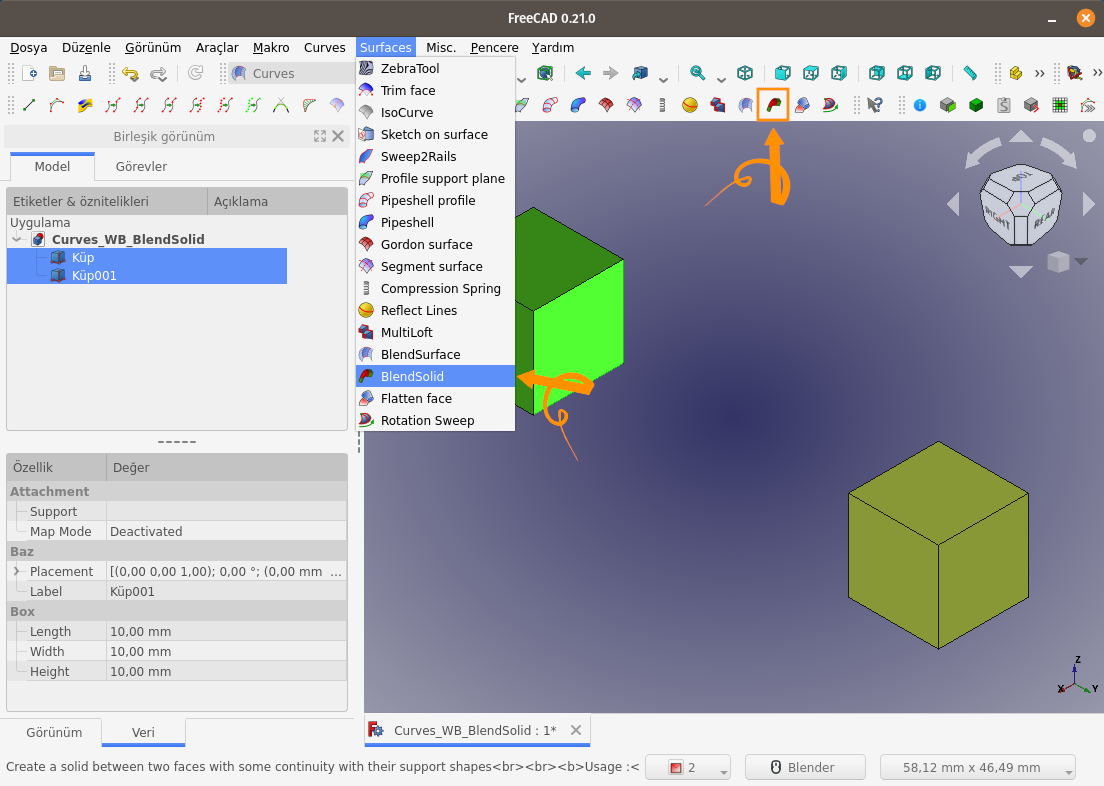
İşlem sonrası, seçili iki yüzey, seçili kenarlar referans alınarak birleştirildi. Unsur ağacında Blend_Solid nesnesi oluştu. Seçili kenarlar birbirine paralel ve aynı düzlemde olduğu için sonuç Extrude komutuna benzer bir çıktı verdi.
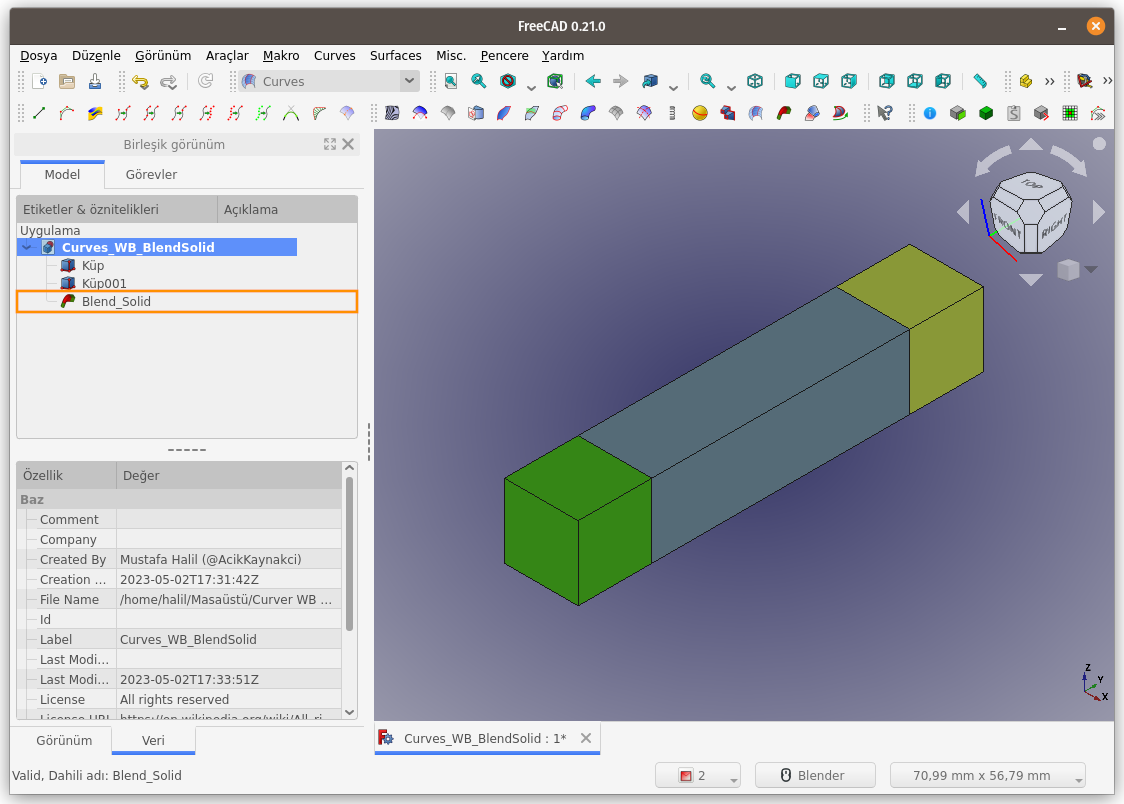
Küplerden birinin açısını ve konumunu değiştirip sonucu inceleyelim.
Sahnenin solunda bulunan küpü, X eksenin etrafında çevirip Z ekseninde yukarı yönde taşıyalım.
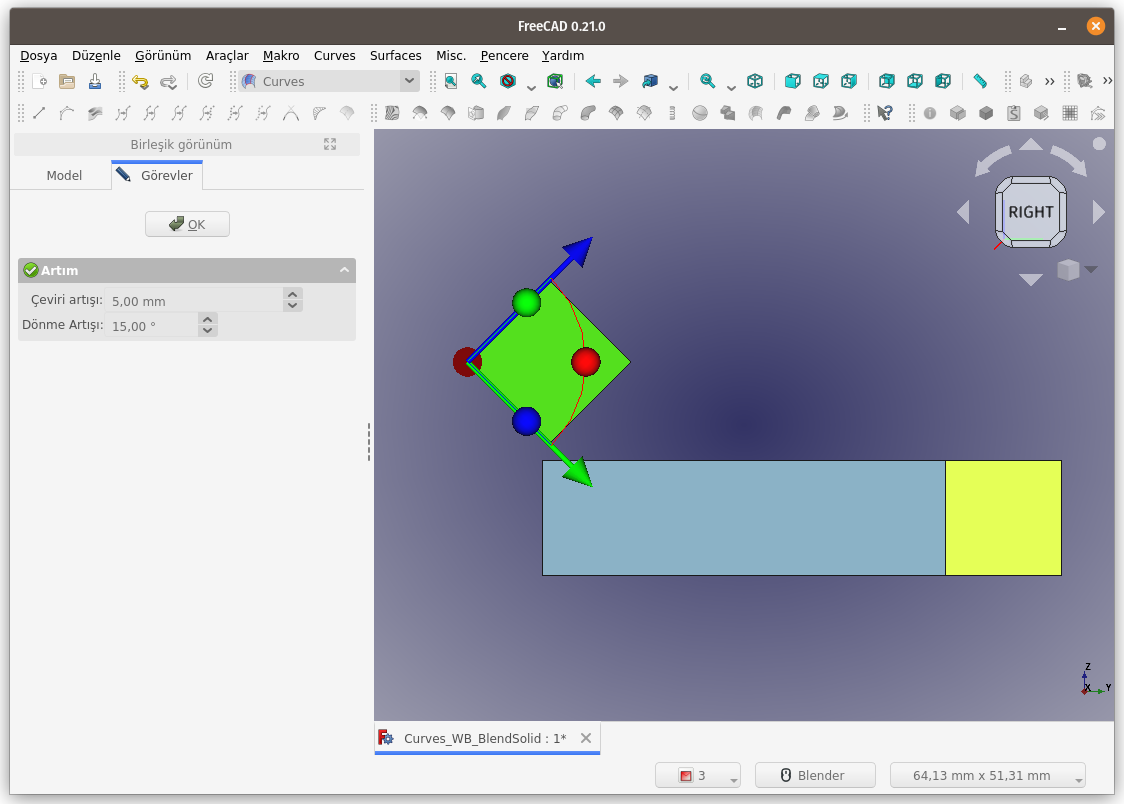
BlendSolid komutu sonucu elde ettiğimiz Blend_Solid unsuru, nesnelerin açısının ve konumunun değişmesi sonucunda yeniden hesaplanarak güncellendi.
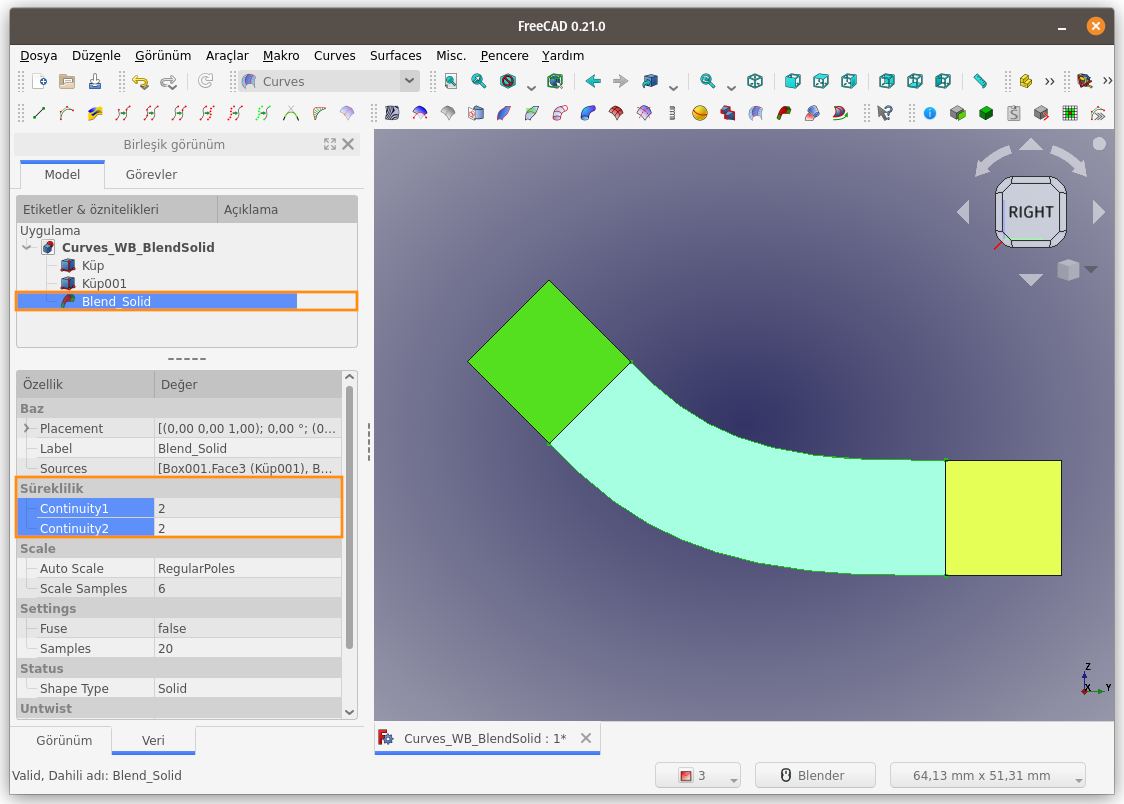
Continuity1 ve Continuity2 süreklilik değerleri varsayılan olarak 2 atanmış. Bu değeri 0 (sıfır) olarak değiştirirsek, Blend_Solid unsuru, eğrisel formunu kaybedip, doğrusal bir hal alır.
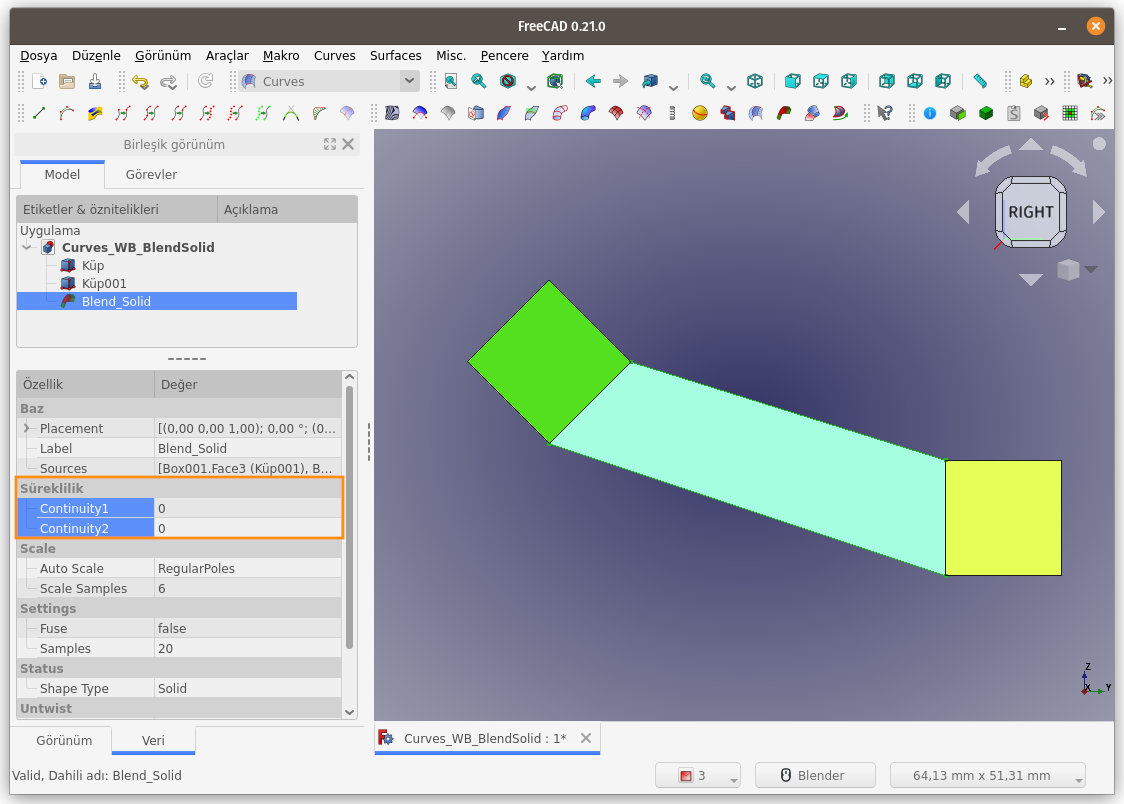
Continuity1 ve Continuity2 süreklilik değerleri değiştirilerek farklı sonuçlar elde edilebilir.
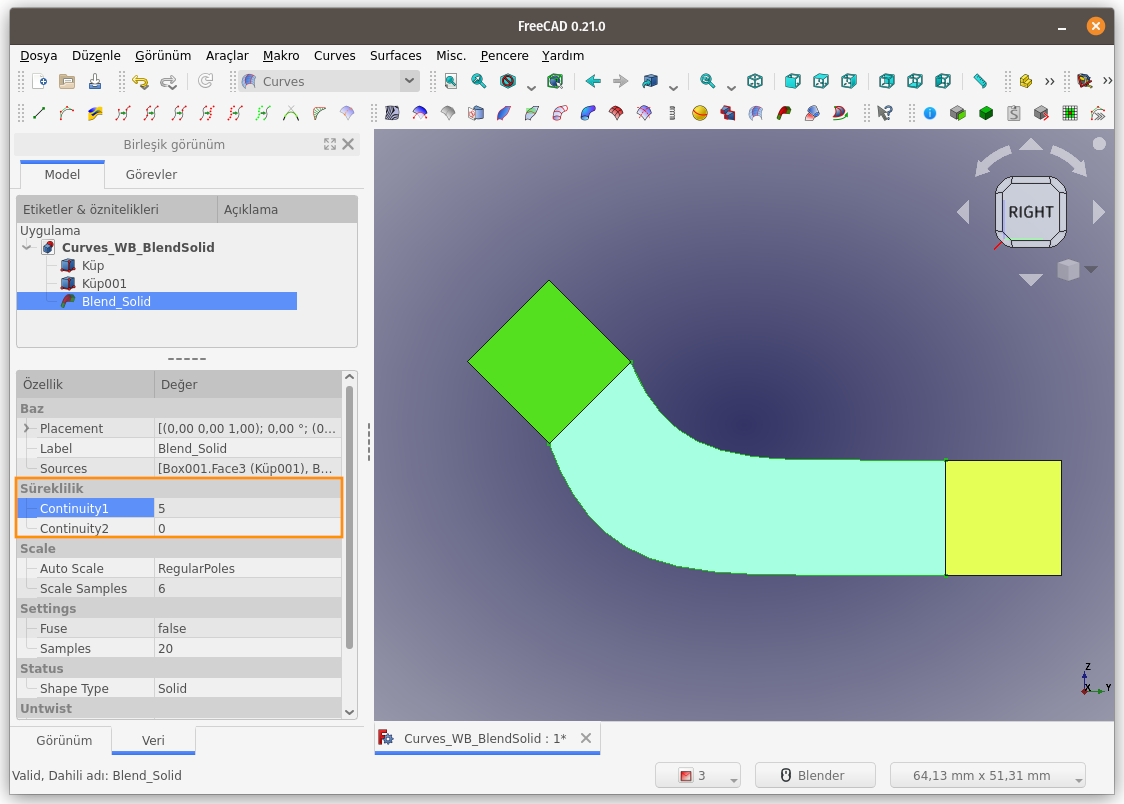
Küpü biraz da Y ekseninde çevirelim.
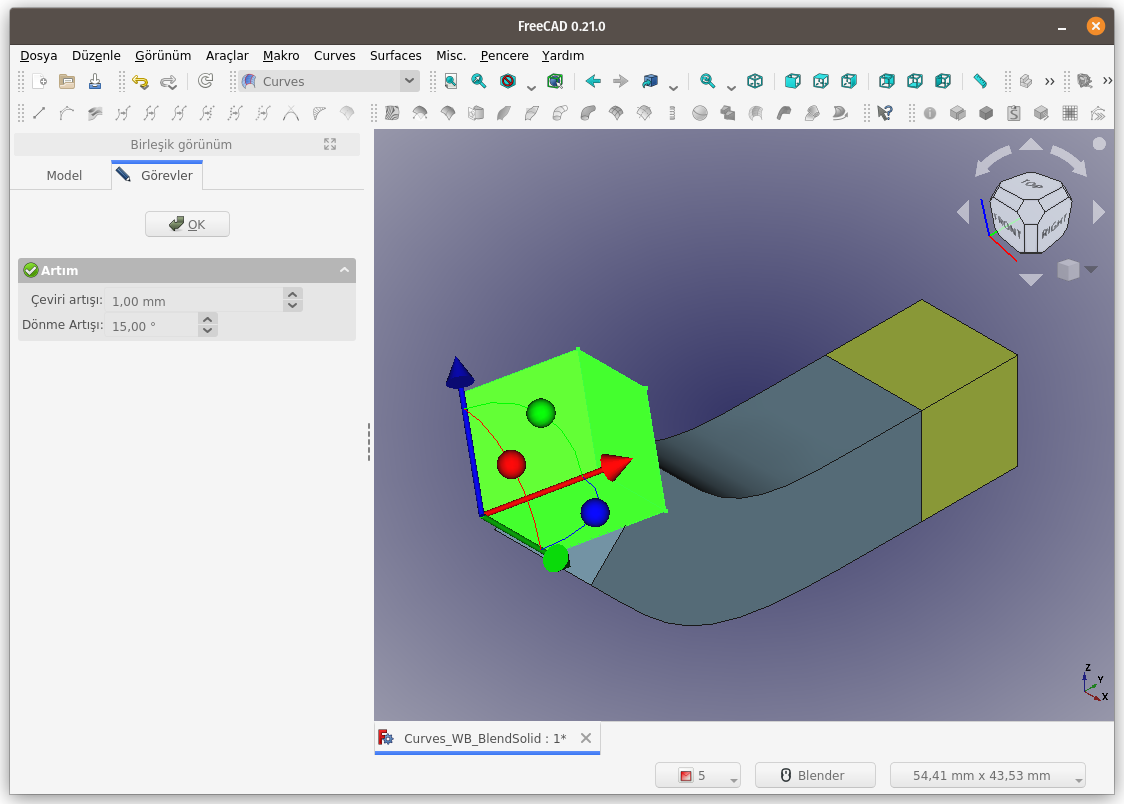
Sonuç gayet başarılı. Yapılan değişiklik neticesinde, burkulmuş bir cisim elde etmiş olduk.
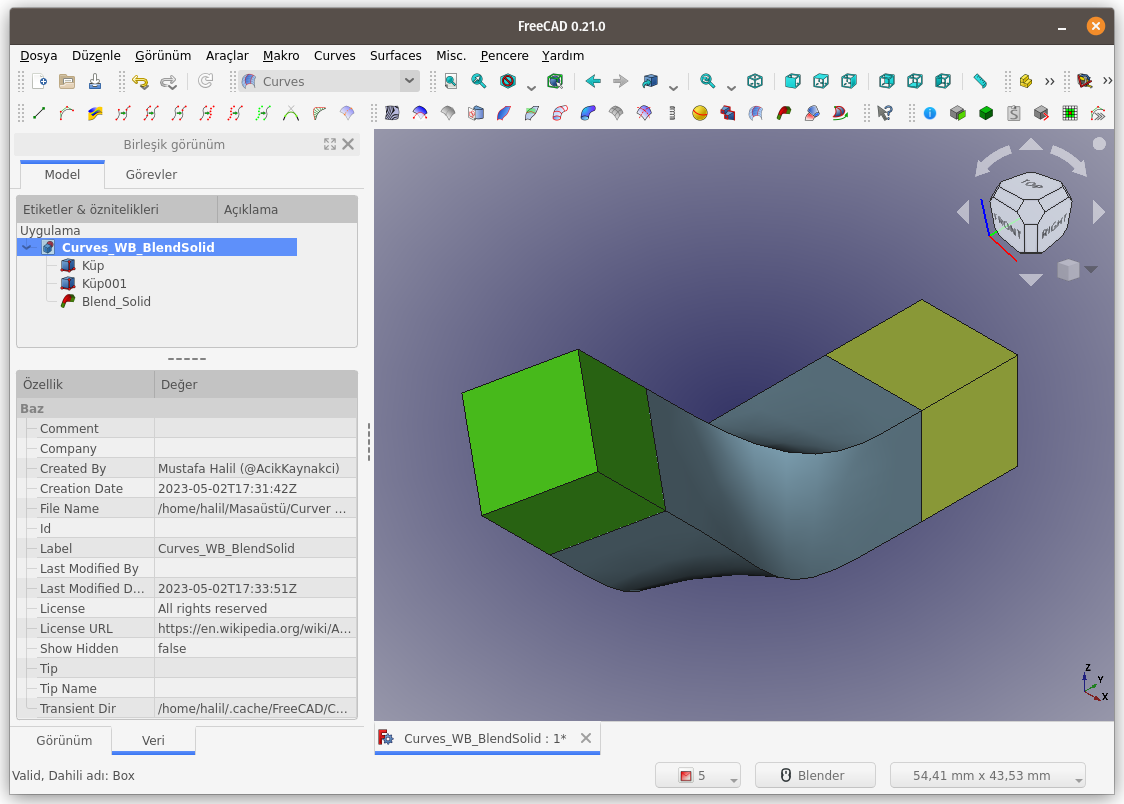
Küpün ebatlarını (ölçülerini) değiştirelim.
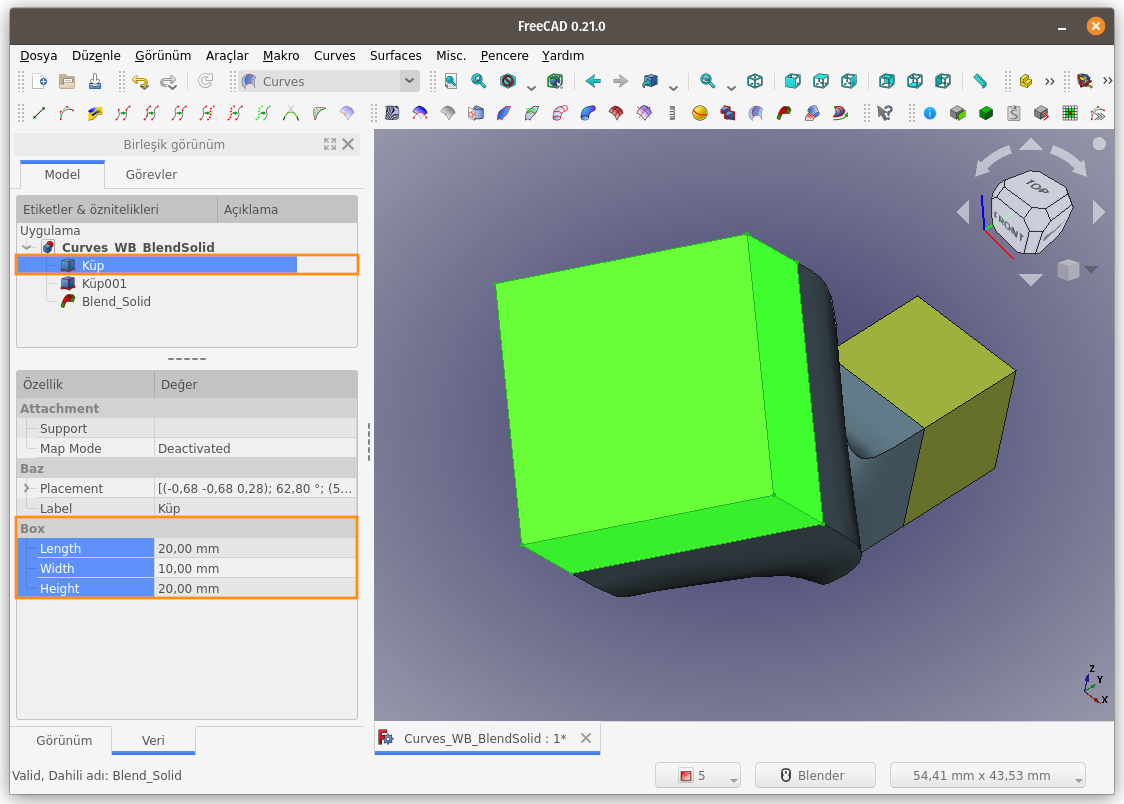
Sahneye sağ yan görünüşten bakıp sonucu inceleyelim.
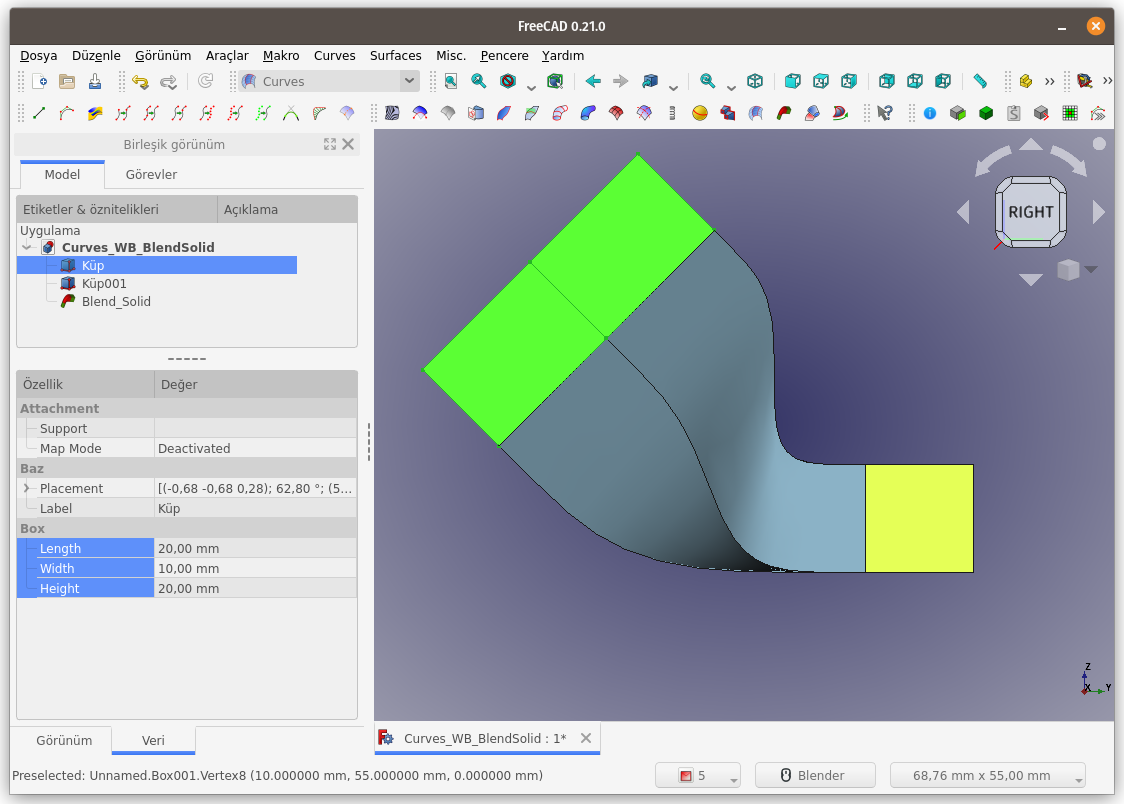
Küpün açısını ve konumunu ilk değerine geri getirip, ölçüsü değişmiş halde bırakalım.
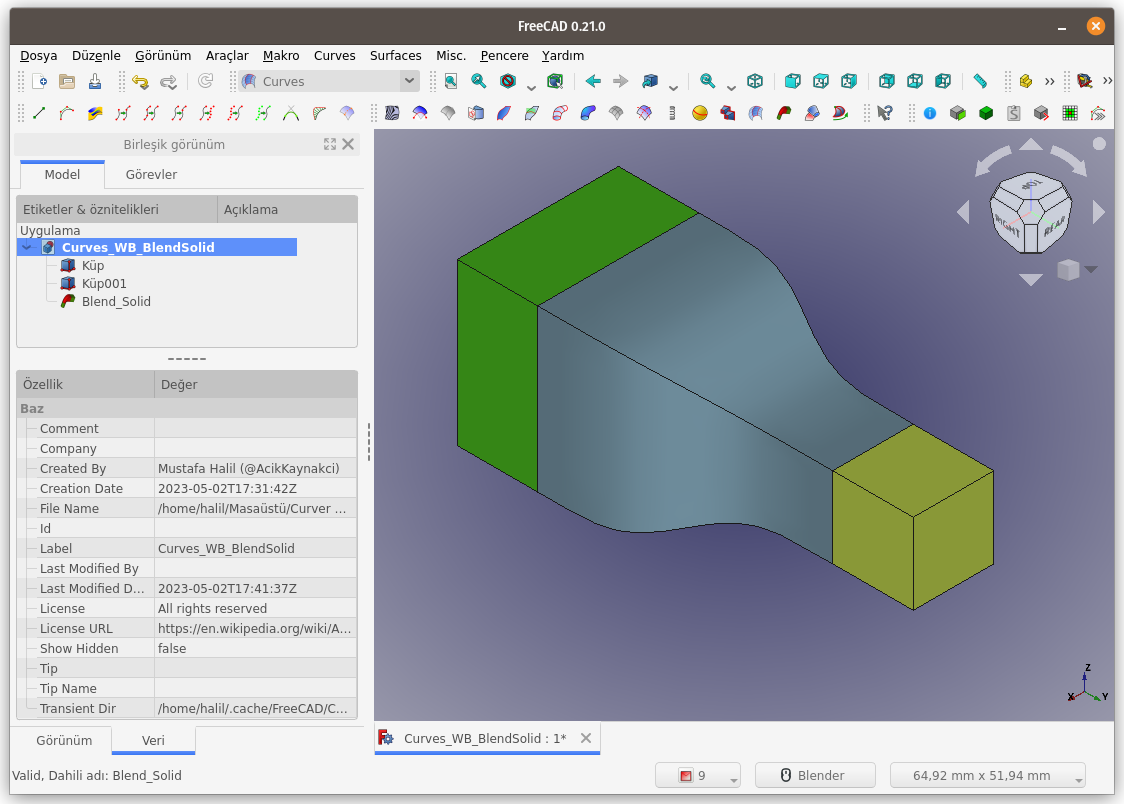
BlendSolid komutunu, bir de Part Design Çalışma Tezgahı ile oluşturduğumuz prizmatik nesnelere üzerinde kullanmaya çalışalım.
Kare ve Dikdörtgen şekiller çizip Pad komutu ile kalınlık verdiğimiz küplerin yüzey ve kenarlarını seçip BlendSolid komutunu çalıştıralım.
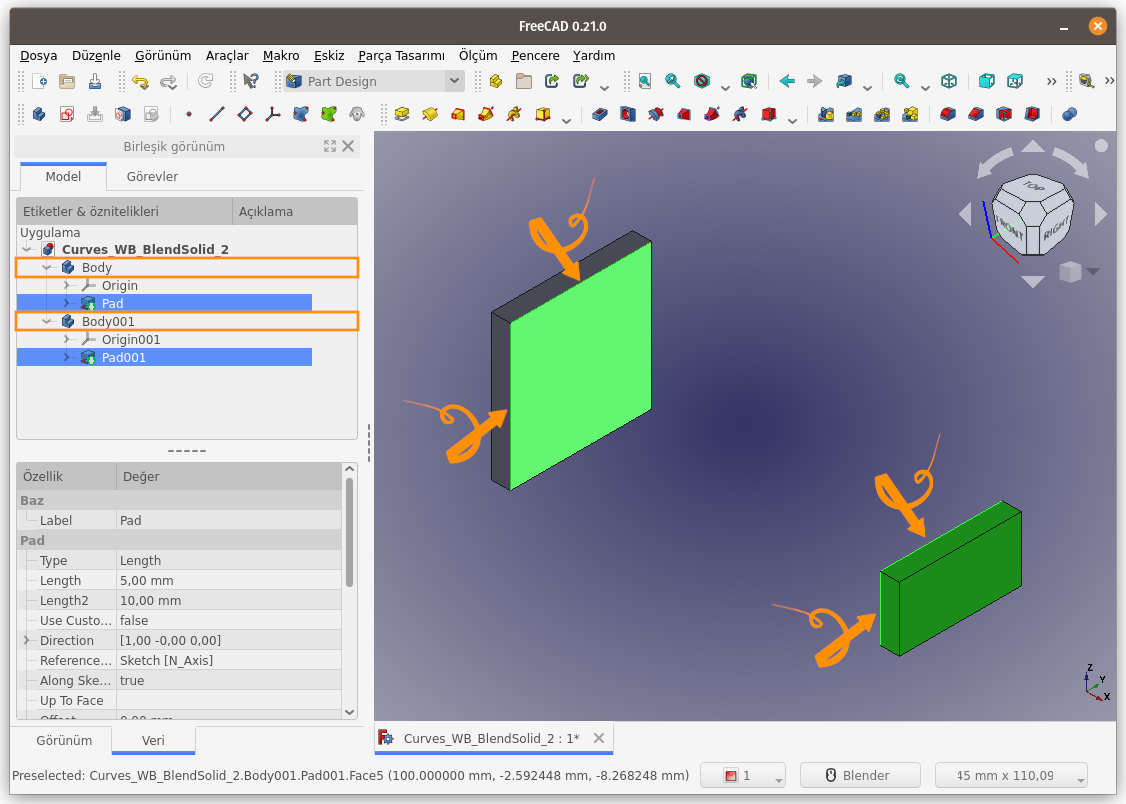
Unsur ağacında Blend_Solid unsuru oluştu ancak, sonuç istediğimiz gibi olmadı. BlendSolid komutunun çalışması için ilave işlem uygulamamız gerekiyor.
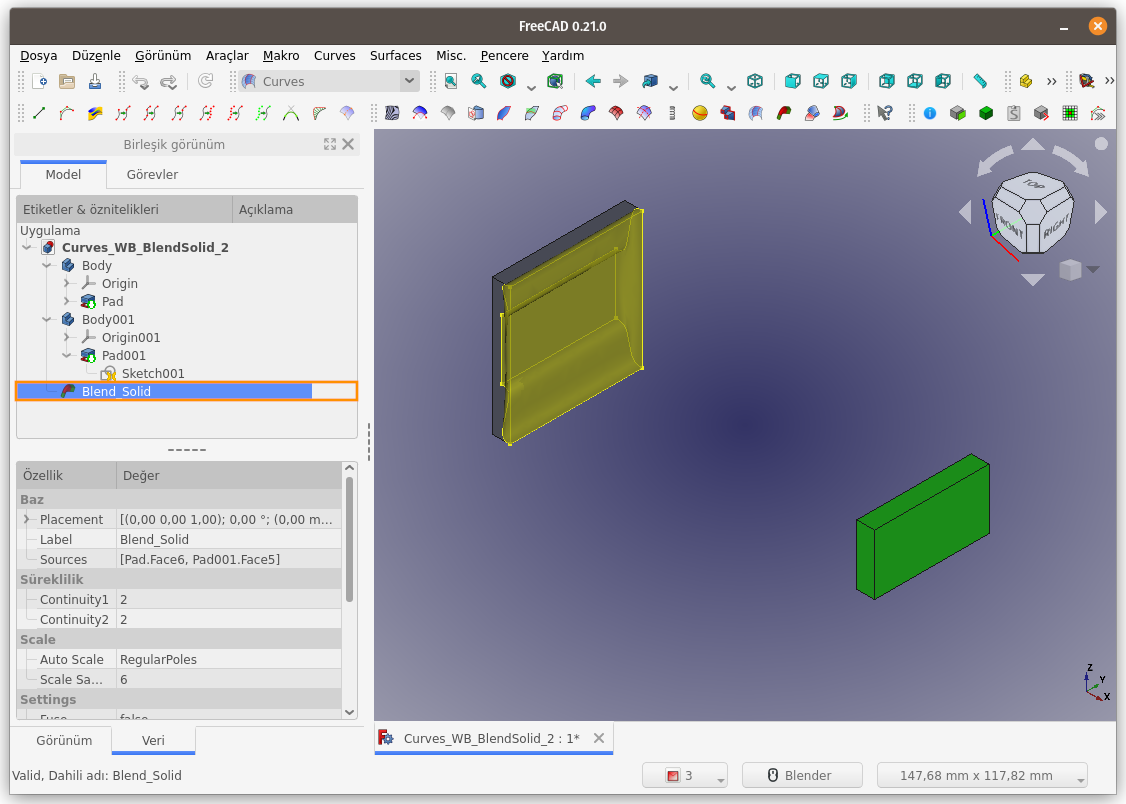
Part Design Çalışma Tezgahında oluşturduğumuz Gövde (Body) nesnelerini, Part Çalışma Tezgahı komutu yardımıyla Bileşik (Compound) hale getiriyoruz.
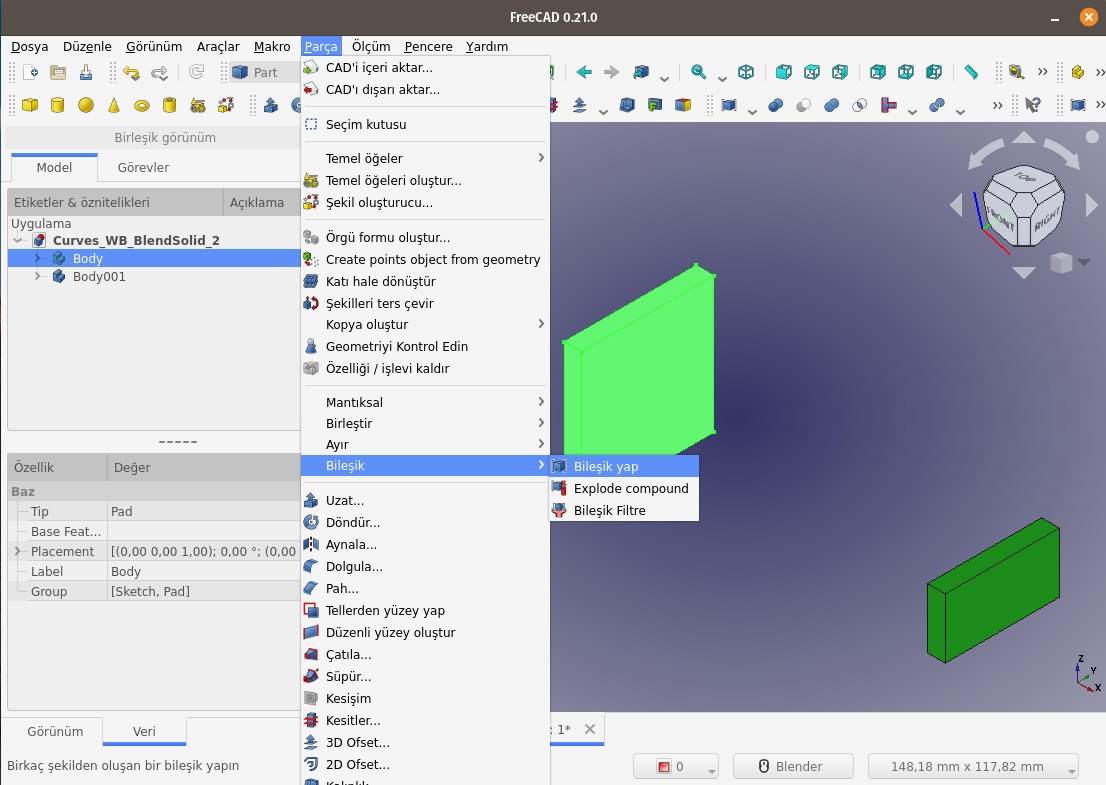
Bileşik (Compound) komutu düğmesi, araç çubuğunda da mevcut.
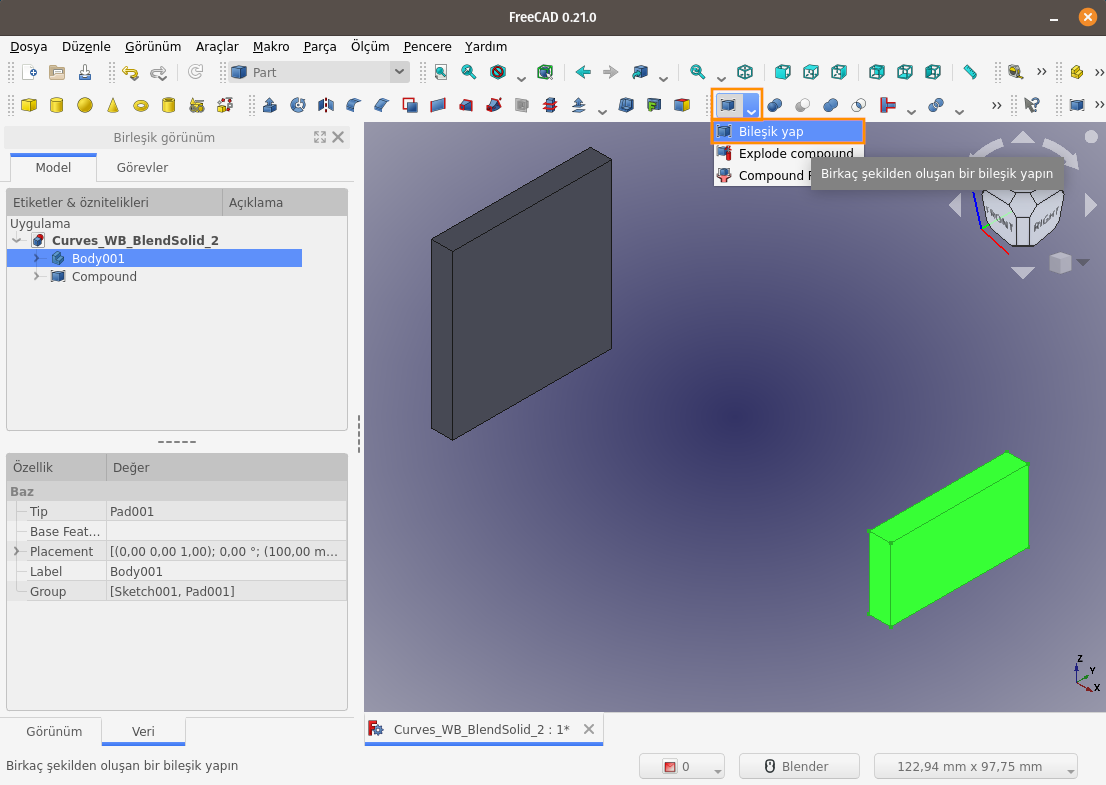
Gövde nesnelerini Bileşiğe dönüştürüldükten sonra, yüzey ve kenarları seçerek BlendSolid komutunu tekrar çalıştıralım.
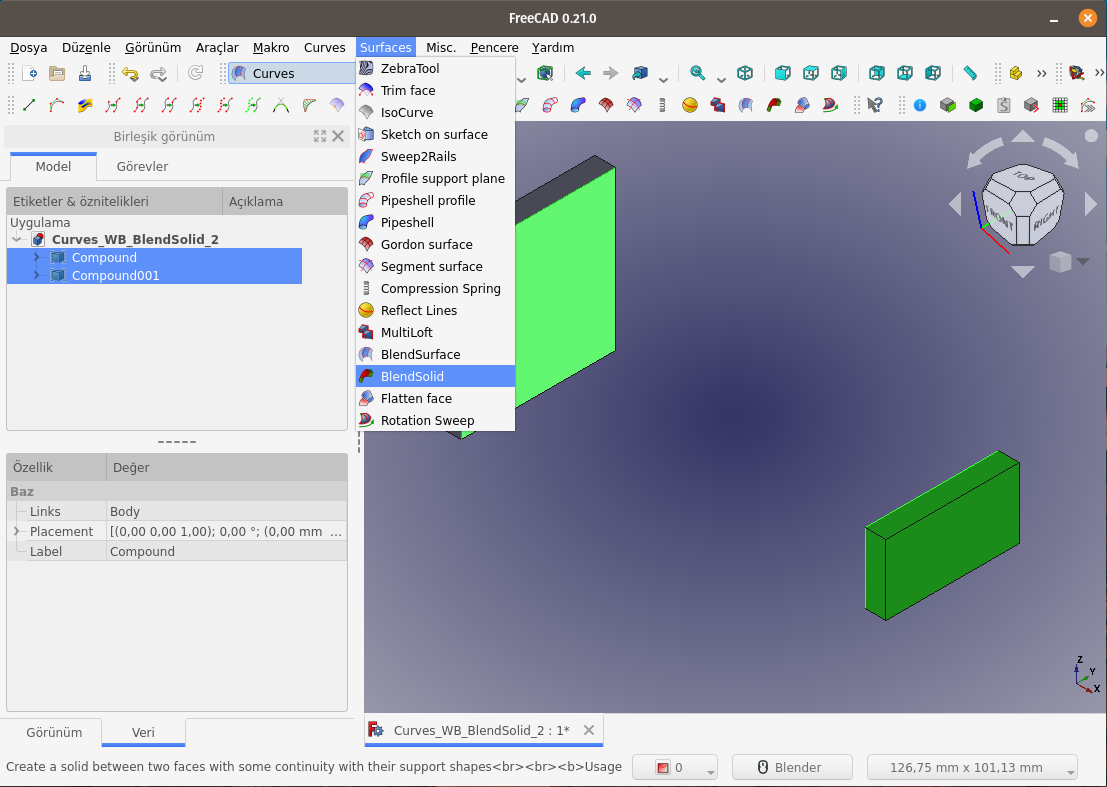
Sonuç başarılı. Yüzeylere ait seçili kenarlar, aşağıdaki resimde yeşil renkli olarak görünüyor.
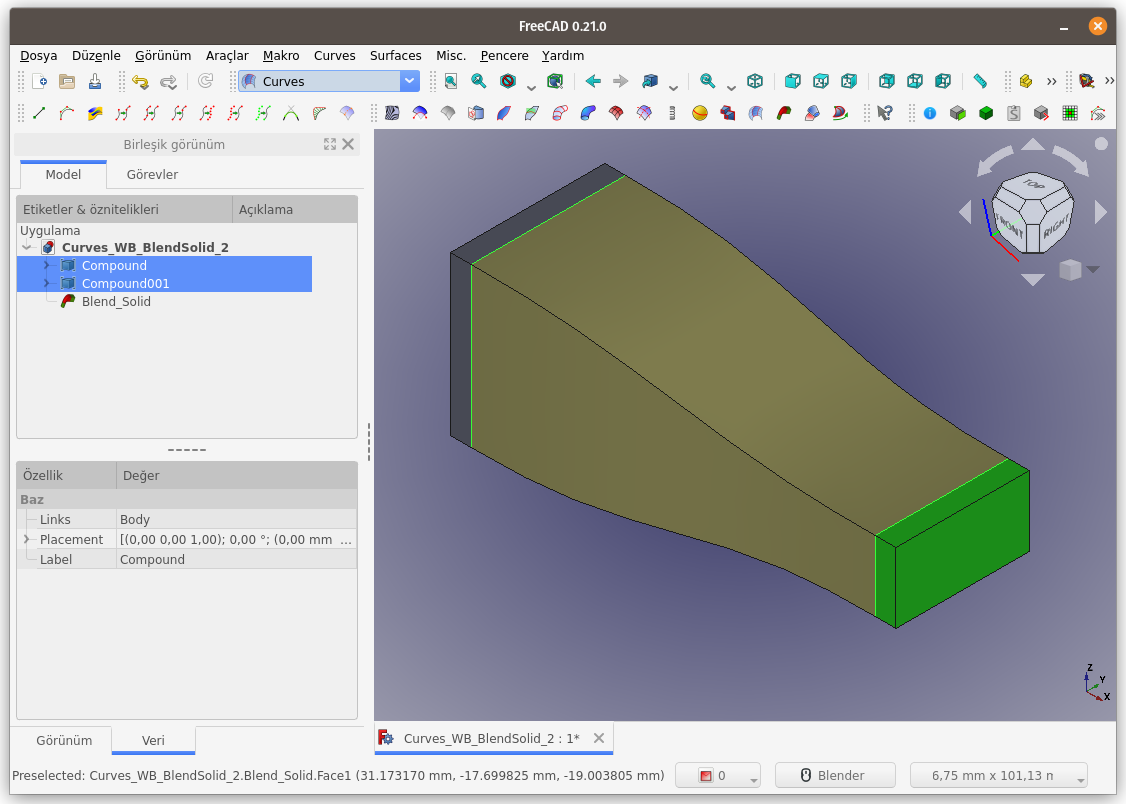
Dikdörtgenler prizmasının açısını değiştirelim.
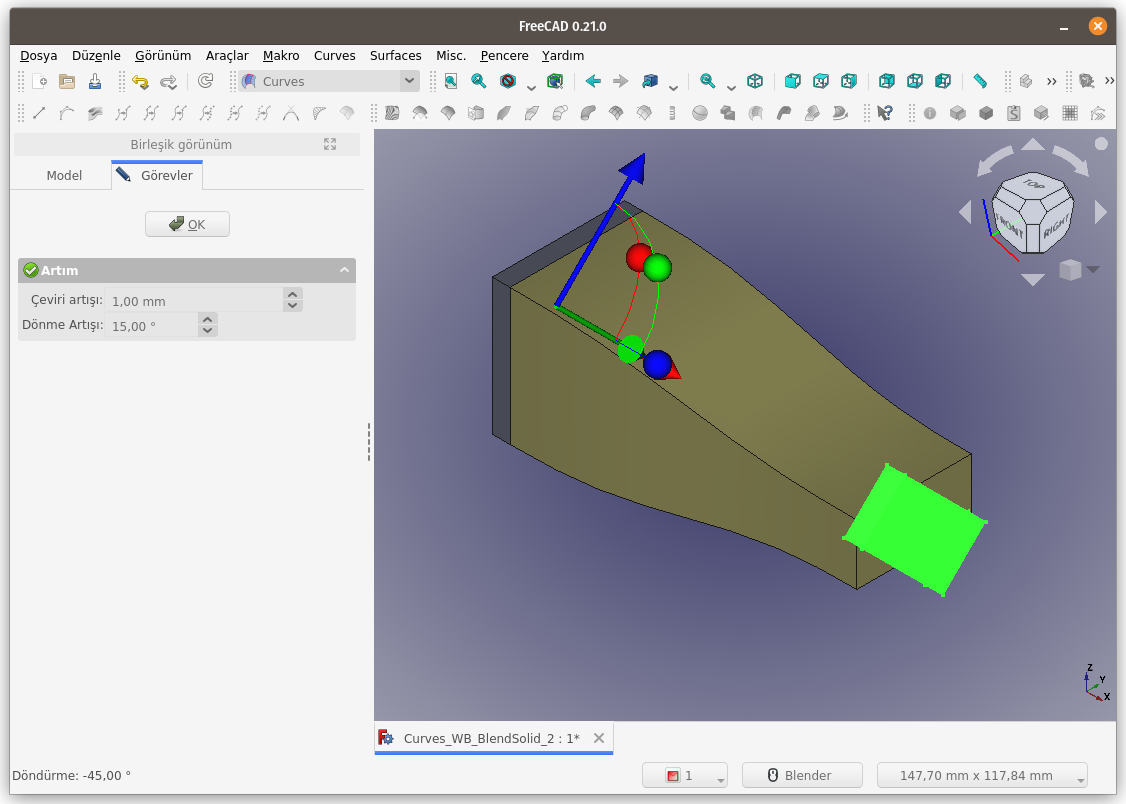
Burkulmuş doğrusal nesne elde ettik.
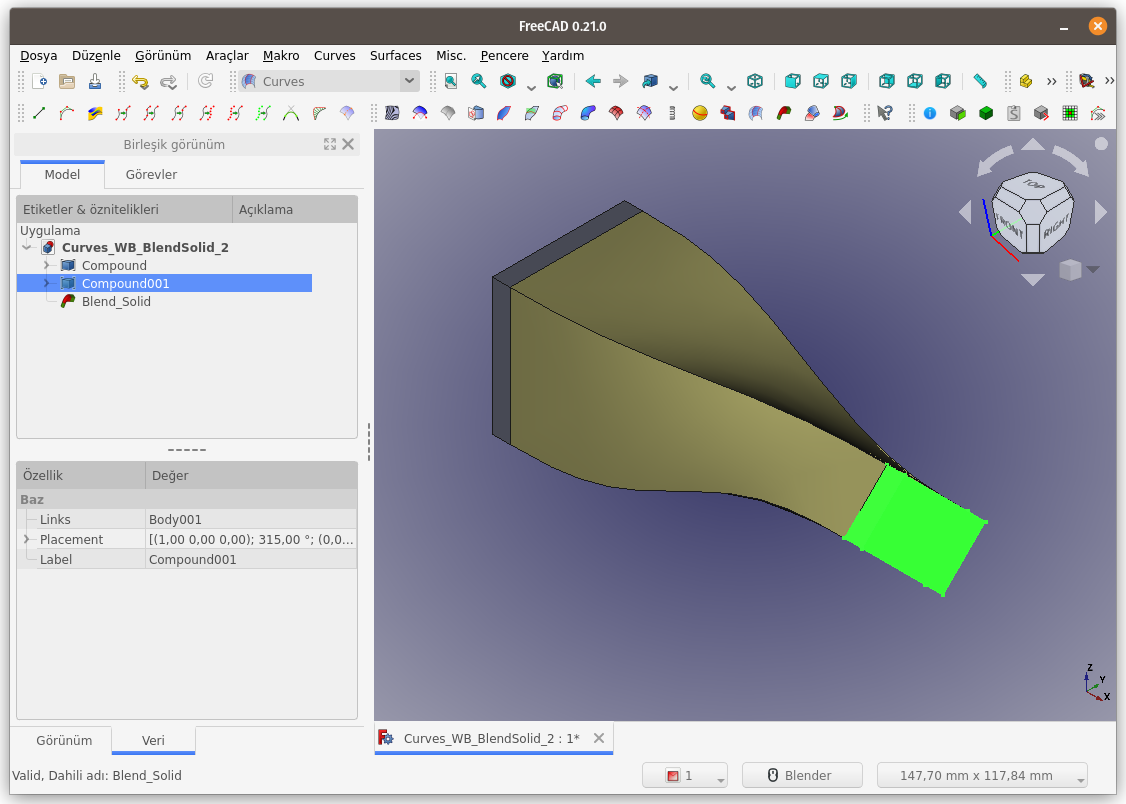
Dikdörtgenler prizmasının konumunu da değiştirip Z ekseninde yukarı taşıyalım.
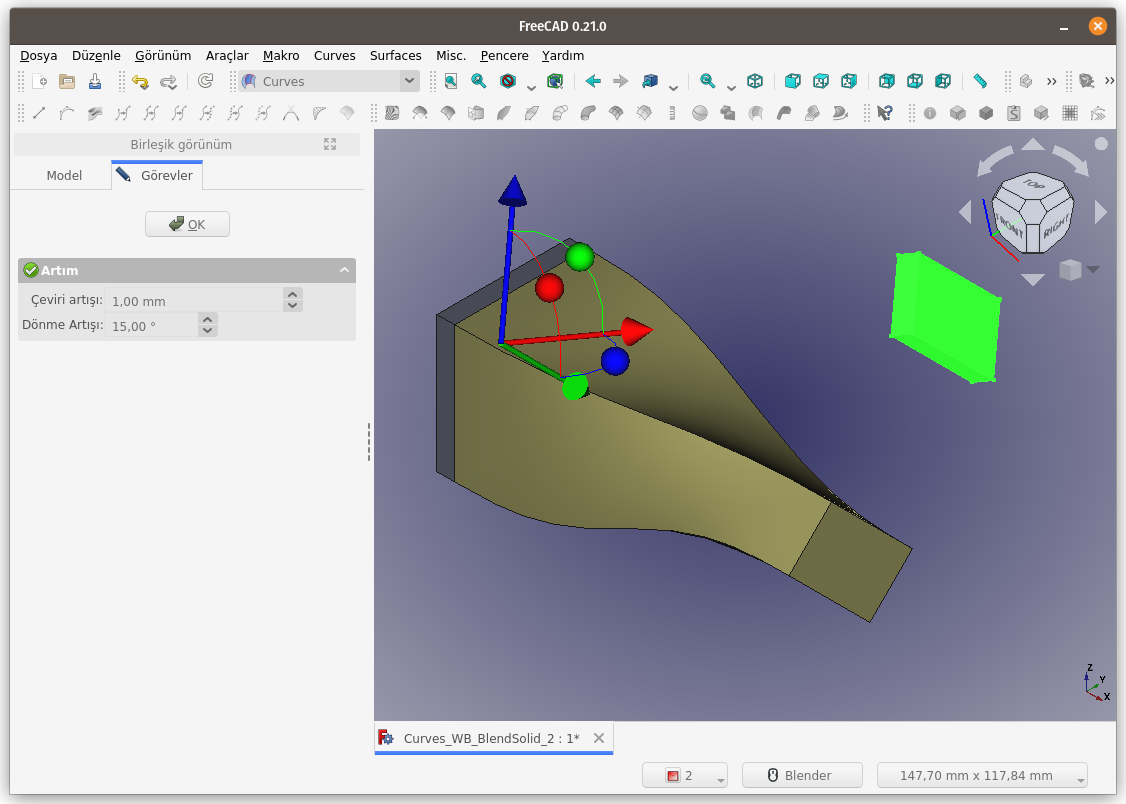
Bu kez, burkulmuş eğrisel nesne elde etmiş olduk.

Bir de, dikdörtgen dışındaki şekilleri inceleyelim. Sahneye Dikdörtgenler prizması ile bir Silindir ekleyelim.
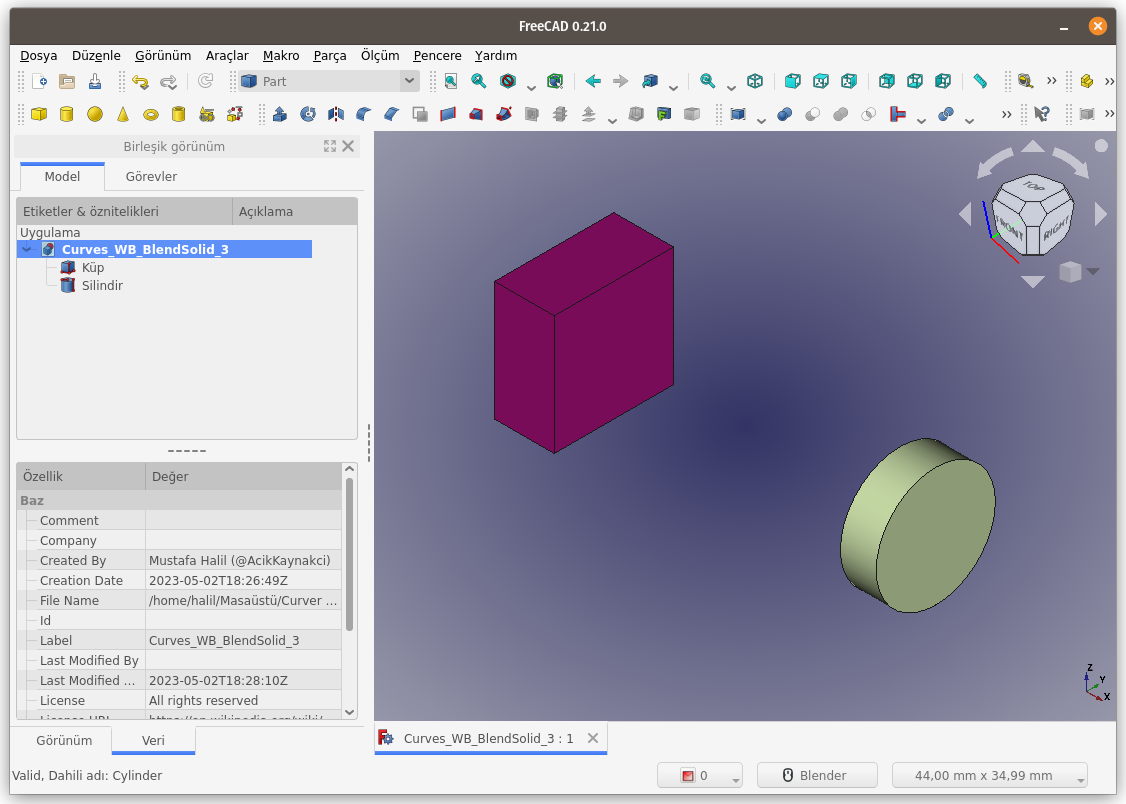
Yüzeyleri ve kenarları seçip, BlendSolid komutunu çalıştıralım.
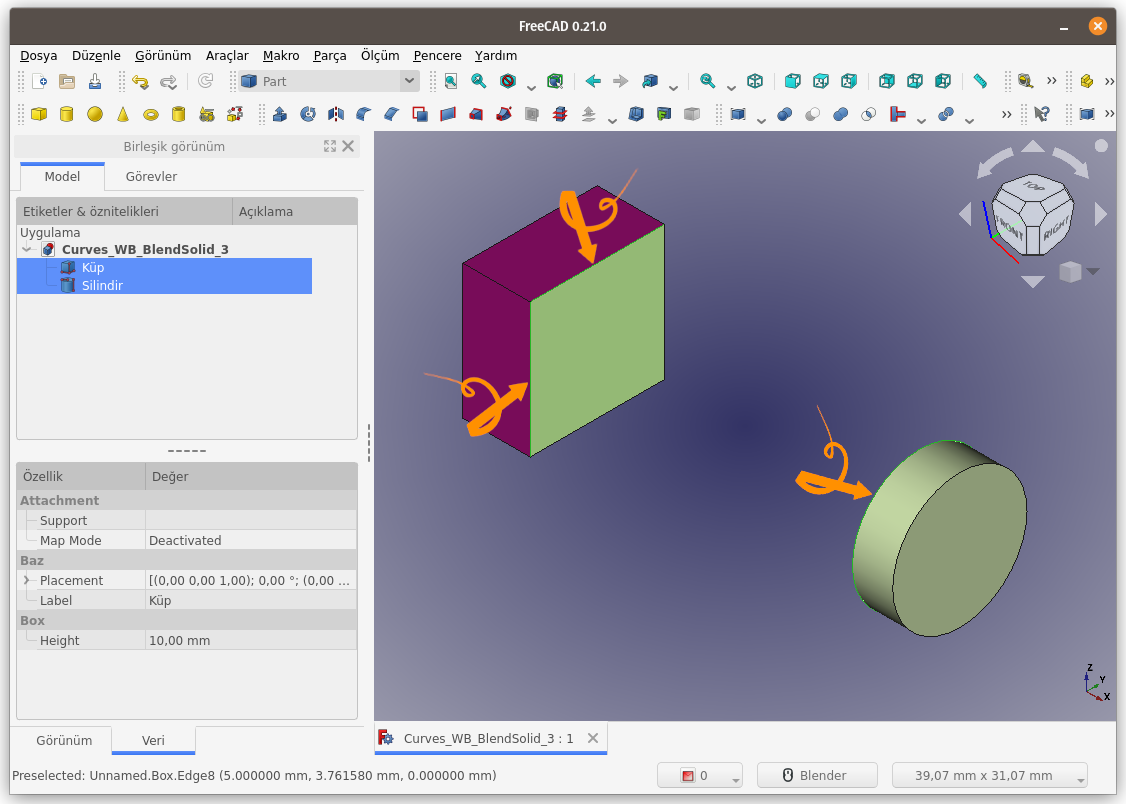
Görüldüğü üzere, Unsur ağacında Blend_Solid nesnesi oluştu ancak sonuç beklediğimiz gibi olmadı. Unsur ağacında Blend_Solid nesnesinde Ünlem işareti olduğuna dikkat edin.
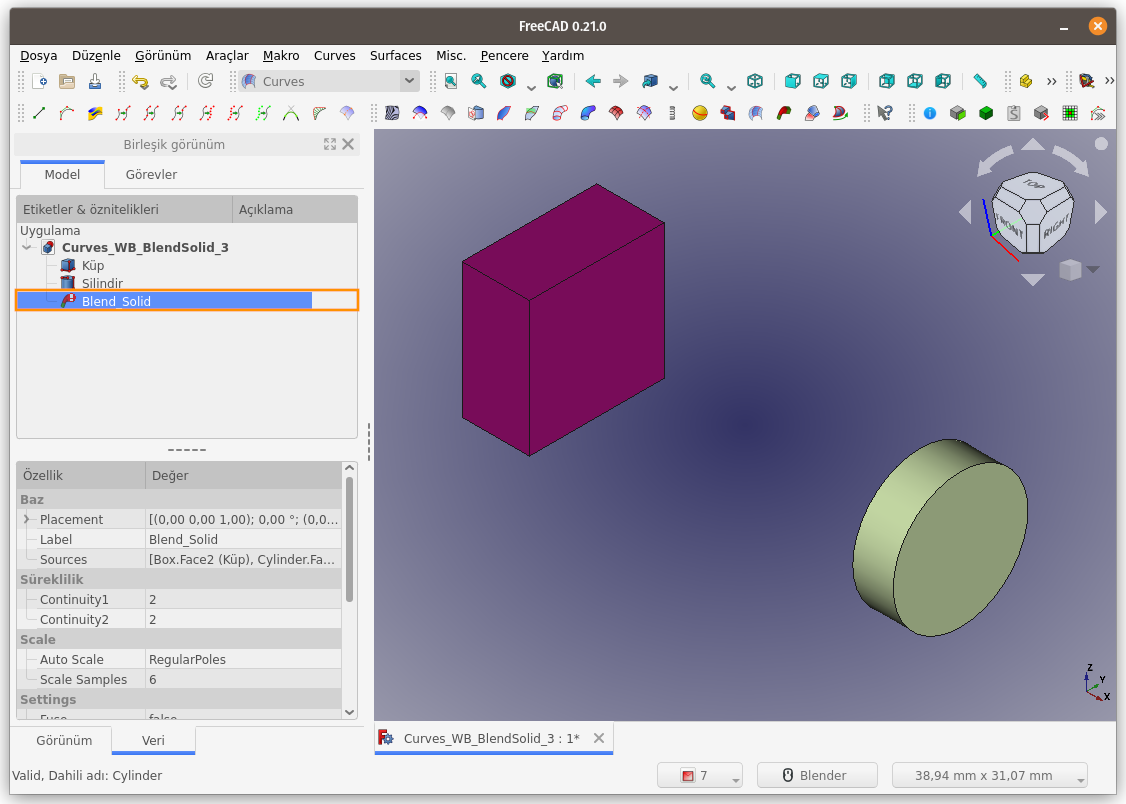
Komutun doğru sonuç vermemesinin, istediğimiz sonucu elde edemememizin sebebi, Silindirin seçili yüzeyine ait sadece bir kenar çizgisi olmasıdır.
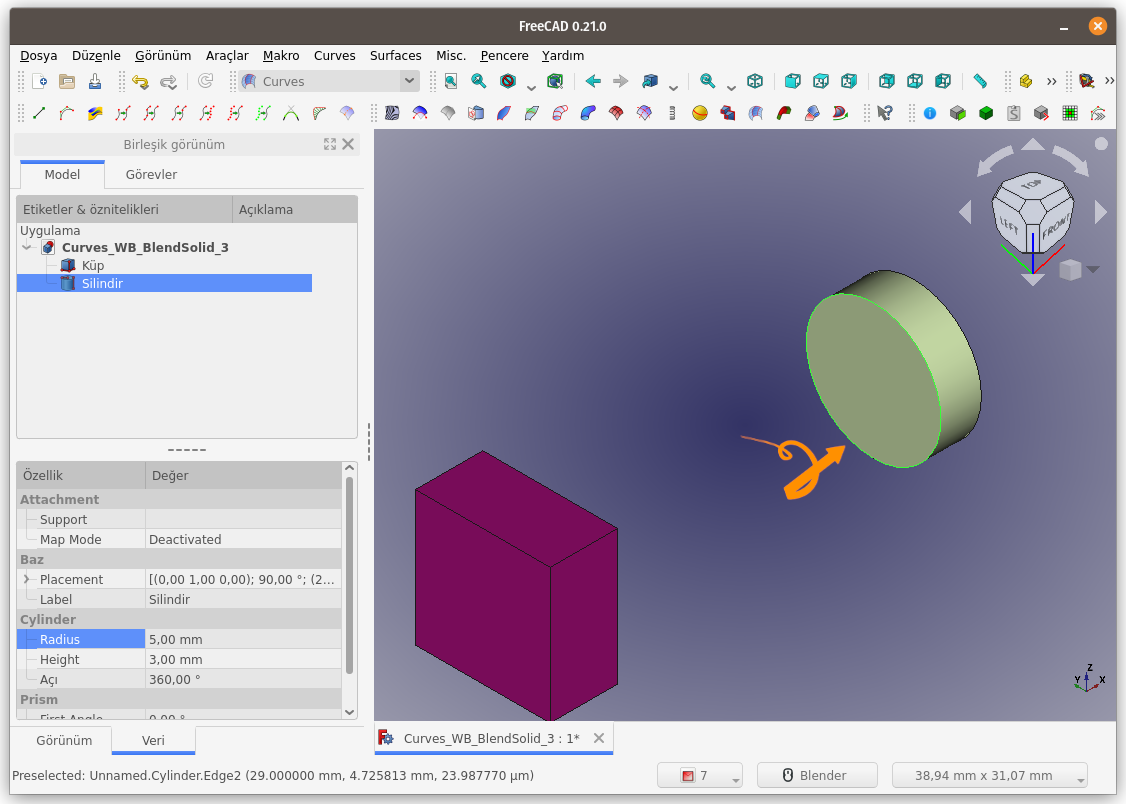
Silindirin kesit alanını, bir çember yerine birden fazla (örneğin 4) yay parçası ile oluşturalım.
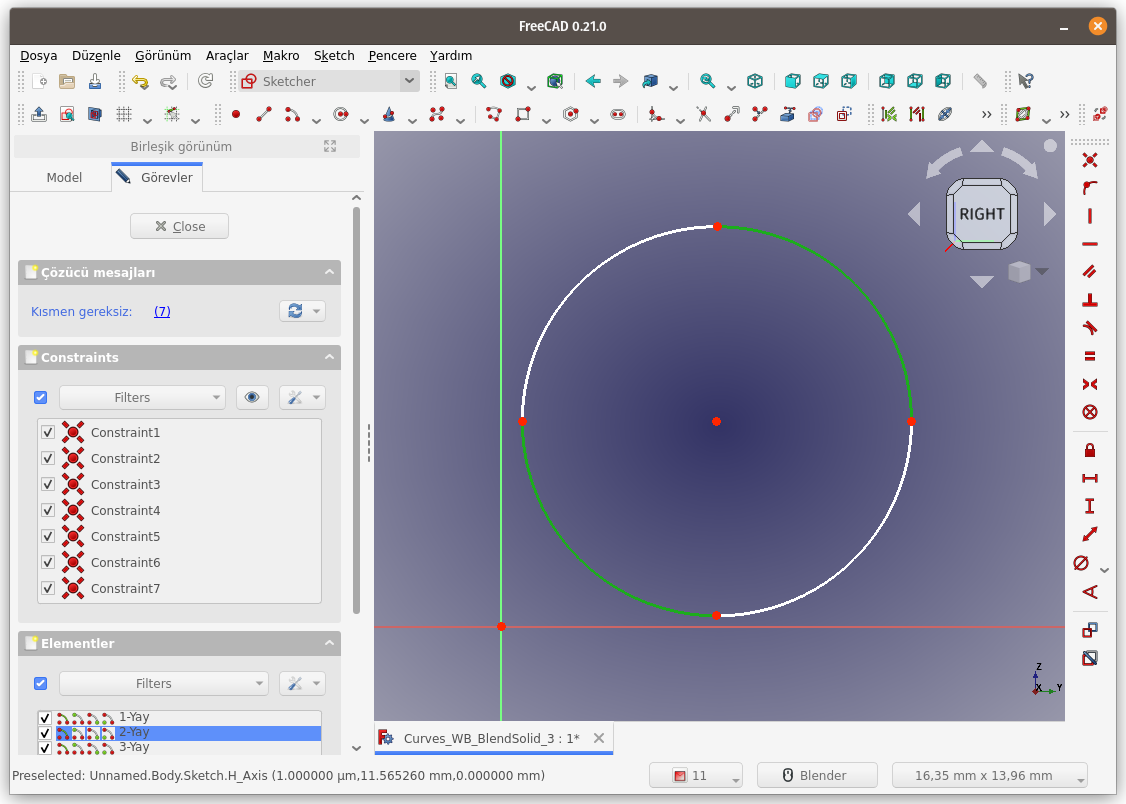
Silindir nesnesini Bileşik (Compound) hale getirelim.
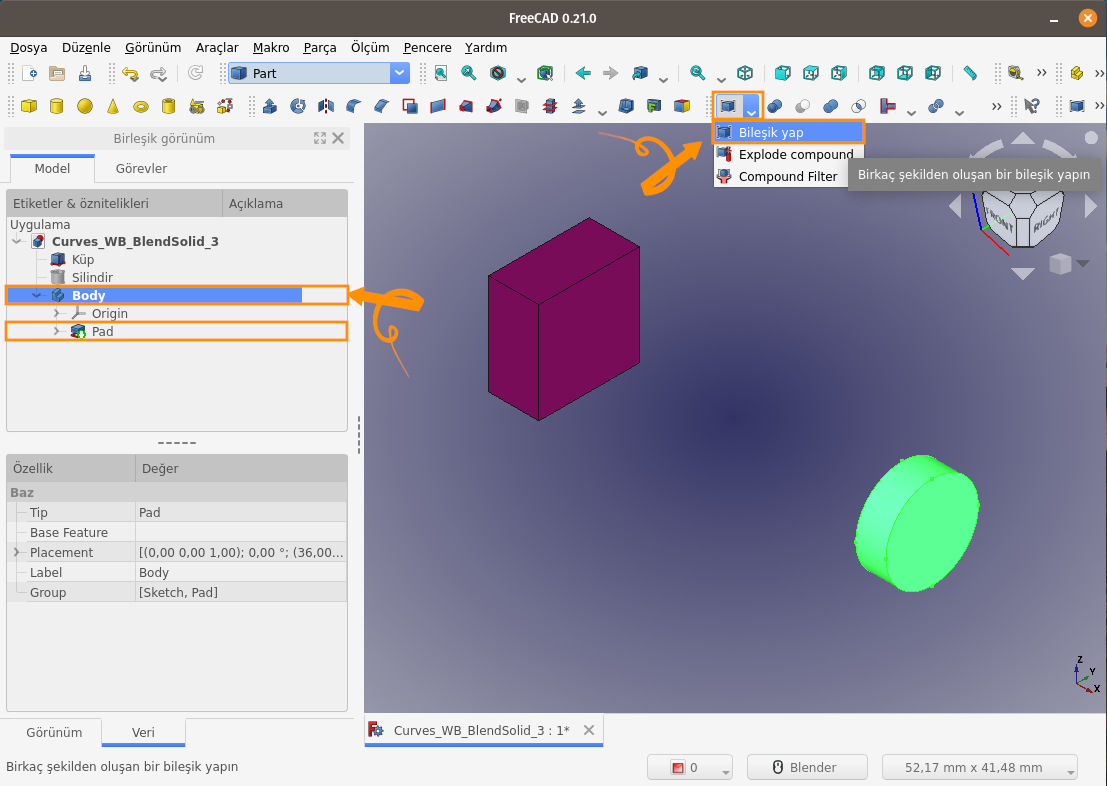
Birer Yüzey ve 2'şer kenar çizgisi seçerek BlendSolid komutunu çalıştıralım.
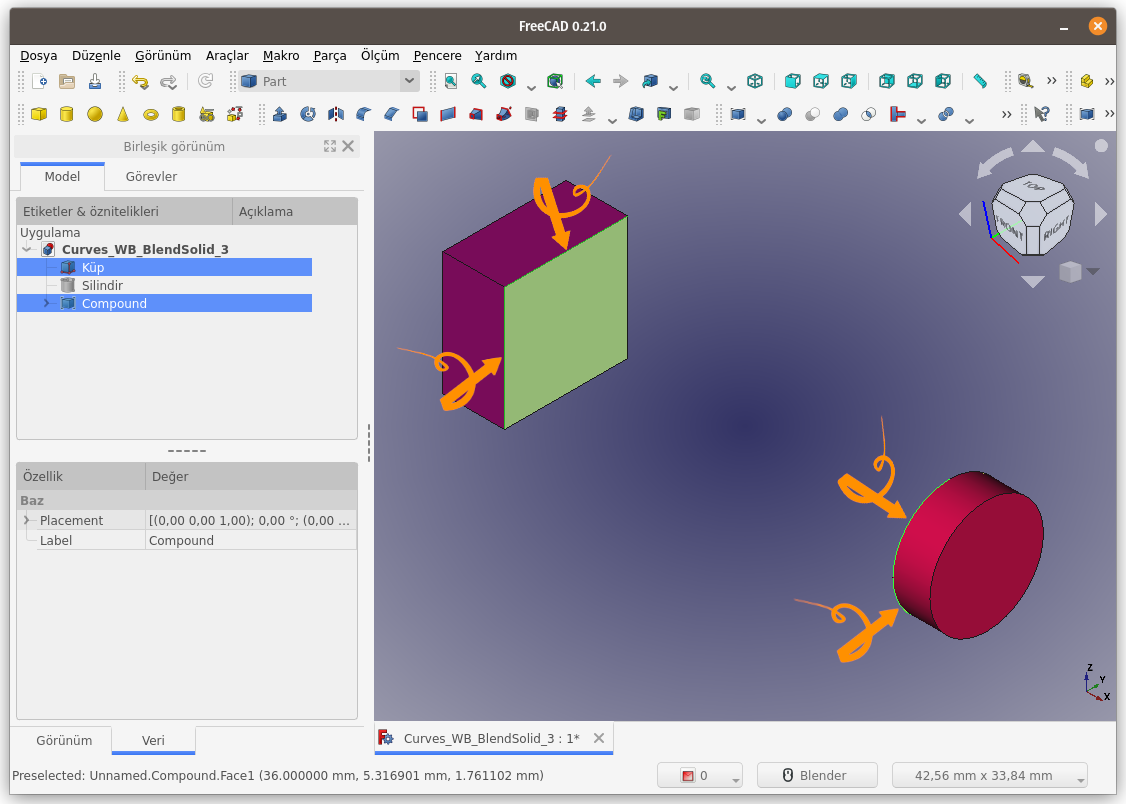
Komut bu kez başarılı sonuç verdi. Seçili kenarlara bağlı olarak Eğrisel bir yapı elde edildi.
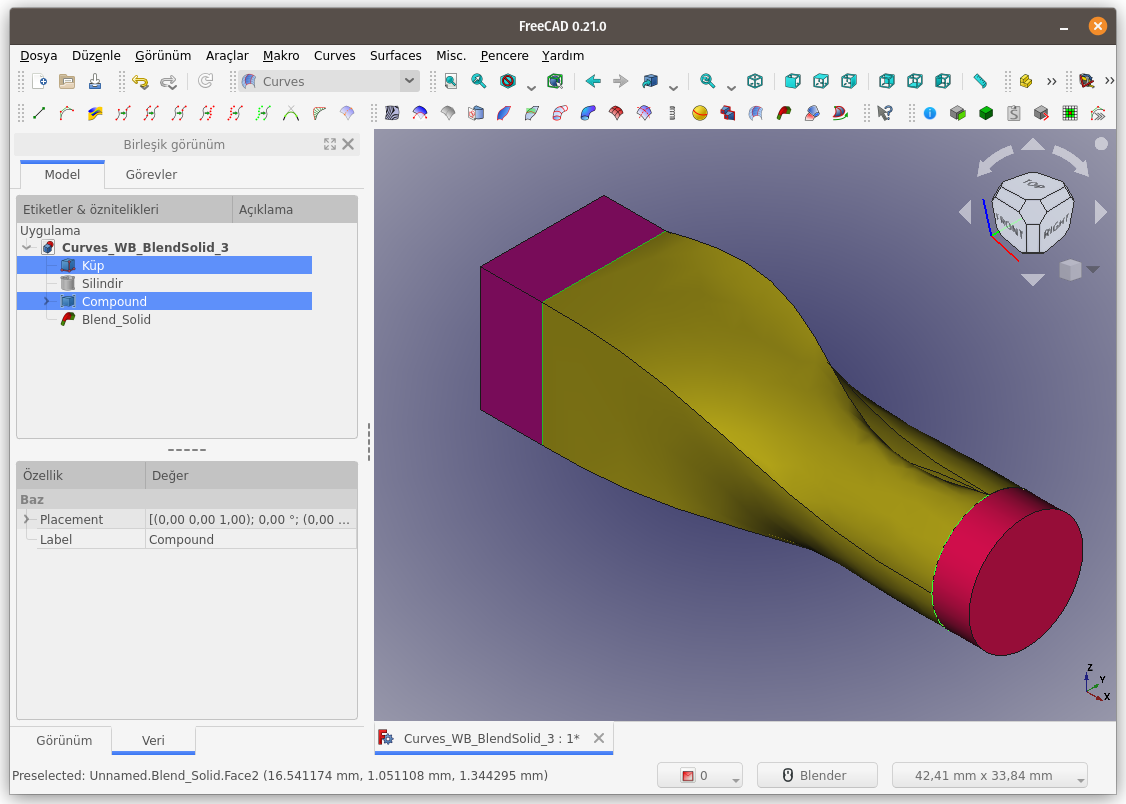
Blend_Solid nesnesinin Continuity1 ve Continuity2 süreklilik değerleri 0 (sıfır) olarak değiştirildiğinde, Loft komutuna benzer doğrusal yapı elde edildi.
Fuse parametresi, false olarak ayarlandığı için oluşan Blend_Solid nesnesi ayrı bir nesne olarak unsur ağacında görüntüleniyor.
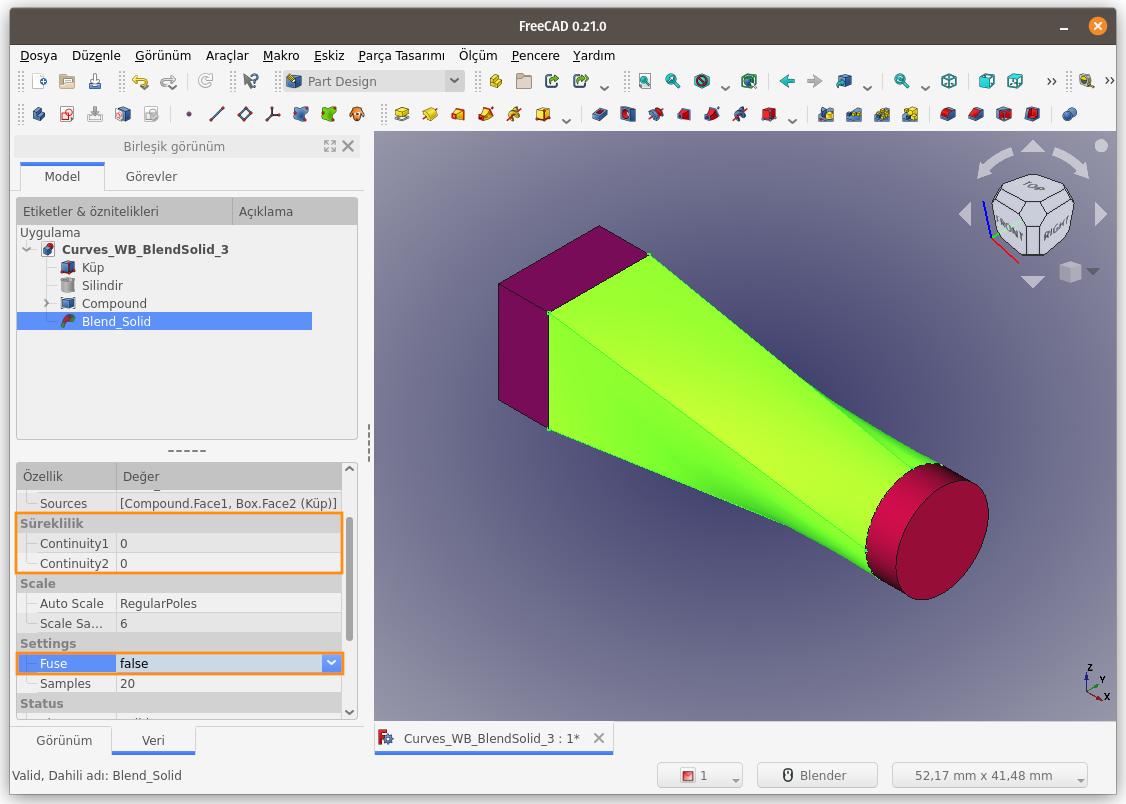
Silindirin konumunu ve açısını değiştirip, Continuity1 ve Continuity2 süreklilik değerlerini artırdığımızda aşağıdaki sonucu elde ediyoruz.
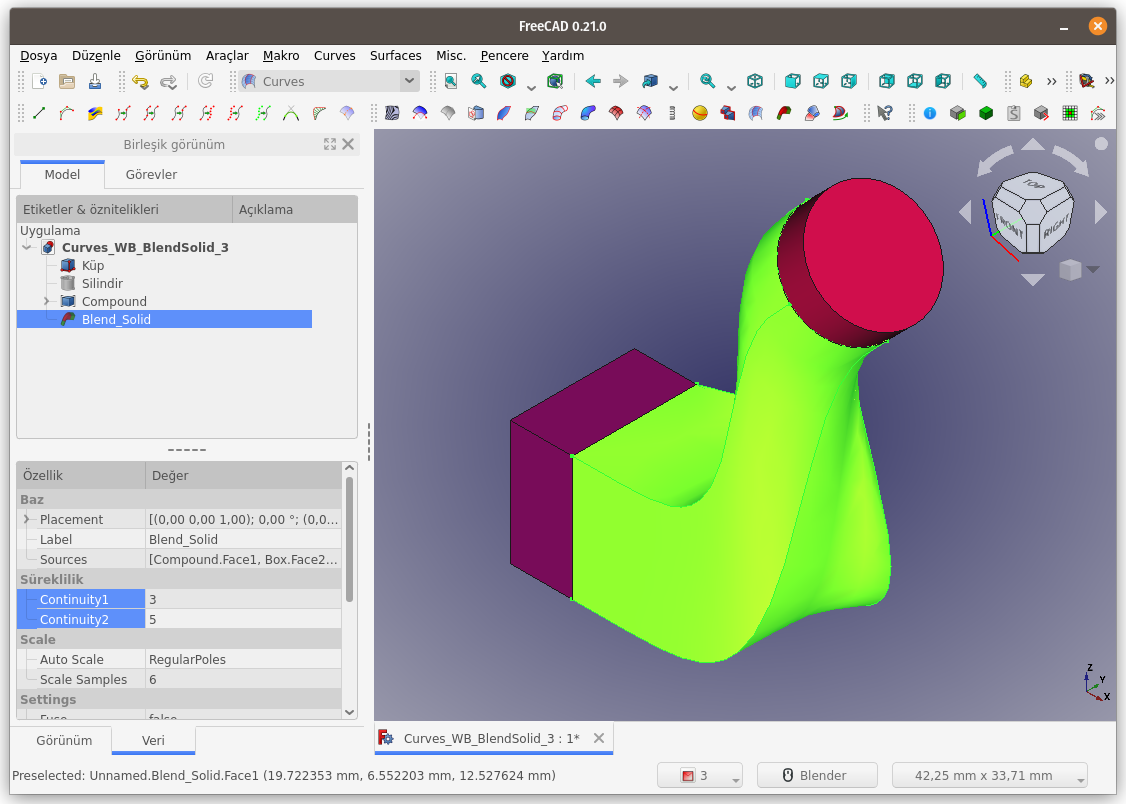
Fuse parametresini, true olarak ayarladığımızda Blend_Solid nesnesi, bağlantılı olduğu nesnelerle (Dikdörtgenler prizması ve Silindir) birleştirilip tek bir nesne olarak unsur ağacında görüntülenir.