Solvespace Bölüm 1: Genel Navigasyon
Paz 21 Kasım 2021Bölüm 1: Genel Navigasyon
Bu, SolveSpace için bir başvuru kılavuzudur. Programa giriş niteliğinde (Çizim ve Modelleme öğretme amaçlı) değildir; Bunun için öğreticilere bakın.
Genel Navigasyon/Gezinim
Kullanıcı arayüzü iki pencereden oluşur: çoğunlukla grafik içeren büyük bir pencere (Grafik Penceresi) ve çoğunlukla metin içeren daha küçük bir pencere (özellikler penceresi). Grafik penceresi geometriyi çizmek ve 3 boyutlu modeli görüntülemek için kullanılır. özellikler penceresi model hakkında bilgi sağlar ve ayrıca ayarları ve sayısal parametreleri değiştirmek için kullanılabilir.
Grafik Penceresi ve Model Görünümü
Görünümü kaydırmak için fareyi sağ tuşuna (butonuna) basarak sürükleyin.
Görünümü döndürmek (çevirmek) için fareyi orta tuşuna (tekerleğine) basarak sürükleyin. Bu, parçayı ters çevirir, böylece daha önce
gizlenmiş olan (sahneye bakıldığında arkada kalan) yüzeyler görünür hale
gelir.
Görünümü monitör düzlemi içinde döndürmek için Ctrl+Farenin orta tuşu basılıyken sürükleyin.
Shift+Farenin orta tuşuna basıp sürükleyerek kaydırmak veya Shift+Farenin sağ tuşuna basıp sürükleyerek döndürmek de mümkündür. Eğer altı serbestlik
dereceli bir 3Dconnexion kontrolör bağlıysa (örneğin, bir
SpaceNavigator) bu, modelin görünümünü dönüştürmek için de
kullanılabilir.
Görünümü Yakınlaştırmak veya Uzaklaştırmak için Farenin tekerleğini çevirin. Görünüm menüsünü veya ilgili klavye kısayollarını ( + ve - ) kullanarak da yakınlaştırma yapmak mümkündür. Düzlemler de dahil
olmak üzere bazı özellikler her zaman ekranda aynı boyutta çizilir ve bu
nedenle yakınlaştırmadan etkilenmez.
Komutların çoğu üç farklı şekilde kullanılabilir: menüden, klavye kısayolundan veya araç çubuğundan. Araç çubuğu, grafik penceresinin sol üst kısmında görüntülenir. Bir simgenin ne anlama geldiğini öğrenmek için fareyi üzerine getirin (Komutun ve kısayol tuşu bilgileri görüntülenecektir). Araç çubuğunu göstermek veya gizlemek için Görünüm → Araç çubuğunu Göster'i (View → Show Toolbar) seçin.
Parçanın tümünü ekrana sığdıracak şekilde görüntüyü yakınlaştırmak için Görünüm → Sığdıracak şekilde Yakınlaş'ı (View → Zoom To Fit.) seçin (Kısayol tuşu F ‘dir). Bu komut, parçanın tam olarak ekrana sığması için yakınlaştırma
seviyesini ayarlar ve ardından parçayı ekrana ortalamak için taşır.
Taşıma işleminden parçanın dönüşü etkilenmez (Bakış açısı
değiştirilmez).
Bir çalışma düzlemi etkinse, görünümü çalışma düzlemine hizalamak için Görünüm → Görünümü çalışma Düzlemine Hizala'yı (View → Align View to Workplane) seçin (veya W tuşuna basın). Bunu yaptıktan sonra ekranın düzlemi çalışma düzlemi
ile çakışıyor ve çalışma düzleminin merkezi ekranın ortasında oluyor.
Yakınlaştırma düzeyi bu komuttan etkilenmez.
Ortogonal (dikey) bir görünümde, koordinat
(x, y veya z) eksenlerinden biri yatay, diğeri ise dikeydir. Görünümü en
yakın Ortogonal (dikey) görünüme yönlendirmek için Görünüm → En Yakın Orto Görünüm (View → Nearest Ortho View) menü yolunu seçin (Kısayol tuşu F2 ‘dir). İzometrik görünümde, üç koordinat ekseninin tümü aynı
uzunlukta yansıtılır ve koordinat eksenlerinden biri dikeydir. Görünümü
en yakın izometrik görünüme yönlendirmek için Görünüm → En Yakın
İzometrik Görünümü (View → Nearest Iso View) menü yolunu seçin (Kısayol
tuşu F3 ‘tür).
Belirli bir noktanın, ekranın tam merkezinde olacak şekilde görüntü kaydırılmak istenirse, o noktayı seçin ve ardından Görünüm → Noktayı Merkezde Görüntüle menü yolunu seçin (Kısayol tuşu F4 ‘tür).
X, Y ve Z koordinat eksenleri her zaman grafik
penceresinin sol alt kısmında kırmızı, yeşil ve mavi olarak
görüntülenir. Bu eksenler canlıdır: Yani diğer normallerle aynı şekilde
fare ile vurgulanabilir ve seçilebilirler. (Bu, koordinat eksenlerinin
ekranda her zaman kolayca erişilebilir olduğu anlamına gelir; örneğin X
eksenine paralel bir çizgiyi sınırlandırırken bundan faydalanabiliriz.)
Ölçü (Boyut) Girişi ve Birimler
ölçüler (Boyutlar), milimetre veya inç olarak görüntülenebilir. Milimetre ölçülerin ondalık kısmı (noktadan sonrası) her zaman iki basamakla (45.23) ve inç ölçüleri her zaman üç basamakla (1.781) görüntülenir.
Mevcut görüntüleme (ölçü) birimlerini değiştirmek için Görünüm → ölçü Birimleri → İnç / Milimetre cinsinden (Choose View → Dimensions Units → Inches/Millimeters) menü yolunu kullanın. Bu, çizili olan modeli değiştirmez; Kullanıcı
görüntülenen ölçü birimini inç’ten milimetreye değiştirirse, örneğin 1.0
olarak girilen ölçü, 25.40 olarak görüntüleniyor.
Tüm ölçüler, geçerli görüntüleme birimlerine göre yazılır, belirtilir. Bir ölçü girilmesinin beklendiği çoğu yerde, tek bir sayı yerine aritmetiksel ifadeler ( örneğin; 4*20 + 7) girmek te mümkündür.
Özellik Penceresi (Tarayıcısı)
özellik penceresi, bağımsız bir palet penceresi olarak görünür. Bu pencere, Sekme (TAB) tuşuna basılarak veya Görünüm → özellik Tarayıcısını Göster (View → Show Property Window) seçilerek gösterilebilir veya gizlenebilir. özellikler penceresi bir web tarayıcısı gibi çalışır.
Altı çizili metinler birer bağlantıdır. Bir bağlantıyı etkinleştirmek için fare ile (Sol tuş) tıklayın. Bağlantılar, özellik penceresindeki diğer sayfalara gitmek için kullanılabilir. örneğin, "home" ekranı, çizimdeki grupların bir listesidir:
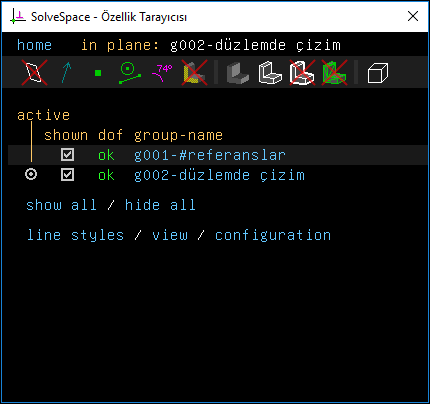
Bir grubun sayfasına gitmek için o grubun
adını tıklayın (ör. "g002-düzlemde çizim"). Bağlantılar ayrıca çizimdeki
eylemleri tetikleyebilir. örneğin, yukarıdaki ekran görüntüsünde tüm
gruplar gösterilmektedir. Bir grubu gizlemek için "shown (gösterilen)" sütunundaki kutuyu tıklayın.
özellik penceresi bazen kolaylık sağlamak için,
komutla alakalı muhtemel sayfaya otomatik olarak gider. örneğin, yeni
bir grup oluşturulduğunda, özellik penceresi o yeni grubun sayfasını
görüntüler. Sol üst köşedeki "Home (ana sayfa)" bağlantısını tıklayarak (veya ESC tuşuna basarak) ve oradan bağlantıları takip ederek farklı bir sayfaya gitmek her zaman mümkündür.
çizim objeleri seçildiğinde (örneğin, kullanıcı
fare ile bir öğe üzerine tıkladığında), bu öge ile ilgili bilgiler
özellik penceresinde görüntülenir. Tek bir öğe seçilirse, o öğe hakkında
bilgi görüntülenir. örneğin, bir çemberin/dairenin merkezi
(koordinatları) ve yarıçapı, özellik penceresinde görüntülenir.
Birden çok öğe seçilirse, özellik penceresi bazen hepsiyle ilgili bilgileri görüntüleyebilir. Bu durum şunları içerir:
- İki nokta: noktalar arasındaki mesafe
- Bir nokta ve bir düzlem yüzeyi: noktadan düzleme olan mesafe
- İki nokta ve bir vektör: vektör boyunca yansıtılan noktalar arasındaki mesafe
- İki düzlem yüzeyi: düzlem yüzleri arasındaki açı
Öğeleri Goster / Gizle
çizim daha karmaşık hale geldikçe, gereksiz
bilgileri gizlemek faydalı olabilir. SolveSpace bunu yapmak için birkaç
farklı yol sunar.
özellik penceresinin üst kısmında bir dizi simge
görünür. Bu simgeler, çizimdeki farklı öğeleri gizlemeyi ve göstermeyi
mümkün kılar:
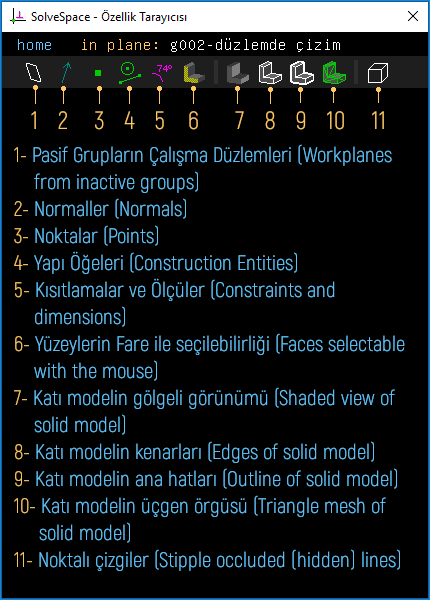
1- Pasif Grupların çalışma Düzlemleri (Workplanes from inactive groups)
"Yeni çalışma Düzleminde çizim Yap"
menü seçeneği ile bir çalışma grubu oluşturulduğunda, ilişkili bir
çalışma düzlemi otomatik olarak oluşturulur. Bu düzlemleri görüntülemek /
gizlemek için bu seçenek kullanılabilir. Normal şartlarda Oluşturulan
çalışma düzlemleri, ya o grup görünür olduğunda (yani öğe gösterilirken)
ya da yalnızca o grup hem görünür hem de aktif olduğunda görünür.
2- Normaller (Normals)
Varsayılan olarak normaller, normal yönünde (düzleme dik) mavi-gri oklar olarak çizilir/gösterilir. Bu normaller, (örneğin onları kısıtlamak için) fare ile seçilebilir. Bu simge onları gizlemek için kullanılabilir.
3- Noktalar (Points)
Varsayılan olarak noktalar yeşil kare olarak çizilir/gösterilir. Bu noktalar, fareyle seçilebilir (örneğin onları sınırlamak için). Bu simge noktaları gizlemek / göstermek için kullanılabilir. Noktalar gizlenmişse, fare üzerlerine geldiğinde görünmeye devam edecekler ve yine de seçilebilirler. (versiyon 3’te bu mümkün değildir.)
4- Yapı öğeleri (Construction Entities)
çizim esnasında oluşturulan Yapı öğelerinin (Yardımcı çizgilerin) görüntülenmesi veya gizlenmesini
5- Kısıtlamalar (sınırlamalar) ve ölçüler (boyutlar) (Constraints and dimensions)
Bir kısıtlama oluşturulduğunda (örneğin ölçü, diklik, teğet, açı,...vb), bu kısıtlamanın grafiksel bir temsili, ekranda mor renk ile görüntülenir. Bir gruptaki kısıtlama, yalnız o grup etkin olduğunda görünür. Grup etkin iken bu kısıtlamaları gizlenmek istenirse u simgeyi kullanılır.
6- Yüzeylerin Fare ile Seçilebilirliği (Faces selectable with the mouse)
3d modeldeki bazı yüzeyler seçilebilir. örneğin, kullanıcı parçanın bir düzlem yüzünü seçebilir ve bir noktayı o düzleme uzayacak şekilde sınırlayabilir. Yüzeyler görüntüleniyorsa, fare üzerlerine geldiğinde yüzeyler farklı renkle vurgulanmış olarak görünecektir. Kullanıcı, diğer herhangi bir öğede (nokta, çigi,...vb) olduğu gibi, yüzeyi fare tıklaması ile seçer.
7- Katı modelin gölgeli görünümü (Shaded view of solid model)
3D parça, derinlik hissi / izlenimi vermek için ışık efektleriyle birlikte opak bir katı olarak görüntülenir. Bu simge, o görünümü gizlemek için kullanılabilir.
8- Katı modelin kenarları (kenar çizgileri) (Edges of solid model)
Katı modelin iki farklı yüzeyinin buluştuğu her yerde çizgiler çizilir. Kenarlar (kenar çizgileri) gösteriliyor ancak gölgeleme gizliyse, bir tel kafes görüntüsü ortaya çıkıyor. Kenarlar gösterildiğinde ağların (mesh) görüntülenmesi belirgin şekilde daha yavaş olabilir. NURBS yüzeylerinin gösterimi, kenarlar gösterildiğinde fark edilir şekilde daha yavaş olmayacaktır. Kenarların rengi çizgi stillerinde ayarlanabilir.
9- Katı Modelin Ana Hatları (Outline of solid model)
Katı Modelin Ana Hattını (Dış Konturunu) ayrı bir çizgi tipi, rengi ve kalınlık ile görüntülemek için bu buton kullanılabilir.
10- Katı modelin üçgen örgüsü (Triangle mesh of solid model)
3 boyutlu parça modeli birçok üçgenden oluşuyor; örneğin, dikdörtgen bir yüzey, iki üçgenle temsil edilir. Modeldeki üçgenleri göstermek için bu simgeyi kullanın. Bu, dışa aktarmadan önce örgünün / ağın (mesh) ne kadar ince veya kaba olduğunu görmenin iyi bir yoludur.
11- Noktalı çizgiler (Stipple occluded (hidden) lines)
Parça (bakış açımıza göre) belirli bir açıdayken, parçadaki bazı çizgiler katı parçanın içine gömüldükleri (ya da parçanın arkasında kaldığı) için görünmez olacaktır. Bu çizgileri göstermek için (Parça şeffafmış gibi) bu simgeyi kullanın. Bu, parçanın hacmi içinde kalan bir taslak çizerken kullanışlıdır.
Yukarıdaki seçeneklere ilave olarak, tüm grupları gizlemek ve göstermek mümkündür. Bir grup gizliyse, o gruptaki tüm öğeler (çizgi parçaları, çemberler, yaylar, noktalar vb.) gizlenir. Katı model (3 boyutlu parça) bundan etkilenmez; yani gizli bir grup, bir silindir oluşturmak üzere ekstrüde edilmiş bir daire içeriyorsa, (çember, nokta,... vb öğeler gizlenmesine rağmen ) silindir görünür durumda kalacaktır.
Bir grubu gizlemek için, ESC tuşuna basarak veya özellik Penceresinin sol üstündeki bağlantıyı (home)
seçerek Ana Ekrana gidin. çiziminizin içeriğine bağlı olarak (uzun ya
da kısa) bir grup listesi görüntülenir. Bir grup görünür durumdaysa, "shown (gösterilen)"
sütunundaki onay kutusu işaretlenir. Böylece onay kutusunu artık
işaretlenmemiş hale gelirve grup gizlenir. Grupların görünür / gizle
durumu parça dosyasına kaydedilir. Bir parça bir montaj dosyasına
bağlanırsa, parça dosyasında görünen objeler montaj dosyasında da
görünür olacak ve gizlenmiş olan objeler de gizlenecektir.