Solvespace Bölüm 2: Çizim Öğeleri (Objeleri)
Pzt 26 Aralık 2022Bölüm 2: Çizim Öğeleri (Objeleri)
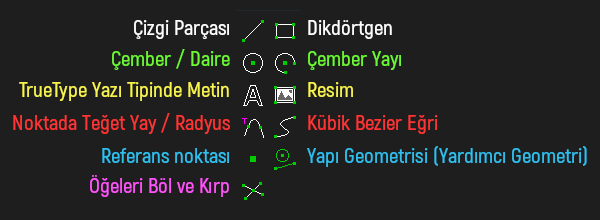
Yapı Geometrisi (Yardımcı Geometri)
Normal çalışmada, kullanıcı bir taslakta çizgi ve eğriler çizer. Bu eğriler üretilecek geometriyi tanımlar; sonuçta parmak freze, lazer veya başka bir kesici alet, bu eğriler boyunca kesecektir.
Bazı durumlarda son kısımda (geometrinin sonuçlanma kısmında) görünmemesi gereken bir çizgi (yardımcı çizgi) çizmekte fayda var. Örneğin, kullanıcı simetrik bir parça için bir merkez çizgisi çizmek isteyebilir; ancak bu merkez çizgisi yalnızca bir kılavuzdur ve aslında CAM verileriyle dışa aktarılmamalıdır. Bu çizgilere (sadece çizgi olmak zorunda değil) Yapı çizgileri (yardımcı çizgier) denir.
Bir öğeyi yalnızca yapı öğesi olarak işaretlemek için Çizim → Yapıyı Değiştir'i seçin (Kısayol tuşu G).
Bir yapı öğesi, ekranda yeşil renkle çizilmesi ve varsayılan olarak
dışa aktarma için geometriye (ekstrüde edilecek, tornalanacak veya
süpürülecek bölüme) katkıda bulunmaması dışında diğer herhangi bir obje
gibi davranacaktır. Ayrıca 'G' klavye kısayolunu kullanarak yeni bir öğe çizerken yapı geometrisini değiştirebilirsiniz.
Referans noktası
Bu öeğe, tek bir nokta ile tanımlanır.
Referans noktası oluşturulduğunda bir çalışma düzlemi etkinse, o referans noktası her zaman çalışma düzleminde yer alacaktır. Hiçbir çalışma düzlemi aktif değilse, referans noktası 3d olarak serbest olacaktır. (Bu, örneğin bir çizgi parçasının uç noktaları dahil olmak üzere tüm noktalar için aynı davranıştır.)
Referans noktaları tipik olarak yapı geometrisi olarak kullanılır. Kullanıcı, çizgi bölümlerinin veya diğer öğelerin boyutlandırılmasını basitleştirmek için referans noktalarını yerleştirebilir.
Çalışma Düzlemi
Bu varlık bir nokta ve bir normal ile belirtilir. Nokta orijinini, normal ise oryantasyonunu (yönülimi) tanımlar.
Bir çalışma düzlemi, 2d'de (2 boyutta) bir taslak
çizmeyi mümkün kılar. Bir çalışma düzlemi etkinse, çizilen tüm öğeler o
çalışma düzleminde bulunmalıdır.
Açıkça çalışma düzlemleri oluşturmak neredeyse hiç gerekli değildir. Bunun yerine, Yeni Çalışma Düzlemi grubunda yeni bir taslak (çizim) oluşturun.
Çizgi Parçası
Bu öğe, iki uç nokta (çizginin başlangıç ve bitiş noktaları) ile belirtilir. Bir çalışma düzlemi etkinse, iki uç nokta her zaman o çalışma düzleminde bulunur.
Çizgi Parçası (Bölümü / Segmenti) oluşturmak için Çizim → Çizgi Parçası'nı
seçin ve ardından çizginin bir uç noktasına sol tıklayın. Ardından fare
düğmesini bırakın; diğer uç nokta şimdi sürükleniyor.
Yeni oluşturulan çizgi parçasıyla bir bitiş noktası paylaşan başka bir çizgi parçası oluşturmak (çoklu çizgiden oluşan geometri üretmek) için tekrar sol tıklayın. Bu, kapalı çokgenler çizmenin hızlı bir yoludur.
Çizgi parçaları çizmeyi durdurmak / sonlandırmak için Escape tuşuna basın veya farenin sağ tuşuna
tıklayın. Otomatik bir kısıtlama eklenirse, SolveSpace yeni çizgi
parçaları çizmeyi de durduracaktır. (Örneğin, art arda sol tıklayarak ve
ardından son kez sol tıklamadan önce imleci başlangıç noktasının
üzerine getirerek kapalı bir çokgen çizin. Çoklu çizginin bitiş noktası,
başlangıç noktasında uzanacak şekilde sınırlandırılacaktır ve bir
kısıtlama eklendiğinden, SolveSpace çizimi durduracaktır.)
Dikdörtgen
Bu öğe, kapalı bir eğri oluşturacak şekilde düzenlenmiş iki dikey ve iki yatay çizgi parçasından oluşur. Başlangıçta, dikdörtgen fare ile çapraz olarak zıt iki köşe ile belirtilir. Dikdörtgendeki doğru parçaları (ve noktalar), sıradan doğru parçalarıyla aynı şekilde sınırlandırılabilir.
Dört doğru parçası çizerek ve uygun kısıtlamaları ekleyerek aynı şekli elle çizmek te mümkün olacaktır. Dikdörtgen komutu, aynı şeyi çizmenin daha hızlı bir yoludur.
Çalışma düzlemi, "yatay" ve "dikey" ifadelerini tanımladığı için, dikdörtgen çizildiğinde çalışma düzlemi aktif olmalıdır. (Yani dikdörtgen komutu ile geometri çizilirken, mecburen yatay ve dikey sınırlama eklenmelidir, bir çalışma düzlemi aktif değilse yatay ve dikeyin neye göre, hangi yöne göre olduğu bilinemez, bu nedenle bir dikdörtgen çizildiğinde çalışma düzlemi aktif olmalıdır.)
Dikdörtgen oluşturmak için Çizim → Dikdörtgen'i seçin (Kısayol tuşu R)
Daire / Çember
Bu öğe, merkez noktası, çapı ve normali ile belirtilir.
Çember oluşturmak için Çizim → Çember'i seçin (Kısayol tuşu C)
ve ardından merkeze sol tıklayın. Ardından fare düğmesini bırakın; fare
hareket ettirildiğinde çemberin çapı sürüklenir. Çapı yerleştirmek için
tekrar sol tıklayın.
Bir çalışma düzlemi etkinse, o zaman merkez noktası o çalışma düzleminde olmalıdır ve dairenin normali çalışma düzleminin normaline paraleldir (bu, dairenin, çalışma düzleminin yüzeyinde olduğu anlamına gelir).
Hiçbir çalışma düzlemi aktif değilse, o zaman merkez noktası boşlukta serbest vaziyettedir ve dairenin yönünü belirlemek için normal (normali temsil eden oklar) sürüklenebilir (veya sınırlandırılabilir).
Çember Yayı
Bu öğe, merkez noktası, iki uç noktası ve normali ile belirtilir.
Yayı oluşturmak için Çizim → Çember Yayı'nı
seçin (Kısayol tuşu A) ve ardından uç noktalarından birine sol
tıklayın. Ardından fare düğmesini bırakın; fare hareket ettirildiğine
diğer uç nokta sürüklenir. Yay oluşturulurken merkez nokta da, tam bir
yarım daire oluşturacak şekilde sürükleniyor.
Diğer uç noktayı yerleştirmek için tekrar sol tıklayın ve ardından merkezi istenen konuma sürükleyin. Yay, birinci noktadan ikinci noktaya saat yönünün tersine çizilir.
Çember Yayı, bir çalışma düzleminde çizilmelidir; boş alanda çizilemez.
Noktada Teğet Yay / Radyus
Keskin bir köşeyi yuvarlamak için (örneğin, iki çizgi arasında), genellikle köşede her iki çizgiye de teğet olan bir yay (radyus) oluşturmak isteriz.
Bu, çizgi ve yayın birleştiği yerde pürüzsüz bir görünüm oluşturacaktır. Bu yayları Çizim → Çember Yayı ve Sınırlandır → Paralel / Teğet menü yollarındaki komutları kullanarak elle çizmek te mümkün olabilir, ancak bunları otomatik olarak oluşturmak daha kolaydır.
Komut uygulandığında çizgilerin ilk parçaları yapı çizgileri olacak ve yaya bağlanan iki yeni çizgi oluşturulacak. Yayın çapı (oluşan radyus çapı) daha sonra Mesafe / Çap veya Eşit Uzunluk / Yarıçap kısıtlamaları ile olağan şekilde sınırlandırılabilir.
Varsayılan olarak, teğet yayın (radyus) yarıçapı otomatik olarak seçilir. Bunu değiştirmek için, hiçbir şey seçilmeden Çizim → Noktada Teğet Yay'ı
seçin. Özellik penceresinde yarıçapın belirtilebileceği bir ekran
görünecektir. Bu ekranda, komut sonrası, orijinal çizgilerin ve
eğrilerin korunup korunmayacağını, korunacaksa yapı çizgileriyle
değiştirilip değiştirilmeyeceğini (üzerlerine kısıtlamalar koymak
istiyorsanız bu yararlı olabilir) veya silinip silinmeyeceğini belirtmek
de mümkündür.
Kübik Bezier Eğri
Bu öğe, en az iki eğri-üzerinde nokta ve her bir uçta bir eğri-dışı kontrol noktası ile belirtilir (yani toplamda eğri-dışı iki nokta [eğrinin başlangıç ve bitiş noktaları]). Yalnızca eğri-üzerinde iki nokta varsa, bu bir Bezier kübik bölümdür ve dört nokta tam olarak Bezier kontrol noktalarıdır.
Eğri üzerinde daha fazla nokta varsa, bu, birden fazla Bezier kübik segmentten oluşan sürekli (C2) interpolasyonlu (Yani eğri birbirini sürekli şekilde takip eden ve keskin köşe, kırıklı yapı barındırmayan) eğri olduğunu gösterir. Bu kullanışlı bir eğri türüdür, çünkü bölümlerin birleştiği yerlerde bile her yerde pürüzsüz bir görünüme sahiptir.
Bezier kübik spline oluşturmak için Çizim → Bezier Kübik Eğri'yi seçin. Ardından kübik parçanın bir uç noktasını belirtmek için Farenin sol tuşuna
tıklayın. Fare düğmesini bırakıp fareyi hareket ettirdiğinizde; kübik
segmentin diğer uç noktası sürüklenir. Daha fazla eğri noktası eklemek
için farenin sol tuşuna tıklayın. Eğriyi bitirmek için Farenin sağ tuşuna tıklayın veya ESC tuşuna basın.
İki kontrol noktası başlangıçta uç noktalar arasındaki düz bir hat’ta yerleştirilir; bu, küpün başlangıçta düz bir çizgi olarak göründüğü anlamına gelir. İstenilen eğriyi oluşturmak için kontrol noktalarını sürükleyin.
Kapalı bir eğri (teknik olarak, bir "periyodik eğri")
oluşturmak için, eğriyi her zamanki gibi oluşturarak başlayın, eğri
üzerinde ilave noktalar (yani yeni eğri parçaları) oluşturmak için sol tıklayın. Ardından fareyi eğrideki ilk noktanın üzerine getirin ve sol tıklayın.
Eğri, ilk nokta da dahil olmak üzere her yerde C2 sürekliliğinde (yani
pürüzsüz, kırıksız) olacak olan periyodik bir eğriye dönüştürülecektir.
TrueType Yazı Tipinde Metin
Bu öğe, metnin her köşesinde bulunan dört nokta ile tanımlanır. Noktalar arasındaki mesafe metnin yüksekliğini ve genişliğini belirler; aralarındaki çizginin açısı metnin yönünü belirler ve konumları metnin konumunu belirler.
Metni oluşturmak için Çizim → TrueType Yazı Tipinde Metin menü yolunu seçin (Kısayol tuşu T). Ardından metnin sol üst nokta konumunu belirtmek için farenin sol butonu ile tıklayın. Fareyi hareket ettirdiğinizde Metnin sağ alt noktasının
konumu sürüklenir; bu noktayı yerleştirmek / sabitlemek için tekrar farenin sol butonuna tıklayın.
Metnin Yazı tipini değiştirmek için metin öğesini
seçin. Özellik Penceresinde, bilgisayarınızda yüklü yazı tiplerinin bir
listesi görünür; Kullanmak istediğiniz yazı tipini seçmek için yazı tipi
adına sol tıklayın. Görüntülenen metni (metnin içeriğini) değiştirmek için metin öğesini seçin ve Özellik Penceresindeki [change] bağlantısına (text = ‘Abc’ [change]) tıklayın.
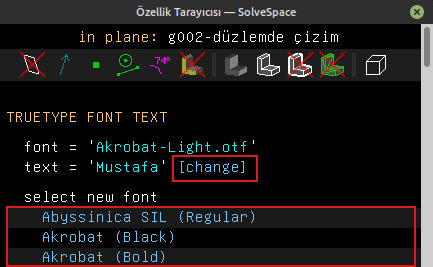
Resim / Görüntü
Bu öğe, bir çizime bir bitmap referans görüntüsü yerleştirmek için kullanılabilir. Bu öğe, TrueType Metin öğelerine benzer şekilde, görüntüyü konumlandırmak, sınırlamak ve yönlendirmek için kullanılabilen dört kontrol noktası ile tanımlanır. Görüntü öğeleri, tipik olarak diğer objeleri çizmek veya izlemek için referans olarak kullanılır ve daha sonra kaldırılır. Bu nedenle, Görüntü öğeleri dışa aktarılamaz.
Öğeleri Böl ve Kırp
Bazı durumlarda, üst üste binen/çakışan şekiller oluşturarak ve ardından fazla çizgileri kaldırarak/silerek çizim yapmak istenir. Örneğin, bu durumda bir daire ve bir dikdörtgen çizilir; iki kısa çizgi ve kısa yay daha sonra tek bir kapalı şekil oluşturmak için silinir.

Çizgi fazlalıklarını kırpmak için, öğeleri kesiştiği
yerden bölmek gerekir. SolveSpace çizgileri, daireleri, yayları ve
Bezier eğrilerini birbiri ile bölebilir (yani metin, resim ,...vb öğeler
bir çizgi, çember,...vb ile bölünemez). Bunu yapmak için, bölünecek iki
öğeyi seçin ve ardından Çizim → Kesişme Yerinde Eğrileri Böl Menü yolunu seçin (Kısayol tuşu I {büyük harf ile Isparta’nın I’sı} ve i {küçük har ile İstanbul’un
i’si}). Bu, her özgün öğeyi siler ve kesişen bir uç noktayı paylaşan iki
yeni öğeyle değiştirir. Fazla çizgiler daha sonra her zamanki gibi
silinebilir (ya da yapısı değiştirilerek referans olarak
kullanılabilir).
Orijinal öğeler silindiği için orijinal öğeler üzerindeki tüm sınırlamalar / kısıtlamalar da silinir. Bu, çizimin bölme işleminden sonra artık istendiği gibi (daha önce sınırlandırıldığı şekliyle) sınırlandırılamayacağı anlamına gelir (Yani yeniden sınırlandırılması gerekir). Bir öge, bölünmeden önce yapı öğesi olarak işaretlenirse, bölme işlemi sonucunda silinmez, dolayısıyla kısıtlamalar devam eder.