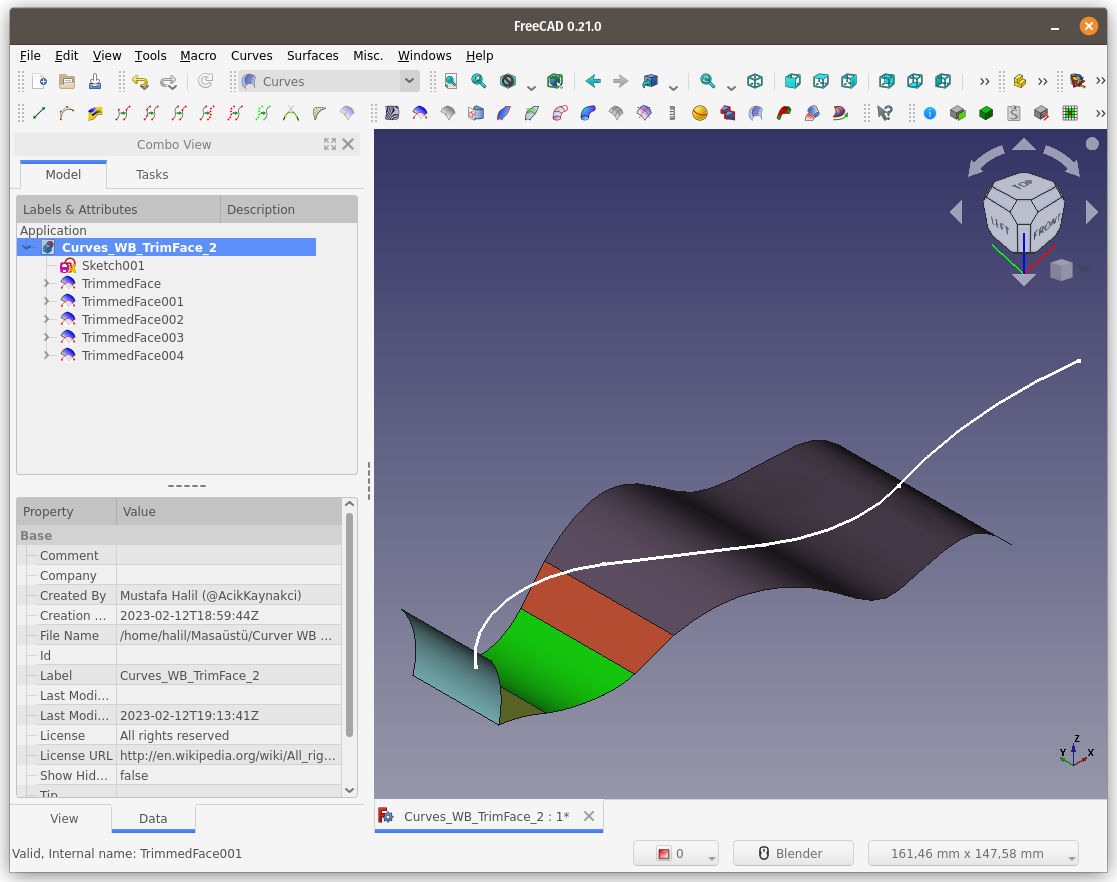FreeCAD - Curves WB - Surface - 02 - Trim face
Paz 12 Şubat 2023 Trim face:
Trim face:
Trim face komutu, kesişme eğrisi oluşturmadan yüzleri kırpmanıza olanak tanır. Bu, yüzeyleri eğrilerle kırpan veya ayıran komuttur.
Kullanım: Komutu çalıştırmak için aşağıdaki adımları sırası ile uygulayın:
- Öncelikle eğri(ler)i / kenar(lar)ı ve ardından yüzey(ler)i seçin. (Birlikte seçim için
CTRLtuşunu kullanın) - Curves araç çubuğunda bulunan ilgili düğmeye basın, ya da
- Curves WB (Çalışma Tezgahındayken) Surface menüsündeki Trim face seçeneğini kullanın.
Aşağıdaki şekilde göreceğiniz gibi elimizde eğrisel bir yüzey ve bir elips var.
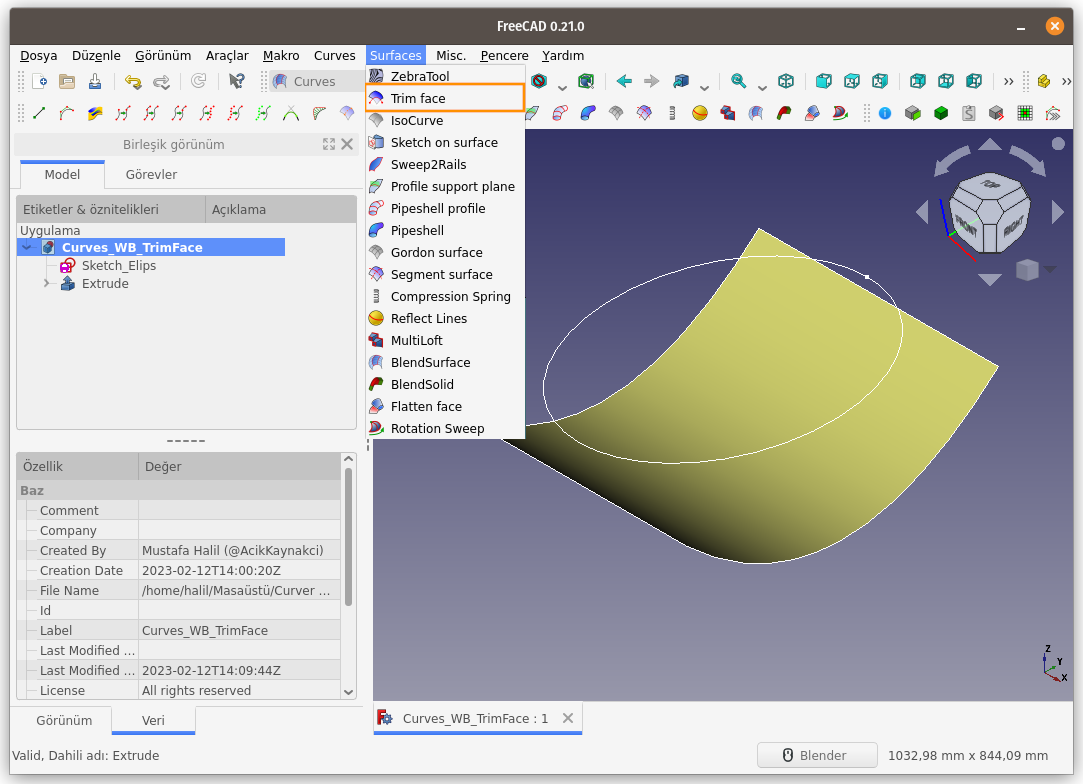
Evvela Üst görünüşe geçerek önce eğriyi ardından yüzeyi seçiyoruz. Yüzeyi seçerken eğrinin dış ya da iç kısmında kalan bir yerin seçilmesinin önemli olduğu bilinmelidir. Aşağıdaki örnekte, Eğri seçildikten sonra, eğrinin dış kısmında kalan bir yere tıklanarak seçimin yapıldı ve ardından Trim face komutu çalıştırılmıştır.
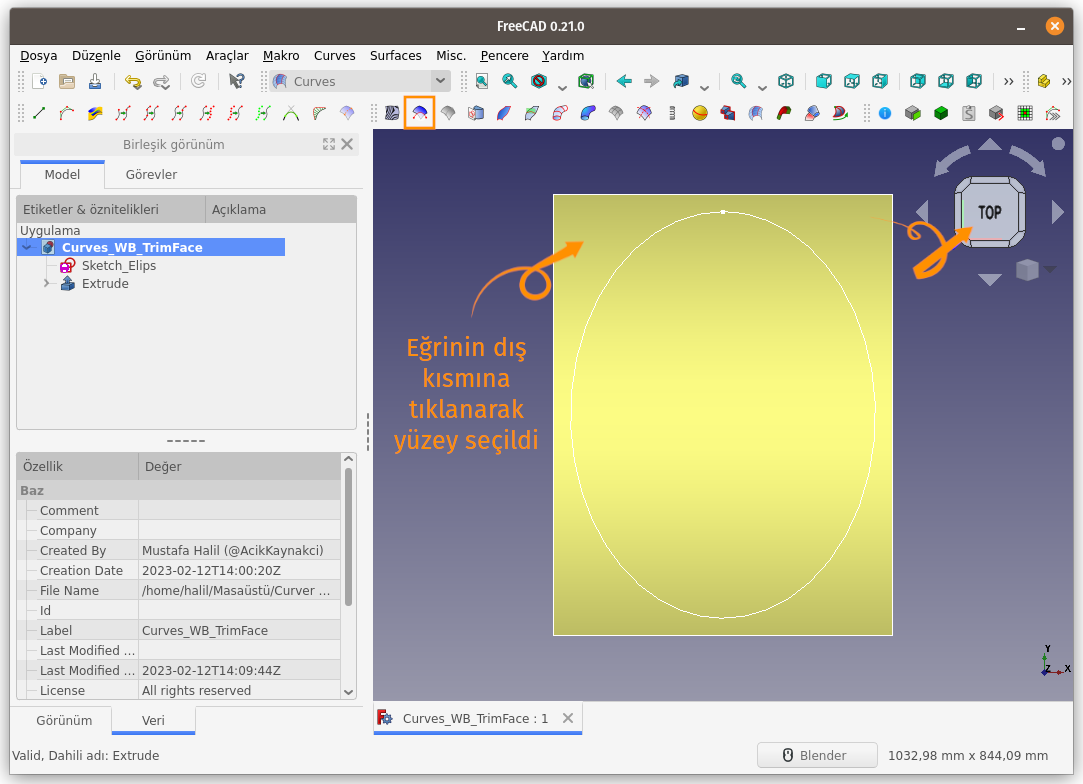
İşlem sonucu karşımızda. Yüzey seçimi yaparken, Eğrinin dışında kalan bir yere tıkladığımız için bu bölümün kalmasını istiyorum, geri kalan kısmı sil, at demiş oluyoruz.
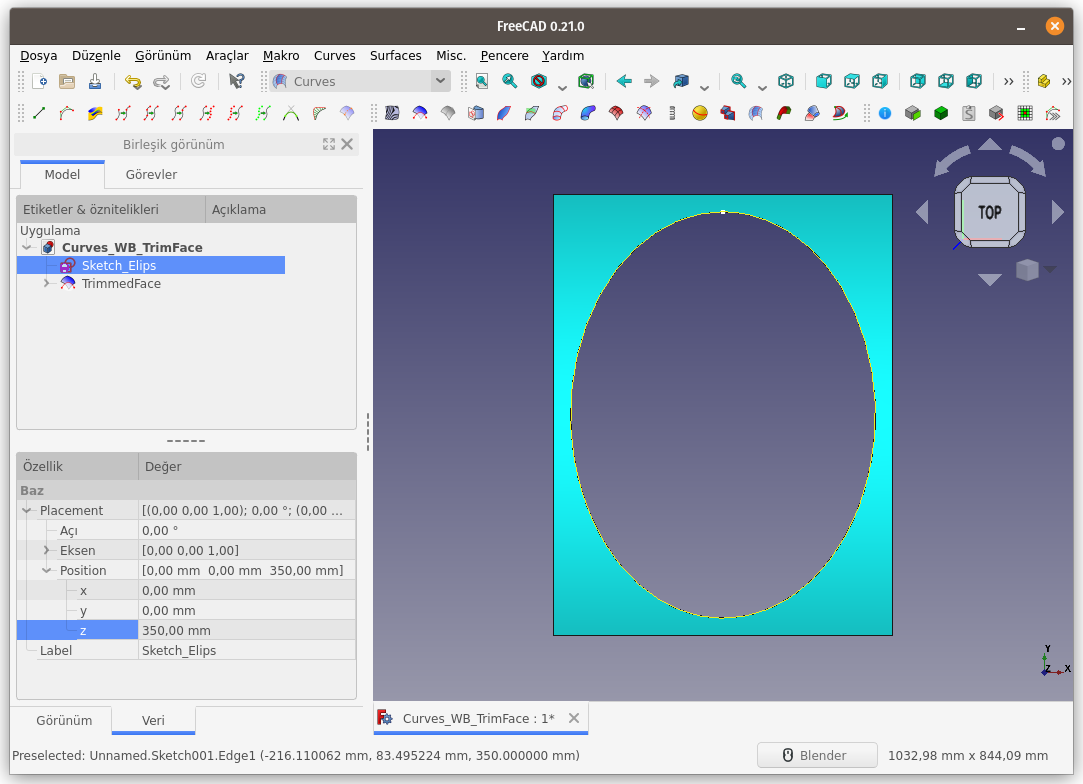
Modelin İzometrik görünümü bu şekildedir.
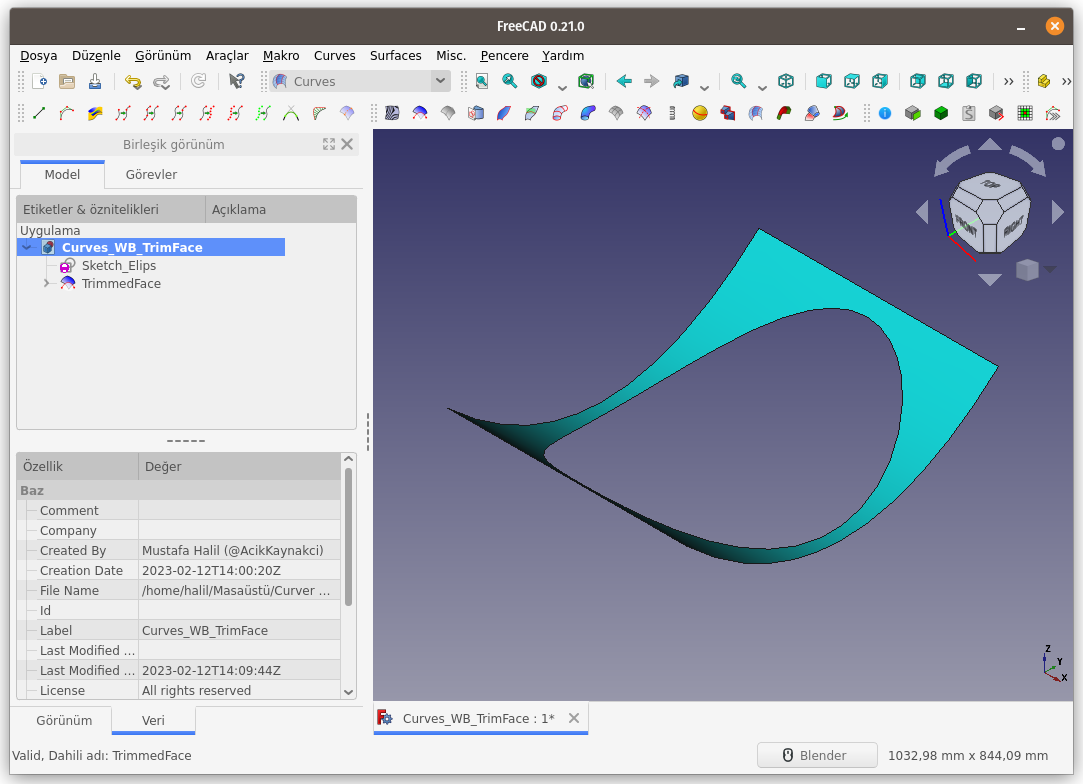
Önce eğriyi ardından eğrinin iç kısmında kalan bir yeri seçerek yüzey seçimi yaptıktan sonra Üst görünüşe geçerek Trim face komutu çalıştırıp sonucu görelim.
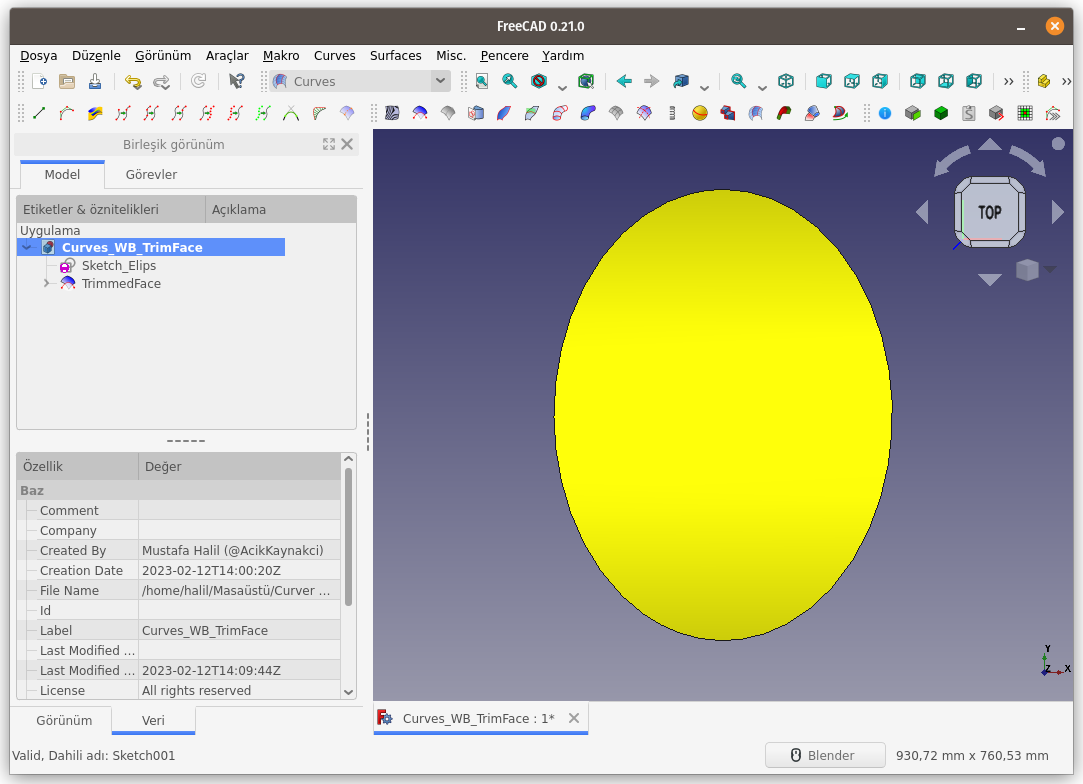
İşlem sonucu elde ettiğimiz model bu şekilde:
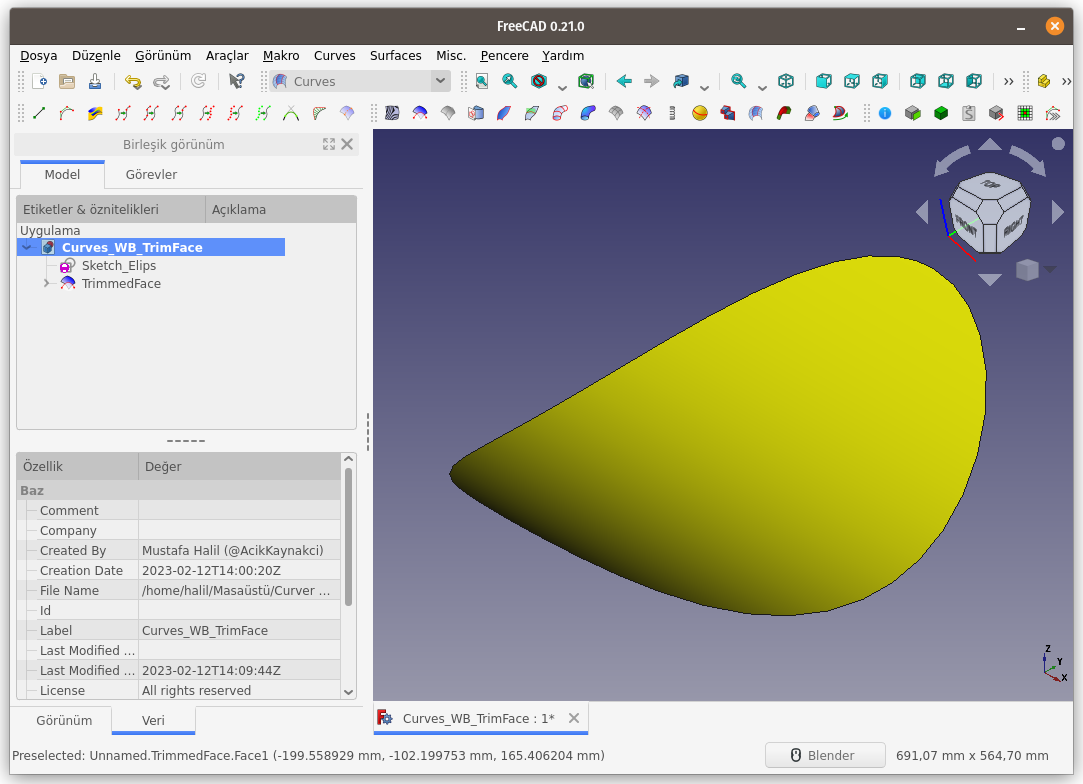
Oluşan yüzeye Parça Çalışma Tezhagı (Part WB) içerisindeki 3D Offset.. komutu ile et kalınlığı verip kenarlarını da Fillet komutu ile yuvarlatırsak ne elde etmiş oluruz acaba? :)
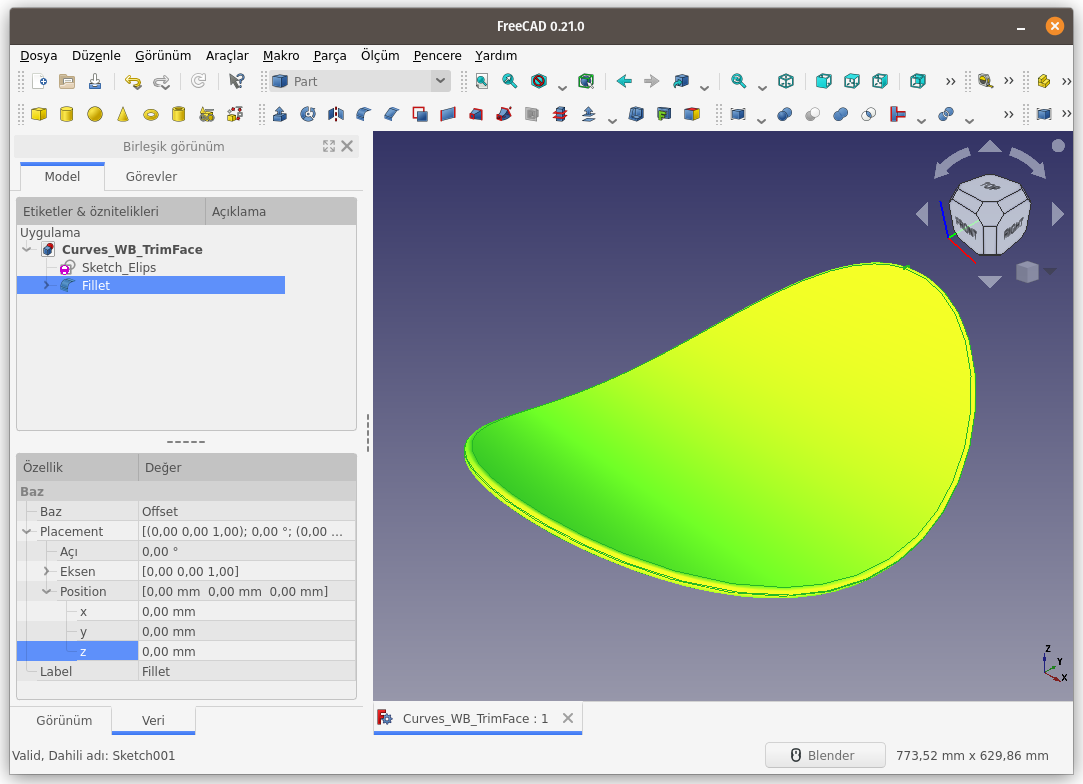
Dikkat ettiyseniz, yukarıdaki anlatımlarda Trim face komutunu çalıştırmadan önce, sürekli Üst görünüşe geçilmesi ifade edildi. Bunun sebebi, Trim face komutunun, sahneye bakış açısı doğrultusunda çıkarma/silme işlemi yapmasıdır. Aşağıdaki örnekte, sahneye izometrik bakış açısı ile bakıldığı esnada önce eğri ardından eğrinin iç kısmındaki yüzey seçilerek "Trim face" komutunu uygulanmaktadır.
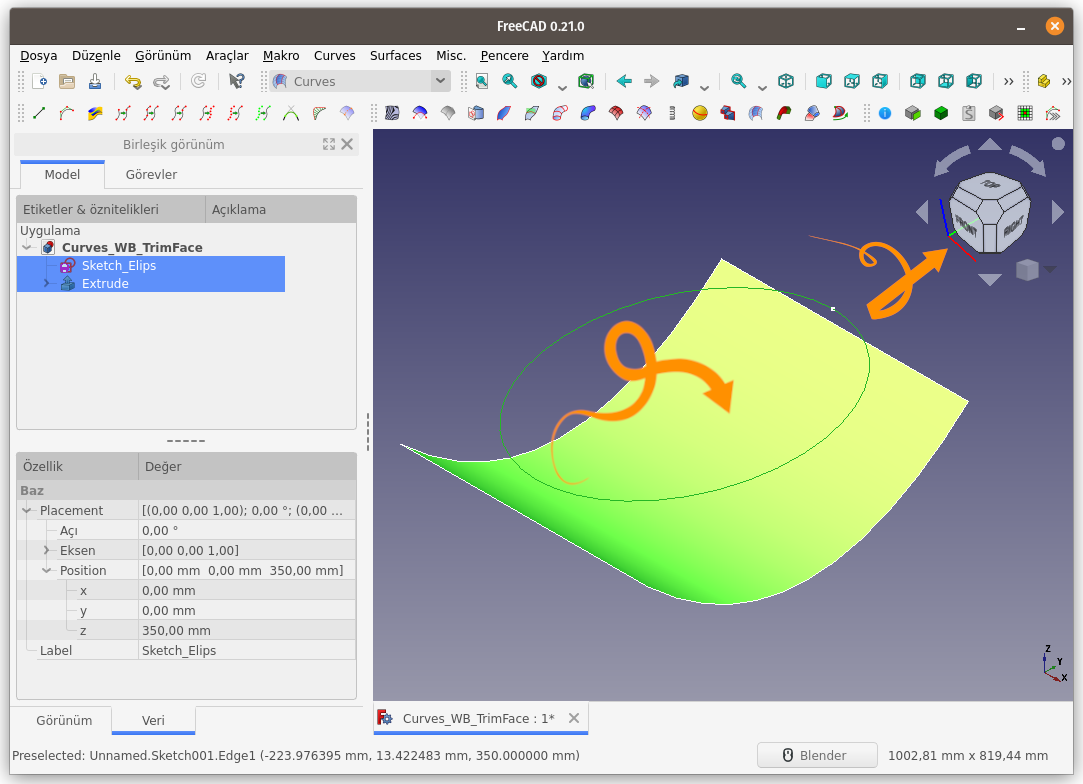
Sonuç, beklediğimiz gibi.
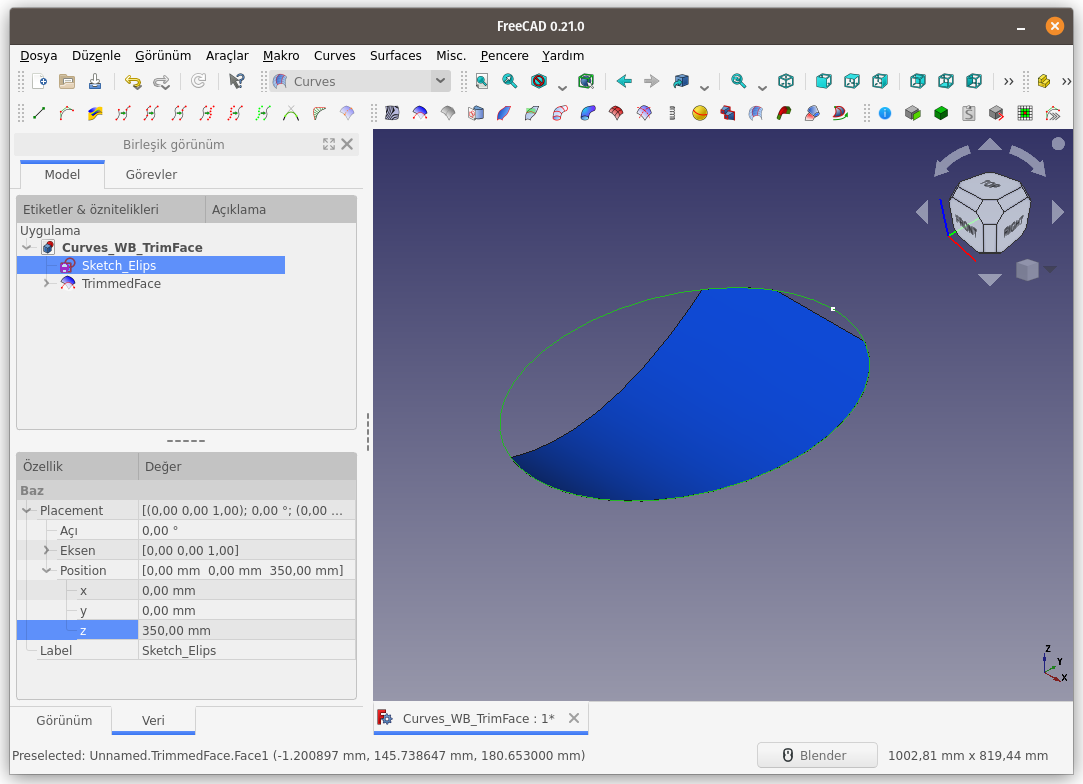
Sonuca daha yakından bakacak olursak;
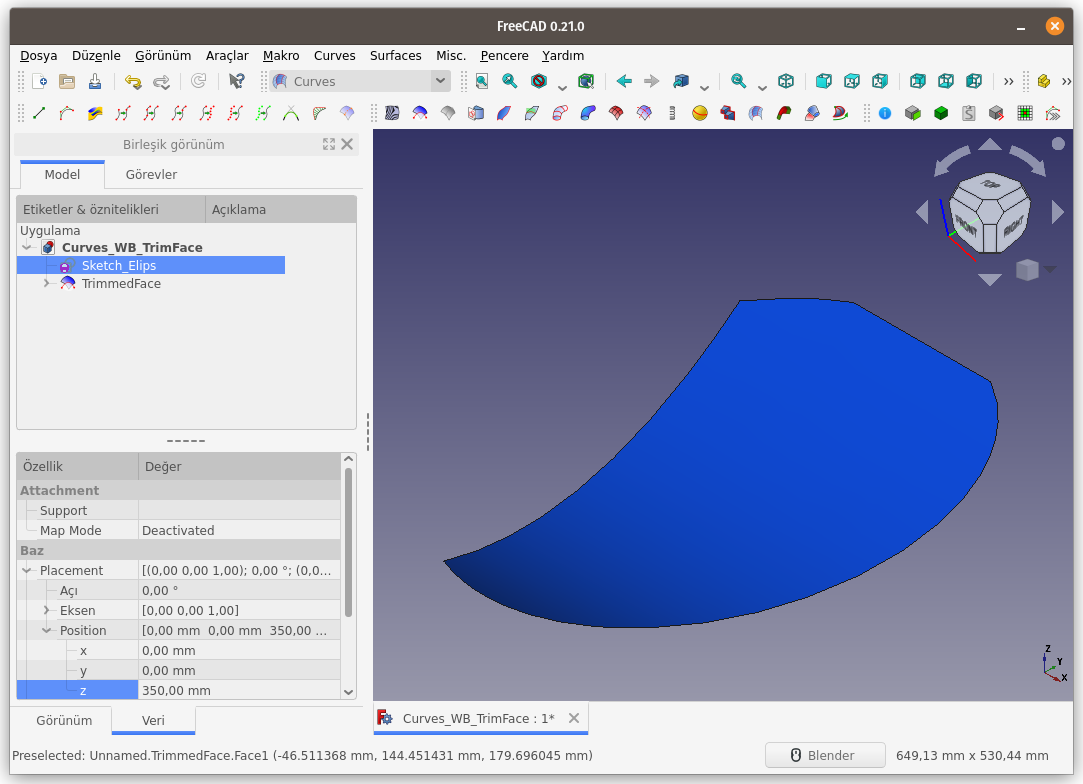
Bu kez de sahneye farklı bir bakış açısı ile bakarak, eğrinin dışında kalan yüzey kısmını seçerek Trim face komutunu çalıştıralım.
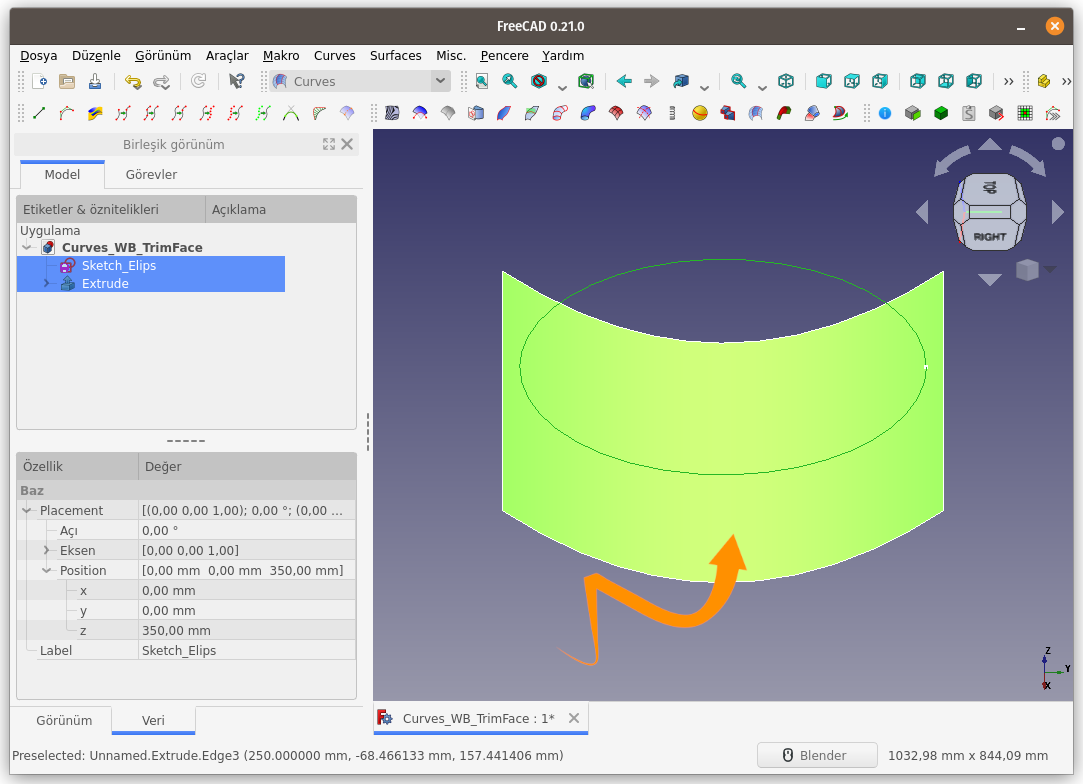
Yüzeyin, seçilen (eğrinin dışında kalan) kısmı kaldı, seçilmeyen (eğrinin iç kısmı) silinip atıldı.
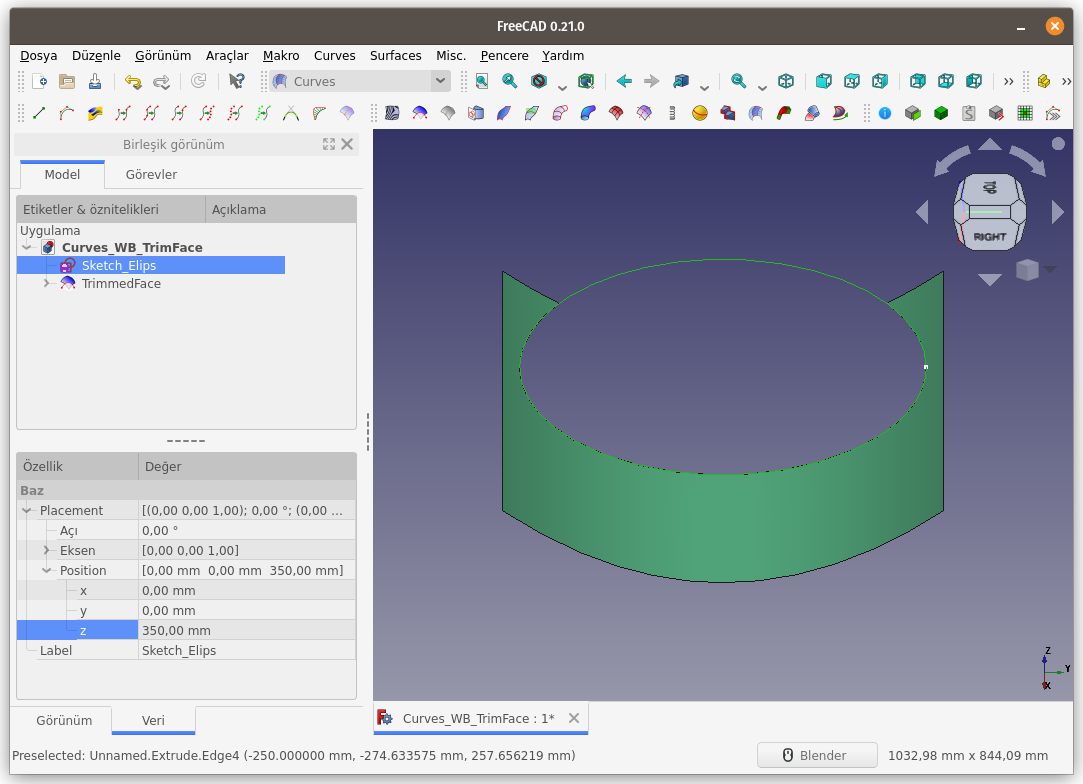
Modelin izometrik görünümü:
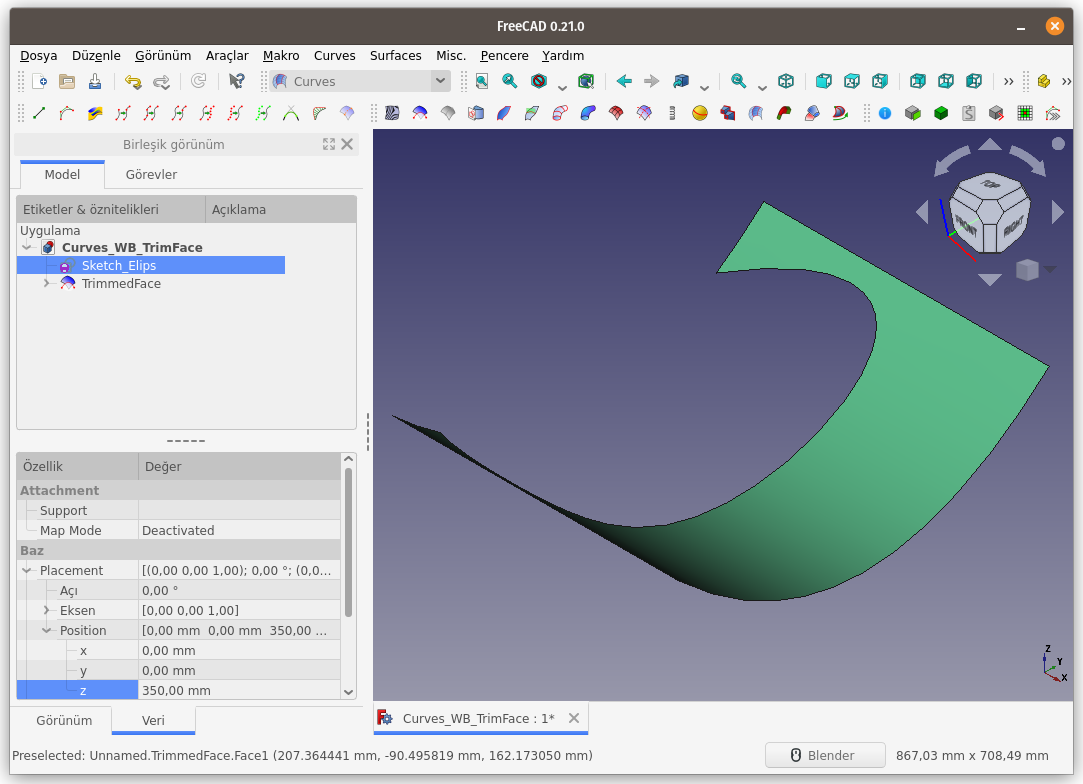
Trim face komutunu kullanmak için çember, elips, dikdörtgen,..vb kapalı eğri kullanmak zorunda değiliz. Aşağıdaki resme bakın.
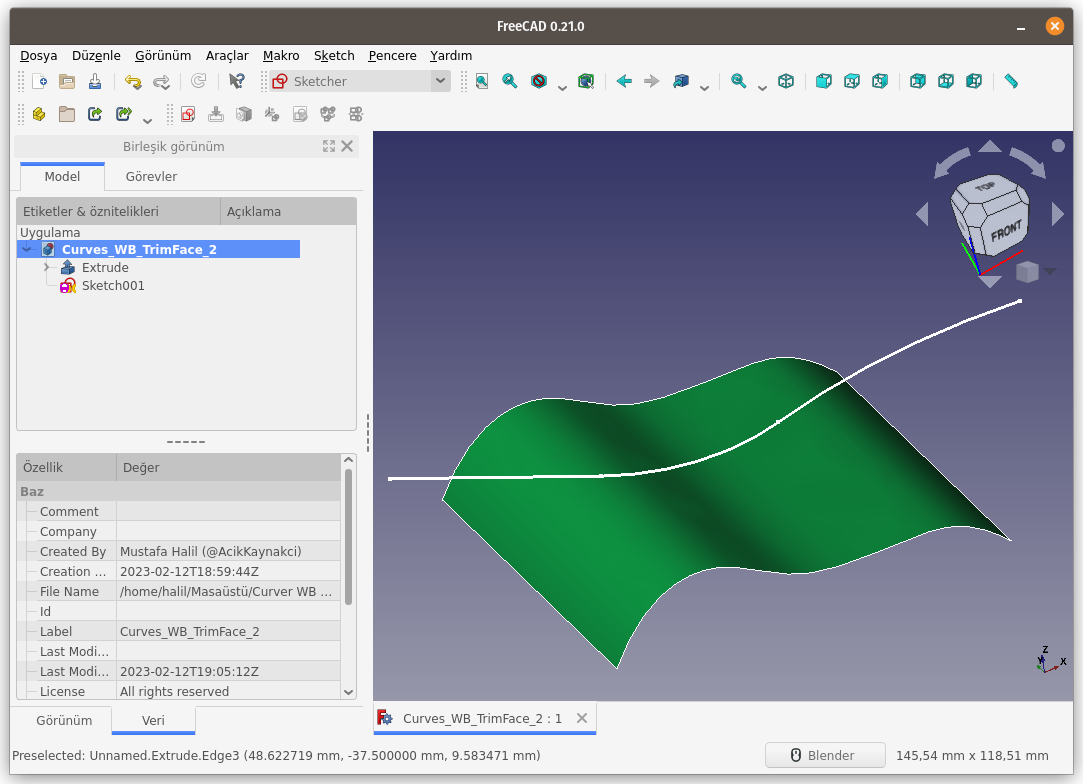
Üst görünüşten bakarak önce eğri parçalarını ardından yüzeyi seçiyorum.
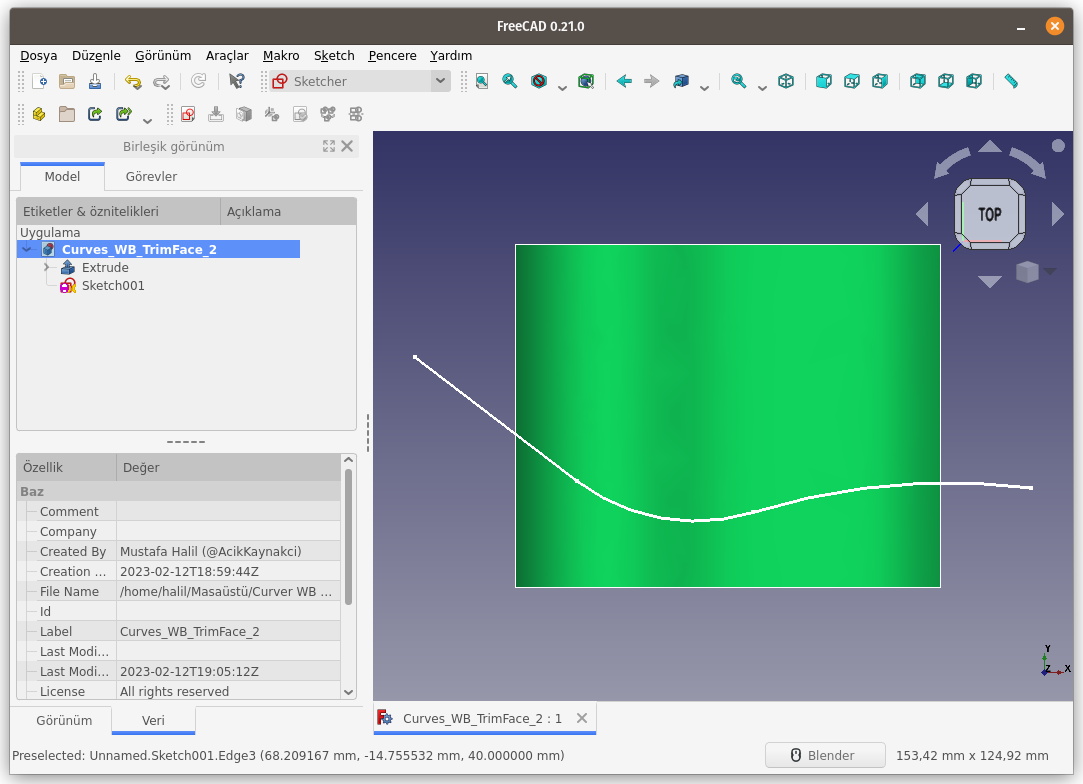
Yüzey seçimi yaparken, eğrinin alt kısmına tıklıyorum.
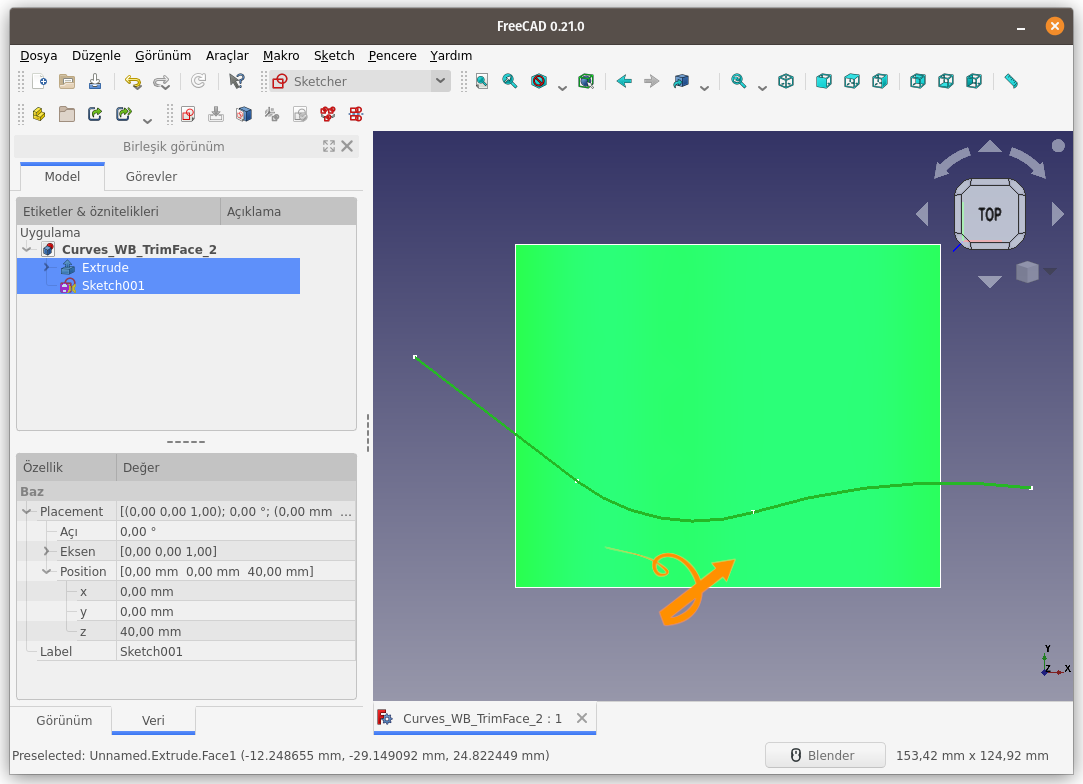
Trim face komutu çalıştırıldığında, seçili yüzey tarafı (eğrinin alt kısmı) kalıyor, eğrinin üst kısmı kesilip atılıyor.
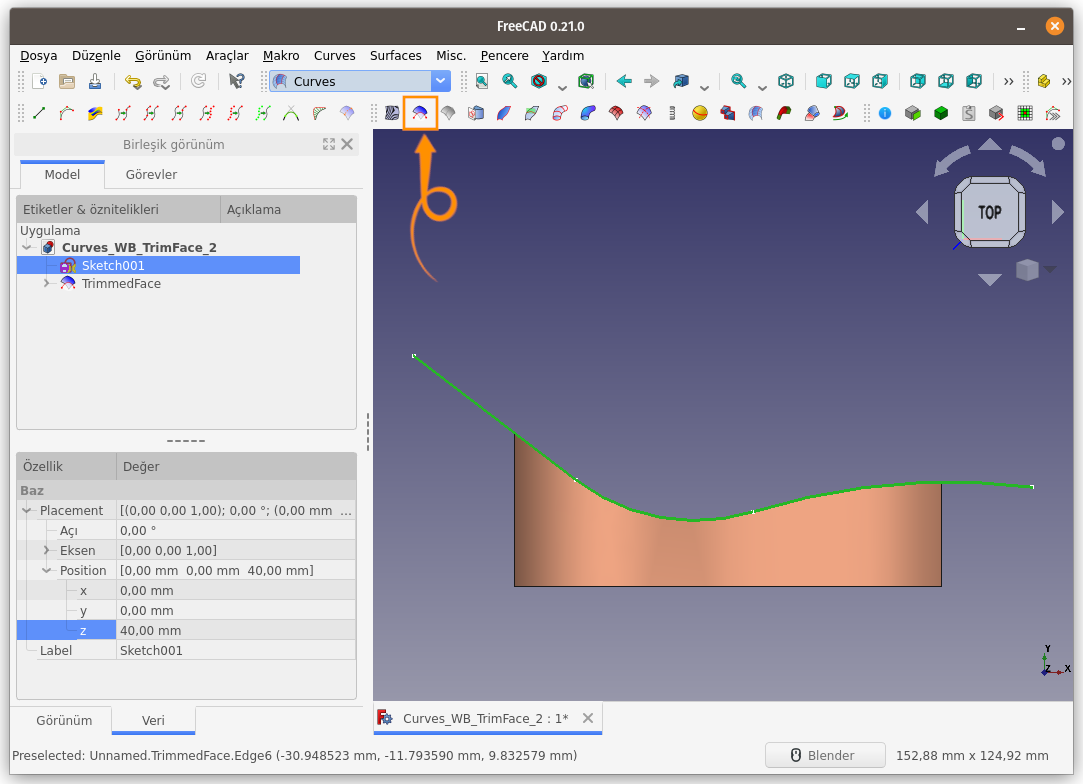
İşlem sonrası izometrik görünüş;
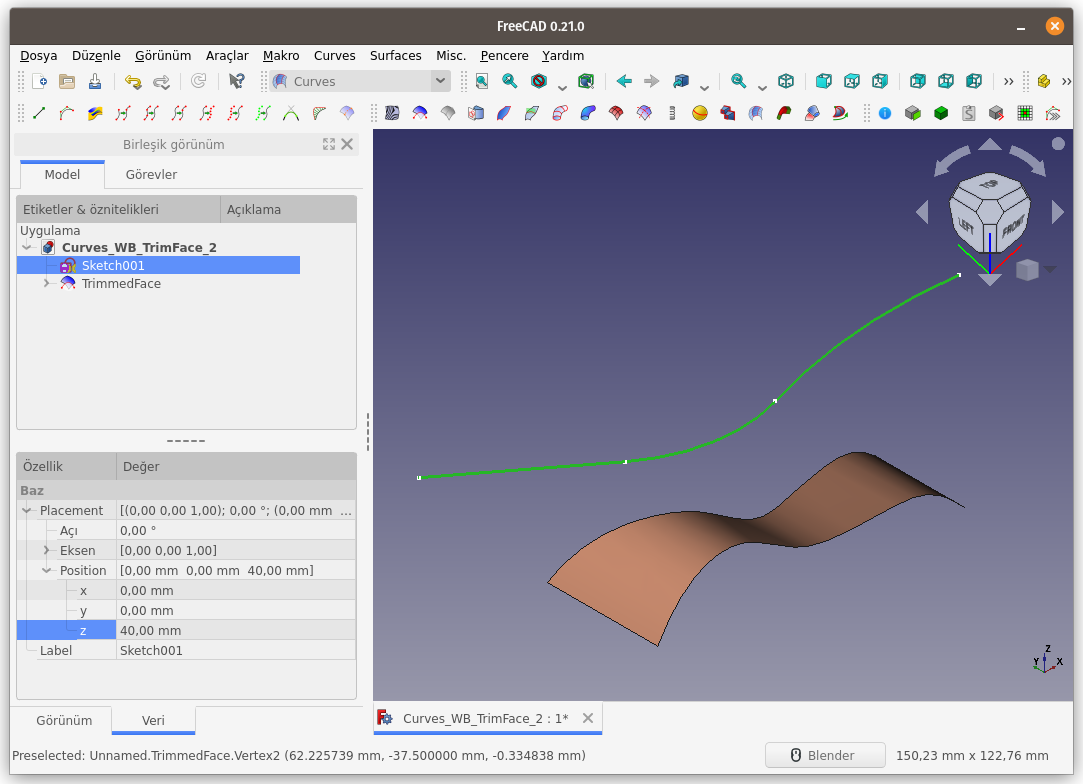
Bu kez, üst görünüşten bakarak önce eğri parçalarını ardından eğrinin üst kısmındaki yüzeyi seçerek komutu çalıştırıyorum.
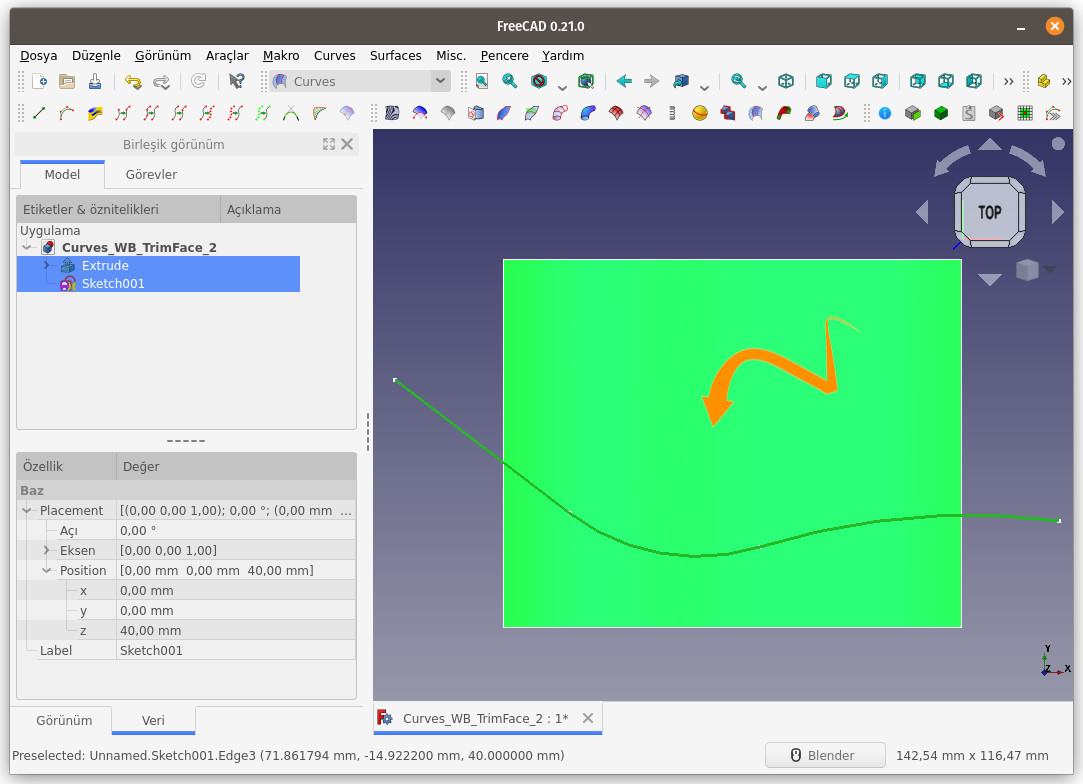
Beklediğimiz gibi, eğrinin alt kısmındaki yüzey parçası siliniyor.
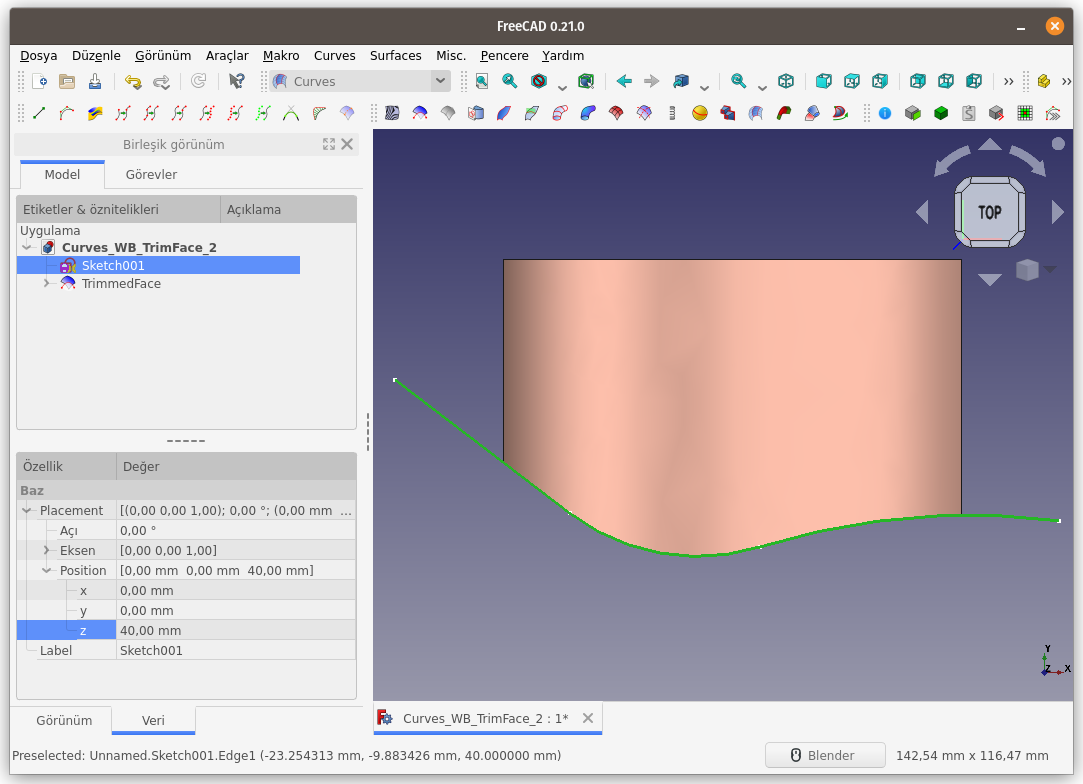
İzometrik görünüş;
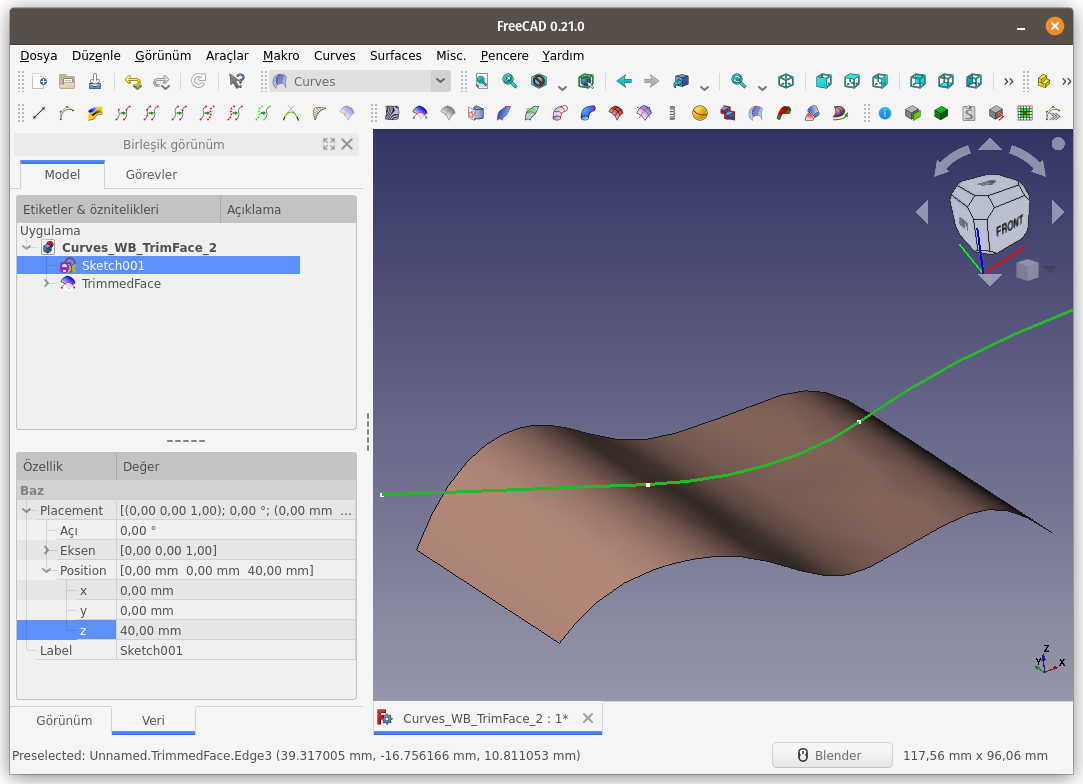
Eğer bir kaç yüzey parçasının uc uca eklenmesi ile elde edilmiş yüzey yapısı varsa, bu komut nasıl çalışır, bu konuyu inceleyelim.
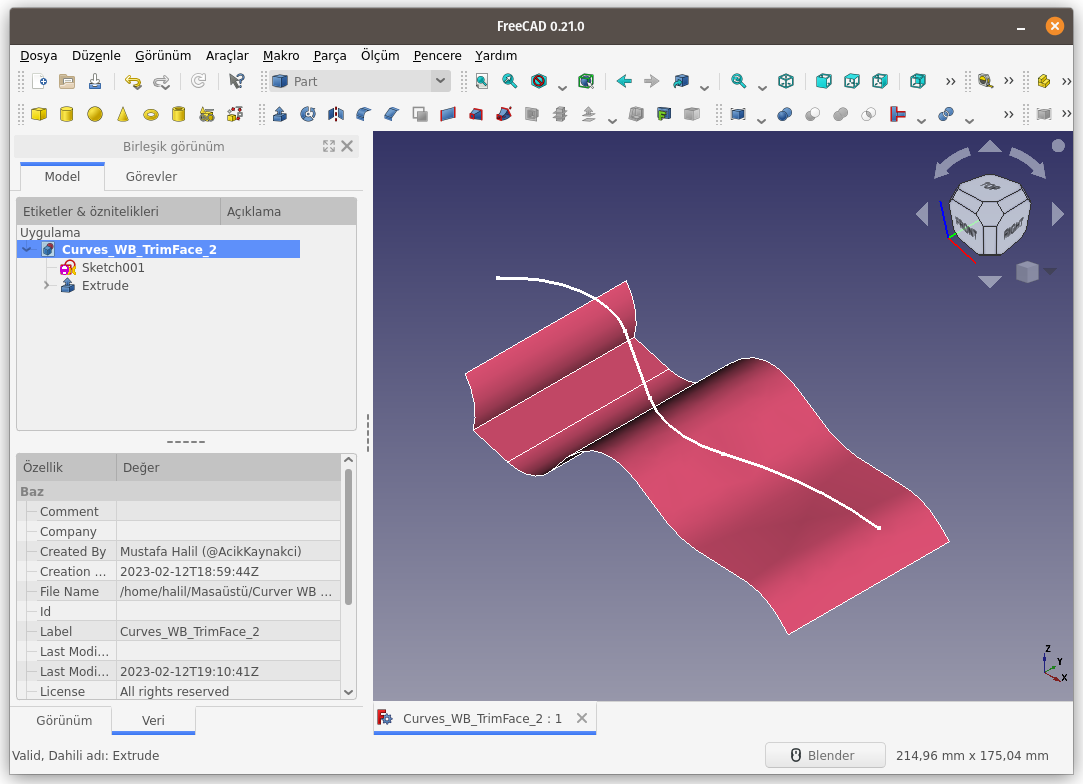
Eğri parçalarının ardından, en sağdaki yüzeyin üst kısmını seçiyorum. Yüzey rengine bakarak hangi yüzeylerin seçili olduğunu anlayabilirsiniz.
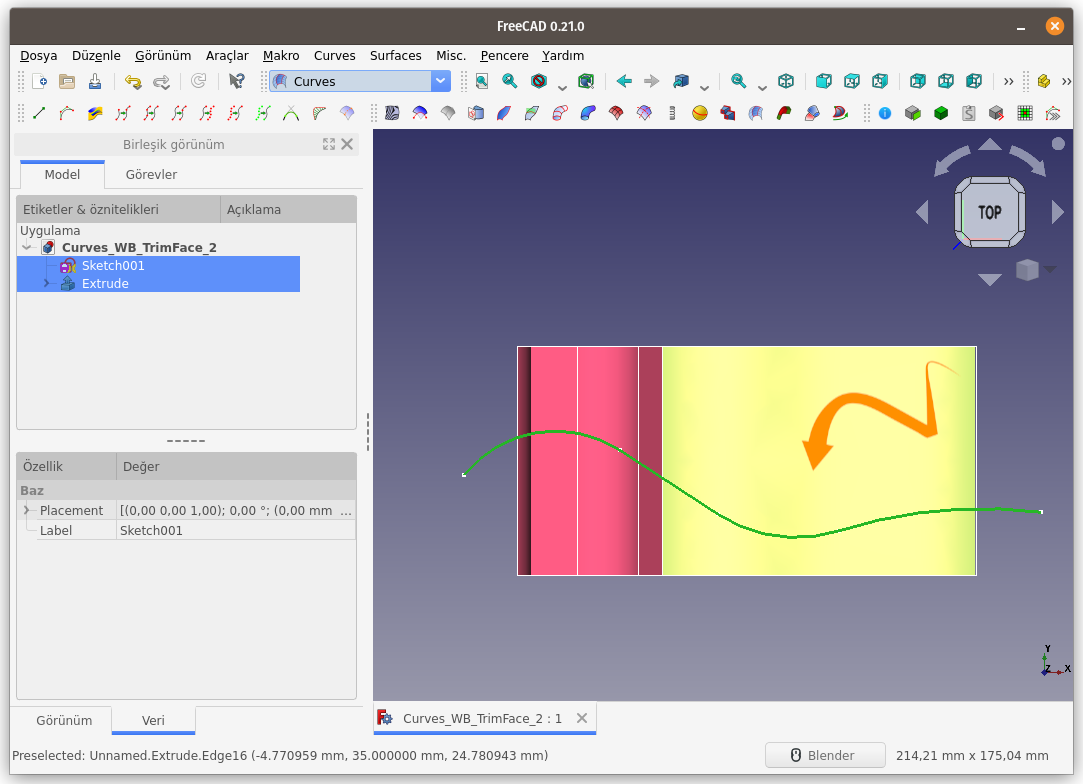
Gördüğünüz gibi "Trim face" komutu, sadece seçili yüzeyi etkiledi. Seçilmeyen yüzeylerin tamamı silindi.
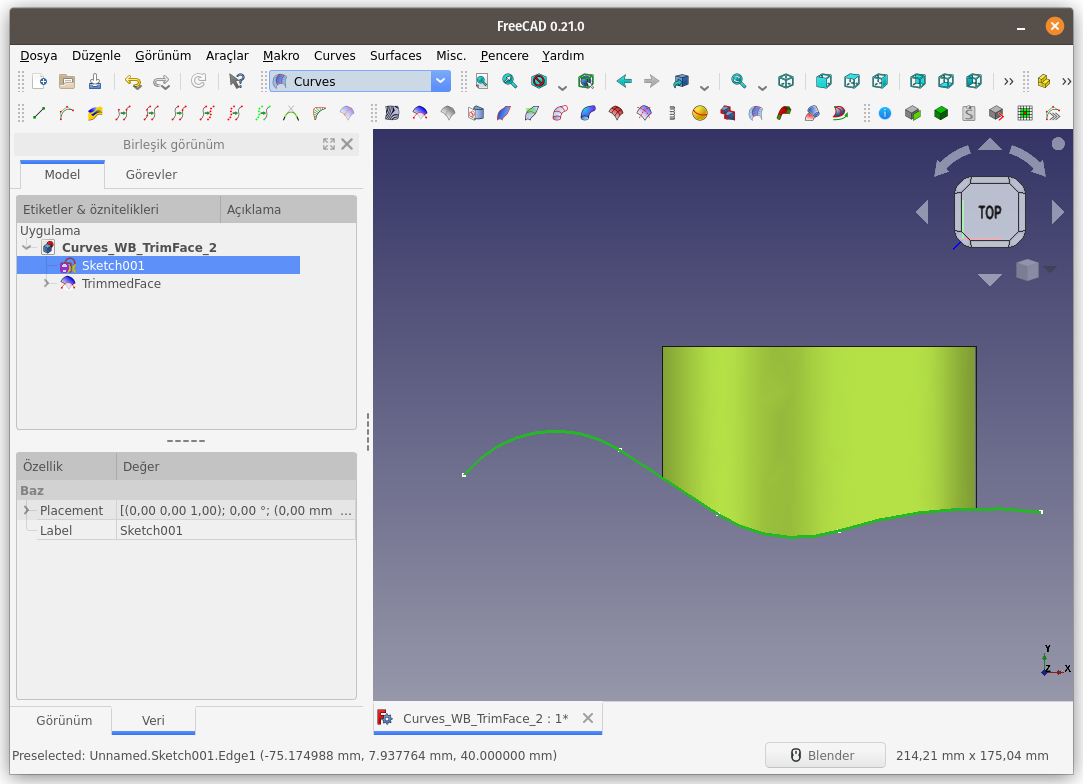
İzometrik görünüş;
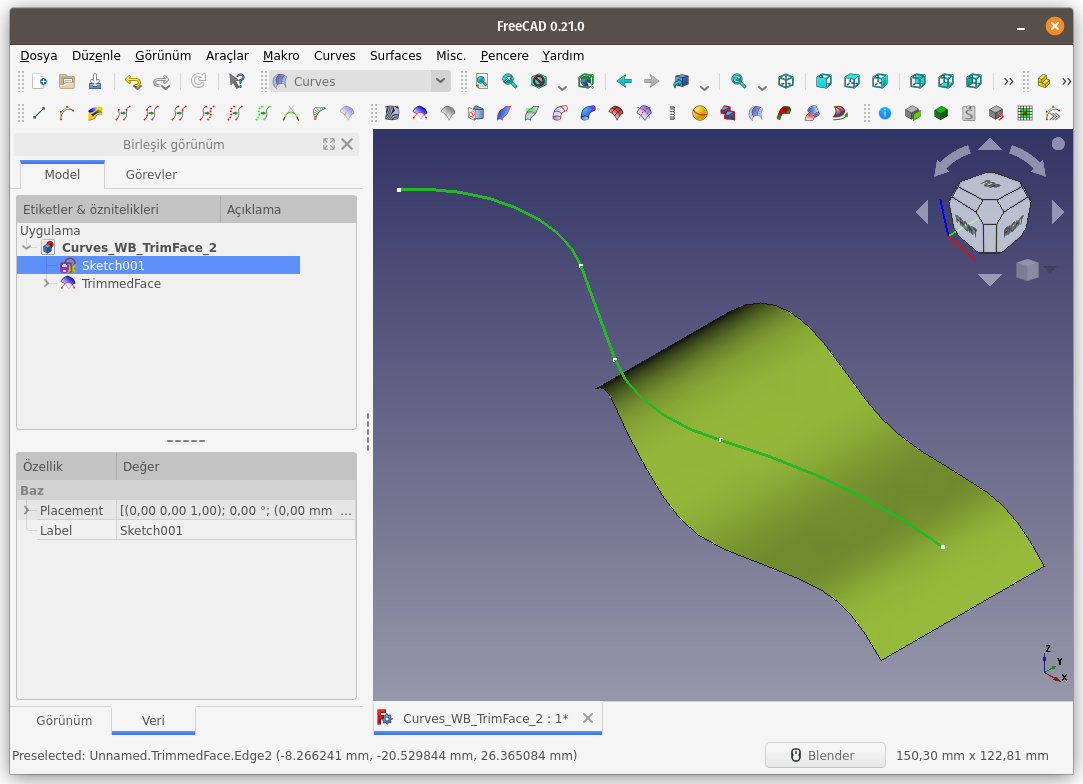
Yüzey seçimi yaparken Sağ taraftan başlayarak bağlantılı üç yüzeyi Ctrl tuşu yardımıyla seçiyorum.
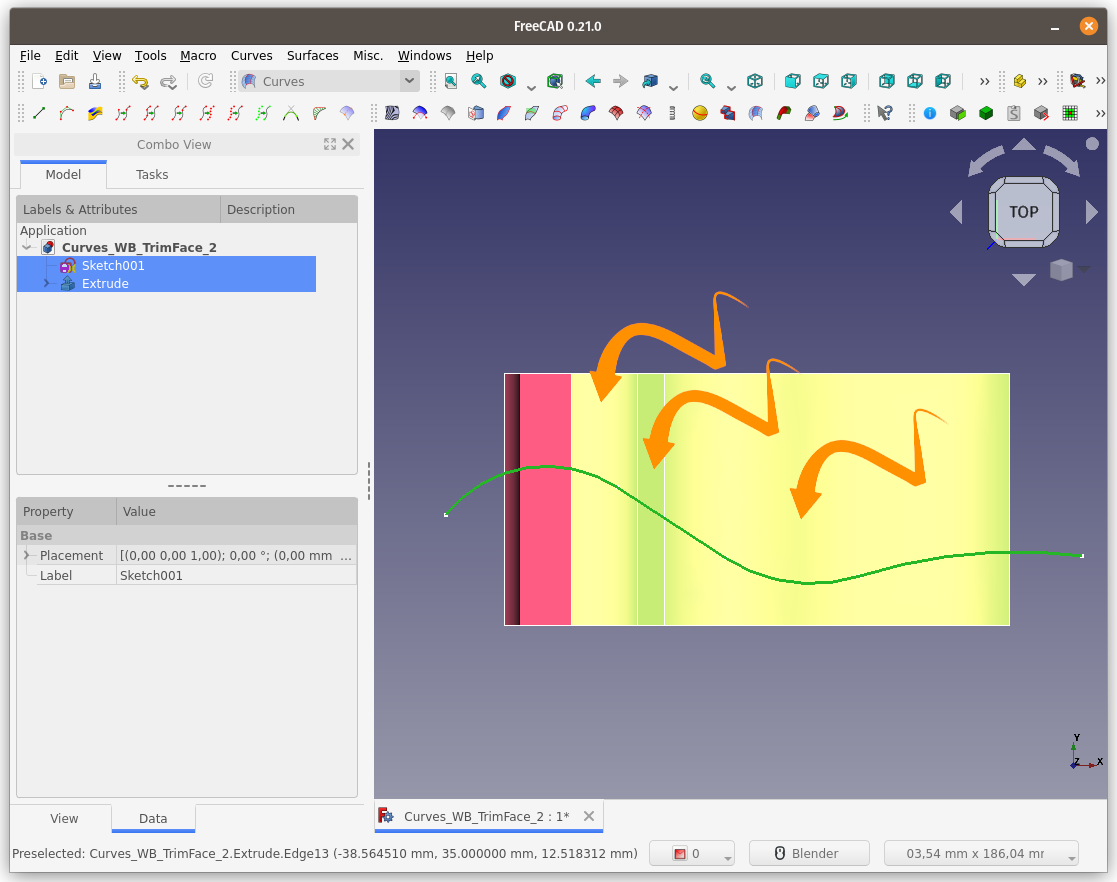
Görülüyor ki, sadece seçili 3 yüzey üzerinde kesme işlemi uygulanmış.
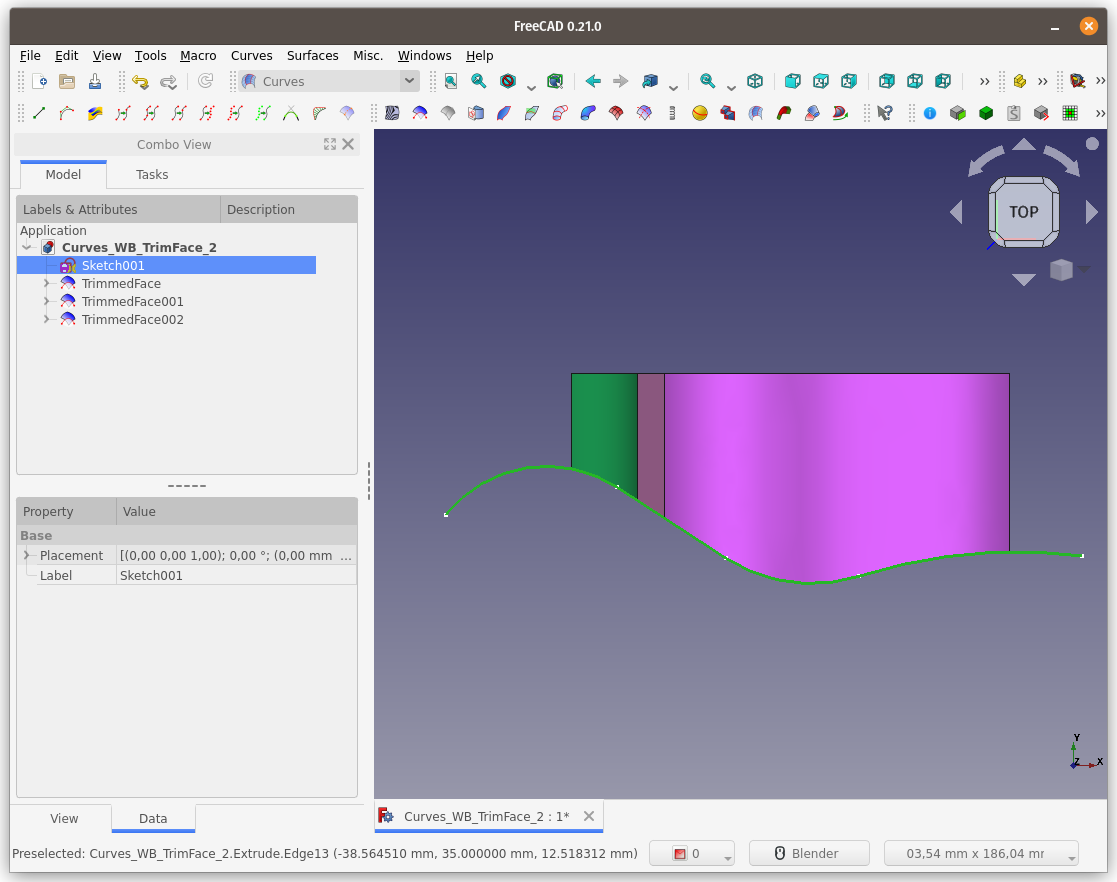
Seçilmeyen tüm yüzeyler silinmiş.
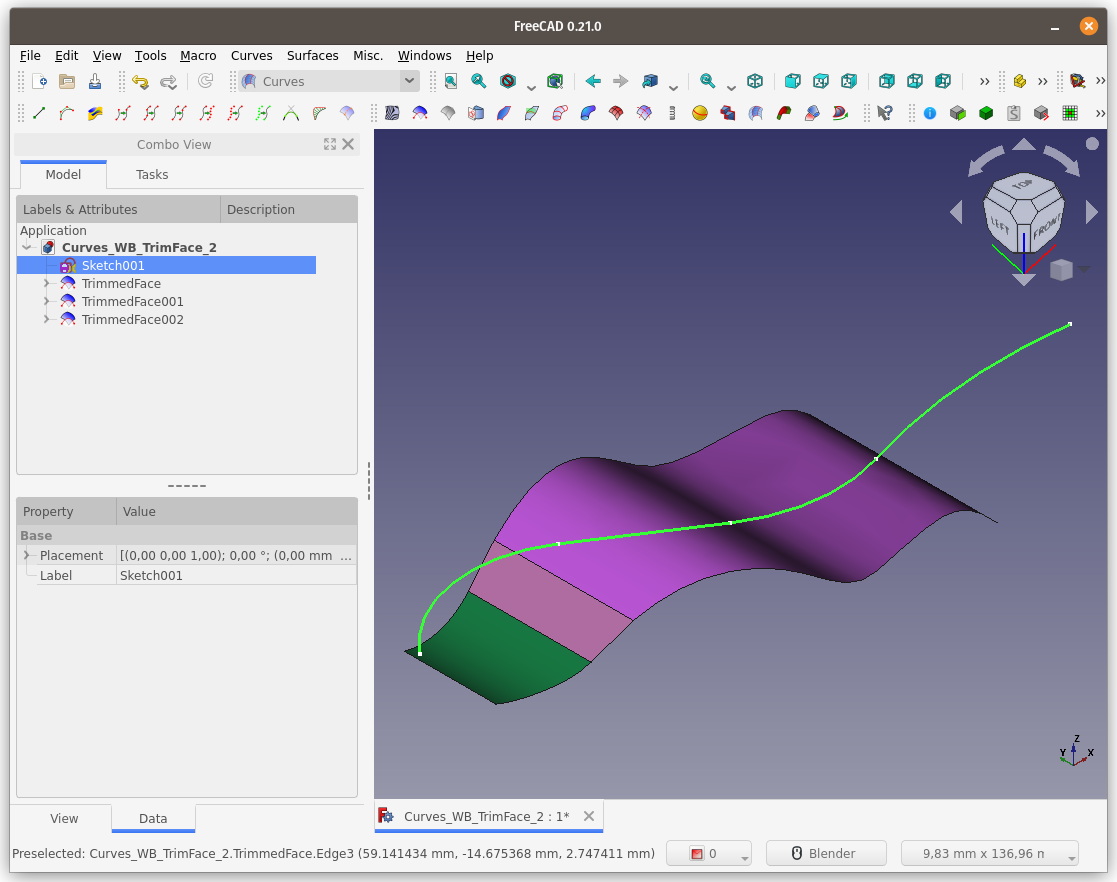
Şimdi tüm yüzeyleri seçerek komutu çalıştıralım.
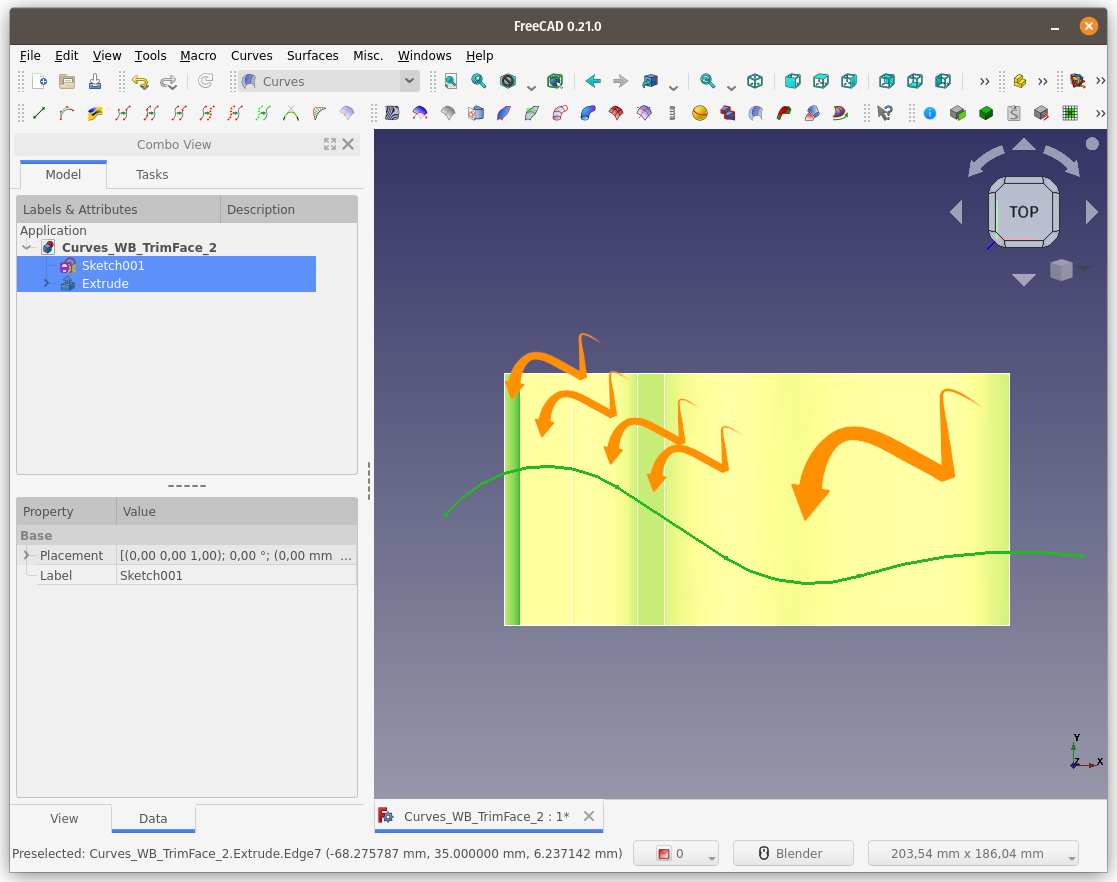
Sonuç beklediğimiz gibi, tüm yüzeyler üzerinde kesim işlemi gerçekleşmiş.
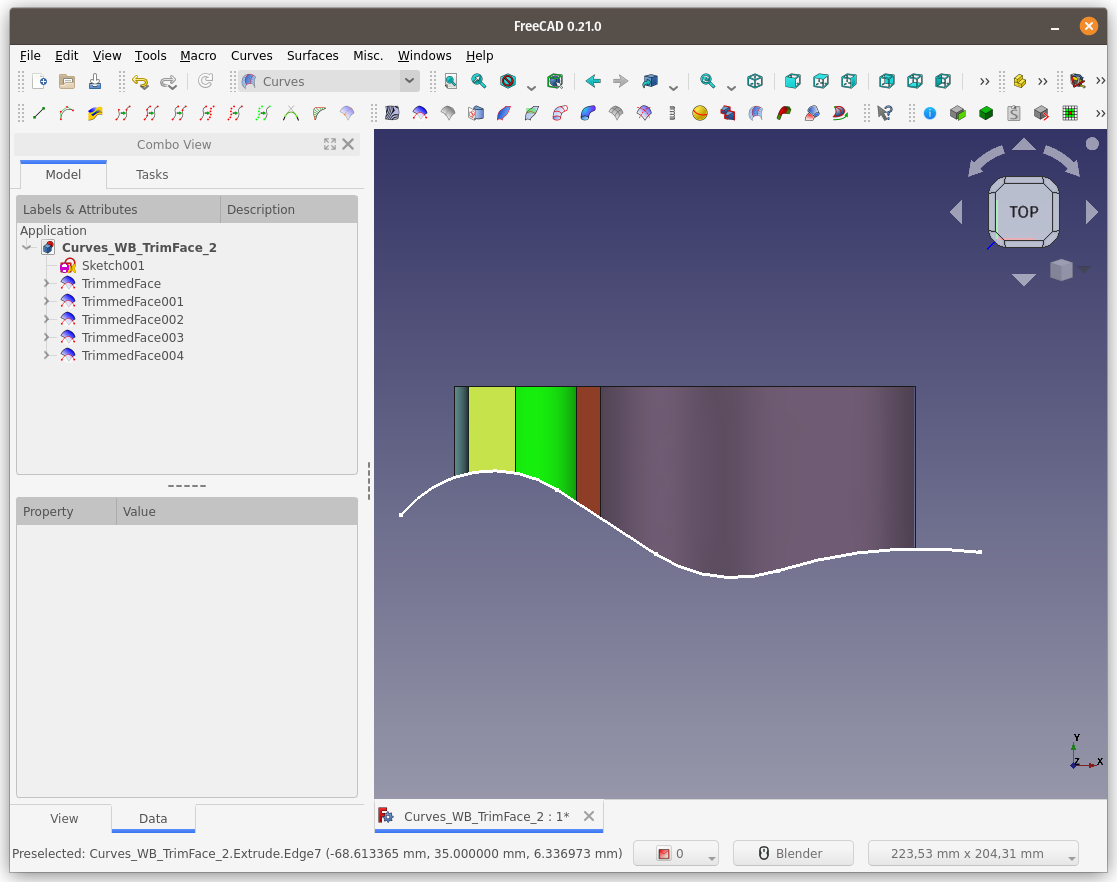
İzometrik görünüş (Sol - Üst)
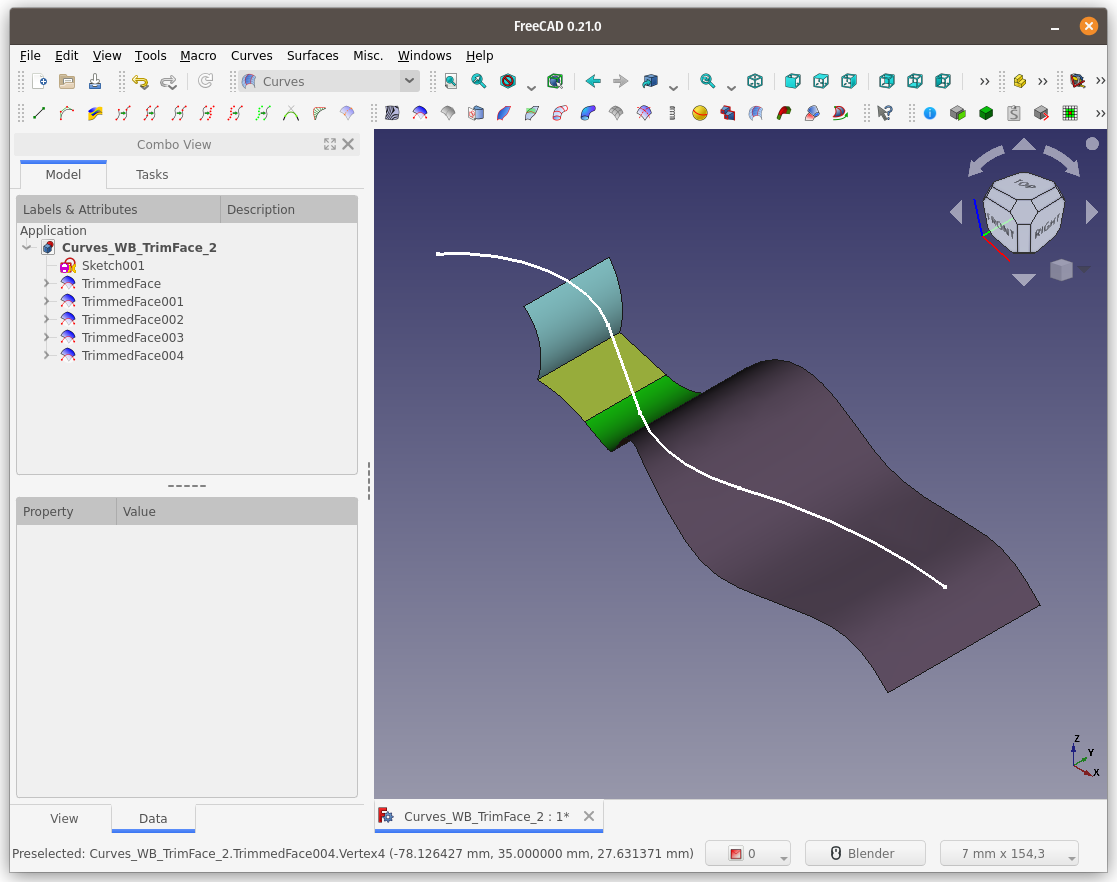
İzometrik görünüş (Sağ - Üst)